Как сделать темный фон в вк в яндекс.браузере
Содержание:
- Как включить темную тему в приложениях на Андроиде
- Загрузка темного фона
- Поддерживает ли Яндекс браузер установку тем
- Загрузка темного фона
- Активация темной темы через десктоп
- Как настроить тему оформления в Яндекс.Браузера
- Режим чтения
- На компьютере
- Инструкция
- На компьютере
- Настройка цветовой схемы в Яндекс браузере
- Включение темного фона с помощью расширений
Как включить темную тему в приложениях на Андроиде
Большинство популярных программ имеют темную тему оформления рабочей области. Где-то для активации нужного режима достаточно нажать одну кнопку, а где-то придется полазить по настройкам. Предлагаем рассмотреть процесс активации черного фона в самых известных приложениях.
Google Chrome

Стоит отметить, что черная тема является экспериментальной, поэтому работает только на браузере с версией 74. Проверить используемую версию можно в настройках, а именно в разделе со всеми программами. Если все правильно, то рекомендуем выполнить указания инструкции:
- Открываем Chrome на Андроид.
- В адресную строку вводим запрос chrome://flags.
- Нажимаем кнопку поиска и попадаем на страницу для разработчиков.
- Здесь в поиске указываем «Dark mode».
- Далее под первым пунктом кликаем «Default», где из открывшегося меню выбираем «Enabled».
- Для вступления изменений в силу нужно перезапустить браузер, нажимаем «Relaunch Now».
- Затем нажимаем на «три точки», расположенные в правом углу экрана.
- Теперь выбираем «Настройки», после «Темы».
- Здесь устанавливаем параметр «Темная».
Как видим, получить черный фон в Google Chrome возможно. Также в настройках можно установить параметр «По умолчанию», что позволит браузеру автоматически включать режим во время работы функции энергосбережения.
Яндекс Браузере

Представленная далее инструкция подойдет для любой версии браузера, будь то Лайт, Альфа или стандартный. По умолчанию в браузере от Яндекса отсутствует нужный режим, но его можно добавить с помощью специальных расширений. Как это сделать, читайте в подробном руководстве:
Теперь оформление браузера и всех посещаемых сайтов изменилось на темное. Обратно вернуть светлый фон можно простым удалением расширения. Для этого перейдите на страницу с дополнением и кликните «Удалить из Chrome».

До недавнего времени в официальном мобильном клиенте отсутствовала нужная функция. Поэтому пользователям приходилось прибегать к некоторым хитростям, вплоть до установки сторонних приложений. Сейчас ситуация кардинально изменилась, о чем свидетельствует простая инструкция:
- Запускаем приложение «ВКонтакте».
- Нажимаем на «три полоски», расположенные в правом нижнем углу дисплея.
- Кликаем по «шестеренке» вверху экрана.
- После переводим ползунок напротив строки «Темная тема».
Теперь в ВК активирована темная тема, которая способна снизить нагрузку на глаза и сделать общение более комфортным. Светлое оформление можно вернуть в любой момент. Для этого достаточно перевести ползунок в обратную сторону.

Разработчики Инстаграма пока не внедрили в официальное приложение черный фон. Из-за этого приходится искать альтернативы на просторах Google Play. Сейчас единственной утилитой такого формата является Dark Mode Theme For Instagram. Это сторонняя программа, являющаяся аналогом официального приложения Instagram.
Здесь также можно выкладывать истории, публиковать фотографии и писать комментарии. Предлагаем ознакомиться с кратким руководство по работе с софтом:
- Устанавливаем дополнение.
- Кликаем «Accept», что означает согласие с политикой конфиденциальности сервиса.
- Проходим авторизацию с использованием данных от собственной учетной записи.
Теперь оформление мобильного клиента значительно изменилось. Стоит отметить, что в отзывах встречаются комментарии, где указано, что на некоторых телефонах программа вылетает. Возможно, это происходит на старых версиях операционной системы, но на Андроид 8.0 такого не наблюдается.
YouTube

Первым делом запустим мобильное приложение, затем:
- Нажимаем по иконке учетной записи, расположенной в правом верху экрана.
- Теперь переходим во вкладку «Настройки».
- Здесь выбираем пункт «Общие».
- В открывшемся окне переводим ползунок возле строки «Ночной режим».
В завершении рекомендуется перезапустить программу, что позволит корректно отображаться изменениям. За все время использования черной темы никаких сбоев и неполадок выявлено не было. Режим работает стабильно и правильно.

Темная тема в ватсап активируется довольно легко. Сначала запустим мобильное приложение и при необходимости пройдем авторизацию. После этого:
- Кликаем на «три точки», расположенные в правом углу дисплея.
- Из открывшегося списка выбираем «Настройки».
- Теперь переходим во вкладку «Чаты».
- Затем заходим в раздел «Обои».
- Система предложит перечень вариантов, из которых нужно выбрать «Сплошной цвет».
- Далее кликаем по черному фону и нажимаем «Установить».
Как видите, сделать черную тему в WhatsApp на Андроид удалось за несколько кликов
Обратите внимание, что измениться только оформление чата, но никак не самого приложения
Загрузка темного фона
Не всегда настроение совпадает с автоматическим выбором алгоритмов Яндекса. В этом случае фоновую картинку обозревателя можно сменить, подобрав более подходящую.
- Переключаем Яндекс.Браузер в режим «табло». Нажимаем на троеточие у пункта «Галерея фонов», показанное на скриншоте цифрой «1». В выпадающем меню имеется два варианта замены изображения. Первый предусматривает загрузку картинок с серверов Yandex, а второй с компьютера пользователя.
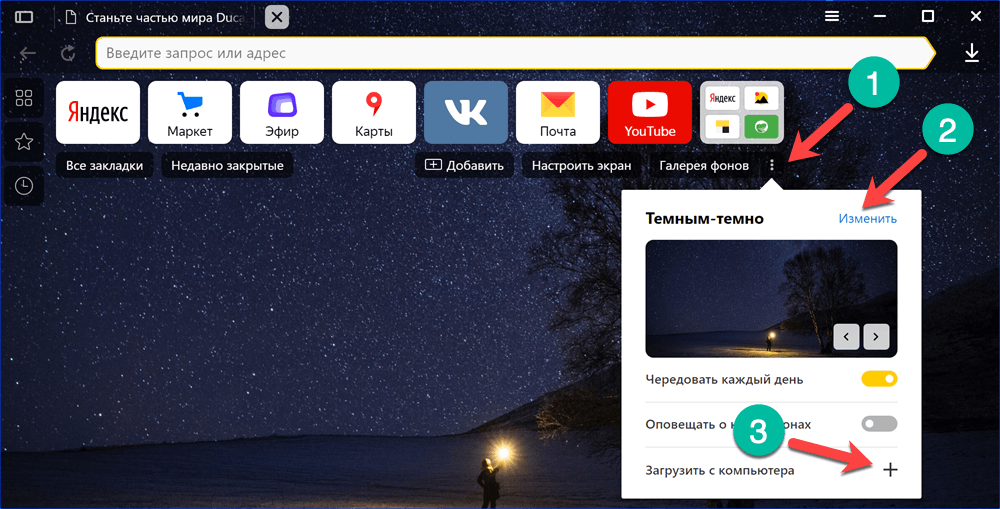
Меню настройки фонового изображения с вариантами выбора источника
- Войдя в галерею, в верхней ее части видим несколько тематических подборок с указанием количества содержащихся в них миниатюр. Ниже расположены менее популярные в данный момент коллекции, которые представлены только названием. Выбираем соответствующую настроению подборку фото и заменяем автоматически установленный фон.
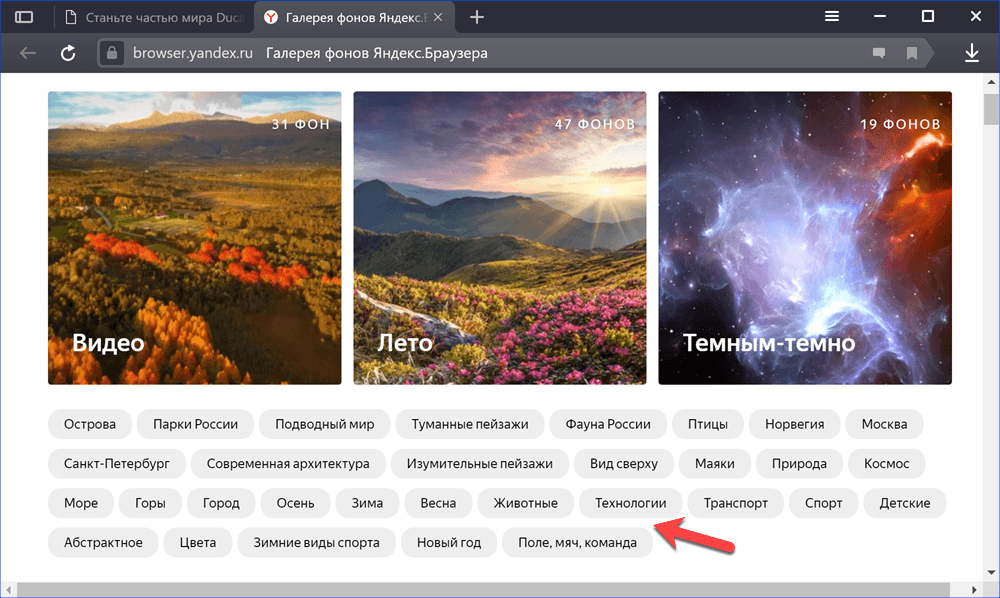
Устанавливаем фоновое изображение из галереи Яндекса
- При загрузке с компьютера процедура напоминает смену фоновой картинки рабочего стола. Используя интерфейс Проводника, находим подходящее по тональности изображение в своей коллекции. Выделяем его в окне мышкой и щелкаем по кнопке «Открыть».
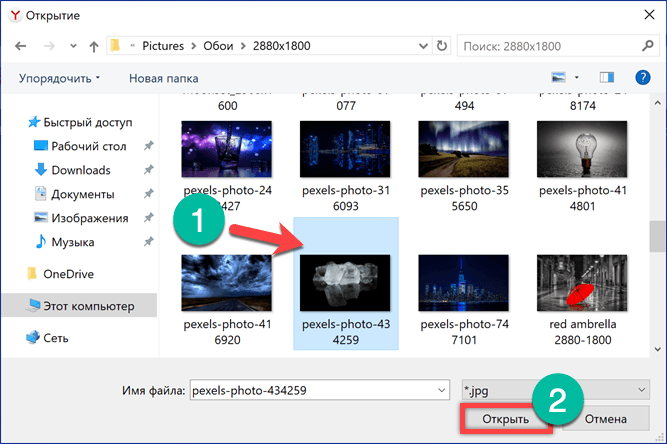
Загружаем фоновое изображения для «табло» браузера с компьютера
- В приведенном примере изображение, установленное на «табло» обозревателя, делает боковые рамки более контрастными.
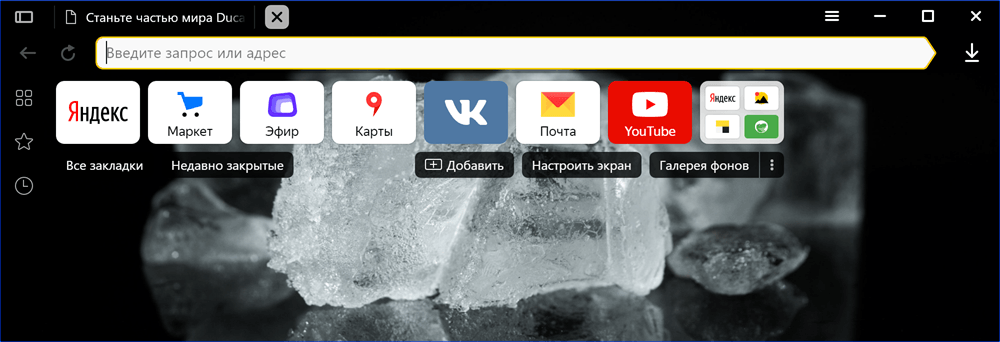
Итоговый вид браузера с выбранным на ПК фоновым изображением
Поддерживает ли Яндекс браузер установку тем
В этом вопросе всё не совсем однозначно. Смена темы подразумевает изменение дизайна всего веб-обозревателя: вкладок, умной строки, панели закладок, кнопок управления и скролбара (ползунка при прокрутке страницы). Некоторые элементы могут отсутствовать, вроде смены дизайна полоски прокрутки, но всё остальное – неотъемлемые составляющие понятия. В полном смысле слова Yandex браузер не поддерживает темы, но умеет изменять отдельные элементы.
На что же способен веб-обозреватель от Яндекса:
- На изменение цвета интерфейса. Это называется цветовая схема. Включает установку либо тёмной, либо светлой схемы. Меняется только цвет области со вкладками, поисковой строкой и панелью закладок (если она активна).
- На смену фоновой картинки табло. Яндекс браузер предлагает массу возможностей по установке новой темы на стартовую страницу: можем поставить анимацию, картинки из базового набора или собственное изображение с компьютера.
Google Chrome в полной мере поддерживает работу с темами. Учитывая то, что Яндекс.Браузер и Chrome построены на одном движке, стоило предположить, что обе программы обладают поддержкой данного функционала. Это не так, ведь установить тему с магазина Google в веб-обозреватель от Яндекса не получится. То же самое справедливо и в отношении расширений, позволяющих изменять фоны.
Краткий итог: придётся обходиться только сменой фоновой картинки (или анимации) и переходом между цветными схемами. В понятии Яндекса, это и есть тема, хоть и с урезанным функционалом.
Загрузка темного фона
Не всегда настроение совпадает с автоматическим выбором алгоритмов Яндекса. В этом случае фоновую картинку обозревателя можно сменить, подобрав более подходящую.
- Переключаем Яндекс.Браузер в режим «табло». Нажимаем на троеточие у пункта «Галерея фонов», показанное на скриншоте цифрой «1». В выпадающем меню имеется два варианта замены изображения. Первый предусматривает загрузку картинок с серверов Yandex, а второй с компьютера пользователя.
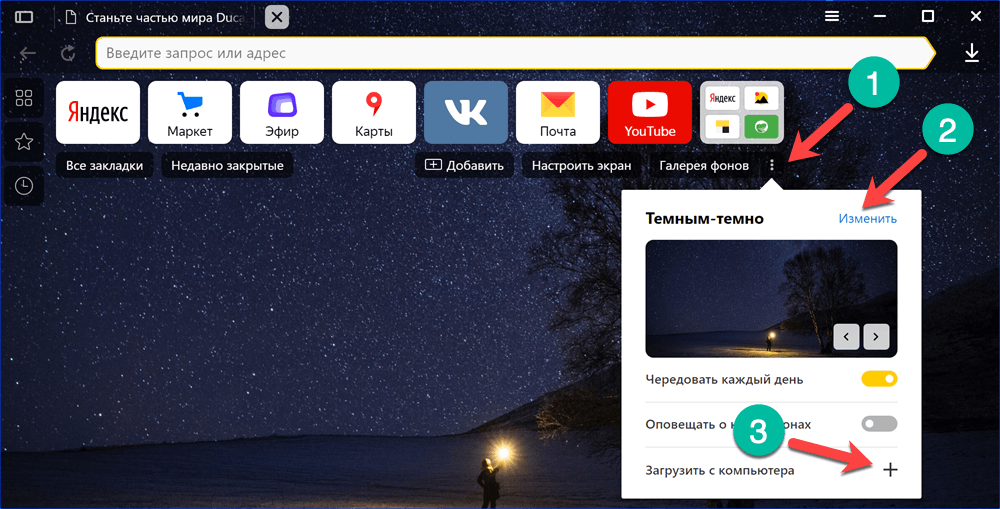
Меню настройки фонового изображения с вариантами выбора источника
- Войдя в галерею, в верхней ее части видим несколько тематических подборок с указанием количества содержащихся в них миниатюр. Ниже расположены менее популярные в данный момент коллекции, которые представлены только названием. Выбираем соответствующую настроению подборку фото и заменяем автоматически установленный фон.
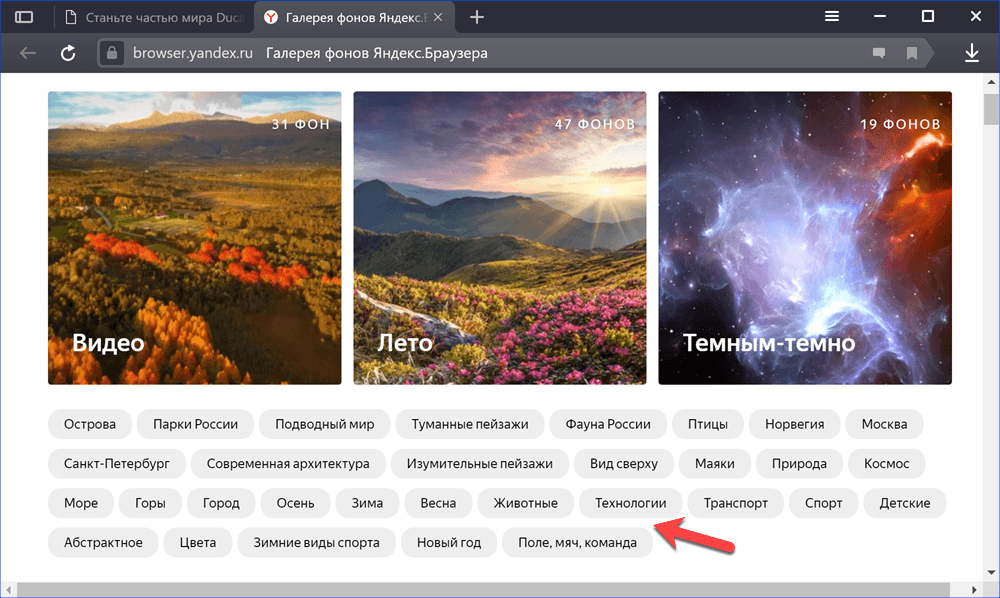
Устанавливаем фоновое изображение из галереи Яндекса
- При загрузке с компьютера процедура напоминает смену фоновой картинки рабочего стола. Используя интерфейс Проводника, находим подходящее по тональности изображение в своей коллекции. Выделяем его в окне мышкой и щелкаем по кнопке «Открыть».
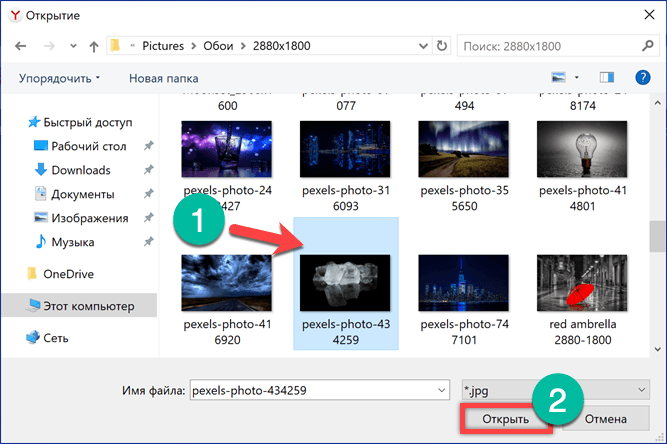
Загружаем фоновое изображения для «табло» браузера с компьютера
- В приведенном примере изображение, установленное на «табло» обозревателя, делает боковые рамки более контрастными.
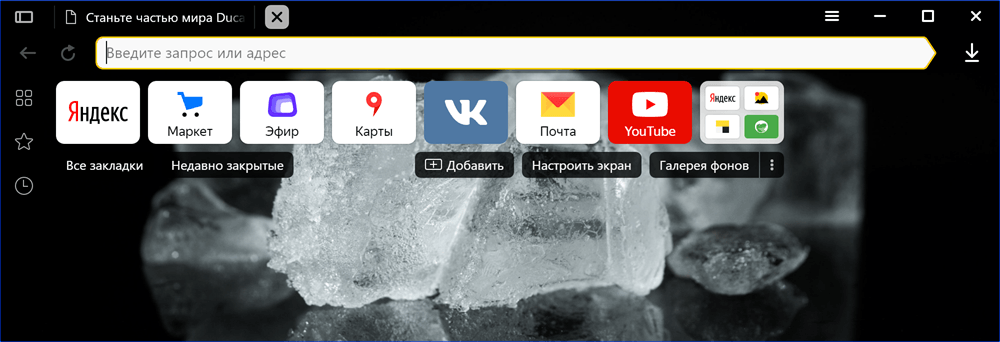
Итоговый вид браузера с выбранным на ПК фоновым изображением
Активация темной темы через десктоп
Включить темную тему в Яндекс.Браузере можно на компьютере или ноутбуке любой операционной системы – Windows и Mac OS.
Через настройки браузера
Самый простой вариант сделать в Яндекс.Браузере темную тему – переключить режим оформления через настройки.
Как поменять светлую цветовую схему Yandex Browser на темную:
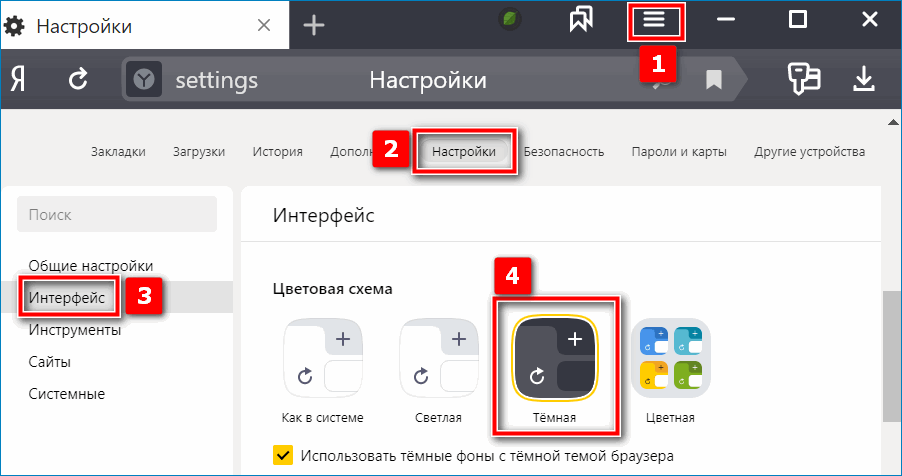
- Перейдите в настройки – кнопка в верхней части в виде трех параллельных черточек.
- Откройте раздел «Интерфейс».
- Кликните на иконку «Темная» в блоке «Цветовая схема».
Описанный алгоритм действий активации черной темы подойдет для Яндекс.Браузера обновления 19.6 и выше . В старых версиях необходимо в параметрах интерфейса поставить галочку рядом с пунктом «Темная тема». Новые параметры автоматически применятся к облику страниц.
Dark Mode — темный режим
Темный фон на веб-страницах в Яндекс.Браузере в рамках базовых настроек невозможно. Нужно добавить дополнительные инструменты в обозревателе:
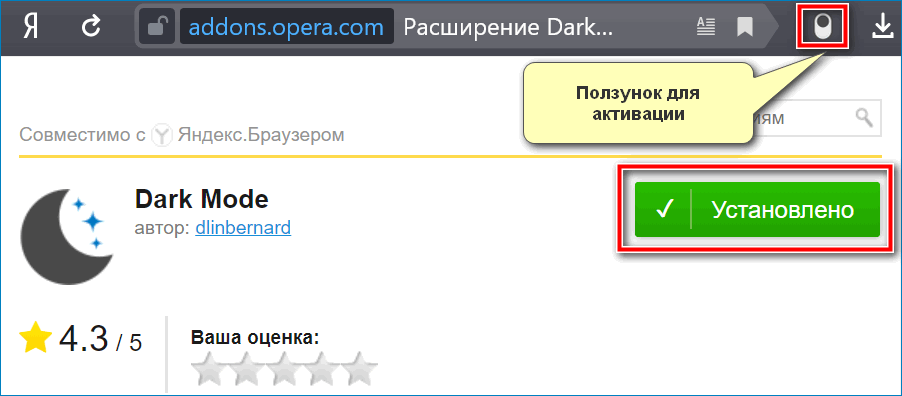
Для загрузки файла потребуется 252,5 Кб свободной памяти на диске .
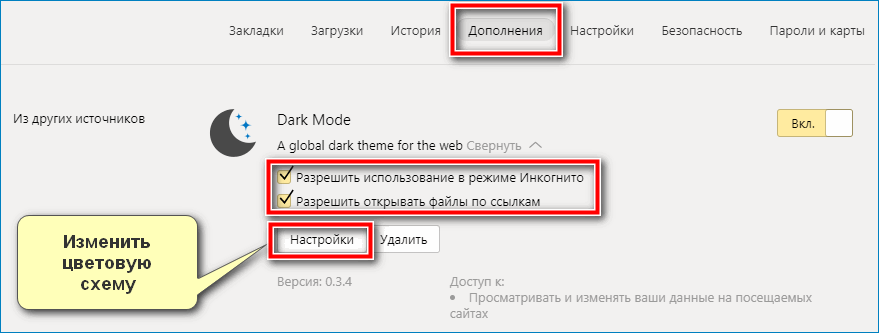
Через настройки дополнения можно также изменить цвета Dark Mode. В открывшейся вкладке столбцом представлены вариации оформления. Например, добавить оранжевый цвет для обрамления и кнопок в черной теме социальной сети ВКонтакте.
Как настроить тему оформления в Яндекс.Браузера
Помимо функциональности, настроек конфиденциальности, закладок и прочих удобных и интересных «плюшек» в обозревателе Яндекс можно настроить внешний вид.
Изменение картинки или обоев на главной странице никак не повлияет на его производительность. Сменить тему в Яндекс.Браузере очень просто, сейчас даже не нужно искать и загружать что-либо.
Все необходимые функцию уже встроены в программу.
Инструкция
Инструкция
Запускаем обозреватель и переходим на главную страницу. Для этого достаточно открыть новую вкладку, нажав на «плюсик» в верхней панели или комбинацию клавиш Ctrl + T. А затем выполнить следующие шаги:
- Кликаем под плитками визуальных закладок на кнопку «Галерея фонов».Здесь находятся все темы для главной страницы Яндекс.Браузера.
- Выбираем одну из доступных вкладок, например, «Космос». Каждая категория содержит в себе немалое количество красивых фотографий. Кликаем «Чередовать эти…», чтобы картинки каждый день менялись в произвольном порядке.
- Вернувшись назад в начальный раздел, можно увидеть, что здесь есть как статические картинки, так и видео.
- Откройте подходящее оформление и нажмите «Применить…».
Примечание: если у вас слабая видеокарта анимированные изображения и видео будут отображаться на главной странице как статичная картинка. Это связано с недостаточными ресурсами ПК.
Если вас не устраивают готовые изображения галереи, можно поставить свою тему в Яндексе для оформления главной страницы. Для этого нужно загрузить фотографию или изображение из памяти компьютера.
- На главной странице Яндекса под плитками на кнопке «Галерея фонов» кликаем на три маленькие точки и выбираем «Загрузить с компьютера».
- Откроется проводник — переходим в расположении на диске, где хранятся нужные фотографии, которые вы хотите сохранить в качестве оформления. Выбираем фотографию или картинку и нажимаем «Открыть».
Данным способом невозможно загрузить сразу несколько фотографий, чтобы они чередовались как стандартные наборы из галереи.
Поменять фон верхней панели в Яндекс.Браузере можно из меню настроек. Как это сделать, описано в несложной инструкции далее.:
- Открываем меню Яндекс.Браузера и переходим в раздел «Настройки».
- В графе «Интерфейс» выбираем цветовую схему.
В последних версиях обозревателя появилась возможность поставить темное оформление, цветную и классическую. В цветовой схеме доступно 28 различных вариантов цветов, которые будут гармонично сочетаться с темой из галереи.
Режим чтения
Чтобы читать в темноте было ещё проще, Яндекс рекомендует включить специальный режим, позволяющий снизить нагрузку на глаза. Использование этой функции позволит скрыть мешающую рекламу, настроить газетное отображение, выбрать необходимый фон. Для этого следует в том же разделе «Интерфейс» в «Настройках» спуститься к разделу «Умная строка» и там выбрать пункт, отображающий кнопку, позволяющую включить или отключить режим чтения. После этого на любой открытой вкладке в строке поиска будет отображаться кнопка, нажав на которую пользователь увидит весь функционал данного сервиса.
На компьютере
Замена фона на компьютере подразумевает изменение изображения стартовой страницы. Оно может быть тёмным или светлым, анимированным или статичным, пользовательским или предустановленным. Как бы то ни было, стандартных способов добраться до настроек несколько. Чтобы реализовать каждый из них, нужно выбрать одно из нижеперечисленных действий.
- На стартовой странице нажимаем «Галерея фонов».
- После запуска браузера нажать на три вертикальные точки рядом с кнопкой «Галерея фонов», после чего выбрать «Изменить» в появившемся меню.
- Следующий пункт предусматривает два шага:
- Когда открыта новая вкладка, нажимаем «Настроить экран».
- В открывшейся панели нажимаем «Галерея фонов».
После выполнения каждого из обозначенных ваше действий, откроется галерея фонов. Именно здесь пользователю предстоит выбрать один из предусмотренных Яндексом вариантов оформления стартовой страницы.
Здесь можно выбирать картинки по категориям и включать их автоматическую замену через некоторое время нажатием кнопки «Чередовать».

Сделать тёмный фон
Для чего нужна тёмная тема? Верно, для комфортного использования браузера в тёмное время суток. Сделать тёмный фон в Яндекс браузере не сложнее, чем любой другой. Для этого нужно произвести несколько шагов.
- Открываем «Галерею фонов».
- Нажимаем на «Темным-темно».
- Выбираем одно из предложенных изображений.
- Также в появившемся окне имеется кнопка «Чередовать эти фоны». После её нажатия браузер активирует функцию автоматической смены заставки ежедневно. Кстати, инструкция актуальна не только для тёмных, но и для любых других изображений, даже тематических.
- Рядом есть кнопка «Выбрать тему браузера». Она перенаправляет в меню настроек, где будет доступен выбор темы оформления браузера. Задать тёмную заставку можно и там, активировав поле «Использовать тёмные фоны с тёмной темой».
Если реализовать этот шаг, то выбирать самому не придётся: браузер сделает всё автоматически.
Добавить свой фон
Добавление собственного фона – ещё одна важная возможность Яндекс браузера. Она позволяет установить абсолютно уникальное изображение на стартовую страницу, будь то собственная фотография или заранее скачанная из интернета.
Сделать это достаточно просто: на главной странице нужно нажать кнопку с тремя вертикальными точками, рядом с кнопкой «Галерея фонов» и выбрать пункт «Загрузить с компьютера» в появившемся меню.

После нажатия на этот пункт меню появится диалоговое окно, где нужно выбрать интересующее изображение
Важно помнить, что разрешение изображения должно быть большим (не меньше 1366×768 для ноутбуков и 1920×1080 для компьютера), а расширение должно быть png или jpg (обычно, расширение указывается в названии файла после точки)

Результатом выполнения послужит уникальный фон браузера, установленный самостоятельно.
Сделать анимированный фон
Сделать анимированный фон в Яндекс браузере так же просто, как и установить тёмный. Более того, анимированный может быть из любой категории: не только тёмный или светлый, но и тематический. Чтобы установить анимированное изображение, нужно также выполнить несколько шагов.
- Открываем «Галерею фонов», как было показано выше.
- Выбираем любое изображение, который отмечен значком, похожим на видеокамеру, справа вверху.
По умолчанию Яндекс браузер воспроизводит анимированные фоны в высоком разрешении. Это значит, что используемая видеозапись воспроизводится в максимально доступном качестве, что может потребовать больших ресурсных затрат компьютера. Отключить опцию можно следующим образом.
- Открываем меню настроек браузера.
- Выбираем вкладку «Интерфейс»
- Снимаем галочку с пункта «Отображать анимационный фон в высоком разрешении».
На телефоне
Заменить фон в Яндекс браузере на телефоне даже проще, чем на компьютере. Для этого достаточно выполнить четыре шага.
- Во время открытой новой вкладки нажать кнопку с тремя вертикальными точками справа в адресной строке.
- Выбрать пункт «Изменить фон».
- В открывшейся галерее выбрать тот, который вы хотите установить.
- Нажать «Применить».
Добавить свой фон
Добавить свой фон на телефоне также достаточно просто. Для этого нужно открыть галерею, то есть повторить два шага из предыдущего этапа, и справа вверху нажать «Загрузить с телефона». Дальше всё как на компьютере: в появившемся окне выбираем понравившееся изображение и устанавливаем его.
Сделать анимированный фон
К сожалению, Яндекс ограничил возможность установки анимированных фонов на телефоне. Поэтому придётся довольствоваться лишь статичными изображениями, доступными в «Галерее фонов» или установленными самостоятельно.
Инструкция
Начнем с того, что ночного режима как такового в PC версии Яндекс.Браузера в настоящее время нет. Присутствует только темная тема. Которая, кстати, появилась недавно. И ее можно попытаться включить. Об этом мы и поговорим.
А если вам нужно сделать все страницы в черных тонах, тогда придется использовать расширение. Только так можно решить проблему. И об этом мы тоже поговорим. В общем, попытаемся максимально качественно решить проблему.
Итак, сначала мы поговорим о включении темной темы в Яндекс.Браузере, а потом рассмотрим расширение, позволяющее сделать все страницы темными. Но сначала о самом веб-обозревателе. Начнем, пожалуй.
Включение черной темы в браузере
Как поставить темную тему в Яндекс.Браузере? Да очень просто. Для этого потребуется воспользоваться настройками веб-обозревателя. Стоит отметить, что эта опция появилась в приложении относительно недавно.
Если вы обновляли веб-обозреватель, то она у вас уже есть. А если нет, то придется сначала обновить и только потом заниматься настройкой. Вот и инструкция, которая подробно расскажет о правильном алгоритме действий.
- Сначала запускаем веб-обозреватель при помощи соответствующего значка на рабочем столе.
- Далее нажимаем на кнопку с тремя горизонтальными полосками, которая располагается в правом верхнем углу главного окна.
- Появится меню, в котором нужно кликнуть по пункту «Настройки».
- Теперь нужно пролистать список параметров до раздела «Интерфейс» и найти блок «Цветовая схема».
- Отмечаем пункт «Темная» и заодно «Использовать темные фоны…».
Вот и все. Теперь веб-обозреватель будет иметь полностью темное оформление. Но это не касается открываемых страниц. Если вам нужно также их сделать темными, то об этом можно будет прочесть в следующей главе.
Включение черного оформления страниц
Данное дополнение весьма неплохо заменяет расцветку страниц на черные тона. Причем никакого конфликта шрифтов и фона нет. Так что стоит попробовать. Вот подробная инструкция, рассказывающая о том, как и что нужно делать.
- Сначала запускаем веб-обозреватель при помощи соответствующего значка на рабочем столе.
- Далее, открываем страницу https://chrome.google.com/webstore/detail/dark-reader/eimadpbcbfnmbkopoojfekhnkhdbieeh?hl=ru.
- Откроется страница с описанием расширения. Просто нажимаем на кнопку «Установить» и подтверждаем процедуру.
- Через некоторое время иконка дополнения появится в панели инструментов. Кликаем по ней.
- Нажимаем на кнопку «Вкл».
- Загружаем какую-нибудь страницу и проверяем работу плагина.
Теперь все страницы, загружаемые в браузере, будут иметь черное оформление. Настраивать плагин не нужно. Он работает в автоматическом режиме и без проблем справляется даже с самыми сложными страницами.
Стоит отметить, что Dark Reader требует для своей работы изрядного количества оперативной памяти. Поэтому если у вас относительно слабая машина, то лучше воздержаться от использования этого дополнения. Да и вообще, лишние расширения – нагрузка на компьютер. В этом случае придется обойтись обычным оформлением сайтов.
На компьютере
Замена фона на компьютере подразумевает изменение изображения стартовой страницы. Оно может быть тёмным или светлым, анимированным или статичным, пользовательским или предустановленным. Как бы то ни было, стандартных способов добраться до настроек несколько. Чтобы реализовать каждый из них, нужно выбрать одно из нижеперечисленных действий.
- На стартовой странице нажимаем «Галерея фонов».
- После запуска браузера нажать на три вертикальные точки рядом с кнопкой «Галерея фонов», после чего выбрать «Изменить» в появившемся меню.
- Следующий пункт предусматривает два шага:
- Когда открыта новая вкладка, нажимаем «Настроить экран».
- В открывшейся панели нажимаем «Галерея фонов».
После выполнения каждого из обозначенных ваше действий, откроется галерея фонов. Именно здесь пользователю предстоит выбрать один из предусмотренных Яндексом вариантов оформления стартовой страницы.
Здесь можно выбирать картинки по категориям и включать их автоматическую замену через некоторое время нажатием кнопки «Чередовать».
Сделать тёмный фон
Для чего нужна тёмная тема? Верно, для комфортного использования браузера в тёмное время суток. Сделать тёмный фон в Яндекс браузере не сложнее, чем любой другой. Для этого нужно произвести несколько шагов.
- Открываем «Галерею фонов».
- Нажимаем на «Темным-темно».
- Выбираем одно из предложенных изображений.
- Также в появившемся окне имеется кнопка «Чередовать эти фоны». После её нажатия браузер активирует функцию автоматической смены заставки ежедневно. Кстати, инструкция актуальна не только для тёмных, но и для любых других изображений, даже тематических.
- Рядом есть кнопка «Выбрать тему браузера». Она перенаправляет в меню настроек, где будет доступен выбор темы оформления браузера. Задать тёмную заставку можно и там, активировав поле «Использовать тёмные фоны с тёмной темой».
Если реализовать этот шаг, то выбирать самому не придётся: браузер сделает всё автоматически.
Добавить свой фон
Добавление собственного фона – ещё одна важная возможность Яндекс браузера. Она позволяет установить абсолютно уникальное изображение на стартовую страницу, будь то собственная фотография или заранее скачанная из интернета.
Сделать это достаточно просто: на главной странице нужно нажать кнопку с тремя вертикальными точками, рядом с кнопкой «Галерея фонов» и выбрать пункт «Загрузить с компьютера» в появившемся меню.
После нажатия на этот пункт меню появится диалоговое окно, где нужно выбрать интересующее изображение
Важно помнить, что разрешение изображения должно быть большим (не меньше 1366×768 для ноутбуков и 1920×1080 для компьютера), а расширение должно быть png или jpg (обычно, расширение указывается в названии файла после точки)

Результатом выполнения послужит уникальный фон браузера, установленный самостоятельно.
Сделать анимированный фон
Сделать анимированный фон в Яндекс браузере так же просто, как и установить тёмный. Более того, анимированный может быть из любой категории: не только тёмный или светлый, но и тематический. Чтобы установить анимированное изображение, нужно также выполнить несколько шагов.
- Открываем «Галерею фонов», как было показано выше.
- Выбираем любое изображение, который отмечен значком, похожим на видеокамеру, справа вверху.
По умолчанию Яндекс браузер воспроизводит анимированные фоны в высоком разрешении. Это значит, что используемая видеозапись воспроизводится в максимально доступном качестве, что может потребовать больших ресурсных затрат компьютера. Отключить опцию можно следующим образом.
- Открываем меню настроек браузера.
- Выбираем вкладку «Интерфейс»
- Снимаем галочку с пункта «Отображать анимационный фон в высоком разрешении».
На телефоне
Заменить фон в Яндекс браузере на телефоне даже проще, чем на компьютере. Для этого достаточно выполнить четыре шага.
- Во время открытой новой вкладки нажать кнопку с тремя вертикальными точками справа в адресной строке.
- Выбрать пункт «Изменить фон».
- В открывшейся галерее выбрать тот, который вы хотите установить.
- Нажать «Применить».
Добавить свой фон
Добавить свой фон на телефоне также достаточно просто. Для этого нужно открыть галерею, то есть повторить два шага из предыдущего этапа, и справа вверху нажать «Загрузить с телефона». Дальше всё как на компьютере: в появившемся окне выбираем понравившееся изображение и устанавливаем его.
Сделать анимированный фон
К сожалению, Яндекс ограничил возможность установки анимированных фонов на телефоне. Поэтому придётся довольствоваться лишь статичными изображениями, доступными в «Галерее фонов» или установленными самостоятельно.
Настройка цветовой схемы в Яндекс браузере
Разница между браузером и большинством системных программ заключается в том, что ему приходится работать с внешними данными. Говоря иными словами, пользователь в соответствии со своими предпочтениями может сделать черным интерфейс Проводника, но никак не может повлиять на оформление веб-страниц.
- Запустив обозреватель, нажимаем на указанную стрелкой область верхней панели. В открывшемся управляющем меню выбираем пункт «Настройки».
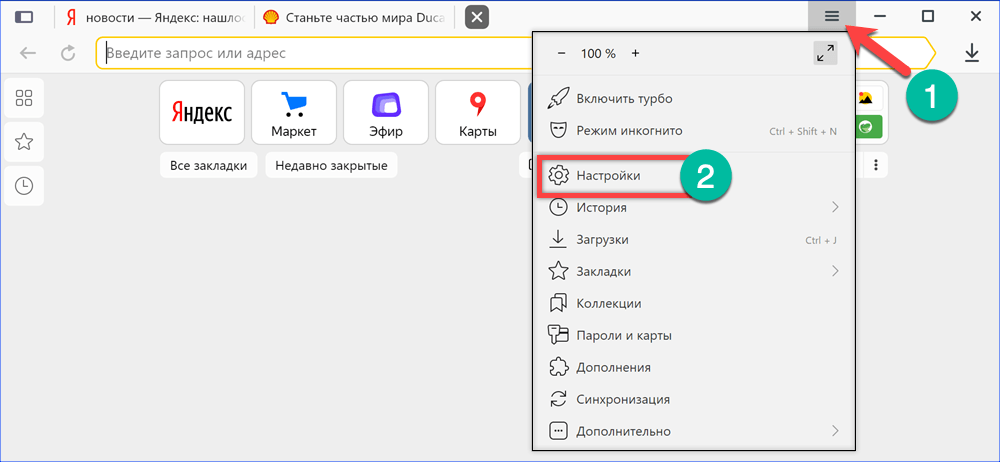
Открываем настройки в управляющем меню Яндекс.Браузера
- Переключаемся в боковой области навигации на раздел «Интерфейс». Прямой доступ к нему можно получить, набрав в адресной строке или скопировав в нее без кавычек путь: «browser://settings/interface». В области «Цветовая схема» устанавливаем переключатель в указанное стрелкой место, активируя темный вариант оформления.
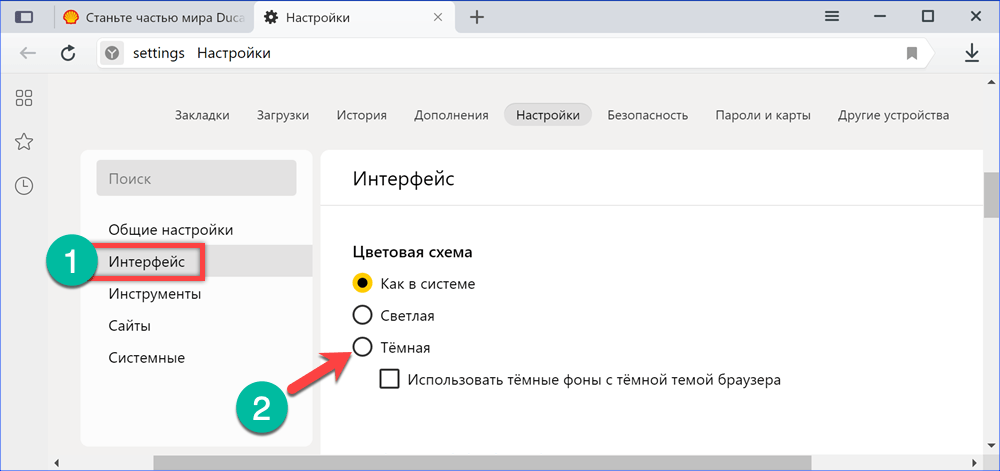
Изменяем цветовую схему оформления с системной на темную
- На следующем скриншоте показано, как изменяется внешний вид обозревателя. Панели и «умная строка» получают окраску в темных тонах, но основной фон по-прежнему остается светлым. Веб-страницы будут отображаться в Dark Mode, только если это предусмотрено их собственными настройками. Изменения не затронут также «табло», открывающееся по умолчанию в каждой новой вкладке. Для усиления полученного эффекта ставим еще одну галочку в обозначенном цифрой «2» пункте.
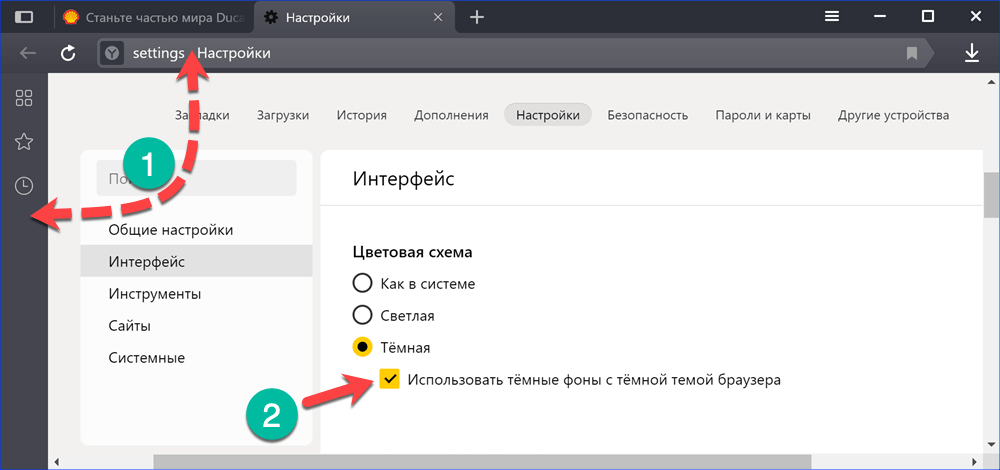
Подключаем фоновое изображение для темной темы
- Яндекс.Браузер автоматически подберет фоновое изображение, подходящее к общей теме оформления. В результате «табло» приобретет вид аналогичный показанному на следующей картинке.
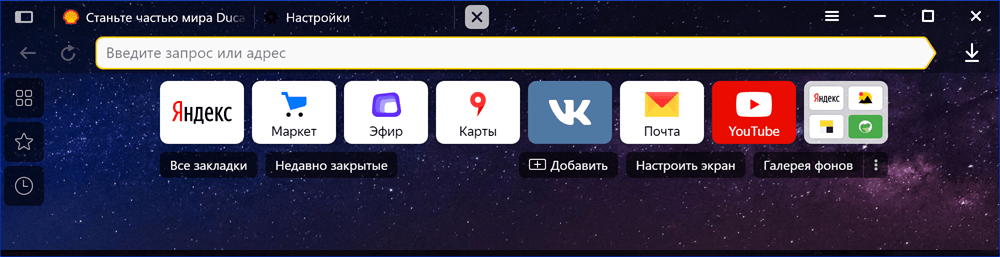
Итоговый вид обозревателя после включения темной темы и подключения фона
Включение темного фона с помощью расширений
С помощью расширений можно добиться максимально эффекта при использовании темной темы, заставив браузер подменять основной фон почти на любой странице.
- Открываем управляющее меню, щелкнув по указанной стрелкой области на верхней панели. Переходим в раздел «Дополнения».

Открываем раздел «Дополнения» в основном меню обозревателя
- Опускаемся на странице до самого конца, прокрутив список предлагаемых и установленных плагинов. Нажимаем на кнопку желтого цвета, содержащую ссылку на интернет-каталог.

Переходим в каталог расширений Яндекс.Браузера
Ищем дополнения, изменяющие внешний вид обозревателя с применением темной темы. Поиск лучше выполнять по английским названиям: «dark mode» или «night mode»
Обращаем внимание на дату выхода последнего обновления. Посмотреть ее можно в поле, указанном цифрой «1»
В каталоге часто попадаются не совсем «свежие» расширения, которые могут некорректно работать с новыми версиями браузера. Определившись с параметрами, нажимаем кнопку «Добавить». Разрешение на загрузку и установку необходимо будет дополнительно подтвердить во всплывающем окне.

Устанавливаем выбранное дополнение в Яндекс.Браузер
- Выбранное для тестирования расширение «Dark Mode» устанавливает на панели обозревателя кнопку, представляющую собой двухпозиционный переключатель. На следующем скриншоте показано, как преображается страница поисковика Google при активации темной темы. Расширенные параметры дополнения содержат почти четыре десятка готовых стилей, позволяя подстраивать оформление для комфортного восприятия.

Вид поисковой страницы Google после активации темной темы в плагине «Dark Mode»