Как поменять тему в яндекс браузере: делаем веб-сёрфер ярче и привлекательней
Содержание:
Стороннее расширение
Чтобы преобразить все сайты, потребуется установка стороннего плагина. Данная надстройка скачивается из официального каталога, поэтому проблем с установкой у вас не возникнет. Расширение под названием Dark Mode меняет светлый фон на темный, а текст делает контрастным для большего удобства при чтении. Воспользоваться плагином можно так:
- Через основное меню переходите в раздел «Дополнения».
- Пролистайте список дополнений вниз и нажмите на отмеченную кнопку для перехода к каталогу Yandex.
- Теперь в поиске наберите название расширения Dark Mode и перейдите на страницу с описанием модификации.
- Для установки нажмите отмеченную кнопку. После этого еще раз подтвердите процедуру через всплывающее окно уведомления.
- После инсталляции появится икона на верхней панели. При нажатии на нее активируется ночной режим.
Для проверки работоспособности просто обновите любую страницу в браузере. Все белые элементы будут заменены. У Dark Mode есть продвинутые параметры, где можно детально настроить отображение цветов и выбрать спектр сайтов, на которых будет использоваться замена:
Как поменять фон и убрать анимацию в Яндекс Браузере на ПК
В обозревателе Yandex можно поставить в качестве фона картинку из Яндекс Галереи или свою собственную, которая хранится на жестком диске.
Выбрать фон из тех картинок, что предлагает Яндекс
Чтобы поменять стандартную заставку в обозревателе, нужно:
- Открыть стартовую страницу Яндекс Браузера (пустую вкладку). Под визуальными закладками найти кнопку «Фоны». Нажать на нее. Сразу откроется Яндекс Галерея с картинками в новой вкладке.
- Выбрать тематику будущего фона либо прокрутить страницу вниз, где отображены все доступные картинки.
- Нажать на «Чередовать». В этом случае каждый день Яндекс Браузер сам будет менять изображение. Либо выбрать один фон. Если нужна картинка без анимации, искать ячейки без значка видео в правом верхнем углу.
- Кликнуть по изображению и нажать на «Применить фон».
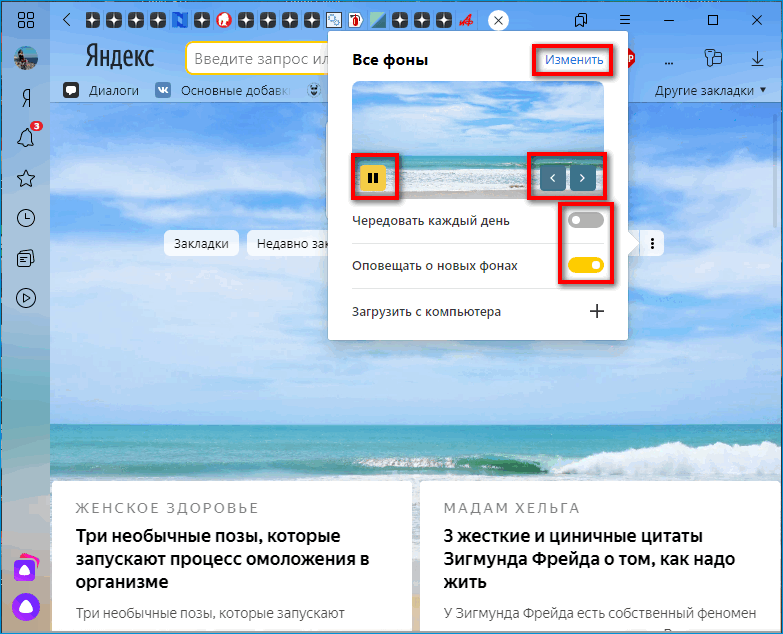
В этом же меню можно быстро переключать изображения с помощью стрелок и настроить уведомления о новых фонах.
Загрузить свое изображение в Яндекс Браузер
Чтобы добавить свой фон в Яндекс Браузере, нужно:
- Предварительно поискать красивые фоны в тех же Яндекс Картинках. Скачать понравившиеся.
- Кликнуть по трем точкам справа от кнопки «Фоны» в пустой вкладке. Выбрать пункт «Загрузить с компьютера».
- Открыть в окне «Проводника Windows» папку на жестком диске, в которой хранится будущий фон. Выделить его левой кнопкой и нажать на «Открыть».
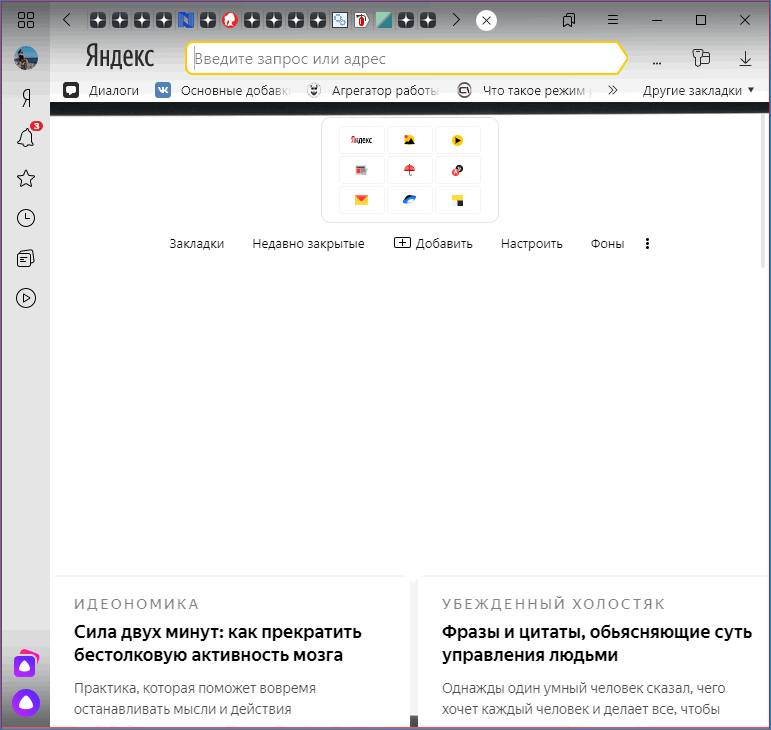
Можно также открыть в Яндекс Галерее тематику «Темным-темно», выбрать черный фон и применить его.
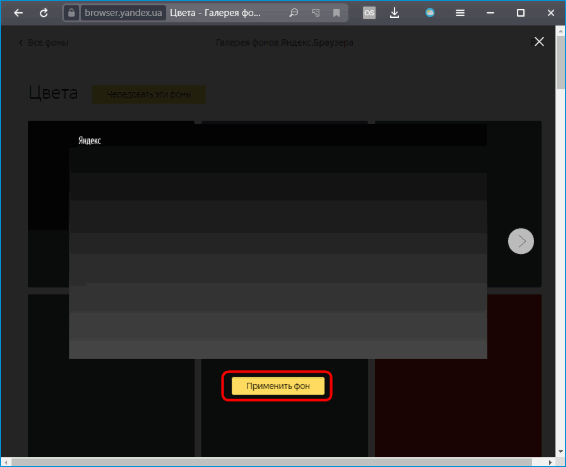
Что делать, если анимация фона не воспроизводится
Анимация может быть отключена из-за низкого заряда батареи ноутбука. Чтобы выключить опцию экономии энергии, нужно:
- Щелкнуть по трем линиям вверху справа, выбрать «Настройки».
- Перейти в левом меню в раздел «Инструменты».
- Снять отметку с функции «Отключить анимацию видеофона при низком заряде батареи».
Чтобы энергии потреблялось меньше и браузер работал быстрее, можно также отключить высокое разрешение анимации: зайти в раздел «Интерфейс» в настройках и убрать пометку с пункта «Отображать анимационный фон в высоком разрешении».
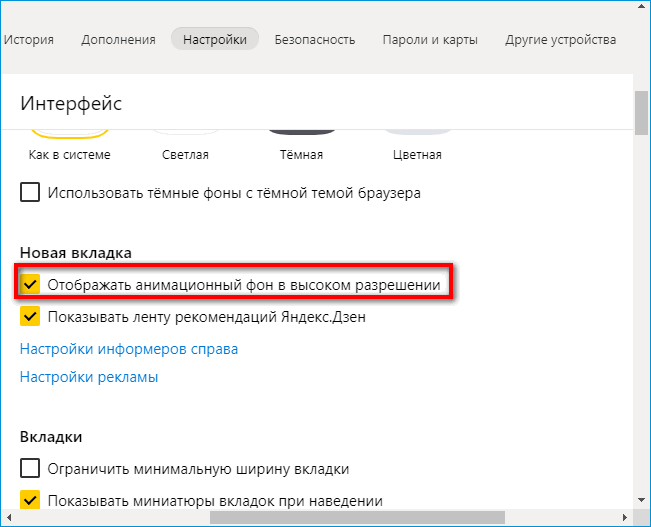
Также причиной может быть заполненный кеш браузера – нужно его очистить.
Воспроизведение картинки иногда блокирует расширение – нужно зайти в раздел «Дополнения» и отключать по очереди расширения, чтобы определить виновника.
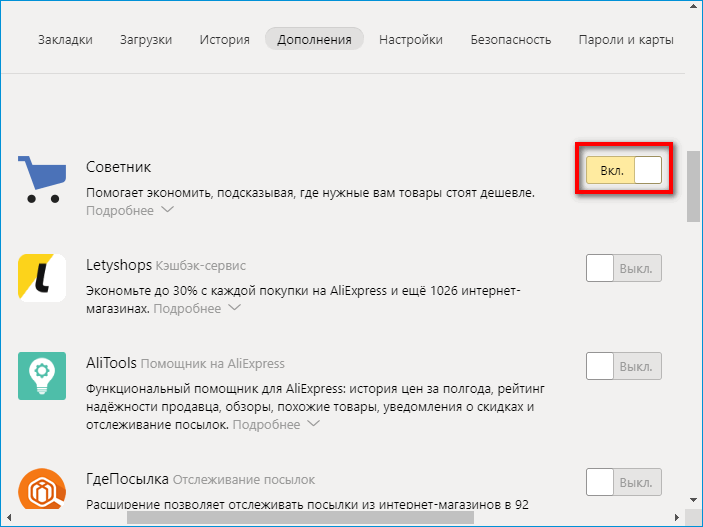
Причиной неполадки иногда бывает аппаратное ускорение Яндекс Браузера. Его нужно отключить либо, наоборот, включить:
- Открыть настройки через меню браузера (иконка в виде трех линий).
- Перейти в «Системные».
- Выключить либо включить функцию «Использовать аппаратное ускорение, если возможно».
- Перезапустить Яндекс Браузер.
Анимация может не работать, если на компьютере стоят устаревшие драйверы видеокарты. Как их обновить:
- Зажать на клавиатуре кнопки Windows и R. Написать ключ devmgmt.msc. Нажать одновременно на клавиши Ctrl + Shift + Enter, чтобы выполнить команду от имени администратора.
- Открыть раздел «Видеоадаптеры». Здесь будут отображаться все видеокарты, стоящие в ПК.
- Нажать на одну из них правой клавишей – выбрать обновление.
- Кликнуть по «Автоматический поиск обновленных драйверов». Подождать, пока завершится проверка. Если апгрейд будет, система его загрузит и установит.
Как удалить черный фон на сайтах в Яндекс Браузере
Обычно страницы в Яндекс Браузере имеют белый фон, но его можно поменять на черный – только если страница открыта в режиме чтения.
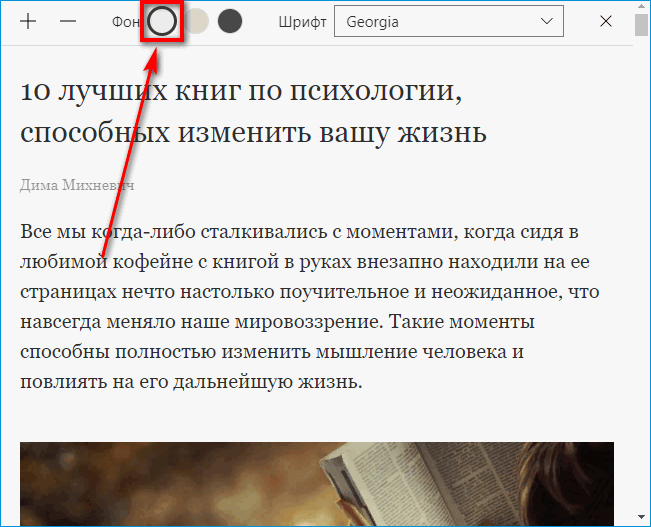
Чтобы убрать черный фон страниц, нужно всего лишь выделить один из светлых кругов на панели сверху.
Анимирование темы
В том случае, если пользователям наскучил привычный статичный фон, можно внести некоторые изменения в изображение, выбранное для темы в браузере. Альтернативным решением станет анимирование темы. Для этого необходимо выполнить несколько простых действий:
- Вызовите контекстное меню браузера.
- Кликните по графе «изменить».
- Перед вами появится перечень доступных анимаций. Пользователям доступен предварительный просмотр.
- Выбрав приглянувшуюся анимацию, нажмите графу «готово».

Стоит отметить, что загрузка анимации актуальна не для всех пользователей. При проигрывании изображения, заряд батареи ноутбука или мобильного устройства стремительно падает. По этой причине функция станет идеальным решением для компьютеров, работающих исключительно от сети.
Как поменять тему в Яндекс.Браузере
Сегодня у нас речь пойдет о том, как поменять тему оформления в Яндекс.Браузере. дело в том, что в отличие от остальных обозревателей, тут дела с оформлением обстоят немного своеобразно. Тем не менее, кое-как персонализировать Яндекс.Браузер можно.
Внимание: в самом конце страницы вас ждет ролик, в котором все, что написано в статье, мы показываем наглядно на своем компьютере
Выбор фона
Все что можно сделать, чтобы сменить стиль в нашем обозревателе на свой – это поменять задний план домашней страницы. Сделать это получится, нажав кнопку. Которую мы отметили на скриншоте ниже.
- Выбираем пункт, показанный красной рамкой.
Тут нам представлены несколько десятков картинок, каждую из которых мы сможем установить в роли заставки. Изображения поделены на рубрики, благодаря чему мы можем быстро найти контент нужной тематики. Также тут есть анимированные изображения, их тоже можно устанавливать в качестве темы, но о таких вариантах мы поговорим немного ниже.

Хотите сделать Яндекс.Браузер безопасным и обойти все блокировки? Тогда читайте статью, в которой мы рассказали о расширении friGate.
Выбранная картинка отобразится в окне предпросмотра. Тут можно либо пролистывать ее и смотреть следующие результаты, либо нажать кнопку, обведенную красной рамкой и установить медиа в роли заставки. Так и сделаем.

У многих наших пользователей часто возникает вопрос – как включить темную (ночную) тему оформления Яндекс.Браузер. Ответ тут прост – выбирайте темную фотографию и ставьте ее как фон. По-другому настроить интерфейс не выйдет.
Вот так выглядит зимний пейзаж, установленный в качестве скина. На наш взгляд, не слишком читабельно, текст перекрывается мелкими лучиками снежинок. Давайте посмотрим какие темы можно настроить еще.

Рекомендуем проверить версию вашего обозревателя, тут подробно рассказано, как обновить Yandex.Browser до последней версии.
Включение и отключение анимации
Для того чтобы разнообразить не слишком гибкий функционал скинов, устанавливаемых на Yandex.Browser, можно использовать анимированные заставки. Но иногда они слишком сильно нагружают систему и старенький компьютер или ноутбук начинают «тормозить».
Для того чтобы этого не происходило, можно просто уменьшить качество воспроизводимого видео. Делается это так:
- Открываем настройки, нажав кнопку главного меню и выбрав нужный пункт из него.

- Прокручиваем содержимое окна немного ниже и выбираем пункт отключения высокого разрешения анимации.

После этого воспроизводимое на заднем плане видео начнет «съедать» намного меньше ресурсов вашего ПК и тема оформления не будет замедлять его.
Установка видео на задний план
Также мы можем установить на фон ролик. После этого наш обозреватель будет казаться очень красивой программой.
Делаем следующее:
- Переходим на домашний экран браузера и выбираем пункт, обведенный красной линией.

- Далее кликаем по пункту, обозначенному на скриншоте.

- Выбираем категорию, к которой должна принадлежать нужная нам анимация.

- Применяем выбранный объект в виде заднего фона темы оформления Яндекс.Браузер.
- Так как это видео, и оно в отличие от картинки имеет некий «вес», нам придется подождать его загрузки из сети.
После этого выбранный ролик будет установлен в качестве заставки вашего Яндекс.Браузер.
Ставим свою картинку
Также в теме оформления Yandex.Browser можно установить свою фотографию. Далее мы расскажем, как это делается:
- Переходим на домашнюю страницу обозревателя и жмем иконку с изображением трех точек. После этого кликаем по пункту «Загрузить с компьютера».
- Выбираем изображение и открываем его.
- После этого мы увидим, что выбранный файл стал изображением заднего плана.
Кстати, это тоже очень интересно: Нумерация листов в Microsoft Word
К сожалению, изменить видео или анимацию таким образом не получится. Ранее можно было сделать это, «ковыряясь» в домашнем каталоге пользователя, сейчас же Яндекс запретил такое вмешательство.
Видеоинструкция
Для того чтобы более подробно познакомиться с вопросом установки тем оформления на Яндекс.Браузер, рекомендуем посмотреть обучающий ролик, в котором все подробно рассказано.
Заключение
Теперь вам точно известно, как скачать и поставить различные картинки в вашем Яндекс.Браузер. Если после прочтения стати и просмотра ролика вопросы все же остались, рекомендуем задавать их в х. Мы же в свою очередь постараемся как можно быстрее дать исчерпывающий ответ.
Изменение фона
Обои для Яндекс Браузера можно поставить несколькими способами. Пользователю доступен стандартный набор картинок, однако есть возможность установить собственные изображения или скачать фон из интернета. Стоит отметить, что анимированные картинки можно ставить только из галереи браузера. База изображений в браузере регулярно пополняется.
Установка изображений в Яндекс Браузере
Компания Яндекс разработала удобное меню фоновых изображений, которое расположено в табло под закладками.

В галерее фонов пользователю откроется полный выбор анимированных и статичных картинок, которые разделены по жанру, причем анимированные изображения расположены отдельно. Можно задать настройки, чтобы приходило оповещение о новых изображениях. Также пользователю предоставляется возможность выбрать время для изменения фона и определенную тематику. Однако такие опции доступны только для изображений, предоставленных браузером.
Чтобы задать настройки, следует нажать на значок параметров, рядом с галереей фонов.

После чего высветится меню с параметрами.

Здесь же можно загрузить собственные картинки, нажав на соответствующую кнопку внизу окна. Формат изображения разрешен только в .jpg или .png, причем его размеры должны соответствовать размерам экрана, в противном случае картинка растянется.
Установка фона из контекстного меню
Поменять фон в Яндекс Браузере можно напрямую, не скачивая изображений. На понравившейся картинке необходимо щелкнуть правой кнопкой мыши, чтобы открылось контекстное меню, где нужно будет выбрать пункт «Сделать фоном в Яндекс Браузере».
Чтобы правильно изменить фон, необходимо выбирать изображение с подходящими размерами. В случае если в подписи картинки не указаны размеры, то их можно увидеть следующим способом:
- Сначала необходимо открыть контекстное меню на желаемой картинке и выбрать пункт «Открыть изображение в новой вкладке».
- Затем, в открывшейся вкладке следует посмотреть на адресную строку, где и будет указан размер картинки.
Если адрес изображения слишком длинный, то на адресной строке можно кликнуть левой кнопкой мыши, где и откроется полное название с размерами в скобках.
Изменение стартовой страницы Яндекс
Для тех, кто пользуется поисковой страницей от Яндекс, также есть возможность установить фоновый рисунок, причем сделать это можно будет на любом браузере. Сначала нужно ввести https://yandex.ru в адресной строке. После попадания на стартовую страницу, вверху будет расположено меню с настройками.

В открывшемся меню параметров, первым пунктом в списке будет «Поставить тему».
Нажав на этот пункт, внизу страницы откроется ассортимент доступных фоновых изображений.

Здесь также все картинки разделены по жанрам, однако такие функции, как чередование и загрузка собственных изображений, отсутствуют. Выбирать фон из полного списка можно при помощи колесика мыши. После того, как пользователь выбрал нужную тему, следует на нее кликнуть и она сразу будет установлена.
Заключение
При помощи вышеописанной простой инструкции можно бесплатно установить фон в браузере или поисковой странице, причем компания Яндекс постаралась на славу и создала уникальную функцию, которая позволяет буквально за 1 минуту поменять внешний вид веб-ресурса, чтобы его использование было удобным и приятным.
Как перевести видео на Ютубе
Суть технологии довольно проста: разработчики Яндекса натренировали нейросеть переводить аудиодорожку к видео в режиме реального времени. Мало того, что перевод осуществляется без задержек, так ещё и чрезвычайно качественно.
Это странно осознавать, но с текстом тот же Яндекс.Переводчик справляется не так хорошо, хотя очевидно, что именно его базис заложен в основу переводчика видео. Но тем интереснее пользоваться такой штукой, которая – я не шучу – реально стирает языковой барьер.
- Установите Яндекс.Браузер себе на Android-смартфон;
- Запустите браузер на смартфоне и откройте YouTube;
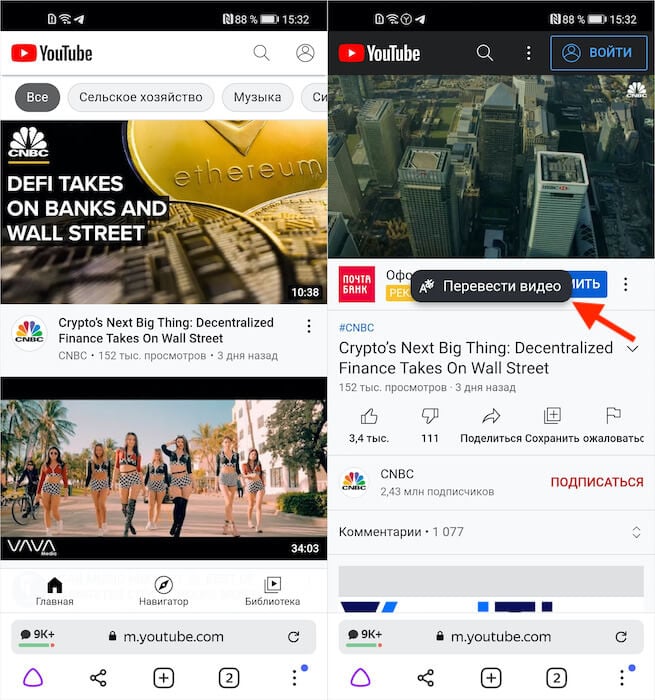
Браузер переводит только обычные видео, но не музыкальные
- Запустите любое иностранное видео (на английском);
- Нажмите кнопку «Перевести» и слушайте его на русском.
Функция перевода в реальном времени работает и на мобильных устройствах, и на десктопных. Поэтому установите Яндекс.Браузер ещё и на компьютер – потом скажете себе спасибо за возможность смотреть англоязычные видео на родном языке:
Перейдите по этой ссылке и скачайте Яндекс.Браузер для ПК;
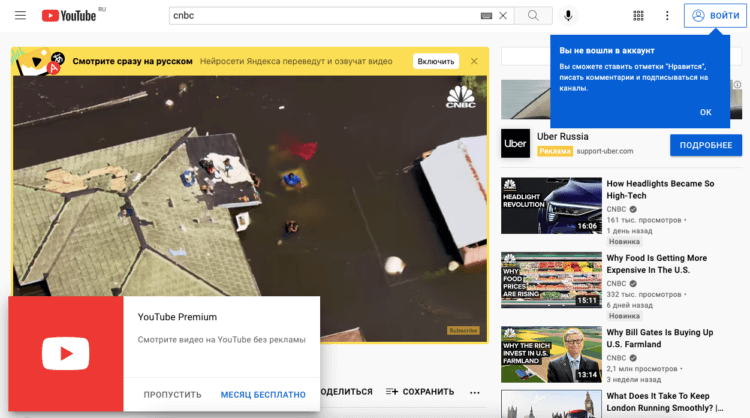
Браузер сам поймёт, что вы смотрите видео на иностранном языке и предложит его перевести
- Запустите браузер у себя на компьютере и перейдите на YouTube;
- Найдите любое англоязычное видео и запустите его в браузере;
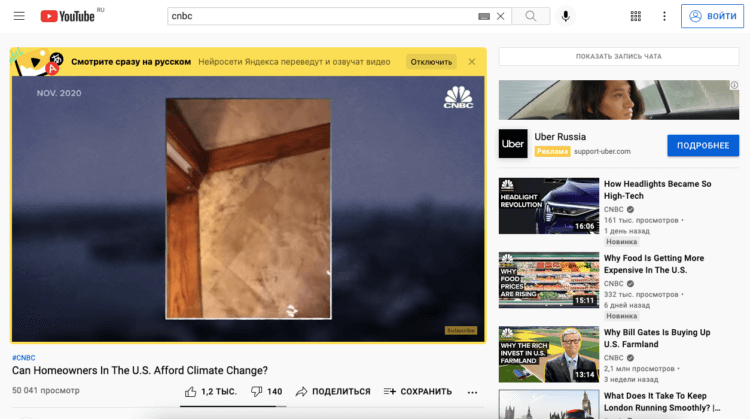
Когда вам захочется вернуться на исходный язык, просто отключите перевод
Как только видео запустится, нажмите на кнопку перевода видео.
На данный момент Яндекс.Браузер поддерживает перевод только англоязычных видео. Во всяком случае, когда я включал китайские ролики и персидские, браузер неизменно молчал. Впрочем, с английским языком у него нет никаких проблем – от скорости перевода до его качества, которое просто поражает воображение.
Как изменить тему в Яндекс браузере
Каждый из нас старается быть индивидуальным и оригинальным. Ни для кого не секрет, что можно менять фон рабочего стола на своем компьютере. Разработчики Яндекс браузера пошли дальше в этом направлении. Теперь каждый пользователь Yandex может поменять тему в Яндекс браузере – изменить отображение программы на свой вкус.
Итак, для отображения разработчики предлагают использовать несколько вариантов загрузки отображения.
Установка из галереи Яндекса
Разработчики обозревателя подобрали для своих пользователей огромное количество различных изображений. Чтобы поставить тему, нам необходимо открыть окно интернет-обозревателя и на стартовой странице (под Табло) отыскать раздел «Галерея фонов».

Кликаем по данной кнопке и перед нами откроется страница с темами. Выбираем желаемую тему, и нажимаем кнопку «Применить фон»:

Кроме этого, существует возможность установить в свой браузер несколько картинок в качестве галереи, которая будет сменяться через определенный промежуток времени.
Для этого необходимо сделать несколько шагов:
- Открываем страницу с галереями изображений (кнопка «Галерея фонов»);
- Выбираем понравившуюся подборку;
- Нажимаем кнопку «Чередовать эти фоны».

Интересно! Если нажать кнопку «Чередовать» без выбора какой-нибудь галереи, в отображении будут задействованы все имеющиеся картинки.
Как известно, вкусы у всех разные, и не всем могут прийтись по душе уже готовые подборки. Для таких случаев в программе предусмотрена возможность загрузки собственных изображений с различных источников для того, чтобы сменить тему на свой вкус.
- Загрузка галереи с компьютера: 1.Открывает новую вкладку обозревателя;
- 2.Нажимаем знакомую кнопку «Галерея фонов»;
- 3.На этот раз появится всплывающее окно с различными возможностями, в том числе загрузка изображений с компьютера;

4.Кликаем на нужный пункт и у нас откроется окно загрузки;
5.Выбираем папку с изображениями и нажимаем «Открыть».
6.Наш фон готов.

К сожалению, Яндекс не позволяет выбрать несколько собственных изображений и чередовать их. В дополнение: как фон вы сможете выбрать только файлы изображений с расширениями .png и .jpg остальные не поддерживаются.
Установка с интернета
Как включить турбо в Яндекс браузере
Еще одним способом изменить тему в Яндекс браузере является подборка изображений в сети интернет. Способ очень простой. Для этого нам понадобиться любая поисковая система:
- Открываем поисковик, и ищем необходимые нам изображения в сети;
- Открываем картинку и вызываем контекстное меню;
- Кликаем по пункту меню «Установить тему как фон для Яндекс браузера».

Анимированные картинки
Пользователь может установить на Яндекс тему с анимацией. Для этого необходимо: 1.Открыть галерею;
2.Выбрать необходимую файл-картинку со специальным значком;

3.Изображение будет установлено с запущенной по умолчанию анимацией.
Внимание! Анимация в обозревателе Яндекс отнимает часть ресурсов компьютера и влияет на производительность системы в целом. В ноутбуках и планшетах это чревато быстрым разрядом батареи
Для того чтобы отключить анимацию необходимо: 1.Открыть вкладку веб-обозреввателя;
2.Ниже табло найти значок («Галерея фонов»);
3.Во всплывающем окне флажок раздела «Анимация» перевести в неактивное состояние.

По умолчанию для ноутбуков настроено автоматическое отключение анимации при низком заряде батареи. Если вы хотите изменить данный режим, то необходимо:
- Запустить веб-обозреватель;
- Перейти в меню программы;
- Выбрать пункт «Настройки»;
- Найти раздел «Настройки внешнего вида»;
- Отключить опцию «Отключать анимацию фонов при низком заряде батареи».

В этом же разделе можно настроить разрешение отображаемого фона (по умолчанию все изображения и анимации отображаются в высоком разрешении, что может влиять на производительность устройства при слабом «железе»).
Настройка тем находится в вышеописанном разделе, проходим вышеописанный путь и снимаем галочку с пункта «Отображать анимационный фон в новой вкладке в высоком разрешении».
Таким образом, разработчики постарались учесть все возможные пожелания пользователя. Теперь можно сменить стандартное скучное и однообразное оформление на что-то более интересное и радующее глаз. Можно воспользоваться уже готовыми предложениями самой программы, а для тех, кому не нравятся темы для Yandex браузера от разработчиков, могут добавить фон по собственному вкусу.
Как включить темную тему в приложениях на Андроиде
Большинство популярных программ имеют темную тему оформления рабочей области. Где-то для активации нужного режима достаточно нажать одну кнопку, а где-то придется полазить по настройкам. Предлагаем рассмотреть процесс активации черного фона в самых известных приложениях.
Google Chrome

Стоит отметить, что черная тема является экспериментальной, поэтому работает только на браузере с версией 74. Проверить используемую версию можно в настройках, а именно в разделе со всеми программами. Если все правильно, то рекомендуем выполнить указания инструкции:
- Открываем Chrome на Андроид.
- В адресную строку вводим запрос chrome://flags.
- Нажимаем кнопку поиска и попадаем на страницу для разработчиков.
- Здесь в поиске указываем «Dark mode».
- Далее под первым пунктом кликаем «Default», где из открывшегося меню выбираем «Enabled».
- Для вступления изменений в силу нужно перезапустить браузер, нажимаем «Relaunch Now».
- Затем нажимаем на «три точки», расположенные в правом углу экрана.
- Теперь выбираем «Настройки», после «Темы».
- Здесь устанавливаем параметр «Темная».
Как видим, получить черный фон в Google Chrome возможно. Также в настройках можно установить параметр «По умолчанию», что позволит браузеру автоматически включать режим во время работы функции энергосбережения.
Яндекс Браузере

Представленная далее инструкция подойдет для любой версии браузера, будь то Лайт, Альфа или стандартный. По умолчанию в браузере от Яндекса отсутствует нужный режим, но его можно добавить с помощью специальных расширений. Как это сделать, читайте в подробном руководстве:
Теперь оформление браузера и всех посещаемых сайтов изменилось на темное. Обратно вернуть светлый фон можно простым удалением расширения. Для этого перейдите на страницу с дополнением и кликните «Удалить из Chrome».

До недавнего времени в официальном мобильном клиенте отсутствовала нужная функция. Поэтому пользователям приходилось прибегать к некоторым хитростям, вплоть до установки сторонних приложений. Сейчас ситуация кардинально изменилась, о чем свидетельствует простая инструкция:
- Запускаем приложение «ВКонтакте».
- Нажимаем на «три полоски», расположенные в правом нижнем углу дисплея.
- Кликаем по «шестеренке» вверху экрана.
- После переводим ползунок напротив строки «Темная тема».
Теперь в ВК активирована темная тема, которая способна снизить нагрузку на глаза и сделать общение более комфортным. Светлое оформление можно вернуть в любой момент. Для этого достаточно перевести ползунок в обратную сторону.

Разработчики Инстаграма пока не внедрили в официальное приложение черный фон. Из-за этого приходится искать альтернативы на просторах Google Play. Сейчас единственной утилитой такого формата является Dark Mode Theme For Instagram. Это сторонняя программа, являющаяся аналогом официального приложения Instagram.
Здесь также можно выкладывать истории, публиковать фотографии и писать комментарии. Предлагаем ознакомиться с кратким руководство по работе с софтом:
- Устанавливаем дополнение.
- Кликаем «Accept», что означает согласие с политикой конфиденциальности сервиса.
- Проходим авторизацию с использованием данных от собственной учетной записи.
Теперь оформление мобильного клиента значительно изменилось. Стоит отметить, что в отзывах встречаются комментарии, где указано, что на некоторых телефонах программа вылетает. Возможно, это происходит на старых версиях операционной системы, но на Андроид 8.0 такого не наблюдается.
YouTube

Первым делом запустим мобильное приложение, затем:
- Нажимаем по иконке учетной записи, расположенной в правом верху экрана.
- Теперь переходим во вкладку «Настройки».
- Здесь выбираем пункт «Общие».
- В открывшемся окне переводим ползунок возле строки «Ночной режим».
В завершении рекомендуется перезапустить программу, что позволит корректно отображаться изменениям. За все время использования черной темы никаких сбоев и неполадок выявлено не было. Режим работает стабильно и правильно.

Темная тема в ватсап активируется довольно легко. Сначала запустим мобильное приложение и при необходимости пройдем авторизацию. После этого:
- Кликаем на «три точки», расположенные в правом углу дисплея.
- Из открывшегося списка выбираем «Настройки».
- Теперь переходим во вкладку «Чаты».
- Затем заходим в раздел «Обои».
- Система предложит перечень вариантов, из которых нужно выбрать «Сплошной цвет».
- Далее кликаем по черному фону и нажимаем «Установить».
Как видите, сделать черную тему в WhatsApp на Андроид удалось за несколько кликов
Обратите внимание, что измениться только оформление чата, но никак не самого приложения
На компьютере
Замена фона на компьютере подразумевает изменение изображения стартовой страницы. Оно может быть тёмным или светлым, анимированным или статичным, пользовательским или предустановленным. Как бы то ни было, стандартных способов добраться до настроек несколько. Чтобы реализовать каждый из них, нужно выбрать одно из нижеперечисленных действий.
- На стартовой странице нажимаем «Галерея фонов».
- После запуска браузера нажать на три вертикальные точки рядом с кнопкой «Галерея фонов», после чего выбрать «Изменить» в появившемся меню.
- Следующий пункт предусматривает два шага:
- Когда открыта новая вкладка, нажимаем «Настроить экран».
- В открывшейся панели нажимаем «Галерея фонов».
После выполнения каждого из обозначенных ваше действий, откроется галерея фонов. Именно здесь пользователю предстоит выбрать один из предусмотренных Яндексом вариантов оформления стартовой страницы.
Здесь можно выбирать картинки по категориям и включать их автоматическую замену через некоторое время нажатием кнопки «Чередовать».

Сделать тёмный фон
Для чего нужна тёмная тема? Верно, для комфортного использования браузера в тёмное время суток. Сделать тёмный фон в Яндекс браузере не сложнее, чем любой другой. Для этого нужно произвести несколько шагов.
- Открываем «Галерею фонов».
- Нажимаем на «Темным-темно».
- Выбираем одно из предложенных изображений.
- Также в появившемся окне имеется кнопка «Чередовать эти фоны». После её нажатия браузер активирует функцию автоматической смены заставки ежедневно. Кстати, инструкция актуальна не только для тёмных, но и для любых других изображений, даже тематических.
- Рядом есть кнопка «Выбрать тему браузера». Она перенаправляет в меню настроек, где будет доступен выбор темы оформления браузера. Задать тёмную заставку можно и там, активировав поле «Использовать тёмные фоны с тёмной темой».
Если реализовать этот шаг, то выбирать самому не придётся: браузер сделает всё автоматически.
Добавить свой фон
Добавление собственного фона – ещё одна важная возможность Яндекс браузера. Она позволяет установить абсолютно уникальное изображение на стартовую страницу, будь то собственная фотография или заранее скачанная из интернета.
Сделать это достаточно просто: на главной странице нужно нажать кнопку с тремя вертикальными точками, рядом с кнопкой «Галерея фонов» и выбрать пункт «Загрузить с компьютера» в появившемся меню.

После нажатия на этот пункт меню появится диалоговое окно, где нужно выбрать интересующее изображение
Важно помнить, что разрешение изображения должно быть большим (не меньше 1366×768 для ноутбуков и 1920×1080 для компьютера), а расширение должно быть png или jpg (обычно, расширение указывается в названии файла после точки)

Результатом выполнения послужит уникальный фон браузера, установленный самостоятельно.
Сделать анимированный фон
Сделать анимированный фон в Яндекс браузере так же просто, как и установить тёмный. Более того, анимированный может быть из любой категории: не только тёмный или светлый, но и тематический. Чтобы установить анимированное изображение, нужно также выполнить несколько шагов.
- Открываем «Галерею фонов», как было показано выше.
- Выбираем любое изображение, который отмечен значком, похожим на видеокамеру, справа вверху.
По умолчанию Яндекс браузер воспроизводит анимированные фоны в высоком разрешении. Это значит, что используемая видеозапись воспроизводится в максимально доступном качестве, что может потребовать больших ресурсных затрат компьютера. Отключить опцию можно следующим образом.
- Открываем меню настроек браузера.
- Выбираем вкладку «Интерфейс»
- Снимаем галочку с пункта «Отображать анимационный фон в высоком разрешении».
На телефоне
Заменить фон в Яндекс браузере на телефоне даже проще, чем на компьютере. Для этого достаточно выполнить четыре шага.
- Во время открытой новой вкладки нажать кнопку с тремя вертикальными точками справа в адресной строке.
- Выбрать пункт «Изменить фон».
- В открывшейся галерее выбрать тот, который вы хотите установить.
- Нажать «Применить».
Добавить свой фон
Добавить свой фон на телефоне также достаточно просто. Для этого нужно открыть галерею, то есть повторить два шага из предыдущего этапа, и справа вверху нажать «Загрузить с телефона». Дальше всё как на компьютере: в появившемся окне выбираем понравившееся изображение и устанавливаем его.
Сделать анимированный фон
К сожалению, Яндекс ограничил возможность установки анимированных фонов на телефоне. Поэтому придётся довольствоваться лишь статичными изображениями, доступными в «Галерее фонов» или установленными самостоятельно.