Как включить аппаратное ускорение в яндекс браузере
Содержание:
- Причины и решения медленной работы Яндекс.Браузера
- Что делать, когда не работает видео в Yandex веб-обозревателе
- Скрытые параметры
- 2.Очистка мусорных файлов
- Что такое WebGL
- Как работать с аппаратным ускорением в Яндекс Браузере
- Простые методы увеличения производительности
- Использование экспериментальных функций
- Как ускорить браузер Opera
- Процедура повышения
- Скрытые параметры
- Простые методы увеличения производительности
Причины и решения медленной работы Яндекс.Браузера
Яндекс.Браузер может тормозить вследствие разных причин. Это может быть как медленный интернет, не позволяющий страницам быстро загружаться, так и проблемы с компьютером или ноутбуком. Далее мы разберем основные ситуации, при которых наблюдается нестабильная работа веб-обозревателя.
Причина 1: Медленная скорость интернета
Порой некоторые путают медленную скорость интернета и медленную работу обозревателя. Нужно знать, что иногда браузер будет долго загружать страницы именно из-за низкой скорости интернет-соединения. Если вы не уверены, что же является причиной медленной загрузки страниц, то сперва проверьте скорость соединения сети. Сделать это можно на различных сервисах, мы рекомендуем самые популярные и безопасные:
Если вы видите, что входящая и исходящая скорости высокие, а пинг маленький, то с интернетом все в порядке, и проблему действительно стоит искать в Яндекс.Браузере. А если качество связи оставляет желать лучшего, то стоит подождать, пока проблемы с интернетом наладятся, или сразу же можно обратиться к интернет-провайдеру.
Вы также можете воспользоваться режимом «Турбо» от Яндекс.Браузера. Если говорить кратко, то в этом режиме все страницы сайтов, которые вы хотите открыть, сперва сжимаются серверами Яндекс, а затем отправляются на ваш компьютер. Этот режим отлично подходит для медленного соединения, однако стоит учесть, что за ускоренную загрузку страниц вам придется просматривать изображения и другой контент в более низком качестве.
Вы можете включить режим «Турбо», нажав на кнопку «Меню» и выбрав пункт «Включить турбо»:

Советуем подробнее прочитать про этот режим и возможность включать его автоматически при медленном соединении.
Бывает и так, что текстовые и другие страницы загружаются хорошо, а вот видео, например, на YouTube или VK, грузится долго. В этом случае, скорее всего, опять причина кроется в интернет-соединении. Если же вы хотите смотреть видео, но временно не можете сделать это из-за долгой загрузки, то просто снизьте качество — эта возможность доступна во многих плеерах. Несмотря на то, что сейчас можно смотреть видео в очень высоком качестве, лучше уменьшить его до среднего — примерно, 480р или 360р.

Причина 2: Мусор в браузере
То, что сайты оставляют после себя, также может напрямую сказываться на скорости работы всего браузера. В нем хранятся куки, истории посещенных страниц, кэш. Когда этой информации становится чересчур, интернет-обозреватель может начать подтормаживать. Соответственно, лучше всего избавиться от мусора, очистив его. Необязательно удалять сохраненные логины и пароли, а вот куки, историю и кэш лучше всего очистить. Для этого:
- Зайдите в «Меню»и выберите «Дополнения».

Внизу страницы нажмите на кнопку «Показать дополнительные настройки».

В блоке «Личные данные» нажмите на кнопку «Очистить историю загрузки».

- В открывшемся окне выберите «За все время» и отметьте галочками пункты:
- История просмотров;
История загрузок;
Файлы, сохраненные в кэше;
Файлы cookie и другие данные сайтов и модулей.

Нажмите «Очистить историю».

Причина 3: Большое количество дополнений
В Google Webstore и Opera Addons можно найти большое количество расширений на любой цвет и вкус. Устанавливая, как нам кажется, полезные расширения, мы довольно быстро забываем про них. Чем больше ненужных расширений запускается и функционирует вместе с веб-обозревателем, тем медленнее отрабатывает браузер. Отключите, а еще лучше удалите такие расширения из Яндекс.Браузера:
Что делать, когда не работает видео в Yandex веб-обозревателе
Оперируя перечисленными причинами проблем, можем сформировать методы исправления для каждого случая. Логика проста – устранение причины приводит к восстановлению работоспособности браузера.
Обновляем версию браузера
Является первым способом из списка, так как обновление приносит глобальное улучшение работы, часто исправляет многочисленные конфликты и выполняется в несколько кликов.
Если Yandex браузер не воспроизводит видеоролики, то:
- Открываем меню веб-обозревателя (три полоски справа от кнопки свернуть).
-
Наводим курсор на «Дополнительно», а в выпадающем списке нажимаем на пункт «О браузере».
-
Автоматически начинается поиск обновлений, если они найдены, разрешаем установить апгрейд браузера.
Инструкция:
- Переходим в Windows в раздел «Программы и компоненты».
-
Находим элемент «Yandex», кликаем ПКМ и выбираем «Удалить».
- Соглашаемся с удалением во всплывающих окнах.
- Скачиваем Яндекс.Браузер с официального сайта и устанавливаем его.
Полезно знать:
Как отключить режим Турбо в Яндекс браузере
Выключаем режим Турбо
Значительно чаще не грузится видео в Yandex browser у тех, кто пользуется Турбо режимом. Его отключение может восстановить работу видеохостингов.
Как завершить использование Турбо:
- Жмём на кнопку меню.
-
Кликаем на один из первых пунктов – «Выключить турбо».
Скорее всего неполадка носит временный характер. Через время можем проверить, начал ли Турбо режим работать правильно.
Отключаем аппаратное ускорение
Суть функции в использовании дополнительного оборудования компьютера для обработки онлайн-видео. Однако, в случае неполадки технологии, система не грузит видеоролики в Яндекс Браузере. Отключение должно помочь.
Алгоритм действий:
- Находим проигрыватель на Flash Player. Тестовый образец можем найти здесь.
-
Нажимаем ПКМ по анимационному элементу и жмём на «Параметры».
-
На первой вкладке снимаем флажок с «Включить аппаратное ускорение».
- Закрываем окно и проверяем, работает ли видео.
Полезно! Бывает другая причина, почему Яндекс браузер не грузит видео, она противоположна описанной только что – выключенное аппаратное ускорение. В данном случае действия аналогичны, только в третьем пункте активируем флажок, а не выключаем его.
Убираем дополнения, блокирующие работу проигрывателя
В Яндекс веб-обозревателе проблемы с видео могут появиться из-за активации встроенного плагина – «Блокировка флеш-данных». После включения расширения любой флеш-контент перестанет отображаться. Помимо предустановленного дополнения, аналогично работают плагины сторонних разработчиков: Flash Block (Plus), StopFlash Flash Blocker, Flash Control и т.п. Когда не запускаются видео в браузере Яндекс по причине конфликта дополнительных модулей с флеш, решением станет отключение блокирующих расширений.
Как выключить аддоны:
-
Открываем меню и переходим на страницу «Дополнения».
-
Ищем раздел «Безопасность в сети» и, если активно, отключаем дополнение «Блокировка флеш-данных».
- Проверяем графу «Из других источников» на наличие сторонних приложений из списка выше и также отключаем их.
Скрытые параметры
Для более тонкой отстройки нужно перейти на вкладку скрытых параметров — browser://flags

Для поиска опций по названию на вкладке browser://flags при помощи «горячей» комбинации клавиш Ctrl + F откройте поисковую панель. В её поле вводите название и нажимайте клавишу «Enter». Браузер подсветит заданную надпись в блоке настройки.

#disable-accelerated-video-decode (Аппаратное ускорение для декодирования видео). Кликните по надписи «Отключить» (по умолчанию включено).
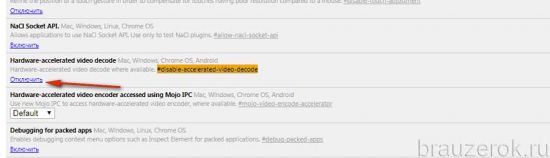
Примечание. Деактивация этой функции может помочь устранить зелёный экран, появляющийся во фрейме с видео при запуске воспроизведения.
#ignore-gpu-blacklist (Override software rendering list — переопределение … программного рендеринга). Изначально выключено. Для активации нужно щёлкнуть в блоке «Включить».
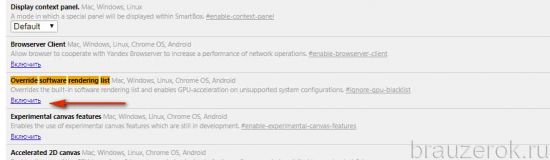
#enable-experimental-canvas-features (поддержка … функций canvas). Отключено, можно включить для повышения производительности.
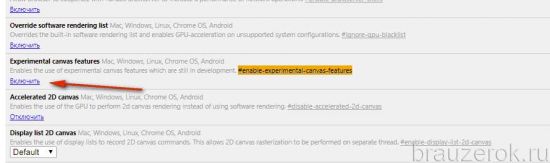
#enable-gpu-rasterization (Включить … растеризацию). Для ускорения выставляется значение «… включение всех слоёв» (Force-enabled for all layers).
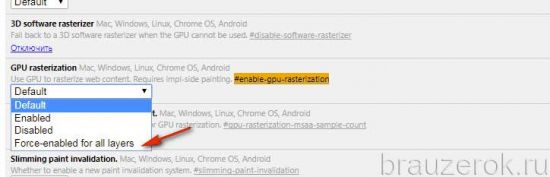
#num-raster-threads (Number of raster threads — количество потоков растрового изображения). Значение от 1 до 4 выставляется в зависимости от мощности процессора ПК. Например: для двухядерной конфигурации — 2; если есть поддержка Hyper-threading и 4-ёх потоков — 4.
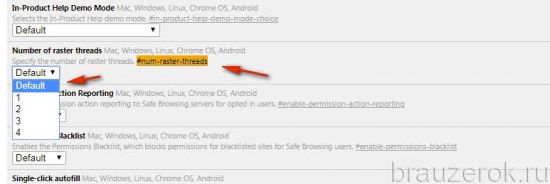
2.Очистка мусорных файлов
Остаточные файлы сайтов также напрямую связаны с быстродействием вашего браузера. Такие файлы как cookie, история загрузок и посещений порталов не несут прямой угрозы для скорости работы приложения, но, когда их становиться очень много это может повлечь за собой некое «подтормаживание» системы. Для их удаления вам нужно:
- Открываем меню браузера. Открываем меню браузера
- Перейти в «История». В дополнительном окне нажать ещё раз «История». Нажимаем «История»
- В разделе «История» нажать «Очистить историю». В разделе «История» нажимаем «Очистить историю»
- Выбираем «За все время» и пункты «История просмотров», «История загрузок», «Файлы, сохраненные в кэше», «Файлы cookie и другие данные сайтов и модулей». Расставляем галочки и нажимаем «Очистить историю»
- Нажать « Очистить историю».
Что такое WebGL
WebGL является кроссплатформенным программным интерфейсом приложения для браузеров, позволяющий им отображать 3D графику. Это один из немногих достойных конкурентов Canvas от HTML 5. Разработчики практически всех ведущих и популярных браузеров состоят в группе Khronos и вместе развивают WebGL и реализуют его в связи с особенностями своих приложений.

Основные функции
Сегодня WebGL применяется для:
- отображения векторных и растровых изображений на сайтах;
- для создания красивых анимированных фонов;
- построения графиков и диаграмм;
- анимации;
- динамических заставок;
- браузерных 2D и 3D игр.
Это средство не волшебная палочка, нельзя сказать ему что сделать или, пользуясь интерфейсом пользователя, собрать сцену «руками». WebGL отображает точки, линии и полигоны на основе написанного кода. Чтобы получить точки, линии и полигоны, траектории их движения, освещение, тени и так далее, используются математические формулы. Любые данные, используемые для отображения элементов должны быть переданы в графический процессор. Существует 4 способа для получения шейдером этих данных:
- атрибуты и буферы (массивы координат);
- uniform-переменные, т.е глобальные переменные;
- текстуры, массивы, содержащие растровые изображения или заливку;
- varying-переменные, т.е переменные для передачи данных из вершинного шейдера в фрагментный.
Как правильно искать информацию в интернете
Не углубляясь в детали стоит отметить, что для работы всех этих средств нужен API, который может не поддерживаться некоторыми старыми браузерами или попросту быть отключенным. В обоих случаях отобразить WebGL содержимое не получится.
Поддерживаемые версии браузеров
Технология поддерживается следующими версия браузеров:
- GoogleChrome, включен во всех версии начиная с 9;
- Opera, реализован в последней версии 12.0;
- MozillaFirefox, доступен для всех платформ с нужной видеокартой и драйверами, начиная с версии 4.0;
- Safari, поддерживает технологию, но она отключена по умолчанию;
- Internet Explorer, не поддерживает технологию официально, просмотр доступен с плагинами IEWebGL или Chrome Frame.
В случае, если у обозревателя нет поддержки технологии или она выключена, пользователь получить подобное сообщение: «your browser does not support webgl», что в переводе означает – «Ваш браузер не поддерживает WebGL».
Как работать с аппаратным ускорением в Яндекс Браузере
Базовые функции аппаратного ускорения в Яндекс.Браузере по умолчанию включены. Есть и некоторые «рычаги» этой категории настроек, которые можно дополнительно активировать в целях повышения производительности браузера. Напротив, отключение параметров ускорения, помогает в некоторых случаях устранить неполадки, связанные с воспроизведением видео и обработкой графики в браузере (при условии, что видеокарта корректно работает и для неё установлены драйвера актуальной версии).
Из этой статьи вы узнаете, как включить аппаратное ускорение и выключить его непосредственно в интерфейсе браузера (в меню и в отдельных опциях на вкладке скрытых настроек).
Простые методы увеличения производительности
Начнём из самого Яндекс Браузера. Понадобится зайти в раздел с настройками, чтобы выбрать пункт «при запуске открывать», а потом – «табло с любимыми сайтами».

При выборе второго варианта придётся ждать определённое время – зависит от количества открытых страниц со времени последнего сеанса.
Регулярно проводите очистку свободного места при помощи программ типа CCleaner. Для этого надо:
- находясь на первой странице «очистка», нажать на кнопку «анализ»;
- через несколько секунд будет выдан результат – сколько планируется очистить на HDD;
- выбирайте пункт «очистка», но уже внизу.
Итог – система и браузер станет работать быстрее, особенно, если пространства на диске C крайне мало.

Сам Yandex Браузер до максимума может ускорить полное отключение всех ненужных в работе расширений, среди которых находится плагин для чтения PDF и Word файлов и другие дополнения. Отключить всё просто:
- заходите в меню настроек;
- откройте «Дополнения»;
- отключайте всё, что не нужно.
Альтернатива – применить аппаратное ускорение в Яндекс Браузере, которое позволяет использовать ресурсы видеокарты (нежелательно делать такое со встроенным видеоядром):
- введите в адресную строчку «browser://gpu/»;
- в пункте меню «GraphicsFeatureStatus» надо проверить наличие статуса «Hardwareaccelerated». Если что-то не подсвечено, нужно это менять;
- наберите или скопируйте «browser://flags/»;
- активируйте «Overridesoftwarerendering», чтобы разгрузить ЦП.

Подчёркнутым указано, что кодирование видео выполняется за счёт «железа», а стрелка говорит о невозможности включить аппаратную обработку.
Устранение препятствий в ОС
Никогда не пытайтесь играть в «тяжёловесные» игры, когда открыт браузер на относительно слабом компьютере. Если сейчас возникла проблема с невозможностью закрыть приложение, следуйте таким шагам. Как сделать правильно:
- вызовите диспетчер задач комбинацией «Ctrl+Shift+ESC» («Ctrl+Alt+Del» — WindowsXP);
- во вкладке «Процессы» найдите имя программы, загружающей больше всего ЦП и RAM;
Нажмите Delete, а в диалоговом окне подтвердите выбор.

Через подменю «Приложения» снятие задачи может не сработать. Taskkill.exe гораздо надёжнее. Аналогично нужно поступать с остальными программами.
Выключите ненужные службы (хотя бы на время). Ускорить загрузку можно в таком порядке:
- введите в меню «Пуск» команду «msconfig»;
- в открывшемся окне надо выбрать вкладку «Службы»;
- снимите «галочки» с тех служб, которые на данный момент не нужны.


Аналогично поступите и с «автозагрузкой». Нажмите «OK» для подтверждения. ПК можно не перезагружать в новых версиях Windows. В итоге получается ускоренный до предела компьютер, способный лучше работать в интернете.
Использование экспериментальных функций
Во многих современных браузерах есть раздел с экспериментальными функциями. Как понятно из названия, эти функции не введены в основной функционал, но многие из них прочно осели в секретном разделе и могут успешно использоваться теми, кто желает ускорить работу своего браузера.

Чтобы воспользоваться экспериментальными функциями, в адресной строке введите и включите следующие настройки:
</ol>
- «Experimental canvas features» () — включает экспериментальные функции, положительно влияющие на производительность браузера.
- «Accelerated 2D canvas» () – ускоряет 2D-графику.
- «Fast tab/window close» () — задействуется JavaScript-обработчик, который решает проблему с зависанием некоторых вкладок при закрывании.
- «Number of raster threads» () — чем больше количество растровых потоков, тем быстрее обрабатывается изображение и, следственно, увеличивается скорость загрузки. В выпадающем меню установите значение «4».
- «Simple Cache для HTTP» () — по умолчанию веб-обозревателем используется устаревшая система кэширования. Функция Simple Cache представляет собой обновленный механизм, который сказывается на скорости работы Яндекс.Браузера.
- Scroll prediction () — функция, предугадывающая действия пользователя, например, прокрутку в самый низ. Предсказывая это и другие действия, браузер заранее загрузит нужные элементы, тем самым ускорив отображение страницы.
Вот и все действенные методы ускорения Яндекс.Браузера. Они помогут решить разные проблемы — медленную работу из-за проблем с компьютером, плохим интернет-соединением или неоптимизированным браузером. Определив причину тормозов веб-обозревателя, остается только воспользоваться инструкцией по ее устранению. Мы рады, что смогли помочь Вам в решении проблемы.Опишите, что у вас не получилось. Наши специалисты постараются ответить максимально быстро.
Помогла ли вам эта статья?
Навигация:
Yandex Браузер всегда славился скоростью работы и дружелюбностью с новыми пользователями, которых он привлекал в первую очередь простым и интуитивно понятным интерфейсом и огромными возможностями в персонализации веб-обозревателя путем добавления десятков различных расширений. Но со временем многие пользователи замечают, что их любимый браузер начинает работать значительно медленнее. Поэтому сегодня мы рассмотрим основные причины, которые сопутствуют замедлению Яндекс Браузера, и способы их устранения.
Как ускорить браузер Opera
Браузер Opera уверенно занимает свою позицию среди популярных браузеров благодаря удобству использования, VPN-функциям и стильному дизайну программы. Как и любой другой обозреватель, со временем скорость она теряет в скорости работы и нуждается в определенной помощи со стороны пользователя. Что можно сделать для того, чтобы повысить производительность Opera? Ниже мы рассмотрим несколько полезных советов, которые помогут вернуть рассвет вашего браузера.
Способ №1. Приостановите загрузку Java-скриптов
Каждому пользователю знакома ситуация, когда при посещении страницы трекера, или любого другого ресурса, вы сталкиваетесь со стеной рекламы, которая своей загрузкой существенно снижает скорость работы. Разработчики Opera проявили хорошую дальновидность и создали для своих юзеров встроенный блокировщик рекламы. Это говорит о том, что у вас теперь нет нужды устанавливать стороннее ПО.
Просто перейдите в Настройки
Opera и поставьте галочку на Блокировать рекламу и работать в интернете в три раза быстрее
.

Если у вас есть определенная доля сомнения в эффективности встроенного расширения, установите популярное дополнение AdBlock
, которое не менее успешно позволяет избегать назойливую рекламу.
Способ №2. Отключите Java-скрипты
Для того, чтобы понять взаимосвязь Opera и скриптов разных сайтов, нужно понять принцип работы браузера. Перед тем как открыть для вас страницу, обозреватель подгружает Java-скрипты, что может привести к определенным задержкам в работе.
Чтобы отключить их, перейдите в Настройки > вкладка Сайты в левом меню > раздел JavaScript
. Установите галочку на Запретить выполнение JavaScript
.

Способ №3. Отключите загрузку интернет-страниц при запуске
Данный пункт применим преимущественно к слабым ПК.
Как вы понимаете, загрузка страницы с момента запуска браузера, требует от компьютера дополнительных ресурсов. Ведь массивный сайт открыть куда сложнее, чем запустить стартовую страницу с блоками закладок.
Рекомендуем переключить параметр Продолжить с того же места
в значение Открыть начальную страницу
. Для этого перейдите в меню Настройки > Браузер (в списке слева) > Меню функций При запуске
.

Процедура повышения
Теперь непосредственно к вопросу о том, как можно повысить FPS в компьютерных играх и что для этого потребуется сделать.
Рекомендуется начать с изучения характеристик своего компьютера, которые нужно сопоставить с минимальными системными требованиями самой игры, где вам не хватает высокого FPS.
Если компьютер не самый мощный, но игру он тянет, следует открыть для начала настройки самой игры, внести туда коррективы и несколько снизить заданные параметры. Лучше играть с немного худшей графикой, но без лагов и зависаний картинки.
Дополнительно перенесите игру с HDD на SSD диск, если таковой имеется на компьютере. Дело всё в том, что SSD накопители обладают большей скоростью чтения и записи, благодаря чему твердотельный диск влияет на параметры FPS в играх. Но будет ли это существенным изменением — вопрос большой.
Рассчитывать только на то, что перенос игры на SSD даст моментальный прирост FPS на 30-50%, не стоит. Хотя определённые изменения обязательно будут. Причём в лучшую сторону.
Но это далеко не единственные способы того, как можно увеличить показатель FPS в играх.
Тут специалисты советуют применить несколько решений.
Обновить драйверы
На практике обновление драйверов даёт свой результат. Особенно, если это игровой ПК с достаточно мощным железом. Регулярное обновление позволяет поддерживать все свежие игры и соответствовать требованиям к ним.
Именно драйверы создают необходимую стабильность и повышают эффективность рабочих процессов, включая запуск игр на ПК.
Но загрузка обновлений всегда должна осуществляться строго с официального сайта производителя видеокарты и прочего железа. Если там свежей прошивки нет, то и на любых других сторонних сайтах их быть не может.
Основной упор следует сделать на обновление драйверов 2 компонентов:
- Видеокарта. Напрямую влияет на FPS и качество изображения, передаваемого на экран монитора;
- Материнская плата. Это связующее звено между всем железом на ПК. Чем эта связь прочнее, тем стабильнее ведёт себя компьютер.
Но если и другие компоненты имеют свежие обновления, загрузите и установите их.
Снизить нагрузку на ЦП
Не только перенос игры на ССД накопитель, обновление драйвера и настройка игры могут положительно повлиять на желание увеличить FPS.
Также наверняка поможет снижение нагрузки на ЦП. Он же центральный процессор.
Высокая нагрузка обусловлена тем, что на ПК одновременно может работать большое количество программ. Причём многие из них зачастую запущены в фоновом режиме, но при этом потребляют солидное количество ресурсов.
Тут потребуется открыть Диспетчер задач, пересмотреть перечень запущенных программ и отключить те, в которых вы точно уверены.
ВНИМАНИЕ. Останавливать неизвестные вам процессы категорически не рекомендуется..
Это может привести к непредсказуемым последствиям
Поэтому тут лишний раз наобум отключать разные системные и фоновые программы не стоит
Это может привести к непредсказуемым последствиям. Поэтому тут лишний раз наобум отключать разные системные и фоновые программы не стоит.
Настроить видеокарту
Ещё одним полезным действий при ответе на вопрос о том, как можно повысить FPS в компьютерных играх, станет настройка самой видеокарты.
У всех пользователей разные графические адаптеры, которые отличаются не только производителю, но и по модели, характеристикам, предлагаемым возможностям. Но суть везде одна. Чтобы прибавить быстродействие, следует открыть панель управления видеокартой и поменять настройки с прицелом на увеличение производительности. Чаще всего в базовых настройках акцент делается на качестве. К примеру, в случае с картами NVIDIA в разделе Параметры 3D и вкладке Регулировка настроек ползунок перемещён в сторону Качество. Если вам нужно поднять FPS, лучше перевести его в сторону «Производительность». А затем применить изменения.
При наличии знаний или после прочтения инструкции к видеокарте, откройте раздел «Управление параметрами 3D». Уже тут можно откорректировать настройки более тонко.
Но наобум менять положение переключателей, отключать и включать те или иные функции, не разобравшись, за что они отвечают, настоятельно не рекомендуется.
Почистить ПК и проверить на вирусы
Это может некоторым показаться странным решением. Но на практике даже такие простые меры как чистка компьютера и проверка на наличие вирусного заражения даёт существенную прибавку в быстродействии компьютера.
Этот метод особенно подойдёт тем, кто раньше без проблем запускал разные игры, и не испытывал при этом нехватки FPS. Но в какой-то момент количество кадров за секунду упало и играть стало откровенно некомфортно.
Скрытые параметры
Для более тонкой отстройки нужно перейти на вкладку скрытых параметров — browser://flags

Для поиска опций по названию на вкладке browser://flags при помощи «горячей» комбинации клавиш Ctrl + F откройте поисковую панель. В её поле вводите название и нажимайте клавишу «Enter». Браузер подсветит заданную надпись в блоке настройки.

#disable-accelerated-video-decode (Аппаратное ускорение для декодирования видео). Кликните по надписи «Отключить» (по умолчанию включено).
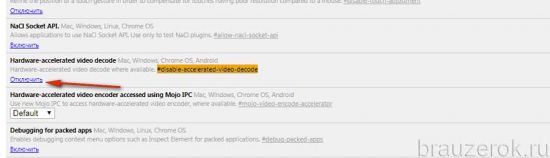
Примечание. Деактивация этой функции может помочь устранить зелёный экран, появляющийся во фрейме с видео при запуске воспроизведения.
#ignore-gpu-blacklist (Override software rendering list — переопределение … программного рендеринга). Изначально выключено. Для активации нужно щёлкнуть в блоке «Включить».
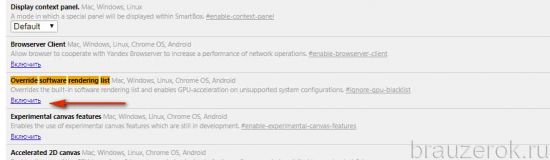
#enable-experimental-canvas-features (поддержка … функций canvas). Отключено, можно включить для повышения производительности.
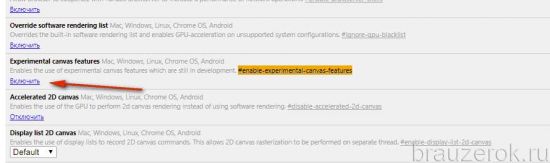
#enable-gpu-rasterization (Включить … растеризацию). Для ускорения выставляется значение «… включение всех слоёв» (Force-enabled for all layers).
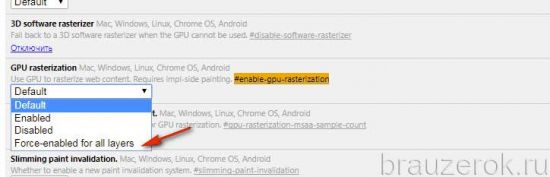
#num-raster-threads (Number of raster threads — количество потоков растрового изображения). Значение от 1 до 4 выставляется в зависимости от мощности процессора ПК. Например: для двухядерной конфигурации — 2; если есть поддержка Hyper-threading и 4-ёх потоков — 4.
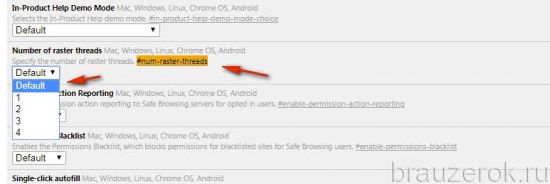
Простые методы увеличения производительности
Начнём из самого Яндекс Браузера. Понадобится зайти в раздел с настройками, чтобы выбрать пункт «при запуске открывать», а потом – «табло с любимыми сайтами».

При выборе второго варианта придётся ждать определённое время – зависит от количества открытых страниц со времени последнего сеанса.
Регулярно проводите очистку свободного места при помощи программ типа CCleaner. Для этого надо:
- находясь на первой странице «очистка», нажать на кнопку «анализ»;
- через несколько секунд будет выдан результат – сколько планируется очистить на HDD;
- выбирайте пункт «очистка», но уже внизу.
Итог – система и браузер станет работать быстрее, особенно, если пространства на диске C крайне мало.

Сам Yandex Браузер до максимума может ускорить полное отключение всех ненужных в работе расширений, среди которых находится плагин для чтения PDF и Word файлов и другие дополнения. Отключить всё просто:
- заходите в меню настроек;
- откройте «Дополнения»;
- отключайте всё, что не нужно.
Альтернатива – применить аппаратное ускорение в Яндекс Браузере, которое позволяет использовать ресурсы видеокарты (нежелательно делать такое со встроенным видеоядром):
- введите в адресную строчку «browser://gpu/»;
- в пункте меню «GraphicsFeatureStatus» надо проверить наличие статуса «Hardwareaccelerated». Если что-то не подсвечено, нужно это менять;
- наберите или скопируйте «browser://flags/»;
- активируйте «Overridesoftwarerendering», чтобы разгрузить ЦП.

Подчёркнутым указано, что кодирование видео выполняется за счёт «железа», а стрелка говорит о невозможности включить аппаратную обработку.
Устранение препятствий в ОС
Никогда не пытайтесь играть в «тяжёловесные» игры, когда открыт браузер на относительно слабом компьютере. Если сейчас возникла проблема с невозможностью закрыть приложение, следуйте таким шагам. Как сделать правильно:
- вызовите диспетчер задач комбинацией «Ctrl+Shift+ESC» («Ctrl+Alt+Del» — WindowsXP);
- во вкладке «Процессы» найдите имя программы, загружающей больше всего ЦП и RAM;
Нажмите Delete, а в диалоговом окне подтвердите выбор.

Через подменю «Приложения» снятие задачи может не сработать. Taskkill.exe гораздо надёжнее. Аналогично нужно поступать с остальными программами.
Выключите ненужные службы (хотя бы на время). Ускорить загрузку можно в таком порядке:
- введите в меню «Пуск» команду «msconfig»;
- в открывшемся окне надо выбрать вкладку «Службы»;
- снимите «галочки» с тех служб, которые на данный момент не нужны.

Аналогично поступите и с «автозагрузкой». Нажмите «OK» для подтверждения. ПК можно не перезагружать в новых версиях Windows. В итоге получается ускоренный до предела компьютер, способный лучше работать в интернете.
Источник