Как увеличить скорость yandex браузера, используя аппаратное ускорение
Содержание:
- Скорость интернета
- В какой сфере и как увеличить скорость браузера Яндекс
- Экспериментальные опции
- В «Яндекс.Браузере» появился режим для слабых компьютеров
- Как ускорить Google Chrome
- Оптимизация
- Очищаем систему от вредоносного ПО
- Включение скрытых возможностей
- Включаем аппаратное ускорение
- Секреты браузера
- Устаревшее железо
- Скорость интернета
- Экспериментальные опции
- Торренты
- Экспериментальные функции
- Причины медленной работы браузеров
- История Яндекс браузера
- Оптимизация
- Использование экспериментальных функций
- Устаревшее железо
- 2.Очистка мусорных файлов
- Общие
- Включение скрытых возможностей
- Как ускорить Яндекс Браузер до максимума
Скорость интернета
Разумеется, браузер может тормозить при плохой скорости интернета. Вы должны посмотреть, чему равна скорость вашего интернета. Как это сделать, я подробно написал в статье «Как узнать скорость интернета?». Если у вас скорость небольшая, тогда нужно включить режим турбо.
Что это такое? При небольшой скорости соединения страницы сайтов, которые вы желаете посмотреть, сначала сжимаются серверами Яндекса, а потом отправляются на ваш браузер. Недостатком этого режима является просмотр страниц и видео в более низком качестве. Для включения режима турбо просто нажимаем на три полосы настроек и выбираем «Включить турбо».
Также, насчет видео. При низкой скорости интернета, советую уменьшать качество просматриваемых фильмов, иначе они будут лагать. Такое часто бывает с высоким качеством HD. Если стоит 1080р, можно поставить 720р. Разницу вы почти не заметите, но фильм перестанет лагать.
Если же у вас интернет ещё медленнее, то поставьте 480р. Разница в этом случае станет ощутимее. Или даже можно поставить 360р. Хотя, это уже плохое качество. Но, фильмы YouTube вы сможете смотреть без прерываний. Для уменьшения качества, нужно нажать на шестерёнку и выбрать нужный формат.
В какой сфере и как увеличить скорость браузера Яндекс
Ускорение Яндекс браузера – это обобщённое понятие. Первым делом стоит определить, какую именно сферу нужно улучшить или они все нуждаются в восстановлении. Пользователи могут жаловаться на несколько основных сфер:
- Низкая скорость запуска приложения. Порой от нажатия на ярлык до загрузки проходит минута и даже больше;
- Медленная загрузка страниц. Это нужно обязательно изменить, так как прогрузка веб-сайтов является основной задачей обозревателя;
- Небольшая скорость скачивания файлов с Интернета. Если сеть сильно «просаживается» при загрузке файлов, первым делом стоит изучить заявленную провайдером скорость. Вероятно, это является максимальной скоростью, в противном случае – есть возможность улучшить состояние этой сферы;
- Низкая стабильность интернета, что означает постоянное расторжение связи с сервером и появление различных ошибок.
Два предпоследних пункта подобны по своей сути, способы решения таких неисправностей также одинаковы. Определившись с проблемной сферой браузера, можем начать делать его активнее.
Ускорение запуска обозревателя
Во время загрузки браузера происходит стартовая обработка ранее открытых страниц, установленных расширений, временных файлов и самого ядра. Снижая количество обрабатываемой информации автоматически увеличиваем скорость запуска.
Как ускорить загрузку Яндекс браузера:
Изменить настройки стартовой страницы. Если установлен запуск ранее открытых страниц, загрузка станет дольше пропорционально количеству вкладок. Есть 2 выхода из ситуации: закрывать вкладки перед завершением сеанса или установить режим работы – при запуске открывать табло. Чтобы установить новый параметр, переходим в раздел « Настройки » в Yandex Browser и в графе «При запуске открывать» выбрать «Табло с любимыми сайтами»;

Экспериментальные опции
Яндекс браузер работает на движке Blink. У этого движка есть разделы с экспериментальными опциями. Часть из них отключены, часть работают по умолчанию, но, их можно использовать, для ускорения браузера. Чтобы в них попасть, нужно ввести адрес browser://flags, затем, мы включим часть из этих настроек.

Для того, чтобы быстро найти нужную функцию, нажмите Ctrl + F. Затем, вы увидите строку ввода, куда мы скопируем нужную команду.

В результате, на сайте она окрасится в желтый цвет. Найдя команду, внизу неё нажимаем «Включить». Итак, начинаем:
- Ускорение двухмерного элемента canvas – помогает ускорить 2D графику.
- Переопределение списка программного рендеринга – помогает ускорить графику. Желательно включить, если у вас старая видеокарта.
- Быстрое закрытые вкладок/окон – включает специальный скрипт, позволяющий убрать зависание части вкладок.
- Экспериментальные функции canvas – задействует специальные функции, ускоряющие браузер.
- Simple Cache для HTTP – в браузере в настройках применяется старая система кэш. Данная функция позволяет включить новую для более быстрой работы браузера.
- Число потоков растрового изображения – позволяет задействовать не один, а несколько растровых потоков для более быстрой обработки рисунков и ускорения их загрузки. В меню убираем «По умолчанию» и ставим 4.
Если по каким-то причинам ваш браузер после данных настроек стал работать хуже, справа вверху сайта нажимаем кнопку «Восстановить настройки по умолчанию».
У вас теперь ускоренный Яндекс Браузер. Надеюсь, мои рекомендации вам помогли. Успехов!
В «Яндекс.Браузере» появился режим для слабых компьютеров
Позволяет снизить нагрузку на оборудование, ускоряет загрузку страниц и экономит энергию батареи.
Одна их главных проблем современных браузеров — высокие системные требования. Обладатели современных компьютеров с большим количеством оперативной памяти могут, конечно, не обращать на это внимания, но что делать владельцам стареньких компьютеров и ноутбуков? Их оборудование не позволяет использовать прожорливый Chrome или Firefox, поэтому приходится искать альтернативы.
Свежая версия «Яндекс.Браузера» может стать прекрасным решением этой проблемы.
В программе появился специальный режим, который предназначен для работы на устройствах с ограниченными системными ресурсами. Он не только позволяет снизить нагрузку на оборудование, но и ускоряет загрузку страниц, а также экономит энергию батареи ноутбука.
Как ускорить Google Chrome
Браузер Google Chrome по праву является одним из самых популярных обозревателей, ведь он не отнимает у компьютера много ресурсов и обладает хорошей производительностью. Тем не менее, рано или поздно может наступить день, когда скорость его работы существенно падает. Однако не стоит переживать! Это легко исправить. Ниже мы рассмотрим 4 простых способа ускорить работу Google Chrome.
Способ №1. Удалите ненужные дополнения
Как и в случае с Firefox, необходимо в первую очередь обратить внимание на количество установленных расширений. Основной причиной тому является — их способность существенно замедлять работу браузера
При помощи выпадающего меню справа вверху, откройте вкладку Дополнительные инструменты и перейдите в Расширения.
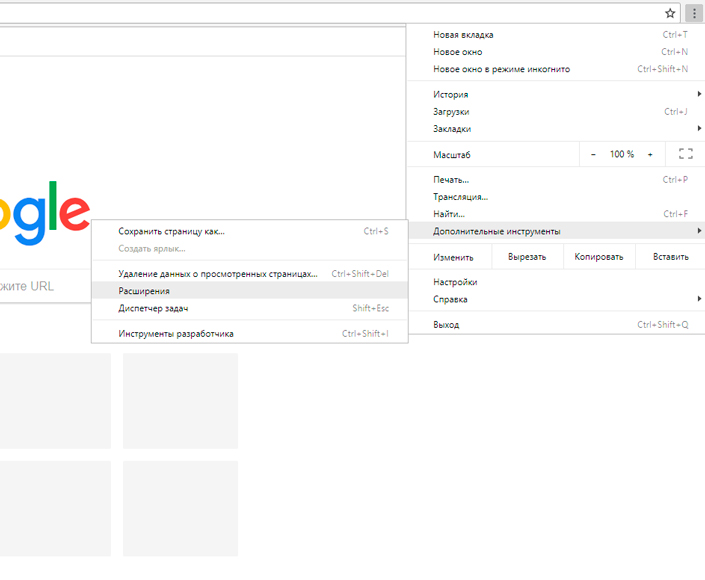
Удалите или отключите дополнения, которыми вы не пользуетесь изо дня в день.
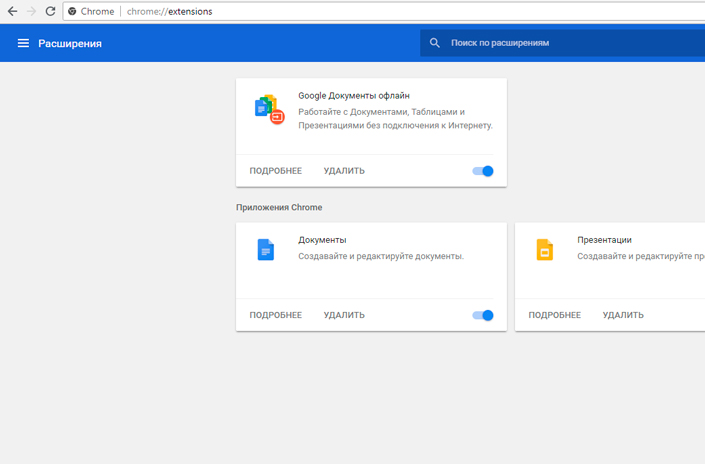
Способ №2. Установите полезные дополнения
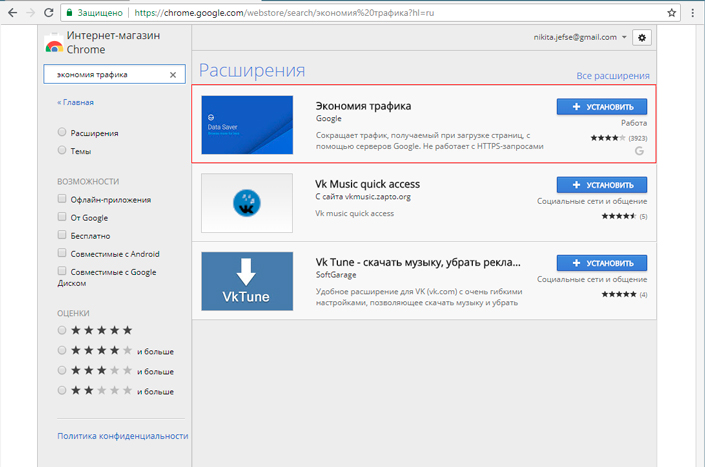
Это звучит несколько противоречиво, относительно предыдущего пункта, однако не все расширения замедляют браузер. Рекомендуем попробовать дополнение Экономия трафика для Google Chrome. Оно совершенно бесплатно и, путем перенаправления посещаемых вами страниц через серверы Google, сжимает получаемые данные и тем самым увеличивает скорость работы.
Однако это не единственное расширение, способное помочь в повышении производительности браузера. Вы можете воспользоваться сторонними дополнениями OneTab, The Great Suspender и другими. Возможно, есть смысл поэкспериментировать в процессе выбора, чтобы подобрать наиболее подходящий плагин.
Способ №3. Очистите кэш
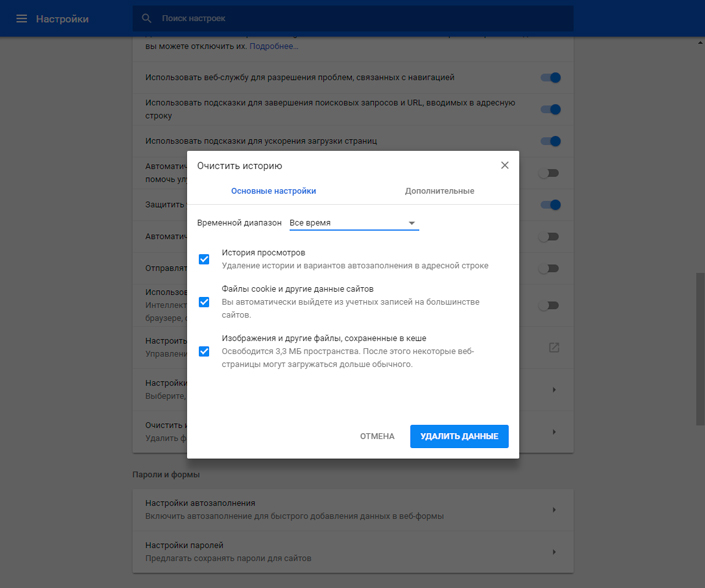
Данный способ является универсальным для любого браузера. Основная задача кэша — увеличить скорость загрузки часто посещаемых страниц, с которой он успешно справляется, пока не становится слишком громоздким. В этом случае Google Chrome вынужден проделывать большую работу, пытаясь найти в сотнях гигабайтов кэша нужную информацию для открытия одного сайта. Естественно, производительность сильно падает.
Чтобы очистить кэш, перейдите в меню Настройки, пролистайте в самый низ страницы и нажмите по клавише Дополнительные. Здесь, в первом блоке параметров. вы найдете пункт Очистить историю. Кликните по нему и проведите очистку кэша, cookie и истории браузера.
Оптимизация
Благодаря отключению некоторых не нужных дополнений и плагинов можно существенно увеличить быстродействие браузера.
Шаг 1. Удаляем дополнения. В нашем примере показаны лишь несколько из множества дополнений Яндекс браузера. Для оптимальной работы приложения советуем отключить их, а лучше вообще удалить.
Чтобы сделать это открываем меню браузера и заходим во вкладку «Дополнения» и нажимаем «Выкл.».
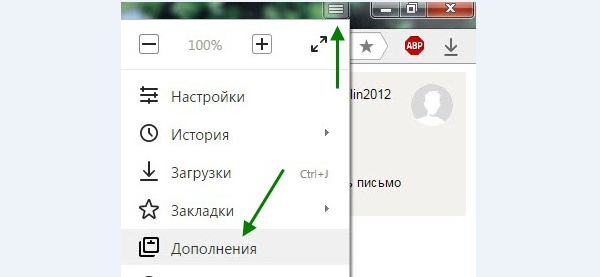
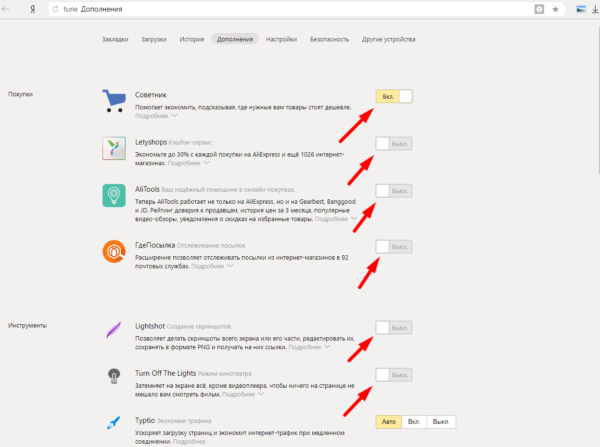
Шаг 2. Отключаем плагины. Большое количество работающих плагинов также негативно влияет на скорость работы Яндекс браузера. Для их отключения в адресную строку приложения введите команду «browser://plugins/» и вам откроется список работающих плагинов, а затем просто нажмите «Отключить».
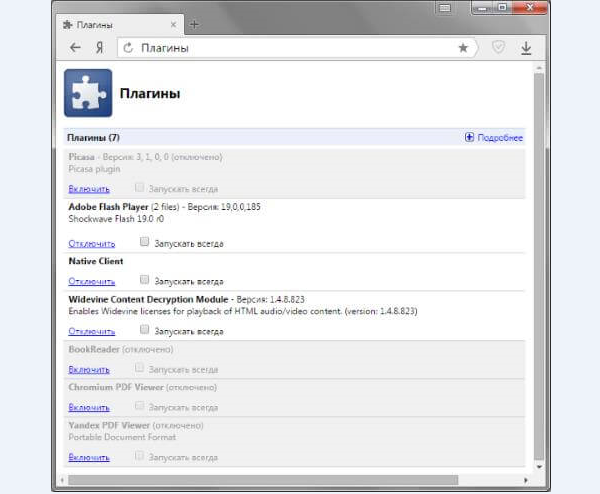
Очищаем систему от вредоносного ПО
Данный метод касается не только работоспособности Yandex.Browser, но и всей Windows. Рекламное ПО, черви, трояны, майнеры и прочие цифровые «бациллы» незаметно для пользователя паразитируют в системе. Главным симптомом присутствия чужеродного кода является медленная работа приложений.
Чтобы исключить риск заражения ПК или ноутбука на Windows 10:
-
Переходим в программу «Проводник» и кликаем правой кнопкой мыши по системному диску «С:», где выбираем пункт «Проверка с использованием Windows Defender»;
-
Выбираем быструю проверку и ждем окончания процесса сканирования;
- Найденную угрозу желательно удалить, кликнув по ней и выбрав соответствующее действие.
Включение скрытых возможностей
Не всем пользователям известно, что в Яндекс браузер встроена панель с дополнительными функциями, которая помогает более точно настроить работу приложения. Чтобы открыть ее в адресную строку нужно ввести команду «browser://flags/». Для удобного поиска нужных вам настроек рекомендуем использовать «Поиск по странице» (сочетание клавиш Ctrl+F).
Шаг 1. Увеличиваем количество используемого ОЗУ. Найдите пункт «Максимальное количество изображений» и выберите вариант 512. Это позволит браузеру использовать больше оперативной памяти, что никак не повлияет на работу системы, но увеличит скорость работы приложения.

Шаг 2. Использование видеокарты. Данная функция даст доступ браузеру к использованию видеокарты при загрузке страниц даже тогда, когда она старая или недостаточно производительна. Особенно это поможет старым моделям компьютеров.
Шаг 3. Ускорение закрытия вкладок. Для этого нужно включить пункт быстрое закрытие вкладок/окон.
Шаг 4. Увеличиваем скорость загрузки изображений. Благодаря этой функции пользователь увеличивает количество потоков, что дает возможность загружать изображения быстрее.
Найдите вкладку «Число потоков растрового изображения» и измените их значение на максимальное.
Включаем аппаратное ускорение
В браузере Яндекс есть функции оптимизации и ускорения работы за счет аппаратной поддержки. Результатом их включения является снижение качества картинок на странице, выгрузка давно открытых вкладок из кэша и задействование дополнительных ресурсов системы, если таковые есть.
Для максимальной оптимизации веб-обозревателя:
- Входим в «Настройки» указанным выше способом;
- В разделе «Системные» пункта «Производительность» ставим галочки на первом, втором и третьем параметре;
- Перезагружаем браузер и смотрим результат.
Для немощных офисных компьютеров можно убрать галочку обновления браузера, когда он не запущен (четвертая в ряду).
Секреты браузера
Помимо всего можно «пошаманить» в самом браузере. Давайте посмотрим, что можно сделать для улучшения работы Яндекс.
О том, как ускорить Chrome, рассказано и показано в следующем видео:
Включить Турбо
Это режим экономии трафика, актуален при медленном интернете за счет сжатия. При определенном пороге скорости режим включается автоматически, а при ее повышении до определенного показателя отключается сам.
Турбо можно активировать вручную. Для этого зайдите в настройки Яндекс и нажмите пункт «Включить турбо».

При активной опции также будет сжиматься видео. Если это не нужно, зайдите в настройки Яндекс.Браузера, далее в раздел «Настройки». Слева найдите пункт «Инструменты», далее справа пролистайте страницу, пока не найдете «Турбо». Тут можно изменить некоторые параметры работы режима, в том числе отключить опцию «Сжимать видео».

Блокировщик рекламы
Постоянно всплывающая реклама и дополнительные окна могут прилично «весить» и тормозить скорость загрузки сайтов. В Яндексе все это можно отключить. Заходим в настройки браузера, раздел «Дополнения». Листаем вниз, до пункта «Безопасность в сети». Здесь есть 4 дополнительные «плюшки», которые блокируют шокирующую и мешающую рекламу, всплывающие картинки и объявления.

Вот такие простые решения есть для увеличения скорости загрузки сайтов или скачивания файлов через веб-обозреватель. Делитесь своими секретами, читайте наш портал! Всем пока!
Если на вашем компьютере/ноутбуке/телефоне начала сильно падать скорость приема или отдачи, то данное видео для вас. Что же делать? Как решить проблему низкой скорости интернет-соединения? Почему интернет лагает??
Низкая скорость приема/отдачи может быть вызвана несколькими факторами :
1. Неисправностью Wi-Fi роутера. Роутер может резать скорость вашего интернет-соединения, и это зачастую случается на недорогих роутерах. Для проверки подключите интернет кабель напрямую в компьютер. Помните, что роутер в 99 % будет выдавать скорость ниже заявленной провайдером (по сети Wi-Fi).
2. Неисправностью сетевой карты. Очень редкое явление, обычно скорость становится очень маленькой и снижается до 0. Проверьте на другом компьютере или подключите к исправному роутеру и проверьте соединение через ваш смартфон. Если скорость на других устройствах тоже падает, значит деле не в сетевой карте.
3. Провайдером. Неполадки сети/загруженность канала могут повлиять на скорость вашего интернета. Для проверки попробуйте подключить интернет в другим устройствам. Если неполадки везде и у соседей тоже и смело звоните в тех. поддержку. Так случилось в моем случае.
4. Вирусами на устаройстве. Некоторые вирусы могут использовать ваш интернет в своих целях. Для проверки откройте диспетчер задач и посмотрите есть ли нагрузка на сеть.
Так же помните, что скорость загрузки и отдачи можно посмотреть через торрент (Utorrent) и на специальном сайте http://www.speedtest.net/ru. На сайте вы получите всю необходимую информацию
- https://guidecomp.ru/kak-v-yandex-brauzere-uvelichit-skorost-raboty-i-uskorit-zagruzku-stranits-i-fajlov-do-maksimuma.html
- https://wifigid.ru/reshenie-problem-i-oshibok/malenkaya-skorost-skachivaniya-v-brauzere
- https://pikabu.ru/story/nizkaya_skorost_interneta_prichinyi_i_reshenie_5850696
Устаревшее железо
Напоследок стоит упомянуть, что железо имеет немаловажную роль в работе компьютера и браузера в частности. Если вашему компьютеру уже перевалило за 10 лет, у него 2 Гб оперативной памяти, Windows 7 и жесткий диск работает со скорость 5700/7200 об/мин, то быстродействия от него не стоит ожидать. Программное обеспечение сейчас достаточно ресурсоемкое и старенький ПК при всем желании и максимальной оптимизации не в состоянии справится с нагрузкой. Тут стоит подумать об апгрейде на более мощное железо.
Это причина относится не только к браузеру, но и ко всей системе в целом. Но больше всего это отражается именно в работе обозревателя.
Скорость интернета
Разумеется, браузер может тормозить при плохой скорости интернета. Вы должны посмотреть, чему равна скорость вашего интернета. Как это сделать, я подробно написал в статье «Как узнать скорость интернета?». Если у вас скорость небольшая, тогда нужно включить режим турбо.
Что это такое? При небольшой скорости соединения страницы сайтов, которые вы желаете посмотреть, сначала сжимаются серверами Яндекса, а потом отправляются на ваш браузер. Недостатком этого режима является просмотр страниц и видео в более низком качестве. Для включения режима турбо просто нажимаем на три полосы настроек и выбираем «Включить турбо».
Также, насчет видео. При низкой скорости интернета, советую уменьшать качество просматриваемых фильмов, иначе они будут лагать. Такое часто бывает с высоким качеством HD. Если стоит 1080р, можно поставить 720р. Разницу вы почти не заметите, но фильм перестанет лагать.
Если же у вас интернет ещё медленнее, то поставьте 480р. Разница в этом случае станет ощутимее. Или даже можно поставить 360р. Хотя, это уже плохое качество. Но, фильмы YouTube вы сможете смотреть без прерываний. Для уменьшения качества, нужно нажать на шестерёнку и выбрать нужный формат.
Экспериментальные опции
Яндекс браузер работает на движке Blink. У этого движка есть разделы с экспериментальными опциями. Часть из них отключены, часть работают по умолчанию, но, их можно использовать, для ускорения браузера. Чтобы в них попасть, нужно ввести адрес browser://flags , затем, мы включим часть из этих настроек.
Для того, чтобы быстро найти нужную функцию, нажмите Ctrl + F. Затем, вы увидите строку ввода, куда мы скопируем нужную команду.
В результате, на сайте она окрасится в желтый цвет. Найдя команду, внизу неё нажимаем «Включить». Итак, начинаем:
- Ускорение двухмерного элемента canvas – помогает ускорить 2D графику.
- Переопределение списка программного рендеринга – помогает ускорить графику. Желательно включить, если у вас старая видеокарта.
- Быстрое закрытые вкладок/окон – включает специальный скрипт, позволяющий убрать зависание части вкладок.
- Экспериментальные функции canvas – задействует специальные функции, ускоряющие браузер.
- Simple Cache для HTTP – в браузере в настройках применяется старая система кэш. Данная функция позволяет включить новую для более быстрой работы браузера.
- Число потоков растрового изображения – позволяет задействовать не один, а несколько растровых потоков для более быстрой обработки рисунков и ускорения их загрузки. В меню убираем «По умолчанию» и ставим 4.
Если по каким-то причинам ваш браузер после данных настроек стал работать хуже, справа вверху сайта нажимаем кнопку «Восстановить настройки по умолчанию».
У вас теперь ускоренный Яндекс Браузер. Надеюсь, мои рекомендации вам помогли. Успехов!
Вам знакомо ощущение спокойной работы в интернете, неспешное листание страниц любимого сайта и чтение научных статей, пока браузер не соизволит прогрузить вкладку, открытую три часа назад? Если да, вы не одни! Многие пользователи сталкиваются со снижением скорости работы браузера . Это может сильно осложнить рабочий процесс фрилансеров, руководителей предприятий, отслеживающих деятельность своей компании, и испортить вечерний досуг обычного пользователя. В данной статье мы разберем как можно восстановить и даже повысить производительность браузеров Firefox, Google Chrome и других веб-обозревателей.

Торренты
Если у вас установлены программы для работы с торрент-файлами, их нужно отключить, чтобы они не работали фоном. Такие утилиты замедляют скорость загрузки сайтов и нагружают интернет-линию.
Подобные компьютерные программы работают не только на прием, но и на раздачу. Когда скорость отдачи близка к максимально заявленной по тарифу, падает скорость скачивания через веб-обозреватель.
Пользователи отмечают, что даже просто при запущенном торрент-клиенте, когда трафик нулевой, все равно будет маленькая скорость загрузки сайтов и скачивания файлов в браузере. Выход здесь один – не забывайте закрывать программное обеспечение для работы с торрентами.
Экспериментальные функции
Браузер постоянно дорабатывается улучшается, внедряются новые инструменты и плагины. Многие из них проходят тестирование и обкатку, находясь в разделе экспериментальных функций. Эти инструменты не включены в перечень основных настроек и периодически какие-то их функций из экспериментальных пропадают, так как от них решили отказаться, они плохо сработали или вызвали какие-то проблемы.
Не смотря что раздел называется «Экспериментальные плагины» и использовать их вы будете на на свой страх и риск, некоторые все же заслуживают внимания:
Чтобы попасть в раздел с экспериментальными плагинами скопируйте вот эту ссылку browser://flags и вставьте в адресную строку. И нажмите Enter. Здесь вы увидите огромное множество плагинов. Найти нужные можно, вставив название плагина в поисковую строку.
- Accelerated 2D canvas – Позволяет использовать графический процессор для выполнения двумерного рендеринга холста вместо программного рендеринга. Одним словом позволяет ускорить 2D графику.
- Scroll prediction — включает фильтрацию предсказанных событий прокрутки. Например при прокрутке страницы браузер будет предугадывать сколько экранов вы ещё просмотрите и заранее их подгрузит.

В разделе очень много плагинов для самых разнообразных задач. Какие-то здесь находятся долго и их можно использовать на постоянной основе. Другие быстро убирают и при прочтении данной инструкции спустя время вы можете не найти указанных плагинов с списке.
Причины медленной работы браузеров
Почему же одни из них реагируют на команды пользователя быстрее, а другие медленнее? Это зависит от самих браузеров или могут быть другие причины? Обо всем по порядку.
Почему медленно работает браузер?
Причины
Медленная загрузка самого браузера или воспроизводящегося видео в нем, может быть по нескольким распространенным причинам:
- мало места на диске С (оперативной памяти);
- компьютер поражен вирусами или программами-паразитами;
- давно не производилась дефрагментация;
- в браузере слишком много всплывающей рекламы и открытых окон;
- низкая скорость интернет-подключения;
- старая версия Adobe Flash Player.
Важные моменты
Установить причину за пару минут не удастся. Чтобы действовать наверняка, нужно провести полный анализ компьютера и установленных браузеров. Для начала следует ответить на пару вопросов:
- Медленно загружается только браузер или компьютер также долго справляется с поставленными задачами?
Если вы склоняетесь ответить, что компьютер медленно работает в целом, то проблема может заключаться в недостатке оперативной памяти, поражении компьютера вирусами или давней дефрагментации. Если только при работе с интернетом возникают проблемы, то проблема может быть связана с низкой скоростью подключения. - Если у вас установлено несколько браузеров, определите, один из них медленно работает или все?
Если и компьютер и браузеры работает нормально, но медлит только один – то причина в этом браузере.
Варианты решения
Чтобы точно устранить проблему, нужно произвести комплексный анализ персонального компьютера. Проблемы, которые вы можете устранить самостоятельно при большом желании:
- удалить вирусы и вредоносные программы;
- очистить и удалить лишнее в ПК и браузерах;
- удалить зараженные браузеры, установить их новые версии;
- обновить Adobe Flash Player.
Решения, требующие стороннего профессионального участия:
- увеличение оперативной памяти компьютера;
- повышение скорости интернет-подключения.
История Яндекс браузера
Теперь, переходим к самому главному пункту – истории браузера. Как я уже сказал, браузер запоминает все страницы, где вы успели побывать. И не только адреса, но и пароли, куки, кэш, историю загрузок, автозаполнения форм и прочее. Всё это желательно очистить. Или, по крайней мере, часть из этого.
Вообще, пароли желательно хранить в зашифрованном виде при помощи специальных программ или сервисов, а не в вашем браузере. Например, можно сохранять пароли в сервисе LastPass. Очень удобный сервис.
Итак, чтобы очистить историю, войдём в настройки браузера. Для этого, кликнем по трем горизонтальным линиям в правом верхнем углу браузера. В ниспадающем меню выберем «Настройки».
На странице настроек выбираем «История».

Нас переносит в новое окно, мы видим адреса всех страниц, где мы успели побывать. Затем, выбираем команду «Очистить историю», которая находится в правом верхнем углу.
У нас открывается страница с данными истории. Из неё видно, сколько сделано записей, какой объём занимают данные в кэше и прочее. Как видите, у меня данных кэширования 320 Мб. То есть, такой объём загружается вместе с браузером, что, соответственно, замедляет его скорость загрузки.

В графе «Удалить записи» ставим «За всё время». Теперь, проставляем галочки. Можете поставить, как у меня. Также, по поводу файлов cookie. Если вы их удалите, вам придётся заново устанавливать логин и пароль в разных формах заполнения, т.е., проводить авторизацию. Поэтому, подумайте, стоит их удалять, или нет. Нажимаем «Очистить историю» и история у нас очищается.
Оптимизация
Благодаря отключению некоторых не нужных дополнений и плагинов можно существенно увеличить быстродействие браузера.
Шаг 1. Удаляем дополнения. В нашем примере показаны лишь несколько из множества дополнений Яндекс браузера. Для оптимальной работы приложения советуем отключить их, а лучше вообще удалить.
Чтобы сделать это открываем меню браузера и заходим во вкладку «Дополнения» и нажимаем «Выкл.».


Шаг 2. Отключаем плагины. Большое количество работающих плагинов также негативно влияет на скорость работы Яндекс браузера. Для их отключения в адресную строку приложения введите команду «browser://plugins/» и вам откроется список работающих плагинов, а затем просто нажмите «Отключить».

Использование экспериментальных функций
Во многих современных браузерах есть раздел с экспериментальными функциями. Как понятно из названия, эти функции не введены в основной функционал, но многие из них прочно осели в секретном разделе и могут успешно использоваться теми, кто желает ускорить работу своего браузера.

Чтобы воспользоваться экспериментальными функциями, в адресной строке введите и включите следующие настройки:
</ol>
- «Experimental canvas features» () — включает экспериментальные функции, положительно влияющие на производительность браузера.
- «Accelerated 2D canvas» () – ускоряет 2D-графику.
- «Fast tab/window close» () — задействуется JavaScript-обработчик, который решает проблему с зависанием некоторых вкладок при закрывании.
- «Number of raster threads» () — чем больше количество растровых потоков, тем быстрее обрабатывается изображение и, следственно, увеличивается скорость загрузки. В выпадающем меню установите значение «4».
- «Simple Cache для HTTP» () — по умолчанию веб-обозревателем используется устаревшая система кэширования. Функция Simple Cache представляет собой обновленный механизм, который сказывается на скорости работы Яндекс.Браузера.
- Scroll prediction () — функция, предугадывающая действия пользователя, например, прокрутку в самый низ. Предсказывая это и другие действия, браузер заранее загрузит нужные элементы, тем самым ускорив отображение страницы.
Вот и все действенные методы ускорения Яндекс.Браузера. Они помогут решить разные проблемы — медленную работу из-за проблем с компьютером, плохим интернет-соединением или неоптимизированным браузером. Определив причину тормозов веб-обозревателя, остается только воспользоваться инструкцией по ее устранению. Мы рады, что смогли помочь Вам в решении проблемы.Опишите, что у вас не получилось. Наши специалисты постараются ответить максимально быстро.
Помогла ли вам эта статья?
Навигация:
Yandex Браузер всегда славился скоростью работы и дружелюбностью с новыми пользователями, которых он привлекал в первую очередь простым и интуитивно понятным интерфейсом и огромными возможностями в персонализации веб-обозревателя путем добавления десятков различных расширений. Но со временем многие пользователи замечают, что их любимый браузер начинает работать значительно медленнее. Поэтому сегодня мы рассмотрим основные причины, которые сопутствуют замедлению Яндекс Браузера, и способы их устранения.
Устаревшее железо
Напоследок стоит упомянуть, что железо имеет немаловажную роль в работе компьютера и браузера в частности. Если вашему компьютеру уже перевалило за 10 лет, у него 2 Гб оперативной памяти, Windows 7 и жесткий диск работает со скорость 5700/7200 об/мин, то быстродействия от него не стоит ожидать. Программное обеспечение сейчас достаточно ресурсоемкое и старенький ПК при всем желании и максимальной оптимизации не в состоянии справится с нагрузкой. Тут стоит подумать об апгрейде на более мощное железо.
Это причина относится не только к браузеру, но и ко всей системе в целом. Но больше всего это отражается именно в работе обозревателя.
2.Очистка мусорных файлов
Остаточные файлы сайтов также напрямую связаны с быстродействием вашего браузера. Такие файлы как cookie, история загрузок и посещений порталов не несут прямой угрозы для скорости работы приложения, но, когда их становиться очень много это может повлечь за собой некое «подтормаживание» системы. Для их удаления вам нужно:
- Открываем меню браузера.
Открываем меню браузера
- Перейти в «История». В дополнительном окне нажать ещё раз «История».
Нажимаем «История»
- В разделе «История» нажать «Очистить историю».
В разделе «История» нажимаем «Очистить историю»
- Выбираем «За все время» и пункты «История просмотров», «История загрузок», «Файлы, сохраненные в кэше», «Файлы cookie и другие данные сайтов и модулей».
Расставляем галочки и нажимаем «Очистить историю»
- Нажать « Очистить историю».
Общие
Это первый блок settings. Который дает возможность настроить поиск, ленту и синхронизацию.
Первый блок
- Синхронизация, как можно понять из названия. Будет синхронизировать браузер с сервизами Яндекса. Это позволяет без лишних заморочек сохранить Ваши закладки, пароли и дополнения. Это нужно если вы пользуетесь этим браузером на нескольких устройствах, например, на ПК и андроид. Ну или вам нужно переустановить сам веб-браузер.
- Дзен. Если у вас есть желание читать ленту рекомендованных новостей из Дзен в новой вкладке. То оставляем галочку на этом пункте. Новостная лента из Дзен будет расходовать ваш трафик. Если у кого-то трафик ограничен рекомендуется её отключить.
- Поиск. Тут выбираем под себя меню поиска. Здесь все оставляем по умолчанию, хотя вы можете по экспериментировать. Например, выбрать другую поисковую систему. Например DuckDuckGo
Включение скрытых возможностей
Не всем пользователям известно, что в Яндекс браузер встроена панель с дополнительными функциями, которая помогает более точно настроить работу приложения. Чтобы открыть ее в адресную строку нужно ввести команду «browser://flags/». Для удобного поиска нужных вам настроек рекомендуем использовать «Поиск по странице» (сочетание клавиш Ctrl+F).
Шаг 1. Увеличиваем количество используемого ОЗУ. Найдите пункт «Максимальное количество изображений» и выберите вариант 512. Это позволит браузеру использовать больше оперативной памяти, что никак не повлияет на работу системы, но увеличит скорость работы приложения.
 Находим пункт «Максимальное количество изображений» и выбираем вариант 512
Находим пункт «Максимальное количество изображений» и выбираем вариант 512
Шаг 2. Использование видеокарты. Данная функция даст доступ браузеру к использованию видеокарты при загрузке страниц даже тогда, когда она старая или недостаточно производительна. Особенно это поможет старым моделям компьютеров.
Шаг 3. Ускорение закрытия вкладок. Для этого нужно включить пункт быстрое закрытие вкладок/окон.
Шаг 4. Увеличиваем скорость загрузки изображений. Благодаря этой функции пользователь увеличивает количество потоков, что дает возможность загружать изображения быстрее.
Найдите вкладку «Число потоков растрового изображения» и измените их значение на максимальное.
Как ускорить Яндекс Браузер до максимума
Причин может быть несколько, и, к сожалению, часто они могут комбинироваться, что провоцирует многократное увеличение нагрузки на браузер и замедляет работу. Перечислю основные:
- Засорение истории браузера;
- Большое количество одновременно работающих вкладок;
- Проблемы с подключением к сети интернет;
- Нагрузка веб-обозревателя большим количеством ненужных расширений;
- Сбой в настройках приложения;
- Отсутствие необходимой свободной оперативной памяти компьютера, которая требуется для плавной работы браузера;
- Загруженность компьютера различными программами;
- Зараженность устройства вирусами и вредоносными программами.
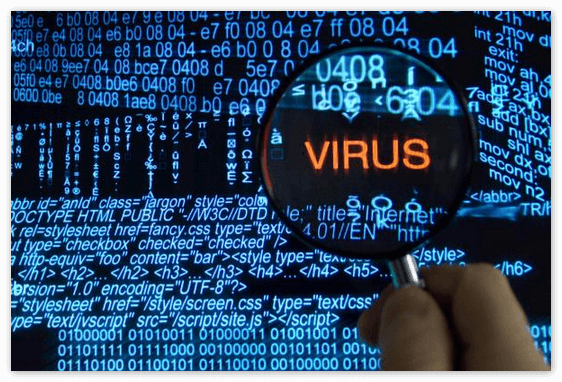
Способ 1: Очистка истории
Так как Яндекс Браузер записывает и запоминает каждое ваше действие: переход на сайт, просмотр какого-либо видео, и т.д., то очищение веб-обозревателя от ненужной информации часто становится основным решением проблемы торможения браузера. Для этого следует:
- Открываем Яндекс Браузер;
- Переходим во вкладку меню, далее – пункт «Настройки»;
- В открытой страничке выберите раздел «История»;
- В окне, которое открылось, в правом верхнем углу найдите кнопочку «Очистить историю» и нажмите на неё;
- Теперь выберите период, за который сохраненная история вам больше не потребуется, и очистите её.
Способ 2: Включение аппаратного ускорения в Яндекс Браузере
- «Включить аппаратную растеризацию»;
- «Сохранить страницу в формате MHTML»;
- «Включить функцию возобновления загрузки»;
- «Экспериментальный протокол QUIC».
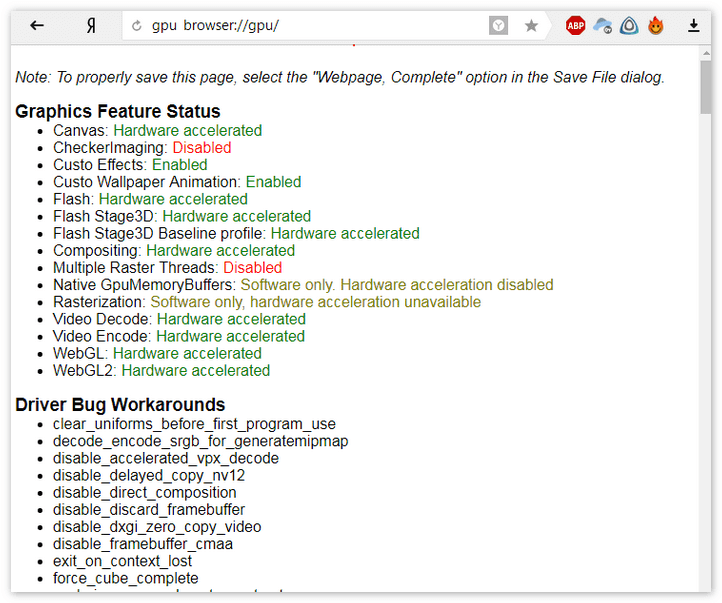
Способ 3: Отключение ненужных расширений и настроек
Иногда переусердствование в персонализации устройства и изменении его под себя может привести к нехорошим последствиям. Во избежание таковых следуйте следующему порядку действий:
- Зайдите в меню браузера и откройте вкладку «Расширения» (Дополнения);
- Отключите те, которые не используете вообще, либо которые используются крайне редко;
- Вернитесь в меню;
- Кликните на раздел «Настройки»;
- Восстановите настройки по умолчанию.
Все вышеперечисленные действия точно помогут сделать Яндекс Браузер чуточку быстрее. Если же это не помогло, переустановите приложение.