Детский режим в браузере яндекс
Содержание:
- Как приучить первоклассника к режиму дня
- Настройка hosts как альтернатива установке DNS
- Выключение DNS в роутере
- Включение DNS-серверов Яндекс
- Способ 1. Собственный фильтр Яндекс браузера
- Настройка DNS
- Способ 2: с помощью специального ПО
- Детальная настройка доступов в Windows 8
- Включение DNS-серверов Яндекс
- Как включить детский режим в Яндекс
- Фильтр «Антишок»
- Семейный поиск
- Что представляет собой фильтр family.yandex.ru? Методы безопасного нахождения сайтов.
Как приучить первоклассника к режиму дня
Если вы не придерживались режима дня до школы, потребуются некоторые усилия, чтобы приучить ребёнка к нему.
Для начала составьте иллюстрированный распорядок дня вместе с ребёнком, проговорив все важные дела, которые ему необходимо сделать в течение следующего дня. Советуйтесь с ним, так он почувствует свою причастность и значимость.
Мы дарим вам красочный шаблон для составления расписания. Вы можете его скачать в высоком качестве, распечатать, заполнить и повесить на стену.

Шаблон расписания для школьника
Важно не давить на ребёнка, а постепенно «погружать» его в жизнь по режиму. И конечно же, запастись терпением, если маленький школьник начнёт протестовать. Старайтесь сделать режим дня гибким, подстраивая его под изменяющиеся потребности ребёнка и его индивидуальные особенности
Установите рамки для выполнения самых важных дел и строгий график отхода ко сну, в остальном позвольте ребёнку распределять своё время самостоятельно
Старайтесь сделать режим дня гибким, подстраивая его под изменяющиеся потребности ребёнка и его индивидуальные особенности. Установите рамки для выполнения самых важных дел и строгий график отхода ко сну, в остальном позвольте ребёнку распределять своё время самостоятельно.
И главное — хвалите ребёнка, если он справляется с режимом дня, обсуждайте вместе успехи и планируйте новые дела.
Для привыкания первоклассника к режиму дня может потребоваться от пары недель до нескольких месяцев. Старайтесь помогать ребёнку и не оказывать на него давление, так ему будет проще приспособиться к режиму дня и адаптироваться к школьной нагрузке.
Настройка hosts как альтернатива установке DNS
В случае, если вы уже используете какой-либо другой DNS и не хотите его заменять на сервера от Яндекс, можно воспользоваться еще одним удобным способом — редактированием файла hosts. Его достоинство — повышенный приоритет над любыми настройками DNS. Соответственно, сперва обрабатываются фильтры из hosts, а уже под них подстраивается работа ДНС-серверов.
Для внесения изменений в файл у вас должны быть права администратора учетной записи. Следуйте следующей инструкции:
- Перейдите по пути:
Вы можете скопировать и вставить этот путь в адресную строку папки, затем нажать «Enter».

Нажмите по файлу hosts 2 раза левой кнопкой мыши.

Из предложенного списка выберите «Блокнот» и нажмите «ОК».

В самый конец открывшегося документа впишите следующий адрес:

Сохраните настройки стандартным способом — «Файл» >«Сохранить».

Этот IP отвечает за работу Яндекса с включенным «Семейным поиском».
Шаг 3: Очистка браузера
В некоторых случаях даже после блокировки вы и другие пользователи все равно могут находить нежелательный контент. Это обуславливается тем, что результаты поиска и определенные сайты могли попасть в кэш и куки браузера в целях ускорения повторного доступа. Все, что вам требуется сделать в этом случае — очистить браузер от временных файлов. Данный процесс был рассмотрен нами ранее в других статьях.
После очистки веб-обозревателя проверьте, как работает поиск.
Вам могут помочь и другие наши материалы по теме контроля безопасности в сети:
Такими способами вы можете включить родительский контроль в браузере и избавиться от контента категории 18+, а также от многих опасностей в интернете
Пожалуйста, обратите внимание, что в редких случаях нецензурный контент может не отфильтровываться Яндексом в результате ошибок. Разработчики советуют в таких случаях жаловаться на работу фильтров в службу технической поддержки
Выключение DNS в роутере
Родительский контроль так же может быть задан с помощью роутера. В таком случае отключить его будет значительно сложнее, так как в зависимости от модели устройства отличается и его настройка. После ознакомления с инструкцией по эксплуатации роутера вам потребуется отключить режим «Безопасный» или «Семейный» для возобновления доступа ко всем сайтам.
Способ 2: Изменение параметров поиска
Если ранее на компьютере были выставлены определенные настройки браузера, вы можете не только лишиться возможности зайти на тот или иной ресурс, а и перестать получать информацию из поисковой выдачи Яндекс. Отключить эти параметры можно следующим образом:
- Запустив браузер, перейдите в раздел «Настройки результатов поиска».
- Пролистайте страницу практически до самого низа и в блоке «Фильтрация страниц» переставьте указанное значение на пункт «Умеренный фильтр».
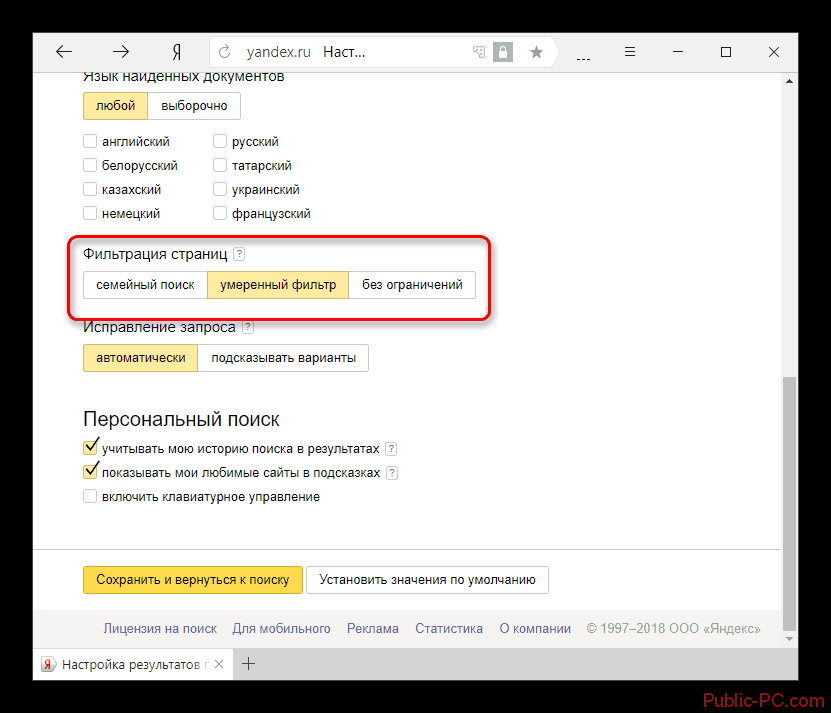
Нажмите на кнопку «Сохранить и вернуться к поиску».
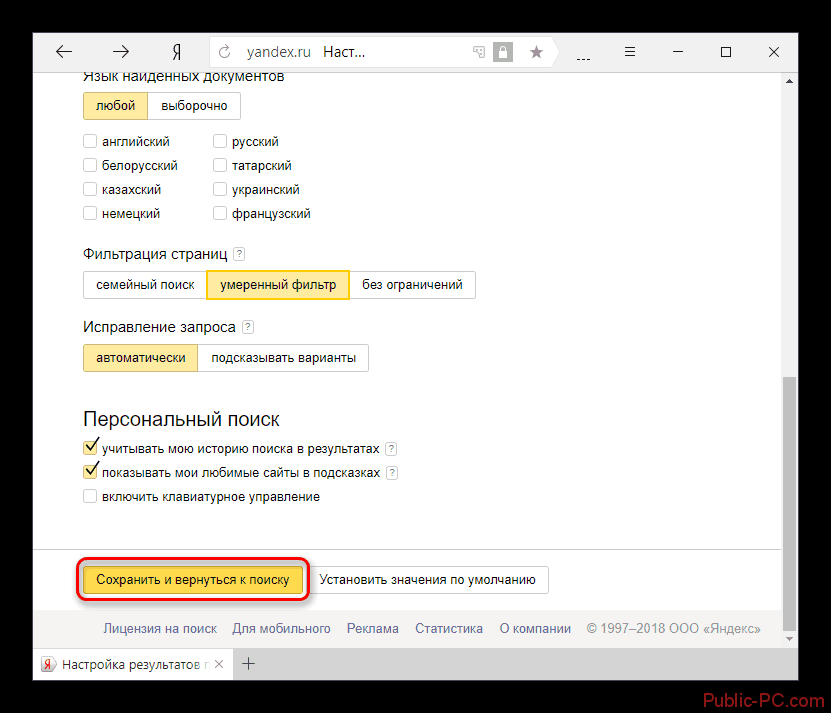
Благодаря изменению типа фильтра поиска вы сможете снова получать необходимую информацию из поисковой выдачи. Не забудьте включить режим сохранения cookies, если не хотите чтобы изменения вернулись в изначальное состояние после перезапуска браузера.
Изменение файла hosts вместо работы с параметрами DNS
Если все проделанные изменения не принесли должных результатов, и вы все также не можете попасть на необходимый ресурс, придется вносить правки в hosts-файл. Фильтры этого системного файла имеют значительно более высокий приоритет перед любыми другими, а значит, если доступ к сайтам был заблокирован с его помощью, то никакое изменение DNS ничего не даст.
Для того чтобы получить возможность редактировать этот файл потребуется зайти в систему от имени администратора, после чего выполнить следующую последовательность действий:
- Найдите необходимый файл. Он находится по следующему пути: С:\Windows\System32\drivers\est. В конечный каталог можно перейти по старинке, открывая папку за папкой или же просто вставив написанное выше значение в графу адреса.
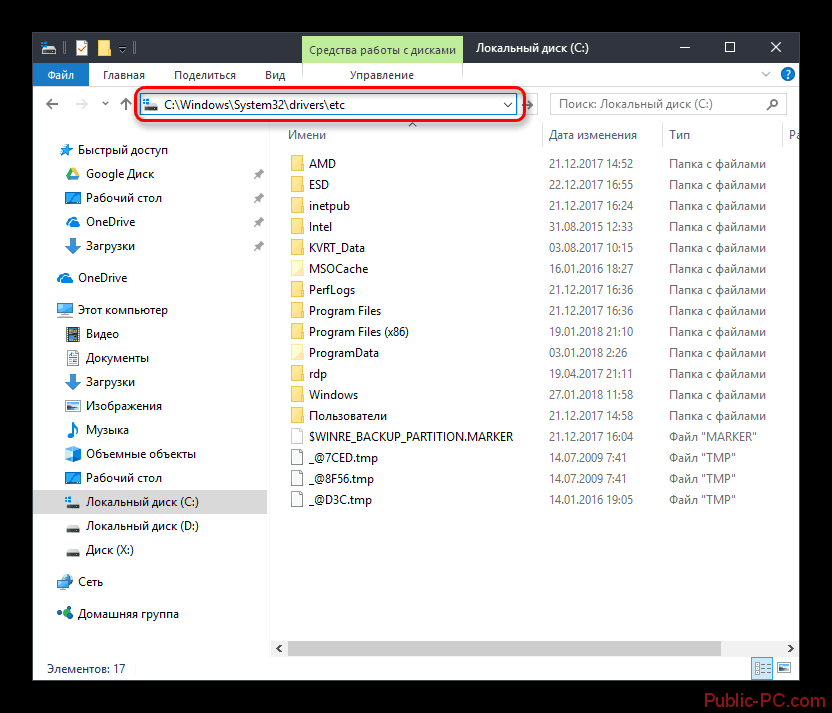
Кликните ЛКМ на файл и из отобразившегося списка выберите текстовый редактор «Блокнот».
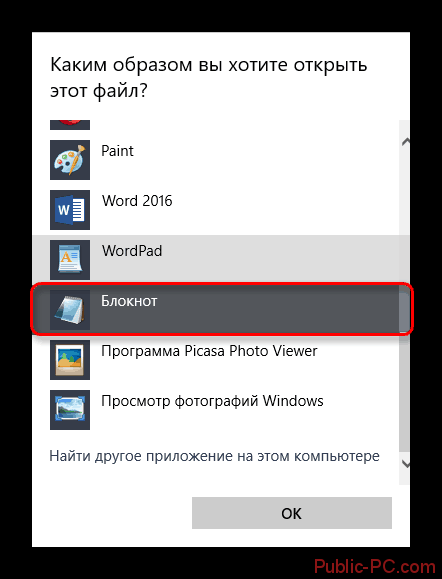
Нажмите «ОК». Пролистайте текст до самого конца и удалите последнее написанное значение. Оно будет иметь следующий вид: 213.180.193.56 yandex.ru
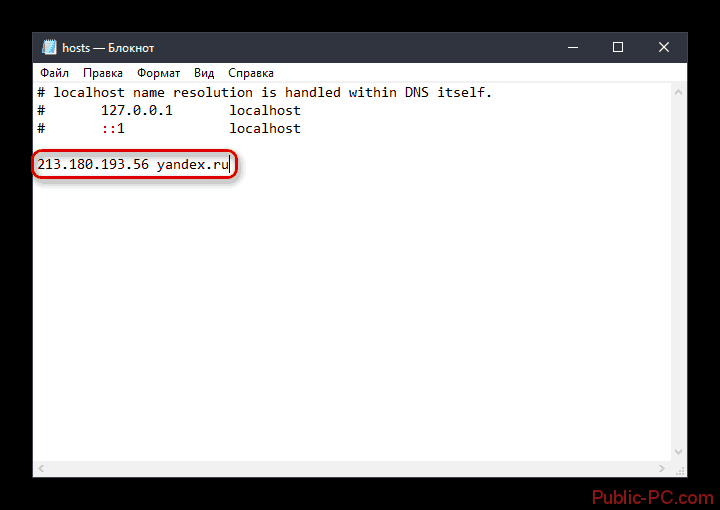
Сохраните проделанные изменения и выйдите из «Блокнота».

Проделав эти не сложные действия, вы снова сможете вернуть доступ к определенному контенту в браузере Яндекс. Самое сложное при выключении родительского контроля – выявить, каким образом он был настроен ранее, после чего решение проблемы занимает всего несколько минут.
Включение DNS-серверов Яндекс
Когда вы проводите время в интернете, работая или используя его в развлекательных целях, то очень не хочется случайным образом натыкаться на различный нелицеприятный контент. В особенности хочется отгородить от этого своего ребенка, который может оставаться за компьютером без наблюдения.
Яндекс создал свои собственные DNS — сервера, отвечающие за фильтрацию трафика. Работает это просто: когда пользователь пытается зайти на конкретный сайт или когда поисковая система пытается отобразить различные материалы (например, через поиск по картинкам), сперва все адреса сайтов проверяются через базу опасных сайтов, и затем все непристойные IP-адреса фильтруются, оставляя только безопасные результаты.
У Яндекс.DNS есть несколько режимов. По умолчанию в браузере работает базовый режим, по которому отсутствует фильтрация трафика. Вы можете выставить два режима.
- Безопасный — блокируются зараженные и мошеннические сайты. Адреса:
77.88.8.88 77.88.8.2
Семейный — блокируются сайты и реклама с контентом не для детей. Адреса:
Вот как сам Яндекс сравнивает свои режимы DNS:

Примечательно, что используя эти два режима, вы даже иногда можете получить некоторую прибавку к скорости, так как DNS находятся в России, СНГ и Западной Европе. Однако стабильного и существенного прироста скорости ожидать не стоит, поскольку ДНС выполняют иную функцию.
Чтобы включить эти сервера, нужно зайти в настройки своего маршрутизатора или же настроить параметры соединения в Windows.
Шаг 1: Включение DNS в Windows
Сперва рассмотрим, как зайти в сетевые настройки на разных версиях Виндовс. В Windows 10:
- Нажмите на «Пуск» правой кнопкой мыши и выберите пункт «Сетевые подключения».

Выберите ссылку «Центр управления сетями и общим доступом».

Нажмите на ссылку «Подключение по локальной сети».

- Откройте «Пуск» >«Панель управления» >«Сеть и Интернет».

Выберите раздел «Центр управления сетями и общим доступом».

Теперь инструкция для обеих версий Windows будет единая.
- Откроется окно с состоянием подключения, в нем нажмите кнопку «Свойства».

В новом окошке выберите «IP версии 4 (TCP/IPv4)» (если у вас IPv6, выберите соответствующий пункт) и нажмите «Свойства».

В блоке с настройками DNS переключите значение на «Использовать следующие адреса DNS-серверов» и в поле «Предпочитаемый DNS-сервер» введите первый адрес, а в «Альтернативный DNS-сервер» — второй адрес.

Включение DNS в роутере
Поскольку у пользователей разные роутеры, то дать единую инструкцию по включению DNS не представляется возможным. Поэтому если вы хотите обезопасить не только свой компьютер, но и другие устройства, подключаемые по Wi-Fi, ознакомьтесь с инструкцией по настройке вашей модели роутера. Вам необходимо найти настройку DNS и вручную прописать 2 DNS из режима «Безопасный» либо «Семейный». Поскольку обычно устанавливаются 2 DNS-адреса, то вам нужно прописать первый ДНС в качестве основного, а второй как альтернативный.
Шаг 2: Настройки поиска Яндекс
Для усиления безопасности вам необходимо задать соответствующие параметры поиска в настройках. Сделать это нужно обязательно, если требуется защита не только от перехода на нежелательные веб-ресурсы, но и для исключения их из выдачи по запросу в поисковике. Для этого следуйте следующей инструкции:
- Перейдите на страницу «Настроек результатов поиска Яндекс» .
- Найдите параметр «Фильтрация страниц». По умолчанию используется «Умеренный фильтр», вам же следует переключиться на «Семейный поиск».

Нажмите кнопку «Сохранить и вернуться к поиску».

Для достоверности рекомендуем сделать запрос, который вы бы не хотели видеть в выдаче до переключения на «Семейный фильтр» и после изменения настроек.
Способ 1. Собственный фильтр Яндекс браузера
В Яндекс Браузере предусмотрен семейный поиск – самый простой метод. Это дополнительная защита, которую чаще объединяют с другими. При использовании поисковика информация фильтруется. Благодаря безопасному поиску контролируются любые картинки с порнографическими или жестокими материалами, сайты с неподходящим содержанием.
Особенности:
- функция по защищенному поиску полностью бесплатная;
- не нужно ничего дополнительно устанавливать;
- выдаются наиболее релевантные результаты в выдаче информации;
- легко отключается в меню браузера и поэтому не подойдет для взрослых детей, которые хоть немного разбираются в технологиях.
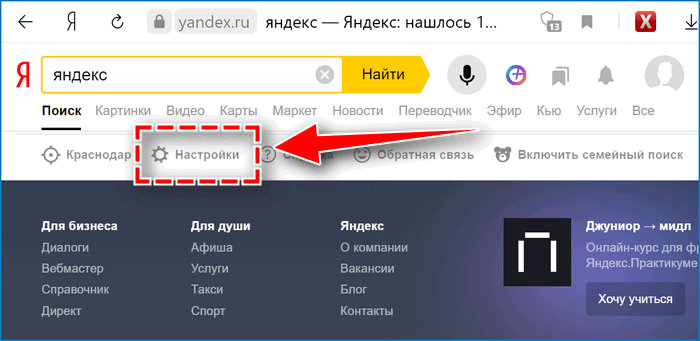
По умолчанию в браузере используется «умеренный» режим поиска – материалы почти не фильтруются. Почти все нежелательные сайты присутствуют при выдаче по поисковому запросу. Для изменения прокрутите страницу с поиском донизу и перейдите в «Настройки результатов поиска». Далее выберите «Фильтрацию страниц» и нажмите на «Семейный поиск». Отключить семейный фильтр в Яндекс браузере можно тут же.
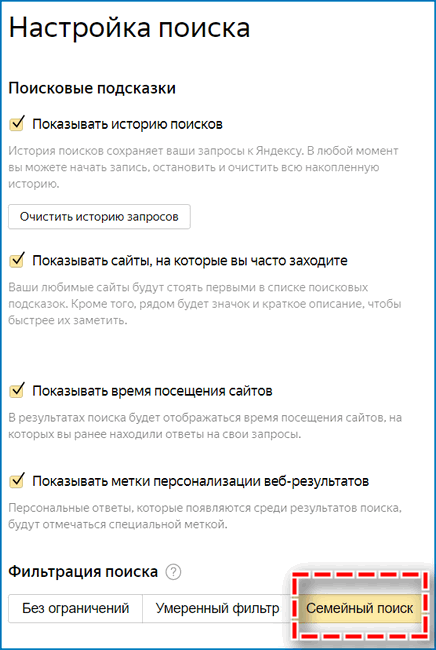
Настройка DNS
Последний способ поставить детский режим на интернет – это настроить DNS. Данный вариант самый трудный, но при этом наиболее надежный. Во-первых изменив настройки DNS вы ограничите доступ к неподходящим сайтам сразу для всех устройств использующих вашу сеть, а во-вторых снять такую защиту будет труднее.
А для того чтобы у вас возникло как можно меньше трудностей постарайтесь четко следовать инструкции приведенной ниже.
Есть три способа поставить запрет на сайты от детей через DNS:
- через Windwos;
- через роутер;
- через системный файл «hosts».
Изучите их все и выберите наиболее подходящий вам.
Изменение настроек через Windows
Настроить DNS через Windows это наиболее простой вариант. Делается это так:
- Зайдите в Пуск, найдите в списке «Панель управления» и откройте ее.
- Зайдите в раздел «Сеть и интернет», и тут выберите «Центр управления сетями и общим доступом».
- В открывшемся окне найдите в левой колонке раздел «Изменения параметров адаптера».
- В появившемся окне будет иконка с названием вашей сети. Нажмите на него правой кнопкой мыши, а затем выберите «Свойства».
- Перед вами появится окно со списком, в данном списке найдите пункт «IP версии 4 (TCP/IPv4)».
- Выделите его и нажмите на кнопку «Свойства» находящуюся чуть ниже.
- Активируйте опцию «Использовать следующие адреса DNS-серверов» находящуюся внизу окна.
- Затем в соответствующие строки введите следующие адреса: «77.88.8.7» для верхней и «77.88.8.3» для нижней.
- В конце не забудьте нажать «ОК».
После этого все сайты, открываемые на данном ПК, будут фильтроваться и, в том случае если их содержание не будет проходить проверку, будут блокироваться.
Настройка роутера
Данный метод уже сложнее, но зато позволит вам заблокировать нежелательный контент для всех домашних устройств сразу. Чтобы им воспользоваться, вам понадобится IP-адрес, логин и пароль. Для каждой модели роутера они свои, а потому искать их вам придется в интернете или в руководстве (если оно у вас есть). К счастью, если ваше устройство относится к популярным моделям (ASUS/D-Link/netis/Upvel/ZyXEL), руководство можно найти на сайте производителя.
- Когда у вас будут нужные данные, введите IP в адресную строку вашего браузера (к примеру, 192.168.1.1 или 192.168.0.1).
- После этого перед вами появится небольшое сообщение, где вам нужно ввести логин и пароль.
- Затем перейдите в настройки DNS-сервера и введите адреса из прошлой инструкции («77.88.8.7» и «77.88.8.3»).
Самое сложное здесь найти данные для своего роутера. Если у вас возникнут трудности, модель роутера обычно указывается на его корпусе.
Редактирование файла «hosts»
Не очень сложный вариант блокировки для одного ПК.
- Для начала пройдите по пути «C:\Windows\System32\drivers\etc».
- В данной папке найдите файл «hosts».
- Нажмите на него правой кнопкой мыши и выберите в меню пункт «Открыть с помощью». Из предложенных вариантов выберите «Блокнот».
- В самом низу документа с новой строки введите «213.180.193.56 yandex.ru».
- Затем закройте документ, сохранив изменения (если попросит права администратора – предоставьте).
Вот и все, ваш компьютер защищен от нежелательного контента. Все три варианта подойдут не только для того, чтобы включить родительский контроль в браузере Яндекс, но и для любого другого браузера.
Теперь вы знаете все способы, как включить детский режим в Яндекс Браузере и вы наверняка сможете защитить вашего ребенка от ненужной информации. Но не перестарайтесь, помните, что чрезмерная опека также пагубна, как и недостаточная.
Способ 2: с помощью специального ПО
Сегодня существует немалое количество программ, наделенных фильтрацией входящего трафика
Если у вас имеется на компьютере антивирус – обратите внимание на его настройки, более чем вероятно, что функция «Родительский контроль» там имеется, а вам лишь остается ее настроить
Если же антивируса у вас нет или подобной функции в нем не предусмотрено, обратите свое внимание на программу Adguard – это эффективное многофункциональное решение для блокировки рекламы в браузерах и иных программах на компьютере, для обеспечения безопасности в интернете, а также налаживания работы родительского контроля
- Для того, чтобы активировать родительский контроль в Adguard, вам потребуется открыть настройки программы и пройти в левой части окна ко вкладке
«Родительский контроль».
В открывшемся окне вам потребуется активировать пункт «Родительский контроль», при необходимости, настроить уровень чувствительности, а также защитить отключение данной функции паролем. Когда данный инструмент будет активирован, ни Яндекс.Браузер, ни любой другой установленный на компьютере веб-обозреватель не будет отображать запрещенный контент, которые может навредить психике ребенка.
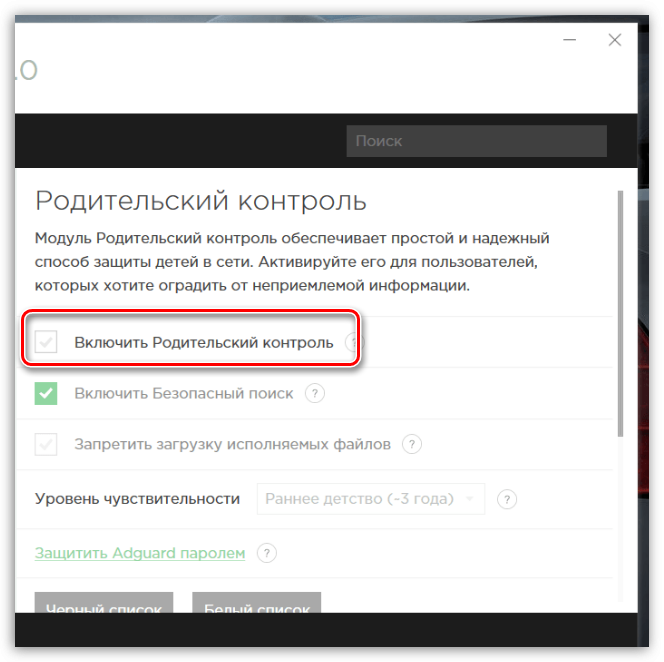
 Обилие информации в Сети поражает воображение. По запросу можно найти практически любые данные: будь то рецепт блюда или же инструкция по созданию подводной лодки. Но данная легкодоступность информации не всегда положительно сказывается на жизни пользователей.Найти в
Обилие информации в Сети поражает воображение. По запросу можно найти практически любые данные: будь то рецепт блюда или же инструкция по созданию подводной лодки. Но данная легкодоступность информации не всегда положительно сказывается на жизни пользователей.Найти в
Детальная настройка доступов в Windows 8
Для совместной работы над проектом, часто требуется предоставить общий доступ к файлам и папкам. Аналогично ситуация с пользователями домашнего компьютера. Нет смысла копировать один и тот же фильм каждому пользователю в учетную запись. Достаточно открыть доступ для всех, или для конкретного человека. Как это сделать?
Шаг 1. Кликаем правой кнопкой мыши по папке – и в появившемся контекстном меню выбираем «Свойства».
В появившемся контекстном меню выбираем «Свойства»
Шаг 2. Переходим в «Доступ». Выбираем общий доступ.
Переходим в «Доступ» и выбираем «Общий доступ»
Шаг 3. Выбираем пользователей, которым разрешено проводить действия с папкой.
Выбираем пользователей
Шаг 4. Жмем «Поделиться».
Жмем «Поделиться»
Готово.
Включение DNS-серверов Яндекс
Когда вы проводите время в интернете, работая или используя его в развлекательных целях, то очень не хочется случайным образом натыкаться на различный нелицеприятный контент. В особенности хочется отгородить от этого своего ребенка, который может оставаться за компьютером без наблюдения.
Яндекс создал свои собственные DNS — сервера, отвечающие за фильтрацию трафика. Работает это просто: когда пользователь пытается зайти на конкретный сайт или когда поисковая система пытается отобразить различные материалы (например, через поиск по картинкам), сперва все адреса сайтов проверяются через базу опасных сайтов, и затем все непристойные IP-адреса фильтруются, оставляя только безопасные результаты.
У Яндекс.DNS есть несколько режимов. По умолчанию в браузере работает базовый режим, по которому отсутствует фильтрация трафика. Вы можете выставить два режима.
- Безопасный — блокируются зараженные и мошеннические сайты. Адреса:
77.88.8.88 77.88.8.2 Семейный — блокируются сайты и реклама с контентом не для детей. Адреса:
Вот как сам Яндекс сравнивает свои режимы DNS:

Примечательно, что используя эти два режима, вы даже иногда можете получить некоторую прибавку к скорости, так как DNS находятся в России, СНГ и Западной Европе. Однако стабильного и существенного прироста скорости ожидать не стоит, поскольку ДНС выполняют иную функцию.
Чтобы включить эти сервера, нужно зайти в настройки своего маршрутизатора или же настроить параметры соединения в Windows.
Шаг 1: Включение DNS в Windows
Сперва рассмотрим, как зайти в сетевые настройки на разных версиях Виндовс. В Windows 10:
- Нажмите на «Пуск» правой кнопкой мыши и выберите пункт «Сетевые подключения».

Выберите ссылку «Центр управления сетями и общим доступом».

Нажмите на ссылку «Подключение по локальной сети».

- Откройте «Пуск» >«Панель управления» >«Сеть и Интернет».

Выберите раздел «Центр управления сетями и общим доступом».

Теперь инструкция для обеих версий Windows будет единая.
- Откроется окно с состоянием подключения, в нем нажмите кнопку «Свойства».

В новом окошке выберите «IP версии 4 (TCP/IPv4)» (если у вас IPv6, выберите соответствующий пункт) и нажмите «Свойства».

В блоке с настройками DNS переключите значение на «Использовать следующие адреса DNS-серверов» и в поле «Предпочитаемый DNS-сервер» введите первый адрес, а в «Альтернативный DNS-сервер» — второй адрес.

Включение DNS в роутере
Поскольку у пользователей разные роутеры, то дать единую инструкцию по включению DNS не представляется возможным. Поэтому если вы хотите обезопасить не только свой компьютер, но и другие устройства, подключаемые по Wi-Fi, ознакомьтесь с инструкцией по настройке вашей модели роутера. Вам необходимо найти настройку DNS и вручную прописать 2 DNS из режима «Безопасный» либо «Семейный». Поскольку обычно устанавливаются 2 DNS-адреса, то вам нужно прописать первый ДНС в качестве основного, а второй как альтернативный.
Шаг 2: Настройки поиска Яндекс
Для усиления безопасности вам необходимо задать соответствующие параметры поиска в настройках. Сделать это нужно обязательно, если требуется защита не только от перехода на нежелательные веб-ресурсы, но и для исключения их из выдачи по запросу в поисковике. Для этого следуйте следующей инструкции:
- Перейдите на страницу «Настроек результатов поиска Яндекс».
- Найдите параметр «Фильтрация страниц». По умолчанию используется «Умеренный фильтр», вам же следует переключиться на «Семейный поиск».

Нажмите кнопку «Сохранить и вернуться к поиску».

Для достоверности рекомендуем сделать запрос, который вы бы не хотели видеть в выдаче до переключения на «Семейный фильтр» и после изменения настроек.
Чтобы фильтр работал на постоянной основе, в Яндекс.Браузере должно быть включено сохранение cookies!
Как включить детский режим в Яндекс
Для начала следует рассмотреть все те варианты и средства, которые есть в комплекте и как их использовать их для защиты.
Для того, чтобы включить защиту, необходимо нажать на три параллельных полоски, находящиеся справа на браузере. После этого в настройках нужно прокрутить страницу вниз и найти подпункт с блокировкой опасной рекламы
Важно убедиться в том, что галочка поставлена. Также можно
- Использовать вкладки с дополнениями.
- Усилить уровень защиты на вкладках с безопасностью.
- Убедиться в том, что в пункте защиты от возможных угроз включена проверка всех посещаемых интернет-ресурсов.
Фильтр «Антишок»
Данный фильтр является встроенной функцией для Яндекс браузера – тоже своеобразный родительский контроль. Использовать его можно как отдельно, так и в совокупности с другими настройками и ограничениями.
Данная настройка позволит избавиться от:
- назойливой вплывающей рекламы, имитирующей сервисные уведомления различных популярных сайтов (избавит от потери паролей, личных данных или денег),
- различного «шок-контента» – баннеров с различными порнографическим, зверскими, шокирующими роликами,
- автоматического перенаправления на запрещенные сайты при клике на страницах.
По умолчанию данное дополнение уже включено в браузере. В других случаях – для включения отрываем:
- «Меню».
- «Дополнения».
- Находим раздел «Блокировка рекламы».
- «Антишок» – включить.
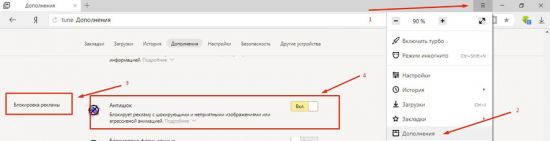
Семейный поиск
Одна из самых простых настроек. Как известно при вводе запроса в поисковую систему она выдает наиболее релевантные (максимально совпадающие) результаты в списке поисковой выдачи. По умолчанию в Яндекс браузере настроен режим поиска «умеренный», который практически не фильтрует контент. Тем самым все нежелательные сайты по определенным запросам будут присутствовать в выдаче.
У Яндекса существует свой фильтр для таких случаев, но для его активации необходимо в настройках браузера его включить. Для этого вначале включаем по умолчанию поисковую систему Яндекс:
1.Открываем меню браузера и переходим в раздел «Настройки».
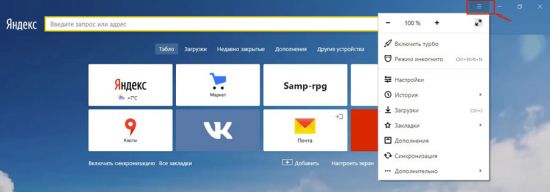
2.Пролистываем до пункта «Поиск» и устанавливаем «Яндекс» по умолчанию»:

Теперь переходим на страницу настроек поиска https://yandex.ru/search/customize и выбираем «Семейный поиск».
Важно! Для того чтобы данный фильтр работал на постоянной основе, необходимо убедиться, что ваш браузер сохраняет файлы cookies
Что представляет собой фильтр family.yandex.ru? Методы безопасного нахождения сайтов.

Поисковая машина Яндекса позволяет отыскать практически любую информацию, сюда также входят сайты, запрещенные к просмотру определенным кругом лиц, то есть несовершеннолетними.
Чтобы можно было оградить детей от этого, разработчики предусмотрели создание режима фильтрации результатов для скрытия нежелательных к просмотру ресурсов.
Доступные варианты и их особенности:
Умеренный способ представляет собой метод отбора и исключения ссылок на сайты для людей старше 18 лет, если в запросе не было явно указано, что требуется найти контент для взрослых (такой вариант работает на автомате).
Семейный исключает ссылки подобного содержания из результатов, отображенных на странице совсем, и, что немаловажно, удаляет адреса, которые содержат матерные выражения и нецензурные комментарии.
Без ограничений — этот метод поиска говорит сам за себя и находит абсолютно все вероятные совпадения с фильтрацией лишь по ключевой фразе пользователя.
«Семейный поиск» делает доступным для родителей и других старших лиц, несущих ответственность за воспитание молодого поколения, ограничить доступ на сайты, содержание которых противоречит законодательству России, возрастному цензу и морально-этическим нормам
Ведь владельцам таких сайтов важно рекламировать себя, но делать это через людей, которым это неинтересно не имеет смысла, поэтому выход следует такой: предотвратить доступ для несовершеннолетних пользователей
Например, из выдачи в качестве результатов поиска для сайта при использовании такого типа фильтрации и представленной возможности полностью убираются ресурсы, содержащие материалы «для взрослых» и контент со сценами насилия. Такие фильмы, книги, видематериалы имеют строгий возрастной ценз и не должны быть показаны детям, ведь это может нарушить мировосприятие, сломать психологическую устойчивость, привить неправильные ценности и взгляды. Что чревато последствиями для будущего поколения, ведь сейчас тяжело уберечь ребенка от всего этого. Но сервисы Яндекс направлены на помощь во многих ситуациях, включая эту.
Цель проекта и использования фильтра заключается в полном отсутствии доступа к запрещенному контенту, который претерпевает цензуру поисковых алгоритмов, которые научились точно и четко определять материалы, носящие взрослый характер и информацию о насилии. Попадая в этот список владельцы пытаются прорваться в поисковой выдаче при помощи покупки большого количества доменов и создания дубликатов сайтов, но машины работают по принципам искусственного интеллекта и как любая нейронная сеть обучаются. Следовательно, на данный момент, они достигли такого уровня, что распределяют сайты по уровням фильтрации за считанные секунды, все алгоритмы обходов изучены и предупреждаются на корню.
Если полгода назад можно было бы начать спорить о появлении и действенности такого метода, который контролирует выдачу результатов и убирает все ненужное и запрещенное, то сейчас все сервисы настолько усовершенствовали свой принцип работы, что научились распознавать любую информацию в различных формах, видах, расширениях и фильтровать данные по разным группам очень быстро и с легкостью. Найти такие сайты можно, используя специальные слова, которые способны сигнализировать поисковику о том, какая информация разыскивается.
Системы фильтрации со временем становятся все более жесткими и «учатся» на своих ошибках. Поэтому если алгоритм отбора информации сработал неправильно, и Вы увидели то, что не хотели видеть, то напишите в службу поддержки. Таким образом Вы можете помочь улучшить работу сервиса быстрее, нежели он сам это сделает. Заранее спасибо!