Что делать, если забыл пароль от windows 10 или 7
Содержание:
- Как сбросить пароль входа в Windows 10
- Option 2: Ophcrack
- Как убрать пароль при входе в телефон
- Быстрый сброс пароля BIOS ноутбука и компьютера
- Как в Windows 10 поставить пароль на включение?
- Сброс пароля с помощью встроенной учетной записи Администратор (в Безопасном режиме)
- Программы для сброса пароля Windows 10
- Пароли пользователей Windows XP
- Method 1: Use Windows 7 Password Reset Disk
- Способ 2. Используйте установочный USB, созданный с помощью ISO-файла Windows 8
- Как убрать пароль в Windows 7 перед входом в систему
- Особенности восстановления на разных ОС
- Способ №7. Очищение посредством Fastboot
- Восстановление через загрузочный CD-диск
Как сбросить пароль входа в Windows 10
Теперь посмотрим, как сбросить пароль учетной записи Windows. Этот способ работает только для локальной учетной записи, не связанной с учетной записью Майкрософт.
Для сброса пароля Windows потребуется загрузочная флешка, Диск восстановления Windows 10, или установочный DVD диск. При этом способе будет выполнен сброс пароля Windows 10 через командную строку, загрузившись с внешнего носителя.
Выполните следующие действия:
- Подключите загрузочный носитель к компьютеру.
- Перезагрузите или включите ПК.
- Во время запуска войдите в загрузочное меню (Boot Menu) компьютера.
- Выберите загрузку с USB флешки или CD/DVD диска.
- В окне «Установка Windows» нажмите на кнопку «Далее».
- В следующем окне нажмите на ссылку «Восстановление системы», расположенную в левом нижнем углу окна программы установки операционной системы.
- В окне «Выбор действия» нажмите на «Поиск и устранение неисправностей».
- В окне «Дополнительные параметры» выберите «Командная строка».
- В окне интерпретатора командной строки введите команду «regedit» (без кавычек). После ввода команды нажмите на клавишу «Enter».

- Откроется окно «Редактор реестра», в котором нужно выделить раздел «HKEY_LOCAL_MACHINE».
- В редакторе реестра войдите в меню «Файл», в контекстном меню выберите пункт «Загрузить куст…».
В окне «Загрузить куст» выберите системный диск, обычно, это Локальный диск «С:». Если на ПК несколько локальных дисков, определить системный диск можно открывая локальные диски по очереди. На диске с операционной системой будет находится папка «Windows».

- Пройдите по пути:
C:\Windows\System32\config
- В папке «config» выделите файл «SYSTEM», нажмите на кнопку «Открыть».

- В окне «Загрузка куста реестра» в поле «Имя раздела:» введите любое название, которое нужно запомнить. Я указал адрес сайта «vellisa.ru».

- Откройте ветку «HKEY_LOCAL_MACHINE». Щелкните два раза по созданному кусту, в данном случае, «vellisa.ru».
- Выделите «Setup», а затем параметр «CmdLine».

- Нажмите на «CmdLine» правой кнопкой мыши, в контекстном меню выберите «Изменить…».
- В окне «Изменение строкового параметра», в поле «Значение:» напишите «cmd.exe» (без кавычек), нажмите на кнопку «ОК».

- Щелкните два раза левой кнопкой мыши по параметру «SetupType».
- В окне «Изменение параметра DWORD (32-бита)», в поле «Значение:» установите «2», а затем примените изменения.

- Закройте сначала редактор реестра, а потом командную строку.
- В окне «Выбор действия» нажмите на кнопку «Продолжить».
- Компьютер перезагрузится, на экране откроется командная строка.
- В окне интерпретатора командной строки выполните команду «net user», которая отображает всех пользователей компьютера.
Мне нужно изменить пароль для пользователя «vellisa», у вас будет другое имя учетной записи.

- Теперь необходимо ввести команду для того, чтобы задать новый пароль:
net user имя_пользователя новый_пароль
Если в имени пользователя имеются пробелы, необходимо использовать кавычки, между которыми следует поместить имя пользователя. Если вход по паролю не нужен, вместо имени пользователя оставьте пустые кавычки. Для создания нового пароля используйте цифры, символы и латинские буквы.
В моем случае команда имеет такой вид:
net user vellisa xxxxx
- Нажмите на клавишу «Enter».

- Введите команду «exit» для выхода из командной строки.
- Нажмите на клавишу «Enter».
- На экране для ввода пароля введите новый пароль, предназначенный для входа в операционную систему Windows
Вам также может быть интересно:
- Как убрать пароль в Windows 10
- Как изменить пароль учетной записи Windows 10
- Среда восстановления Windows (Windows RE)
Option 2: Ophcrack
Ophcrack allows you to find out the user’s password instead of bypassing it. When you boot from the Ophcrack Live CD, it automatically launches the graphical Ophcrack tool. It will list all the user accounts it has found on your computer under the User column, and attempt to recover Windows 7 user passwords.
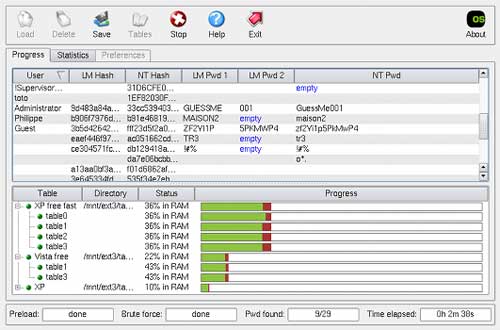
Unless your password is fairly complicated, contains lots of characters or you’re on a dated machine, the tool shouldn’t take long to crack your passwords. When it’s done, the passwords are listed in the NT Pwd column. If the password field corresponding to your user is empty, there is no password for that user.
Как убрать пароль при входе в телефон
Если на смартфоне установлена функция защиты экрана, ее всегда можно деактивировать. Что это означает? После нажатия клавиши включения и загрузки операционной системы можно будет попасть на рабочий стол, а не на экран блокировки. Сделать это можно легко и быстро.
На Андроиде
Для начала нужно понять алгоритм удаления ставшей ненужной блокировки на смартфонах Андроид. Это поможет без труда выполнять подобные действия и на других устройствах.
- Прежде всего, нужно открыть меню телефона и перейти в раздел «Настройки».
- Прокрутив список вниз, найти пункт «Безопасность».
- На появившейся вкладке появится информация о том, какой вариант блокировки используется на телефоне (к примеру, графический ключ).
- Нужно кликнуть по надписи и повторить узор, чтобы подтвердить, что доступ к устройству санкционирован.
Далее откроется страница, где можно изменить вид блокировки, обновить пароль, пин-код, или же убрать защиту. В этом случае нужно будет просто выбрать вариант «Нет».
На Xiaomi
На смартфонах китайского производителя установка защиты выполняется с использованием алгоритма, несколько отличающегося от действий, выполняемых на обычных девайсах.
Именно поэтому взломать систему защиты невозможно, ее можно только отключить и то, если знать пароль, код или графический узор. Сделать это можно следующим образом.
- Открыть меню и войти в раздел, где находятся общие настройки телефона.
- В открывшемся списке выбрать вкладку «Блокировка и защита».
- Здесь нужно будет найти пункт «Защита устройства». Под надписью бледным шрифтом будет указано, что блокировка включена.
- Далее кликнув по строке перейти на страницу, где необходимо санкционировать доступ.
- После корректного ввода пароля, пин-кода или графического рисунка в верхней части дисплея появится опция «Отключение защиты».
- В момент активации появится предупреждение, что при выполнении данного действия из базы исчезнут отпечатки пальцев, скан лица для распознавания. Нажать клавишу «Ок».
- Теперь, вернувшись назад, можно увидеть уведомление, написанное серыми буквами, что блокировка отключена.
На следующем этапе требуется отключить свайп (для многих он считается лишним жестом после разблокировки смартфона). Для этого нужно будет получить права разработчика. Сделать это можно следующим образом: в меню найти раздел «О телефоне» и войти в него, после чего на строке «Версия MIUI» нужно кликнуть восемь раз подряд.
- Для получения результата, нужно из общих настроек перейти в раздел «Расширенные настройки».
- Прокрутить список вниз и выбрать пункт «Для разработчиков».
- Здесь нужно активировать опцию «Пропускать блокировку», передвинув ползунок вправо.
Теперь при нажатии кнопки включения смартфона пользователь сможет попадать прямо на рабочий стол, не дожидаясь утомительной загрузки.
На Самсунге
Если нужно, чтобы на мобильном устройстве сразу после нажатия кнопки питания появлялся рабочий стол, а не экран блокировки, проблема решается в настройках системы.
- Чтобы убрать защиту, нужно разблокировать смартфон (ввести пин-код, пароль или графический ключ).
- Далее перейти в раздел «Настройки».
- Прокрутив список вниз, выбрать строчку «Экран блокировки».
- На открывшейся вкладке выделить пункт «Тип блокировки экрана».
- Указать пароль, пин-код или другой способ, используемый на девайсе.
- Если данные введены правильно, из списка доступных вариантов останется выбрать «Нет».
Процесс завершен. Теперь при нажатии на клавишу включения можно будет попасть прямо на рабочий стол.

Быстрый сброс пароля BIOS ноутбука и компьютера
Сегодня поговорим о том, как сбросить пароль BIOS
на системной плате ноутбука или компьютера. Если вы вдруг забыли пароль, то войти в систему будет проблематично.
В этом случае, можно подумать, что системную плату нужно заменить, но это не так. Разработчики уже давно преднамеренно внедряли способы, которыми можно быстро и просто отключить пароль в биосе. В такой ситуации может оказаться абсолютно каждый, например, если вы сами установили пароль, стоит резервный код, либо защита уже была включена при покупке компьютера с рук.
При использовании Windows XP вы можете воспользоваться специальной утилитой. Данный отладчик можно обнаружить по следующему пути — WINDOWSsystem32debug.exe
. Вы можете скопировать этот адрес и запустить отладчик с помощью окна «Выполнить», которое открывается сочетанием Win+R.
Так же окно выполнить находится по пути: Пуск -> Выполнить.
Чтобы сбросить пароль БИОС необходимо ввести команды для различных версий систем ввода-вывода:
AMI BIOS:
- -o 70 10
- -o 71 0
- -o 70 11
- -o 71 0
- -q
AWARD BIOS:
- -o 70 17
- -o 71 17
- -q
Phoenix BIOS:
- -o 70 ff
- -o 71 17
- -q
После каждой введенной строчки надо нажимать Enter. Так же обозначение этих кодов следующее:
- q – выход;
- первое число – порт;
- второе число – количество байт.
Чтобы убрать пароль Биос, существует не одна утилита. Сейчас я объясню, как использовать инструмент PC CMOS Cleaner, которое легко может сбросить пароль CMOS BIOS, привести настройки к заводскому состоянию.
Марка системной платы или ноутбука совсем неважна, так как программа поддерживает практически все версии BIOS. Так же имеется поддержка процессоров с разрядностью 32x и 64x.
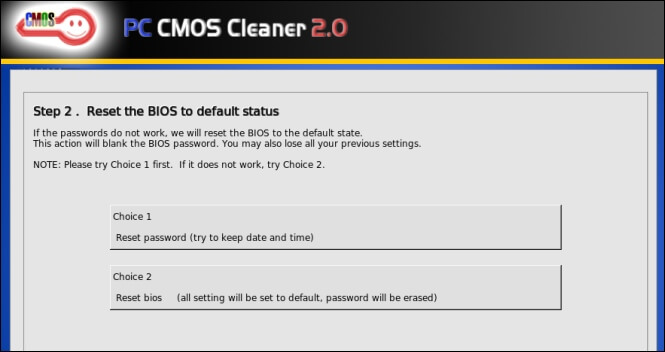
Данный способ хорошо срабатывает на современных системных платах и ноутбуках. Для реализации этого способа вам понадобится смартфон или другой компьютер с выходом в интернет.
Итак, все, что вам необходимо сделать – три раза ввести пароль неправильно. После этого на экране отобразиться сообщение, что система отключена, а также специальный код.
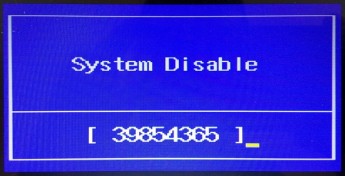
Этот код поможет нам в отключении пароля БИОС. Запишите его или запомните. Затем зайдите на сайт BIOS-PW.org и впишите его в поле «Enter your code». Нажмите кнопку «Get password».
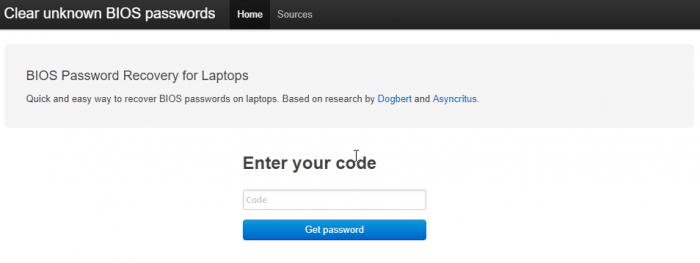
Далее вы можете использовать в качестве пароля указанные ниже варианты паролей. Чтобы его ввести – отключите компьютер, заново включите и введите пароль с сайта в поле.
Если у вас имеется ноутбук Acer, а также доступ к операционной системе, то вы легко удалите пароль БИОС с помощью встроенной утилиты Acer eSettings Management
. Если у вас она есть, замечательно, а если нет, то загрузите с официального сайта + Acer Empowering.
- Запустите инструмент Acer eSettings Management из меню Пуск или рабочего стола. Программа обычно находится по пути «Пуск – Все программы – Технология расширения полномочий – Управление Acer eSettings».
- Найдите пункт «Пароли BIOS» (Passwords BIOS).
- Нажмите по пункту «Удалить пароль», чтобы восстановить доступ в BIOS. Так же вы можете его создать.
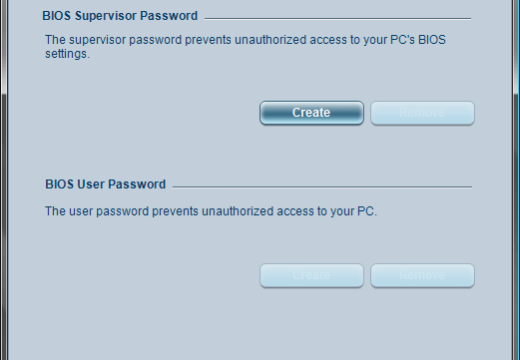
Это интересно: Как узнать версию BIOS компьютера и ноутбука
Если вышеуказанные методы не помогли вам удалить пароль с БИОС, то единственным вариантом остается только одно – написать обращение производителю устройства. Ведь только они знают, как правильно очистить CMOS память и вернуть BIOS к состоянию по умолчанию.
Помимо этого, вы можете обратиться и в сервисный центр, но придется заплатить за услуги. Для сброса пароля BIOS в сервисе имеются специальные инструменты. Есть возможность не только очистки пароля, но и замены микросхемы BIOS на аналогичную.
Надеюсь, данные методы помогли вам, и вы сбросили свой пароль БИОС на компьютере или ноутбуке. Будьте аккуратны, когда в следующий раз будете устанавливать новый пароль.
Как в Windows 10 поставить пароль на включение?
Если на данный момент у вас пароль не установлен и запуск windows осуществляется в автоматическом режиме после нажатия кнопки включения, то это значит что используется автономная учетная запись, так как запись Microsoft требует пароль или пин код в обязательном порядке.
Итак, для начала заходим в настройки Windows 10. Делается это через область уведомлений в правом нижнем углу экрана. Нажав туда в появившемся меню выбираем «Все параметры».
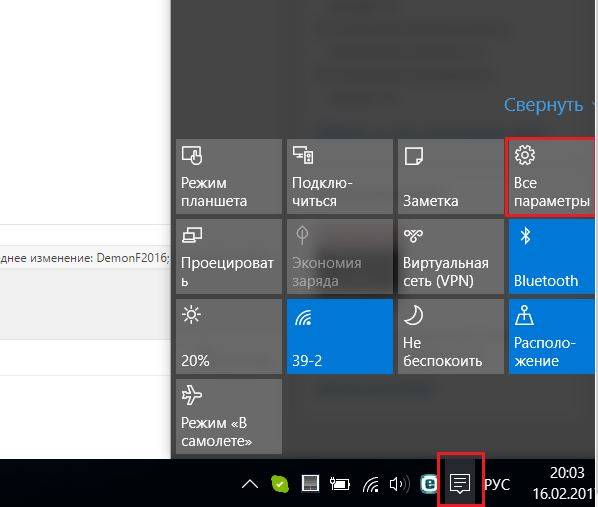
Раскрытие области уведомлений для входа в настройки windows 10
В открывшемся окне выбираем «Учетные записи».
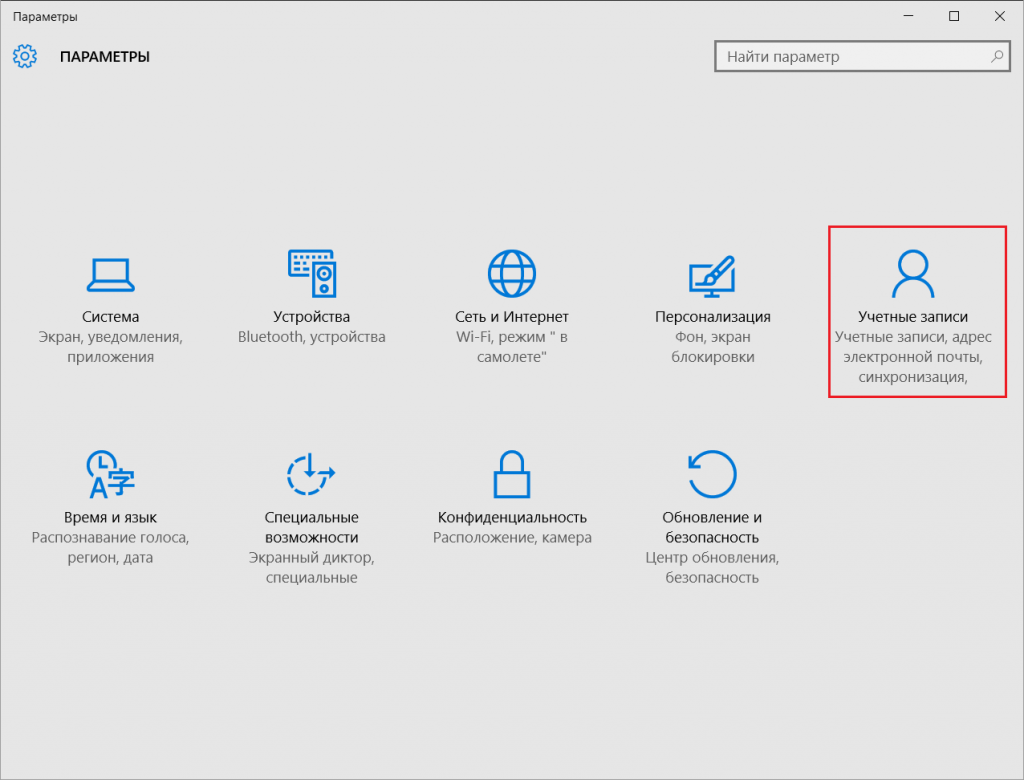
Вход в учетный записи windows 10
Далее в меню слева — «Параметры входа».
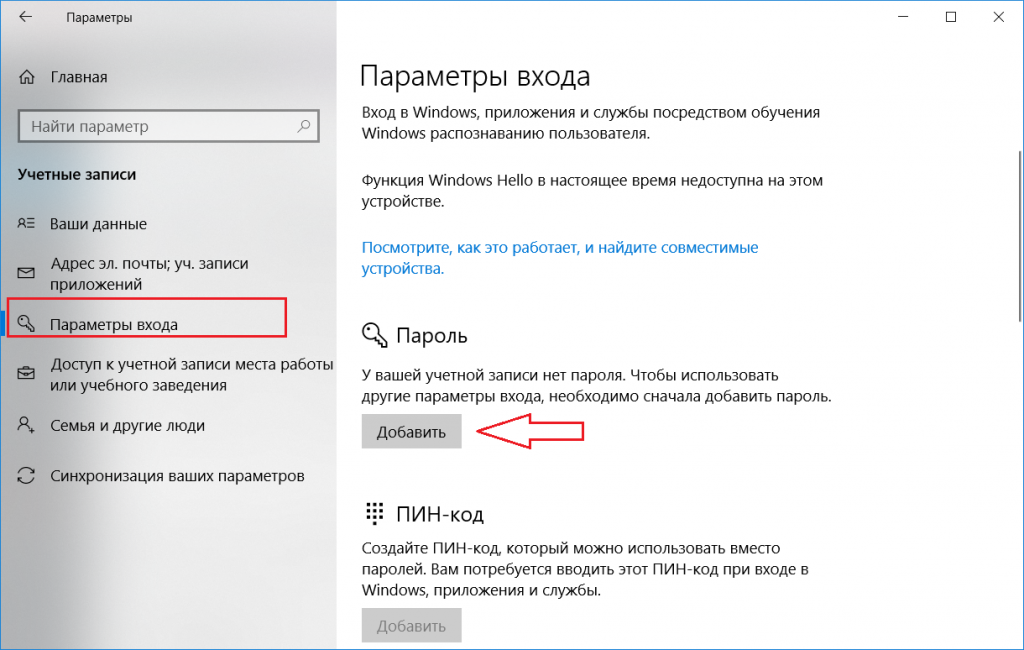
Кнопка добавления пароля в параметрах входа
В разделе «Пароль» должно быть указано что в данный он отсутствует. Нажимаем кнопку «Добавить».
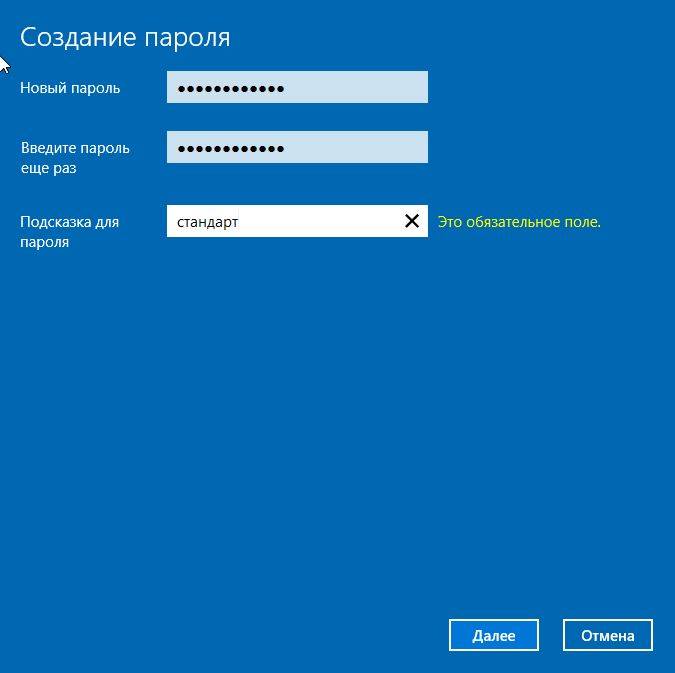
Вводим пароль и его подсказку
После этого отобразится новое коно, в котором нужно дважды указать пароль, который вы хотите установить. Также нужно указать подсказку, по которой вы сможете вспомнить пароль, если его забудете.
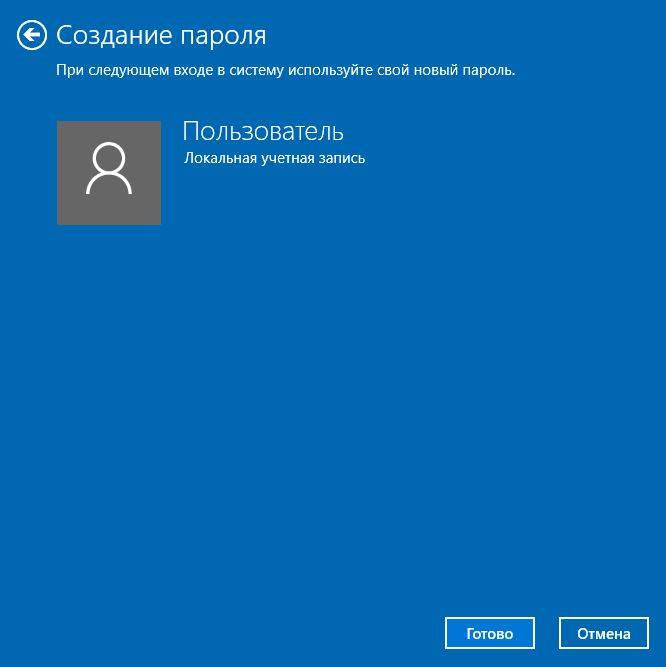
Завершение
</index>
Одна из самых нужных востребованных функций Windows. Рано или поздно, практически каждый пользователь данной операционной системы задается вопросом — как поставить пароль на компьютер или ноутбук при входе.
Если вам необходимо, чтобы никто кроме вас не мог пользоваться ПК, тот лучшим способом будет запаролить его, так вы обезопасите свои данные не только от любопытных глаз, но и от злоумышленников.
Вам уже известно, как поставить пароль на папку в компьютере, тем самым защитив свои данные от сторонних лиц. Сейчас вам станет известно, как установить пароль на компьютер в Windows 10, 8 и 7 версии.
Есть несколько вариантов решения этой задачи. Первый, когда ПК будет загружаться, но система будет запаролена. Второй, когда без распароливания система даже не начнет загружаться. Разберемся, как это делать.
Сброс пароля с помощью встроенной учетной записи Администратор (в Безопасном режиме)
- При загрузке/перезагрузке ПК нажмите F8;
- в Меню дополнительных вариантов загрузки Windows выберите Безопасный режим;
- выберите встроенную учетную запись Администратор (Administrator), которая по умолчанию не защищена паролем (вы можете выбрать любую учетную запись любого члена группы администраторов, пароль которой вам известен/или отсутствует);
- в окне Рабочий стол с сообщением, что Windows работает в Безопасном режиме, нажмите Да
- после загрузки Рабочего стола нажмите Пуск –> Панель управления –> Учетные записи пользователей;
- щелкните значок учетной записи, пароль которой необходимо сбросить;
- выберите слева в меню пункт Изменение пароля
- в окне Изменение пароля учетной записи введите и подтвердите новый пароль (для смены пароля) или оставьте поля пустыми (для сброса пароля);
- нажмите кнопку Сменить пароль;
- закройте окно Учетные записи пользователей;
- закройте окно Панель управления;
- перезагрузите ПК.
Примечания
- Пользователь с учетной записью Администратор компьютера может создавать и изменять пароли всех пользователей компьютера. Пользователи с учетными записями с ограничениями могут только создавать и изменять свои пароли, а также создавать свои подсказки для этих паролей.
- В целях безопасности Администратор компьютера не может восстановить забытый пароль пользователя, а может только создать новый.
- Если пользователь с учетной записью Администратор компьютера меняет пароль другому пользователю, то этот пользователь теряет все зашифрованные файлы EFS, свои личные сертификаты и хранившиеся пароли для веб-страниц или сетевых ресурсов.
- Если есть дискета сброса пароля, ее можно использовать для создания нового пароля для учетной записи. Личные параметры компьютера сохранятся. Сброс пароля с помощью Интерпретатора команд Windows Нажмите Пуск –> Выполнить… –> Запуск программы –> cmd –> OK;
- в открывшемся окне Интерпретатора команд после приглашения системы введите control userpasswords2, нажмите Enter;
- откроется окно Учетные записи пользователей;
- в поле Пользователи этого компьютера выделите нужную учетную запись;
- снимите флажок Требовать ввод имени пользователя и пароля –> OK (или внизу в разделе Пароль пользователя нажмите Сменить пароль… –> в окне Смена пароля введите и подтвердите новый пароль (для смены пароля) или оставьте поля пустыми (для сброса пароля) –> OK –> OK –> OK);
- в появившемся окне Автоматический вход в систему введите и подтвердите новый пароль (для смены пароля) или оставьте поля пустыми (для сброса пароля) –> OK;
- в окне командной строки введите exit, нажмите Enter (или просто закройте окно);
- перезагрузите ПК.
Программы для сброса пароля Windows 10
Пару слов о всевозможных программах и утилитах для взлома пароля. Конечно, это личное дело каждого, где и что применять. Альтернатив Dism++ конкретно по этой области обхода защиты хватает. Все они в большинстве своем работают все так же, с загрузочного носителя, и принцип работы имеют практически схожий. Выбирать их или нет – решать Вам, но зачем изобретать велосипед, когда имея всего лишь дистрибутив с «десяткой» и пару команд в командной строке, добиться желаемого результата? Это одно из самых простых и эффективных решений. К тому же, дистрибутив можно и потом использовать, в случае установки новой чистой системы.
Пароли пользователей Windows XP
Windows XP хранит пароли пользователей в измененном виде. Например, пароль «password» будет храниться в виде строки, подобной этой: ‘HT5E-23AE-8F98-NAQ9-83D4-9R89-MU4K’. Эта информация хранится в файле c названием SAM в папке C:\windows\system32\config.
Эта часть файла SAM шифруется системной утилитой syskey, чтобы улучшить защищенность паролей. Данные, необходимые для расшифровки информации после syskey, хранятся в файле system в той же папке. Но эта папка недоступна никому из пользователей. Доступ к ней имеет только сама операционная система во время своей работы. Получить доступ к файлам SAM и system можно только под управлением другой операционной системы или подключив диск к другому компьютеру с системой Windows.
Method 1: Use Windows 7 Password Reset Disk
A password reset disk could really come in handy if you ever forgot Windows 7 password. The problem with this method is that you have to create the password reset disk before you forgot the password. Assuming that you have created it beforehand, then you can follow the steps below to reset a lost password easily.
-
Once you’ve typed the wrong password, Windows 7 will show a Reset password link below the login box.
- Make sure that password reset disk is plugged into the computer at this point. Click on the Reset password link.
- When the Password Reset Wizard appears, click Next to continue.
- Select the password reset disk from the drop-down list. Click Next.
- Type a new password and verify it, as well as entering a password hint. Click Next.
- Click Finish. Now you can log in to Windows 7 with the new password.
Способ 2. Используйте установочный USB, созданный с помощью ISO-файла Windows 8
Еще один способ восстановить забытый пароль администратора Windows 8 — это использовать USB установочный диск, созданный при помощи Windows 8 ISO-файла.
Шаг 1. Подключите установочный диск и используйте его для загрузки заблокированного компьютера Windows 8. Теперь должна появится страница установки Windows. Вы можете сделать это иначе, просто нажав “shift + F10” на клавиатуре.
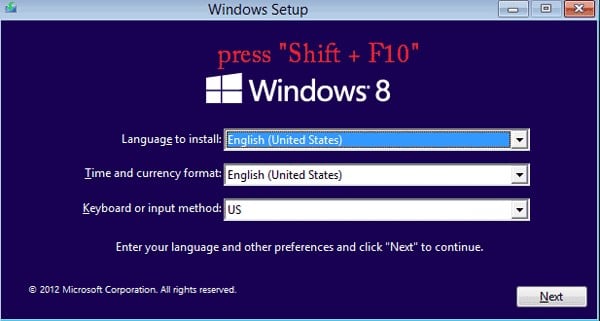
Шаг 2. После нажатия кнопки «Далее» сразу откроется окно командной строки. Теперь сделайте копию utilman.exe. Используйте следующую команду:
move c:\windows\system32\utilman.exe c:\windows\sytem32\utilman.exe.bak
Когда вы получите подсказку перезаписать файл, наберите “Да” и нажмите “Ввести”, чтобы сделать это. И, наконец, используйте следующую команду, чтобы вызвать Командную Строку вместо Администратора Утилит
Copy c:\windows\system32\cmd.exe c:\windows\system32\utilman.exe
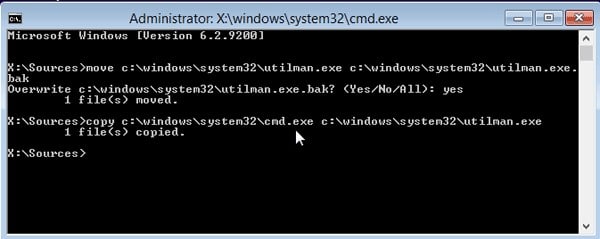
Шаг 3. После успешного выполнения вышеуказанной команды вы можете теперь перезагрузить компьютер с помощью следующей команды:
Шаг 4. Шаг 4. Нажмите на кнопку “Простой Доступ”, чтобы выйти из Командной Строки.
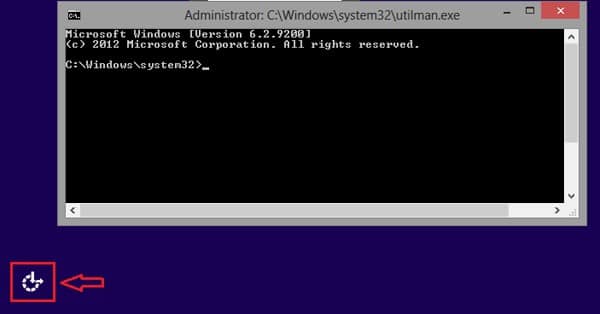
Шаг 5. На клавиатуре одновременно нажмите кнопки “Windows + X”, а затем выберите “Командная Строка (Администратор)”. И используйте следующее для сброса пароля: net user . Чтобы завершить процесс, приведу пример с условным именем пользователя “коко”, и я хочу изменить пароль учетной записи на “123”. Я должен ввести в строку «net user коко 123“, затем нажать “Ввести” на клавиатуре для выполнения.
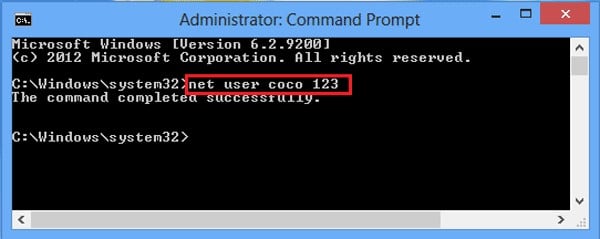
Вы можете войти в систему Windows 8/8.1 при помощи пароля, который вы только что установили.
Как убрать пароль в Windows 7 перед входом в систему
В большинстве случаев пользователю поможет специальное стороннее программное обеспечение, например, Active Password Changer, Lazersoft Recover My Password или WinPassKey. В ином случае достаточно воспользоваться установочным диском Windows.
В этом способе также можно предварительно загрузить установочные файлы операционной системы на flash-накопитель. Обязательным условием является наличие на одном из носителей такой же версии Windows, например, Домашняя или Профессиональная. Для сброса пароля выполните несколько последовательных действий.
Вставьте накопитель перед загрузкой системы и перейдите в BIOS. Для входа в BIOS чаще всего используются клавиши «F2» или «Del», однако бывают исключения в видео «F1» и «Esc».Найдите раздел «Boot» или похожее меню. Выберите соответствующий раздел для загрузки системы с диска или flash-накопителя. Для этого необходимо перенести этот раздел выше в списке. Сохраняем изменения и перезагружаем компьютер.
В большинстве случаев для выхода из BIOS с сохранением изменений необходимо нажать клавишу «F10» и щёлкнуть на кнопку «Yes», однако в редких случаях могут использоваться другие варианты. Воспользуйтесь разделом «Exit» в главном меню и используйте пункт «Save & Exit Setup».
После загрузки диска в окне выбора языка нажимаем «Далее».
Используем кнопку «Восстановление системы» и ожидаем некоторое время для поиска установленной операционной системы.
Выбираем используемую систему и нажимаем «Далее».
В списке разделов выбираем «Командная строка» и в открывшемся окне вводим «regedit» без кавычек. На экране откроется редактор реестра.
Открываем папку «HKEY_LOKAL_MACHINE» и нажимаем кнопку «Файл». В списке действий используем пункт «Загрузить куст» и переходим по пути «Windows/System32/config».
В открывшейся папке выбираем файл «SYSTEM».
В появившемся поле вводим произвольное имя раздела, например, «2021» без кавычек. Открываем папку «HKEY_LOKAL_MACHINE» и переходим в новосозданный раздел. Переходим в «Setup» и находим параметр «CmdLine»
Щёлкаем по нему правой кнопкой мыши и нажимаем кнопку «Изменить». В открывшемся окне вводим «cmd.exe» без кавычек и нажимаем «ОК» для сохранения изменений.
Изменяем вышеуказанным способом значение параметра «SetupType» с «0» на «2» без кавычек. Нажимаем «ОК» для сохранения изменений и нажимаем на созданный раздел, например, «2021», левой кнопкой мышки.
Переходим в раздел «Файл» и используем клавишу «Выгрузить куст». Перезагружаем компьютер. Предварительно можно вытащить накопитель и вернуть настройки загрузки системы к первоначальному состоянию.
После загрузки Windows сразу же появится командная строка, в которой вводим «net user» без кавычек и нажимаем клавишу «Enter». Например, «net user Admin». Если после ввода имени пользователя ничего не указывать, то пароль не будет установлен, поэтому пользователь сможет сразу же войти в систему. Также можно использовать команду «net user» для ознакомления со всеми имеющимися профилями системы. Вводим «exit» и нажимаем «Enter». После запуска системы вводим новый пароль и входим в Windows.
В редких случаях может пригодиться добавление нового профиля системы. Придётся создать нового пользователя, добавить его в рабочую группу администраторов и удалить из группы обычных пользователей. Для этого после открытия командной строки сделайте следующее:
- Вводим «net user имя_пароль /add» без кавычек и нажимаем «Enter».
- Вводим «net localgroup Администраторы имя /add» без кавычек и нажимаем «Enter».
- Вводим «net localgroup user имя /delete» без кавычек и нажимаем «Enter».
Особенности восстановления на разных ОС
Процедура восстановления доступа имеет особенности в разных версиях Windows. Работа с каждым типов ОС требует индивидуального подхода.
Windows 7
- Во время загрузки техники нажмите клавишу F8. Откроется меню с вариантами загрузки;
- Выберите «Безопасный режим» с поддержкой командной строки;
- Войдите в аккаунт «Администратора»;
- Откроется базовый экран команд с окном для ввода. Введите в поле «net user»;
- В графе «Имя пользователя» укажите наименование учетной записи;
- В графе «Пароль» пропишите новую последовательность символов для доступа к устройству;
- После ввода данных закройте окно. Для этого в командной строке пропишите exit;
- Перезагрузите компьютер.
Windows 8
- На экране загрузки, где нужно ввести защитный код, щелкните на иконке в правом углу снизу.
- Нажмите клавишу Shift и из перечня действий выберите перезагрузку.
- Щелкните на пункте «Устранение неполадок» и сбросьте настройки ПК.
- Перезагрузите компьютер.
- После настроек запустится в стандартном режиме без запроса пароля.
Windows 10
Если Вы забыли пароль от последней версии Windows, то вернуть доступ можно с помощью электронной почты или номера телефона. Способ актуален для аккаунта, который человек предварительно привязал к почте или телефону. Если интерфейс не привязан, то блокировка обходится посредством специальных программ. Аналогично операция выполняется для 7-ой версии.
Последовательность действий:
- Скачайте на диск или флешку набор программ для восстановления ОС. Например, такие, как RBCD 10.0;
- Перезагрузите компьютер. Выйдите в базовое меню BIOS. Для запуска интерфейса нажмите клавишу F1;
- Выберите DELETE. Поменяйте приоритет установки: в разделе Boot установите поддержку CD-ROM. Сохраните параметры и выйдите из интерфейса;
- Вставьте портативный носитель с программами в дисковод машины и перезагрузите устройство;
- После установки программ-реаниматоров на экране появится меню накопителя. Выберите копию ОС, которую редактируете, и перейдите в режим восстановления учетной записи. Значок для перехода находится в нижней части экрана;
- Откройте командную строку и пропишите команду «regedit». Найти строку можно через диалоговые настройки рабочего окна;
- Из перечисленных в меню разделов, вас интересует HKEY_LOCAL_MACHINE. Выберите его и перейдите на новую страницу. Далее кликните на элементе «File» и перейдите в «Load hive»;
- Остановитесь на файле SAM. Щелкните по нему и выделите знакомую запись. В открывшемся окне перейдите к первому значению. Замените его на 10;
- Подтвердите замену куста через «File» и закройте редактор;
- Извлеките съемный носитель, перезагрузите компьютера.
Способ №7. Очищение посредством Fastboot
Каждый аппарат под управление Android, за исключением смартфонов от Samsung, имеет встроенную процедуру FastBoot. Она может применяться при необходимости сбросить пароль на телефоне и очистить ОЗУ, особенно в тех случаях, когда другие способы не помогают.
Эта утилита работает в паре с программой ADB и служит составной частью пакета для разработчиков Android SDK. Процесс перепрошивки смартфона возможен только при наличии включенного режима отладки по USB, поскольку для реализации необходимых мероприятий требуется подключение устройства к ПК.
Предварительно следует скачать обе утилиты на компьютер. Далее, чтобы использовать метод, как сбросить пароль на Андроид, следует выполнить ряд действий:
- Запустить командную строку (Win+R+cmd).
- Для реагирования устройства на команды пользователя необходимо запустить его в режиме bootloader. Для этого требуется набрать команду, находясь в папке с SDK пакетом: adb reboot bootloader.

Далее происходит проверка правильности подключение при помощи команды: fastboot devices.</li>Выполнение стирания загрузчика осуществляется при помощи выполнения следующего скрипта: fastboot erase userdata или fastboot –w.</li>

После завершения процедуры требуется набрать команду fastboot reboot для перезагрузки девайса.</li>

Восстановление через загрузочный CD-диск
Перед тем как сменить пароль на компьютере с операционной системой Виндовс 7 создают загрузочный CD-диск или USB с кодом для сброса. Выполнение производят на альтернативном рабочем ПК. Пользуются этими дисками для включения заблокированного компьютера и быстрого восстановления контроля над аккаунтом.
- Вставить чистый компакт-диск или флеш-накопитель ёмкостью не менее 1 ГБ в компьютер.
- Загрузить программу ISO2Disc и установить её на альтернативном ПК.
- Открыть ISO2Disc.
- Нажать «Обзор», чтобы найти образ ISO в распакованных файлах, затем нажать «Начать запись» и создать загрузочный диск.
- Загрузить заблокированный ПК с диска или USB.
- Проверить экран и через клавиши DELETE, F8 или F2 и войти в программу настроек BIOS.
- Использовать стрелки, чтобы выбрать вкладку BOOT, а затем изменить приоритет загрузочного диска.
- Установить 1st Boot Device на CD / DVD-ROM.
- Нажать F10, чтобы сохранить изменения.
- После загрузки с диска компьютер запустит операционную систему, а затем утилиту PCUnlocker.
- По умолчанию программа автоматически обнаруживает раздел реестра виндовс SAM и перечисляет всех локальных пользователей.
- Выбрать того, код которого нужно убрать, а затем нажать «Сбросить».
Если необходимо удалить забытый шифр пользователя на контроллере домена, выбрать параметр «Сбросить пароль Active Directory». Когда появится диалоговое окно «Изменить», ввести новый код для выбранного аккаунта или оставить поле пустым, если он больше не нужен. Нажать «ОК» и «Перезагрузка», чтобы перезагрузить ПК, предварительно вынув диск.