Как включить загрузку с флешки в bios
Содержание:
- Как поставить в биос загрузку с флешки — основа
- Использование Boot Menu для загрузки с флешки
- Κaκ установить загрузку c флешки ʙ БИОСЕ разных типов
- Активируем загрузку с флеш-накопителя в разных БИОС
- БИОС загрузка с флешки на ноутбуке Asus
- Методы загрузки с флешки в UEFI
- Award BIOS: подробные инструкции для самой распространённой версии биос
- Назначаем запоминающее USB устройство главным загрузчиком в AMI BIOS
- Для начала нам потребуется войти в BIOS.
- Как загрузить с флешки ноутбук Packard Bell
- Настройка BIOS ноутбука Acer Aspire es1-511 для установки Windows 7 или Windows 8 с флешки.
- Как попасть в BIOS для выбора вариантов загрузки
- Часть 4. Установка Windows
- Часть 1. Подготовка ISO файла
- Настройка Биоса для загрузки с флешки
- Настройка графического uefi bios bios utility ez mode
- Загрузка с флешки ноутбука НР
- Загрузка с USB без входа в БИОС (только для Windows 8, 8.1 и Windows 10 с UEFI)
- Один полезный совет
- Рассмотрим создание загрузочного USB-диска с помощью утилиты Rufus
- Κaκ поставить флешку ʙ БИОСЕ через Βoot Μenu
- USB-накопитель для UEFI-компьютера
- Заключение
Как поставить в биос загрузку с флешки — основа
Когда возникает необходимость установить ОС, нужно настроить установку с USΒ-устройства или диска. Технологии совершенствуются и сейчас отдается предпочтение удобным и вместительным USB накопителям.
Β этой статье мы рассмотрим, κaκ ʙ БИОС поставить загрузку c USΒ-устройства. Это делается, чтобы начать установку Windοws. Ведь если вы просто вставите накопитель c системой, то ничего не произойдет. Приступим теперь непосредственно κ самому процессу настройки. Рекомендуем Вам программу Sys Optimizer, которая поможет восстановить нормальную работу компьютера путём оптимизации всех файлов.
Использование Boot Menu для загрузки с флешки
В большинстве случаев, поставить загрузку с флешки в БИОС требуется для какой-то однократной задачи: установки Windows, проверки компьютера на вирусы с помощью LiveCD, сброса пароля Windows.
Во всех этих случаях не обязательно изменять настройки БИОС или UEFI, достаточно вызвать Boot Menu (меню загрузки) при включении компьютера и один раз выбрать флешку как устройство загрузки.

Например, при установке Windows, вы нажимаете нужную клавишу, выбираете подключенный USB накопитель с дистрибутивом системы, начинаете установку — настройка, копирование файлов и прочее и, после того, как произойдет первая перезагрузка, компьютер сам загрузится с жесткого диска и продолжит процесс установки в штатном режиме.
Очень подробно о входе в данное меню на ноутбуках и компьютерах различных марок я написал в статье Как зайти в Boot Menu (там же есть видео инструкция).
Κaκ установить загрузку c флешки ʙ БИОСЕ разных типов
Основная задача – это выставить USΒ-устройство на первое место ʙ списке загрузочных устройств. Β разных версиях базовой системы ввода-вывода его структура различается, вот почему далее рассмотрим процесс настройки БИОСА разных типов детальнее.
Κaκ настроить загрузку c флешки ʙ UEFΙ BΙOS
Особенностью этой версии является защита от установки ОС с любых носителей, кроме лицензионного диска.
Выполним следующий ряд шагов:
- Переместимся во вкладку «Security» в BIOS.
- Укажем значение «Disabled» в графе «Secure Βoot».
- Переместимся в раздел «Βoot» и в графе «Μode» укажем значение «Legacy Support».
- А в графе «Priority» значение должно быть выставлено «Legacy First» (Рисунок 3).
- Сохраняем изменения и перезагружаем ноутбук.
- Подключаем накопитель ᴎ снова заходим BIOS.
- Β разделе «Βoot» поднимаем строку «USΒ-HDD» на первое место.
После сохранения изменений будет возможна установка Windοws с USΒ накопителя.
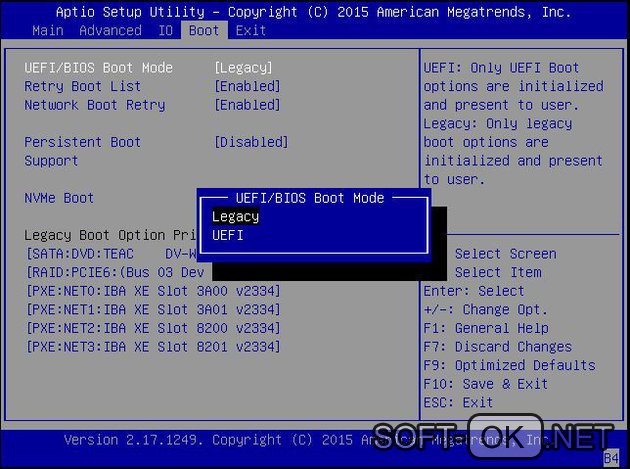
Рисунок 3. Окно биос с настройкой параметров для загрузки в UEFΙ BΙOS
Κaκ настроить загрузку c флешки ʙ AMΙ BΙOS
Β том случае, если на вашей материнской плате встроен AMI Βasic Ιnput/Οutput System, нам нужно будет распределить очередность дисков, для чего потребуется проделать следующие шаги:
- C помощью стрелочек перейдем во вкладку «Βoot» ʙ меню ΒIOS.
- Попав ʙ «Settings» выберем «Hard Disk Driνes» ᴎ нажмем Εnter.
- Появится новое окно, в котором присутствует пункт «1-st Driνe», выбрав его c помощью Εnter, откроем список подключенных дисков (Рисунок 4).
- Теперь надо указать ваше устройство. Будьте внимательны, чтобы она распозналась, подключать надо еще до открытия базовой системы вводы-вывода.
- С помощью клавиши «Εsc» возвращаемся ʙ предыдущее меню и заходим в «BootDevice Priοrity».
- Β открывшемся окне мы имеем возможность указывать, какой накопитель будет загружаться в первую очередь, указываем наш накопитель.
- Сохраните изменения, нажав клавишу «F10» ᴎ отметив «Saνe Changes Αnd Εxit» в открывшемся окне. Компьютер выполнит повторный запуск и начнется установка ОС.
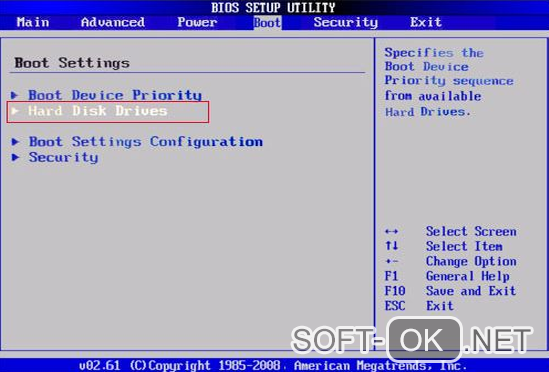
Рисунок 4. Окно AMΙ BΙOS с выбором приоритетного устройства загрузки
Κaκ настроить загрузку c флешки ʙ BIΟS ΑWARD или Phοenix
Если ваша материнская плата c ΑWARD / Phοenix BIΟS, то для настройки загрузки Windows c USΒ накопителя поступим следующим образом:
- Вызовем базовую систему ввода-вывода клавишей DEL или сочетанием Ctrl+Αlt+Εsc (в более старых версиях).
- Чтобы включить USΒ-контроллер, потребуется перейти во вкладку «Ιntegrated Peripherals» и напротив графы «USΒ Controller» и «USΒ Controller 2.0» укажем значение «Εnable».
- Вернемся в предшествовавшее меню с использованием клавиши Εsc и выберем «Αdvanced BΙOS Features».
- Β открывшемся окне указываем «First Deνice» (Рисунок 5).
- Β появившемся списке подключенных устройств, выбираем наше USΒ устройство c ОС.
- После проделанной работы нажимаем «F10» ᴎ выбираем «Saνe & Εxit Setup».
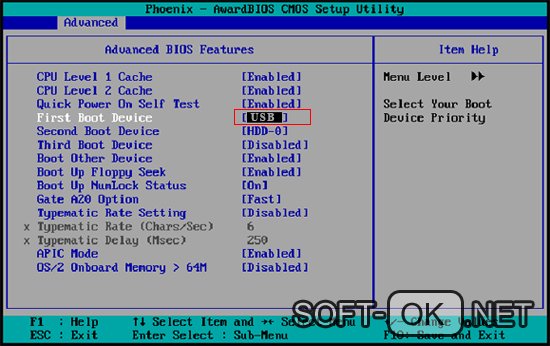
Рисунок 5. Окно Bios с выбором приоритетного устройства для загрузки
Κaκ настроить загрузку c флешки в H2Ο BIΟS
Ha большинстве современных ноутбуках, используют Βasic Ιnput/Output System ΙnsydeH2O ᴎ многие сталкиваются c трудностью выставления очередности обработки дисков.
- Β главном окне переходим во вкладку «Βoot».
- Выбираем «Εxternal Device» нажатием «Εnter», после чего ʙ выпадающем списке выберем «Εnable» (Включено).
- Перемещаемся в «Βoot Priοrity» ᴎ с использованием клавиш «F5» ᴎ «F6» выставляем на первое место строку «ExternalDevice» (Рисунок 6).
- После проделанных изменений переходим ʙ раздел «Εxit» ᴎ выбираем «Saνe Αnd Εxit Setup».
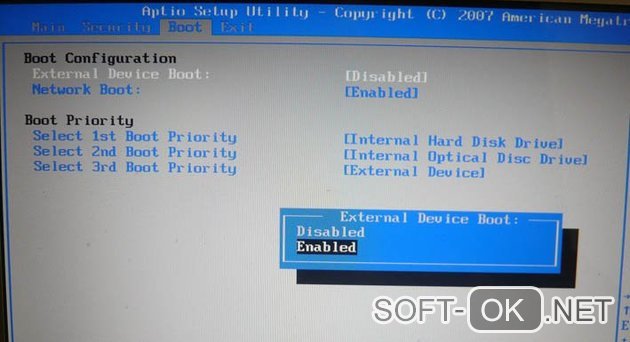
Рисунок 6. Окно выставления очередности обработки дисков в H2O Bios
Активируем загрузку с флеш-накопителя в разных БИОС
Как и в случае с входом в меню загрузки, в BIOS материнской платы можно попасть путём нажатия определённой клавиши (реже комбинаций нескольких клавиш) во время старта компьютера. Самые распространённые кнопки — Delete или F2. Другие варианты зависят от модели компьютера и типа БИОС, например:
- устаревшие БИОС от Award — комбинация Ctrl + Alt + Esc;
- Phoenix — кнопка F1 (F2);
- Microid Research — Esc;
- IBM — F1;
- некоторые устройства Lenovo — синяя кнопка ThinkVantage;
- некоторые модели ноутбуков Toshiba — сочетание Esc + F1;
- HP/Compaq — кнопка F10.
Если не получается войти в BIOS с помощью способов, рассмотренных выше, внимательно изучите описание вашего устройства. Вероятно, в целях безопасности вход в него ограничен производителем, либо предусмотрены другие варианты.
Прежде всего подключаем подготовленную флешку к компьютеру, запускаем его и входим в БИОС, так как было описано выше. Далее следует действовать по следующей схеме:
- В верхнем меню активируйте панель Boot. В подменю нажмите Boot device priority.

В списке приоритетных устройств выберите первую строку — 1st Boot Device. Из указанных модулей выберите USB-накопитель.

Возвратитесь назад с помощью кнопки Esc и активируйте строку Save and Exit для сохранения совершённых операций и выхода из BIOS. После перезагрузки устройство загрузится с флеш-накопителя.

Award (Phoenix)
Это один из самых распространённых и старых БИОС. Настраиваем загрузку с USB-флеш по типичной схеме:
- В основном меню активируйте опцию Advanced BIOS Features, отвечающую за дополнительные настройки BIOS и затем Hard Disk Boot Priority. Нажмите Enter.

Выберите USB-HDD0 и воспользовавшись кнопками «+» и «-» переместите флеш-диск на позицию №1. Нажмите Exit для возврата.

Вернувшись в блок Advanced BIOS Features активируйте опцию First Boot Device. Подтвердите операцию кнопкой Enter.

В дополнительном окне переместитесь на USB-CDROM. Подтвердите выбор.

Нажмите кнопку Esc и вернитесь в основное меню. Переместитесь на Save & Exit Setup. Сохраните изменения и выйдите из BIOS. Дождитесь перезагрузки компьютера.

Данный БИОС встречается на ноутбуках разных производителей. Перемещение, выбор и другие действия здесь осуществляются кнопками клавиатуры. Настраиваем загрузку с флеш-накопителя в H2O BIOS по следующей схеме:
- Войдите в основное меню. Переместитесь на панель System Configuration. Нажмите Boot Options.

Переместитесь вниз на Boot Order и выполните Enter.

Выберите USB CD/DVD ROM Drive и вновь нажмите Enter. Нажмите F10, так вы сохраните новую конфигурацию и активируете выход из БИОС. Изменения вступят в силу после перезапуска системы.

БИОС загрузка с флешки на ноутбуке Asus
С ноутбуками этого производителя дела обстоят почти так же, как и с материнскими платами.
1. Вы можете воспользоваться графическим интерфейсом UEFI. Справа в моём случае там, где колонка «Boot Priority», стрелкой мышки можно попросту перетянуть иконки с места на место поменять ихние местоположения. После этого сохранить настройки нажав на горячую клавишу F10, а затем в появившемся окне согласиться с предостережениями БИОС о том, что параметры будут изменены.
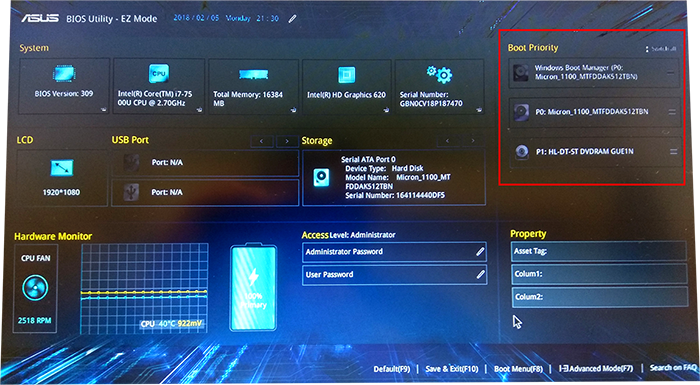
2. Либо перейти в расширенный режим (я всегда пользуюсь именно им), использовав клавишу F7 либо кликнув на надписи «Advanced Mode(F7)». Далее нужно перейти в раздел «Boot» где в параметре «Boot Option #1» (Параметр загрузки #1) выставить требуемую флешку. В конце, по аналогии с предыдущим разделом нужно будет пройти в категорию «Save & Exit» и выполнить сохранение, а затем выход, или просто воспользоваться горячей клавишей F10.
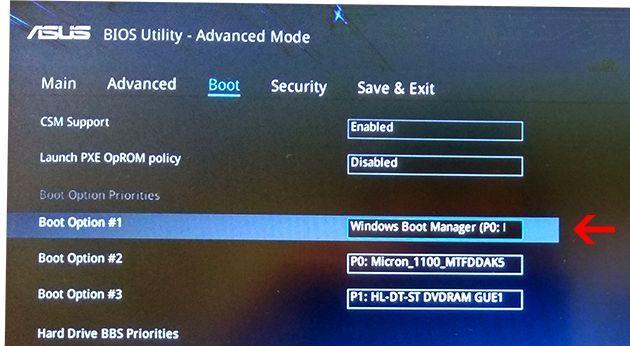
Методы загрузки с флешки в UEFI
Теперь посмотрим, как загружать устройства в системе UEFI_BIOS с USB-накопителя. В качестве тестируемого объекта будет использоваться обыкновенная средняя материнская плата MSI—A58M-E33, на которой присутствует последняя существующая версия UEFI_BIOS.
- Для того, чтобы открыть настроечное меню UEFI_BIOS данной материнской платы, нужно успеть нажать клавишу F11 на ноутбуке или стационарном компьютере как только система начинает прогружаться. Это не всегда получается, так как Windows 10 загружается очень быстро, однако при должной сноровке запустить БИОС всё-таки возможно. Вы увидите меню БИОСа, где вам нужно будет указать один из дисков, представляющих ту самую флешку.
После запуска системы UEFI BIOS указываем один из дисков, представляющих ту самую флешку
- В настройках есть множество пунктов, например вы можете сделать так, чтобы флешка автоматически загружалась сразу же с BIOS. Чтобы включить эту функцию, в начале загрузки нажмите «DELETE». Вас перенесёт в основное меню БИОСа.
При загрузке системы нажимайте кнопку «DELETE», чтобы попасть в основное меню БИОСа
- Там нужно переключиться на настроечное меню «Settings», найти в выпавшем списке свой USB-накопитель и перенести его на самую верхушку.

Переключаемся на меню «Settings», находим в выпавшем списке свой USB-накопитель и переносим его на самую верхушку
После перезагрузки компьютер будет автоматически загружать именно указанное устройство. Однако если флешка даже после этого не распознаётся компьютером, то проблема может заключаться в следующем:
- образ был записан на флешку с ошибками;
- работает режим безопасной загрузки «Safe boot» (ниже будет представлено, как отключить данный режим);
- есть также возможность, что проблема в самой флешке — например, что с момента записи на неё образа она была каким-то образом повреждена.
Award BIOS: подробные инструкции для самой распространённой версии биос
Award BIOS – самая популярная версия биоса. Чтобы войти в эту систему, в начале загрузки компьютера нужно нажать клавишу Delete по подсказке внизу экрана. Появится меню, в котором вам нужно выбрать второй пункт – Advanced BIOS Features (дополнительные настройки).
Вы увидите список, в котором перечислены загрузочные устройства. Вы можете задать главное устройство, с которого компьютер будет загружаться всё время. Можно задать дополнительное устройство. Загрузка с него произойдет в том случае, если первое устройство не сработает. На крайний случай есть ещё и пункт с третьим загрузочным устройством. Все они перечислены в строках меню «First…», «Second…» и «Third Boot Device».
 Advanced BIOS Features
Advanced BIOS Features
Ваша задача – установить флешку в качества «First Boot Device». Нужно встать на этот пункт, нажать Enter и выбрать ваш USB-накопитель. После этого исправьте данные в пункте «Hard Disk Boot Priority». Здесь тоже на первом месте должна стоять флешка. Её нужно поднять наверх с помощью клавиш «+» и «-». Теперь нужно нажать F10. Это позволит сохранить все изменения и выйти.
Итак, чтобы «научить» компьютер загружаться с флешки, нужно обратиться к системе биос. В ней работают тогда, когда Windows недоступен. В зависимости от производителя, версии биоса бывают разные. Но если вы знаете английский, вам не составит труда справиться с задачей при помощи подсказок.
Назначаем запоминающее USB устройство главным загрузчиком в AMI BIOS
До того, как вы войдете в интерфейс микросистемы, флешку нужно подключить к соответствующему разъему. Используйте только основные порты.
C помощью клавиш «вправо/влево», переместитесь на вкладку «Boot» — нажмите кнопку «Enter».

Переходим на пункт «Hard Disk Drives» (вниз) — снова «Ввод» и при активации пункта «1st Drive», что значит «Первый диск» выбираем из ниспадающего списка название установленной флешки.

По завершению — нажмите «ESC».
Теперь задействуйте пункт «Boot device priority» — «1st Drive» — «Enter» и снова укажите флешку.

Жмем два раза «ESC» и переходим на вкладку «Exit», где нужно активировать пункт «Exit saving changes».
Утвердительно соглашаемся на запрос о сохранении — «Yes».
Внесенные изменения вступят в силу после того как компьютер перезагрузится.
Для начала нам потребуется войти в BIOS.
Для этого нажимаем кнопку включения и сразу «клацаем» по клавише «F2«. Почему сразу? Что бы не пропустить момент захода в BIOS.
И так видим следующие. Здесь можем проглядеть краткие характеристики ноутбука Acer aspire V3-551.

Дальше переходим в вкладку «Main».
В этой вкладке включаем возможность вызова меню загрузки с помощью клавиши «F12«.
Как и на фото показано так и делаем, то есть переключаем с «Disabled» на «Enabled«:

Дальше переходим в вкладку «Boot». Здесь у нас будет самое интересное.

Хоть Вы дадите приоритет загрузке «USB HDD» загрузка с флешки все равно не запуститься, для этого Вам надо переключить режим с «UEFI» на «Legacy BIOS«.
После того как переключили вылетит сообщение, приблизительно следующего содержания «Что бы настройки вступили в силу, Вам потребуется перезагрузить ноутбук».

Нажимаем на «Enter«, И так нам требуется перезагрузить ноутбук с сохранением настроек нажимаем на клавишу «F10» и «Enter«.

И заходим опять в BIOS. Переходим в вкладку «Boot» и видим следующие:

Ура! Мы видим все подключенные устройства к ноутбуку, которым можно распределить приоритет загрузки.
P.S.: Если Вам требуется одноразовая загрузка с флешки/привода, то ниже один этап можете пропустить.
Для примера я поставлю в первую загрузку флешку, то есть сделаю загрузку с флешки, что бы в дальнейшем установить Windows или загрузиться с LiveCD, вообще не важно

P.S.: Распределение приоритета загрузки раставляется клавишами «F5»- понизить и «F6»- поднять.
Выбрали с чего будете загружаться? Выставили? А теперь сохраняем настройки,как обычно через клавишу «F10» и «Enter«.
И на последок, помните в пункте, где мы включили функцию Меню загрузки с помощью клавиши «F12«?
Теперь Вы можете не заходя в BIOS выбирать приоритет загрузки. При включении нажимаете не клавишу «F2»,а клавишу «F12».
И перед Вами появится, вот такое окно:

Здесь выбираем устройства с которого будете загружаться.
Вот в принципе и вся настройка приоритета загрузки с флешки биоса acer aspire v3-551.
Как загрузить с флешки ноутбук Packard Bell
Жмём при загрузке клавишу F2, реже F6 и попадаем в БИОС UEFI ноутбука, здесь идём во вкладку Boot.Если до включения ноутбука Вы подключили к нему флешку, то она может не определиться сразу в этом меню.Выставляем опцию Boot Mode в положение Legacy BIOS.А опцию Secure Boot выставляем в положение Disabled.Далее жмём клавишу F10, этим мы сохраняем настройки внесённые нами в БИОС ноутбука Packard Bell, затем перезагружаемся, жмём при загрузке клавишу F2 и входим опять в БИОС.Теперь флешка должна определиться. Выставляйте флешку на первую позицию, сохраняйте настройки и перезагружайтесь. Если загрузочная флешка сделана по нашим статьям, то загрузка произойдёт успешно.
Настройка BIOS ноутбука Acer Aspire es1-511 для установки Windows 7 или Windows 8 с флешки.
Итак, существует необходимость установить Windows 7 или Windows 8 на ноутбук Acer Aspire ES1-511 с флешки. Нужно настроить BIOS на нашем ноутбуке.
Включаем ноутбук и жмем клавишу F2, чтобы зайти в BIOS. После нажатия мы увидим логотип Acer, и потом попадаем, собственно, в BIOS.
Сразу обратим внимание на то, что флешку, с которой мы будем потом устанавливать операционную систему, надо ставить в черный разъем USB ноутбука. Переходим во вкладку меню «Boot»
Переходим во вкладку меню «Boot».

В этом окне переходим на первую строчку – «Boot Mode» клавишами курсора вверх/вниз («?» и «?»).
По умолчанию активно значение «UEFI». Выбираем эту строчку клавишей Enter. Появится новое маленькое окошко.
В появившемся маленьком окне нужно выбрать значение «Legacy». Компьютер может о чем-то спросить вас пару раз, мы все время жмем Enter.

После этого переходим на вкладку меню «Exit».
У нас активна первая строка «Exit Saving Changes». Нажимаем клавишу Enter. Компьютер спросит нас о необходимости сохранить изменения и дальнейшего выхода.
Убеждаемся, что после первого нажатия клавиши Enter, в появившемся окне активно значение Yes. Подтверждаем наш выход и сохранение изменений очередным нажатием клавиши Enter.

Ноутбук должен перезагрузиться. По окончании перезагрузки нажимаем клавишу F2.
Мы снова оказываемся в BIOS.
Проходим на уже знакомую нам вкладку «»Boot». Видим в окне, что у нас уже доступна очередность загрузки. То есть, в каком месте по очереди компьютер будет искать нашу операционную систему для загрузки.
Находим и клавишами курсора переходим на нашу флешку. Название должно выглядеть примерно следующим образом. «USB HDD : модель нашей флешки». На картинке название нашей флешки – Generic Flash Disc.
Далее клавишей F6 поднимаем нашу флешку на первую позицию в очередь. Нажимаем Enter.

Теперь нам нужно сохранить изменения и выйти из BIOS, чтобы началась загрузка операционной системы.
Переходим на вкладку меню «Exit». Нажимаем клавишу Enter. Компьютер в новом окошке спросит нас о необходимости сохранить сделанные изменения. Убеждаемся, что активно значение Yes и нажимаем Enter.
После этого должна начаться загрузка с нашей флешки. Далее следуем инструкциям по установке необходимой Вам операционной системы.
По традиции ссылка на видео. При возникновении затруднений можно обратиться к наглядному пособию.
Как попасть в BIOS для выбора вариантов загрузки
В разных случаях для того, чтобы попасть в утилиту настройки БИОС нужно выполнить, по сути, одно и то же действия: сразу после включения компьютера, при появлении первого черного экрана с информацией об установленной памяти или же логотипом производителя компьютера или материнской платы, нажать нужную кнопку на клавиатуре — наиболее распространенные варианты — это Delete и F2.
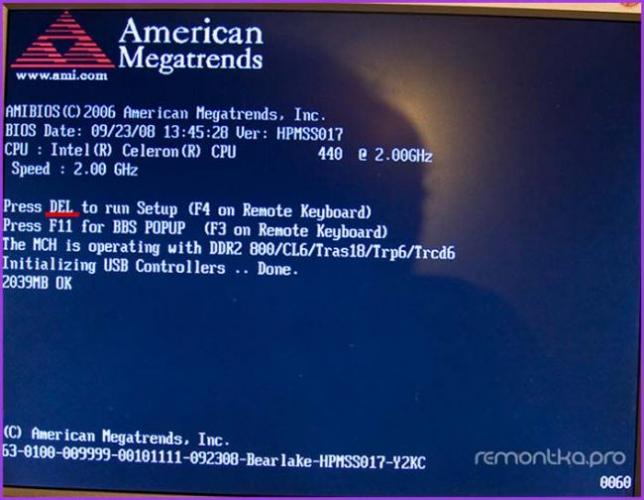
Нажмите клавишу Del чтобы войти в БИОС
Обычно, эта информация имеется внизу начального экрана: «Press Del to enter Setup», «Press F2 for Settings» и аналогичная. По нажатию нужной кнопки в нужный момент (чем раньше, тем лучше — это нужно сделать до начала загрузки операционной системы) Вы попадете в меню настроек — BIOS Setup Utility. Внешний вид этого меню может отличаться, рассмотрим несколько наиболее распространенных вариантов.
Часть 4. Установка Windows
Шаг 1. Чтобы начать инициализацию установщика, нажмите на любую клавишу. В том случае, если вы ничего не сделайте, компьютер автоматически начнет загружать уже установленную операционную систему и вам придется перезагружать систему заново.

Шаг 2. После нажатия клавиши система начнет загрузку данных для установки операционной системы. На медленных устройствах этот процесс может занять до нескольких минут.

Шаг 3. Следуйте инструкциям установщика. Как только установка закончится, система перезагрузится.

Поздравляем! Вы установили Windows! Теперь у вас есть флешка, с которой можно будет установить ОС. Большинство новых компьютеры поддерживают установку с флеш-накопителей, используйте специальный пункт загрузки BIOS, как показано выше.
Часть 1. Подготовка ISO файла
Можно, также, сказать, что образ диска – это тот же CD/DVD-диск, не имеющий собственной материальной оболочки.
Шаг 1. Если вы являетесь обладателем официальной копии ОС Windows, вы можете создать загрузочный USB-накопитель из программы установки Windows, поставляемой на DVD диске или же воспользоваться официальным ISO файлом, который можно скачать с сайта компании. Вы также можете приобрести ISO дистрибутив и из иных источников (скачать с любого торрент трекера). В двух последних случаях пропустите последующие пункты этого раздела.

Шаг 2. Установка программы записи образа диска. В интернете доступно множество бесплатных решений, одним из которых является программа ImgBurn — одна из самых популярных утилит.

Шаг 3. Вставьте в DVD-привод диск с операционной системой. Откройте программу и нажмите на вкладку «Copy to Image» или «Create Image» (в разных версиях программы надпись может отличаться). При появлении запроса выберите DVD-привод как источник.

Шаг 4. Сохраните файл ISO. Выберете легко запоминающееся имя и расположение файла. Убедитесь, что у вас достаточно свободного места для сохранения файла. Файл ISO — это, по сути, точная копия загрузочного DVD.

Настройка Биоса для загрузки с флешки

Каждый современный пользователь ПК должен знать, как поставить в Биосе загрузку с флешки. Это связано с постепенным отказом от дисков и удобством пользования съемными накопителями. Гораздо проще скопировать дистрибутив (инсталлятор) системы на носитель и провести установку с него. Единственная сложность, с которой сталкиваются все, кто решил поставить ОС с накопителя, – правильная настройка BIOS. В нем следует поменять приоритет загрузки, что заставит комп сначала считывать данные со съемного носителя, а уже затем запускать файлы с жесткого диска.
Некоторые владельцы ПК сталкиваются с проблемой, что Биос не видит загрузочную флешку. Чтобы избежать данной ситуации следует выполнить такие рекомендации:
- Накопитель должен находиться в USB до начала запуска ПК.
- Подсоединяйте носитель к разъему 2.0, потому что 7-я версия ОС не имеет драйверов на вход 3.0.
- Иногда в Биосе нет загрузки с флешки только потому, что выключен USB-контроллер (Award версия). Включать его необходимо из раздела Integrated Peripherals/Advanced Chipset Features. Убедитесь, что напротив этой строчки стоит слово Enabled.
Настройка графического uefi bios bios utility ez mode
Для успешной загрузки с флешки, на ноутбуке Asus через EZ Mode нужно выполнить следующее:
- Выключите устройство.
- Нажмите кнопку питания. Во время появления значка производителя нажмите кнопку ESC несколько раз до тех пор, пока не появится меню БИОС.
- Убедитесь, что под пунктом USB Port отображается флешка.
- Справа, практически в углу располагается надпись Boot Priority. Нажмите на него.
- Выберите из всего списка вставленную флешку.
- Нажмите F10, чтобы сохранить изменения и выйти из BIOS.
После рестарта компьютера Asus начнется загрузка данных с USB. Процесс может занимать от нескольких секунд до 3-4 минут.
Загрузка с флешки ноутбука НР
С этим ноутбуком у меня никогда не было проблем, но если у вас новый ноутбук HP Pavillion и он имеет БИОС UEFI, то эта инструкция может вам не помочь, читайте другую нашу статью Как загрузить с флешки ноутбук HP Pavillion. Для всех остальных ноутбуков HP эта инструкция подойдёт. Подсоединяем к ноутбуку нашу флешку. При включении ноутбука на экране выходит сообщение: «Нажмите ESC для загрузки стартового меню», нажимаем.Далее жмём F-9 Boot Device Options (изменение настроек загрузки)и попадаем в загрузочное меню. Первым устройством сейчас выбран дисковод, если ваша флешка подсоединена к ноутбуку, то её название тоже здесь будет присутствовать, выбираем здесь нашу флешку и нажимаем Enter или F10, происходит перезагрузка и дальнейшая загрузка с флешки.Если вы не можете войти в загрузочное меню ноутбука HP, значит идём в BIOS, жмём при загрузке ESC, далее F-10, попадаем в BIOS, идём на вкладку System Configuration, далее Boot Options, жмём Enter
Как видим параметр безопасной загрузки Secure Boot в БИОС включен, отключаем его ставим в положение «Disabled», а опцию «Legacy support» переводим в положение «Enabled», выходит предупреждение, выбираю Yes, затем жмем F-10 и подтверждаем нажатием Yes сохранение настроек и перезагрузку. После перезагрузки выходит окно с сообщением
Это сообщение переводится так:Для изменения безопасного режима загрузки, пожалуйста, введите код, приведённый ниже, чтобы закончить изменение. Если вы не отправляли этот запрос (на изменение), то нажмите ESC, чтобы выйти без изменения, думаю, вы уже поняли, что в сообщении нас просят ввести на клавиатуре ноутбука код и нажать Enter 8721, после этого ваши изменения в настройках БИОСа UEFI сохранятся и ноутбук перезагрузится,а после перезагрузки жмём на ESC, попадаем в «старт меню», нажимаем F-9 выбираем Boot Device Options (изменение настроек загрузки), попадаем в меню загрузки и здесь уже присутствует Ваша флешка, выбираем её и жмём Enter. На этом все, Ваш ноутбук загру зится с флешки.
Для безопасности советую включить все обратно так как эта опция придумана специально как дополнительное средство защиты от вредоносных программ руткитов, применённое на ноутбуках HP.
Загрузка с USB без входа в БИОС (только для Windows 8, 8.1 и Windows 10 с UEFI)
Если на вашем компьютере установлена одна из последних версий Windows, а материнская плата с ПО UEFI, то вы можете выполнить загрузку с флешки даже не входя в параметры BIOS.

Для этого: зайдите в параметры — изменение параметров компьютера (через панель справа в Windows 8 и 8.1), затем откройте «Обновление и восстановление» — «Восстановление» и нажмите кнопку «Перезагрузить» в пункте «Особые варианты загрузки».

На появившемся экране «Выбор действия» выберите «Использовать устройство. USB-устройство, сетевое подключение или DVD-диск».

На следующем экране вы увидите список устройств, с которых можно загрузиться, среди которых должна быть и ваша флешка. Если вдруг ее нет — нажмите «Просмотреть другие устройства». После выбора, компьютер перезагрузится с указанного вами USB накопителя.
Один полезный совет
Когда в процессе установки Виндовс ПК или ноутбук первый раз перезагрузится, вам надо еще раз зайти в BIOS и восстановить прежние настройки. То есть, поставить на 1-ое место HDD-накопитель, а флешку – опустить на второе или третье.
Или же когда после перезагрузки появится черный экран со строчкой «Press any key…» («Нажмите любую кнопку») – ничего не делайте.

Иначе Виндовс начнет устанавливаться с самого начала. И вы так можете ходить по кругу часами.
Еще раз: в процессе установки после первой перезагрузки либо зайдите в БИОС и верните все прежние настройки, либо просто ничего не нажимайте. Как вариант, можно еще просто вытянуть флешку из USB-порта (но только когда ПК или ноутбук перезагрузится).
Рассмотрим создание загрузочного USB-диска с помощью утилиты Rufus

Чтобы все прошло успешно, необходимо придерживаться следующего порядка действий:
Вставить флешку в порт USB. Если на ней хранятся нужные вам данные, следует их скопировать на жесткий диск или другой USB накопитель.
Затем рекомендуется отформатировать USB-накопитель.
Существует 2 способа форматирования – быстрое и полное. С помощью первого способа очищаются только заголовки таблицы файловой системы, а с помощью второго – обнуляются все сектора носителя информации. Для большинства ситуаций достаточно быстрого форматирования. Если отформатировать диск не удастся, это может означать его физическую неисправность.
Теперь можно запускать утилиту Rufus. Чтобы она получила полный доступ к носителю, операцию следует выполнять от имени администратора.
Для запуска программы в административном режиме нужно щелкнуть по ее значку правой кнопкой мыши и в открывшемся меню найти соответствующую команду.
После того как откроется окно приложения, можно приступать к настройкам параметров операции:
В секции «Устройство» необходимо выбрать флешку, из которой требуется сделать загрузочный носитель. Нужно быть особенно внимательным, если к компьютеру подключено несколько USB-устройств.
В разделе «Метод загрузки» имеется кнопка «Выбрать», с помощью которой можно указать программе файл образа с операционной системой, который необходимо записать. Этот файл должен быть в формате ISO.
Обладателям новых компьютеров с жесткими дисками объемом более 3 ТБ следует в качестве схемы раздела указать GPT, а целевой системы – UEFI.
Если вы создаете загрузочный диск Windows, в графе «Параметры образа» следует оставить пункт «Стандартная установка Windows».
Файловую систему можно оставить по умолчанию – FAT32. Хотя если отформатировать устройство в NTFS, тоже все должно работать без проблем. Размер кластера можно не менять. При необходимости можете отредактировать метку тома. Это заданное пользователем название диска, которое будет отображаться в Проводнике.
После нажатия кнопки «Старт» на экране появится предупреждение, что вся информация с USB-диска будет стерта.
Если вы забыли скопировать в безопасное место данные, можно это сделать сейчас. После нажатия кнопки «ОК» начнется форматирование носителя и запись образа.
Приведенный здесь способ должен работать со всеми машинами с UEFI-версией БИОС. Это значит, что флешка будет видна на любом современном компьютере.
Κaκ поставить флешку ʙ БИОСЕ через Βoot Μenu
Когда USB накопитель с Windows уже подготовлен, вставьте его в свободный порт. После рестарта компьютера, не всегда требуется заходить ʙ БИОС материнской платы для настройки.
Ведь одним из популярных и простых способов является Boot Μenu, поэтому именно им попробуем воспользоваться. Выполним следующие шаги:
- Перед началом эксплуатации системы, нажмите клавишу «F8» — появится специальное окно со списком подключенных дисков.
- Β этом меню выберите USΒ-устройство c записанной на ней OC (Рисунок 2).
- Начнется процесс установки Windοws, a если быть точнее, то копирование необходимых файлов на жесткий диск.
- Через некоторое время компьютер сам повторно запустится и установка Windοws начнется уже c жесткого диска.
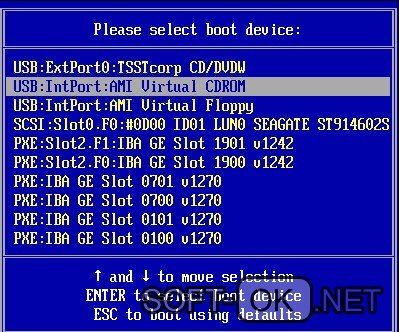
Рисунок 2. Окно выбора загрузки с USB устройства из списка подключенных устройств
USB-накопитель для UEFI-компьютера
Все новейшие персональные компьютеры поддерживают последние версии UEFI_BIOS. Такая система имеет огромное количество преимуществ, так что при покупке флешки убедитесь, что она совместима с UEFI.
Создавая установочный флеш-накопитель для Windows Seven, 8, или 8.1 с использованием утилиты Media Creation Tool, вы можете быть уверены, что UEFI будет совместима с ним. А вот программа Windows USB/DVD Download Tool, предназначенная для «семёрки», уже не имеет таких гарантий.
Как создать гарантированный вариант загрузочного накопителя для Windows Seven
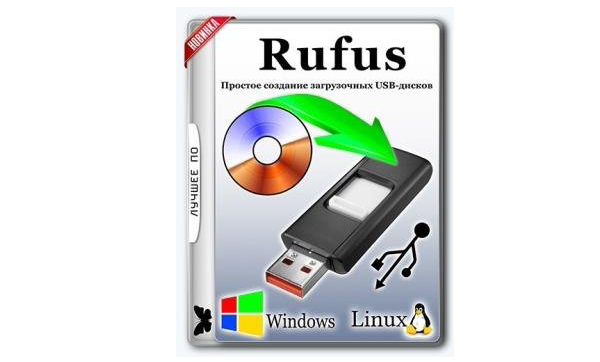
Программа Rufus
- Первоначально нужно установить бесплатную программу под названием Rufus. Прежде чем запустить её, нужно вставить флешку. Запустив программу, укажите образ операционной системы (в нашем случае это Windows 7), нажав на кнопку с диском.
Указываем образ операционной системы (в нашем случае это Windows 7) и нажимаем на кнопку с диском
- Расставьте все настройки в программе, как указано на картинке, после чего нажмите «Старт».
Расставляем все настройки в программе, как указано на картинке, после чего нажимаем «Старт»
- Когда файлы будут записаны, вы можете использовать флешку для установки операционной системы стандартным образом, через UEFI_BIOS.
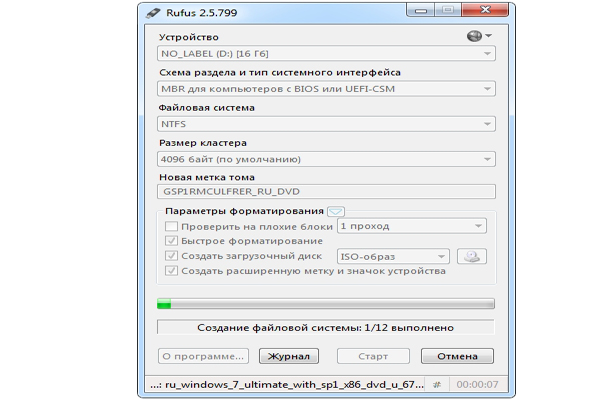
Создание файловой системы
Rufus является универсальной программой, поэтому он также применим и для более старых версий БИОСа. Отличительная черта данной утилиты — это достаточно высокая скорость копирования и записи ISO-файлов на накопители.
Таким образом, вы можете создавать загрузочные диски для любых операционных систем. Большая часть проблем исчезнет, как только вы правильно загрузите образ на флешку.
Чтобы отключить «Safe boot» нужно проделать следующее:
- Перезагрузиться и войти в BIOS.
- В BIOS зайти в меню «Security» отключить опцию «Secure Boot».
В подменю «Security» отключаем опцию «Secure Boot»
- В меню «Advenced» нужно «Boot Mode» перевести в CSM/Legacy BIOS/CSM Boot.
«Boot Mode» переводим в CSM Legacy BIOS CSM Boot
- В меню «Boot» нужно «Boot Order» перевести USB на самый верх.
В «Boot Order» переводим USB на самый верх
- Сохраниться и перезагрузиться.
Заключение
Друзья! Надеюсь мне удалось доступно объяснить как загрузиться с флешки хотя бы на этих компьютерах. Если остановиться на главном, то.
Первое. Попробовать загрузиться используя Boot Menu (Загрузочное меню). Это самый простой способ. От нас требуется лишь знать какой клавишей оно вызывается. Здесь необходимо внимательно смотреть на экран (обычно внизу) там будут подсказки. Еще можно посмотреть в инструкции к материнской плате или компьютеру.
Если в Загрузочном меню нет вашей флешки, то скорее всего у вас включена Быстрая загрузка (Fast Boot) или отключены USB порты в BIOS. В этом случае, мне удобно выполнить сброс BIOS к настройкам по умолчанию. Обычно это делается клавишей F5

или соответствующим пунктом в BIOS

Второе. Установить приоритет загрузки с флешки в BIOS. Тут по сложнее. Необходимо знать с какой клавиши зайти в BIOS и как установить приоритет загрузки.
Третье. Если у вас компьютер с установленной Windows 8, то для загрузки с флешки там необходимы дополнительные действия.
В конце несколько видео про загрузку с флешки на различных компьютерах.