Как ускорить компьютер и процессор через приоритеты
Содержание:
- 2 способа — как установить приоритет Windows 10
- Послесловие
- Как запустить программу с высоким приоритетом через командную строку
- Как изменить приоритет процесса и как его сохранить (высокий, низкий)
- Запуск программы с повышенным приоритетом
- Планирование
- Как настроить приоритет загрузки в BIOS?
- Как зайти
- Изменяем приоритет процесса в Windows: что это такое
- Как задать приоритет процессу на Windows 10 / 11 в Process Explorer — 5 способ
- Конкурс хаков: запускаем процессы с заранее заданным приоритетом
- Приоритет загрузочных устройств в BIOS
- Как повысить приоритет процесса в Windows 10
- Как изменить приоритет сетевого подключения в Windows 10
- Выбор загрузочного устройства компьютера
- Как изменить приоритет процесса и как его сохранить (высокий, низкий)
2 способа — как установить приоритет Windows 10
В этой части мы покажем вам, как установить приоритет Windows 10. Прежде чем продолжить, вы должны знать некоторую основную информацию о приоритете. Для процессов в Windows доступно 6 уровней приоритета, а именно:
- В реальном времени
- Высоко
- Выше нормального
- Обычный
- Ниже нормы
- Низкий
Нормальный — это уровень по умолчанию, и большинство программ с нормальным приоритетом могут работать без проблем. Однако пользователи могут изменить приоритеты процессов, чтобы ускорить приложение или замедлить его, чтобы потреблять меньше ресурсов.
И новый уровень приоритета, примененный к приложению, будет действовать до тех пор, пока процесс приложения не перестанет работать. Как только оно будет остановлено, в следующий раз оно откроется с уровнем приоритета по умолчанию, если само приложение не имеет настройки для автоматического изменения своего приоритета.
Некоторые программы могут изменять свой приоритет автоматически, например WinRAR и 7-Zip. Они могут изменить свой приоритет на «Выше обычного», чтобы ускорить процесс архивирования.
Примечание. Вы должны знать, что уровень приоритета в реальном времени не может быть установлен пользователями, так как это может вызвать нестабильность системы. Приложение с приоритетом в реальном времени может потреблять 100% ресурсов ЦП и перехватывать ввод с клавиатуры и мыши, делая ПК непригодным для использования.
Как установить приоритет Windows 10 через диспетчер задач
Теперь мы покажем вам, как установить приоритет Windows 10.
- Открыть диспетчер задач .
- Во всплывающем окне нажмите Подробнее .
- Затем перейдите к Детали таб.
- Выберите процесс, которому вы хотите установить приоритет, и щелкните его правой кнопкой мыши.
- Тогда выбирай Установить приоритет в контекстном меню и выберите желаемый уровень приоритета.
- После этого во всплывающем окне нажмите Изменить приоритет продолжать.

После завершения всех шагов вы успешно установили или изменили уровень приоритета процесса.
Помимо вышеуказанного способа, вы также можете установить приоритет Windows 10 другим способом. Итак, он будет представлен в следующей части.
Как установить приоритет Windows 10 через WMIC
В этой части мы покажем вам, как установить приоритет Windows 10 через WMIC.
А вот и руководство.
- Откройте командную строку от имени администратора .
- Введите команду wmic процесс, где name = ‘Process Name’ call setpriority ‘Priority Level’ и ударил Войти продолжать. (Следует заменить имя процесса фактическим именем процесса и заменить уровень приоритета в соответствии со следующей таблицей.
| Значение уровня приоритета | Название уровня приоритета |
| 256 | В реальном времени |
| 128 | Высоко |
| 32768 | Выше нормального |
| 32 | Обычный |
| 16384 | Ниже нормы |
| 64 | Низкий |
После этого вы успешно изменили уровень приоритета процесса.
 3 метода исправления невозможности изменить приоритет в диспетчере задач
3 метода исправления невозможности изменить приоритет в диспетчере задач
Если вы не можете получить доступ к этой программе должным образом, вам необходимо изменить приоритет процесса. Но иногда вы не можете изменить приоритет в диспетчере задач.
Читать больше
Послесловие
Вот такая вот штука. Вообще мне программа очень понравилась, т.к она реально эффективна и позволяет ускорить компьютер и Windows, и, условно говоря, процессор.
К слову, по идее особенно сильно прирост ощутят владельцы многоядерных процессоров, а так же пользователи браузера FireFox (он процессорозависим и при получении Realtime приоритета начинает ощутимо шустрее летать (особенно в купе с этими настройками)) и всех кто как-то связан с процессорозависимыми полновесными приложениями (это я про всякие рендеры в фото, видео и 3D редакторах).
PS: Отзывы о личных ощущениях в плане прироста производительности интересны ничуть не меньше чем вопросы 😉
Как запустить программу с высоким приоритетом через командную строку
Для того чтобы запустить программу сразу с высоким приоритетом можно использовать командную строку Windows 10. Для этого понадобится стандартная команда « start », которая позволяет запускать любые другие программы из командной строки.
Так, для запуска программы через командную строку с высоким приоритетом нужно выполнить:
Например, для того чтобы запустить редактор Paint с высоким приоритетом нужно выполнить:

После запуска программы можно перейти найти ее в « Диспетчер задач » и проверить ее приоритет. В данной случае все правильно, параметр /high привел к запуску с высоким приоритетом.

Если таким образом не получается запустить нужную вам программу, то попробуйте сначала перейти в папку с программой и уже потом выполнять команду « start ».
Также с помощью параметра « /D » путь к программе можно указать прямо в команде « start ». В этом случае команда будет выглядеть так:
Например, для того чтобы запустить программу « akelpad », которая находится в папке « C:\Program Files (x86)\AkelPad » нужно выполнить следующую команду:

Используя данные команды можно создать командный BAT-файл для быстрого запуска программ с высоким приоритетом. Больше информации о команде « start » можно получить на сайте Майкрософт.
Как изменить приоритет процесса и как его сохранить (высокий, низкий)
Первый и самый главный вопрос, с которого следовало бы начать данную статью: зачем вообще менять приоритет и стоит ли это делать.
Представьте, вот вы запускаете тяжелую игру (или редактор видео, или еще что-то. ) далеко на не самом мощном компьютере. Причем, помимо вашей игры в Windows (обычно) запущено достаточно большое количество процессов, приложений. И в определенное время они могут «забирать» часть ресурсов себе — в результате игра время от времени притормаживает.
Смена приоритета процесса же позволяет указать Windows, что запущенная игра — это первоочередная задача, которой нужно выделить все основные ресурсы (а все остальное может подождать. ) . Благодаря заданию приоритетов для самых «главных» для вас программ — можно снизить количество притормаживаний и лагов, ускорить их работу.
Т.е. тема достаточно интересна, и может быть очень полезна как для любителей игр, так и для работы с видео, фото и пр. ресурсоемкими задачами.
Теперь ближе к сути.
Запуск программы с повышенным приоритетом
Существует возможность запуска программ с более высоким приоритетом по сравнению с обычными приложениями, однако, если запустить программа с очень высоким приоритетом, производительность системы может снизиться.
Приоритет принимает значения в диапазоне 0–31. Приоритеты с 0-ля до 15-ти могут использоваться динамическими приложениями, например, приложениями пользователей и большинством служб операционной системы. Приоритеты с 16-го по 31-й предназначены для программ, работающих в масштабе реального времени, например, программным ядром системы, данные которого нельзя записать в файле подкачки. Обычным уровнем приоритета является 8.
Далее представлен полный список уровней приоритета:
· приоритет реального времени (Realtime) — 24;
· высокий приоритет (High) — 13;
· средний приоритет (Normal) — 84
· низкий приоритет (Low) — 4;
· выше среднего (Above normal) — 10 (только в Windows XP);
· ниже среднего (Below normal) — 6 (только в Windows XP).
Для запуска программы с приоритетом, отличающимся от принятого по умолчанию, воспользуйтесь командой start:
start /high winword
Для выполнения той же операции с помощью ярлыка введите следующую команду:
Помните, что запуск программа с высоким приоритетом может привести к снижению быстродействия системы, поскольку другие программы получат меньше времени на операции ввода-вывода. Для использования параметра /realtime необходимо иметь привилегии администратора.
Для изменения привилегий уже работающего программы воспользуйтесь программой Диспетчер задач (Task Manager).
1. Откройте программу Диспетчер задач (Task Manager) (кликните правой кнопкой на панели задач и выберите в контекстном меню команду Диспетчер задач (Task Manager)).
2. Перескочите на вкладку Процессы (Processes).
3. Кликните правой кнопкой мыши на интересующем процессе и выберите команду Приоритет (Set Priority).
4. Теперь можно выбрать другой приоритет процесса.
5. Закройте окно программы Диспетчер задач (Task Manager).
Кроме того, существует возможность увеличения приоритета интерактивных программ по сравнению с фоновыми.
1. Откройте меню Система (System) в окне Панель управления (Control Panel) (Пуск > Настройка > Производительность и обслуживание > Система (Start > Settings > Performance and Maintenance > System)).
2. Перескочите на вкладку Быстродействие (Performance).
3. В разделе Application Performance переместите стрелку к одному из значений:
· None — активные программы работают также, как и фоновые программы (значение диапазона 6).
· Middle — активные программы работают с увеличенным приоритетом до значения диапазона 12; фоновые программы работают с неизменным приоритетом.
· Maximum — приоритет активных программ повышается до 18-ти; фоновые программы работают с неизменным приоритетом.
Планирование
В типовых проектах задача имеет три состояния:
- Выполняется (выполняется на ЦП);
- Готов (готов к исполнению);
- Заблокирован (ожидание события, например ввод-вывод).
Большинство задач заблокированы или готовы большую часть времени, потому что обычно только одна задача может выполняться за один раз на ЦП . Количество элементов в очереди готовности может сильно различаться в зависимости от количества задач, которые система должна выполнить, и типа планировщика, который система использует. В более простых не вытесняющих, но все же многозадачных системах задача должна отдавать свое время ЦП другим задачам, что может привести к тому, что очередь готовности будет иметь большее количество общих задач в состоянии готовности к выполнению ( нехватка ресурсов ) .
Обычно структура данных списка готовности в планировщике предназначена для минимизации наихудшего времени, затрачиваемого в критическом разделе планировщика, в течение которого запрещается вытеснение, и в некоторых случаях все прерывания отключены, но выбор структуры данных зависит также от максимального количества задач, которые могут быть в готовом списке.
Если в готовом списке никогда не более нескольких задач, то двусвязный список готовых задач, вероятно, будет оптимальным. Если в готовом списке обычно всего несколько задач, но иногда и больше, то список следует отсортировать по приоритету. Таким образом, поиск задачи с наивысшим приоритетом для выполнения не требует итерации по всему списку. Затем для вставки задачи требуется пройти по списку готовности до тех пор, пока не будет достигнут конец списка или задача с более низким приоритетом, чем у вставляемой задачи.
Следует проявлять осторожность, чтобы не препятствовать вытеснению во время этого поиска. Более длинные критические секции следует разделять на небольшие части
Если происходит прерывание, которое делает задачу с высоким приоритетом готовой во время вставки задачи с низким приоритетом, эта задача с высоким приоритетом может быть вставлена и запущена непосредственно перед вставкой задачи с низким приоритетом.
Критическое время отклика, иногда называемое временем обратного хода, — это время, необходимое для постановки новой готовой задачи в очередь и восстановления состояния выполнения задачи с наивысшим приоритетом. В хорошо спроектированной ОСРВ для подготовки новой задачи потребуется от 3 до 20 инструкций на каждую запись очереди готовности, а для восстановления задачи готовности с наивысшим приоритетом потребуется от 5 до 30 инструкций.
В более продвинутых системах задачи реального времени разделяют вычислительные ресурсы со многими задачами, не относящимися к реальному времени, и готовый список может быть сколь угодно длинным. В таких системах список готовых планировщиков, реализованный как связанный список, будет неадекватным.
Алгоритмы
Некоторые часто используемые алгоритмы планирования RTOS:
- Совместное планирование
-
Упреждающее планирование
- Скоростно-монотонное планирование
- Планирование с циклическим перебором
- Упреждающее планирование с фиксированным приоритетом , реализация упреждающего квантования времени
- Планирование с фиксированным приоритетом и отложенным приоритетом
- Планирование без вытеснения с фиксированным приоритетом
- Упреждающее планирование критических секций
- Статическое расписание
- Самый ранний подход к крайнему сроку
- Стохастические орграфы с многопоточным обходом графа
Как настроить приоритет загрузки в BIOS?
BIOS может выглядеть по-разному. Это будет зависеть от производителя ноутбука и/или материнской платы. Ниже рассмотрим инструкцию на примере одного из самых распространенных интерфейсов. Перемещение в BIOS осуществляется при помощи клавиш направления, расположенных на клавиатуре (вверх, вниз, вправо, влево), а выбор осуществляется клавишей «Enter». Для изменения порядка загрузки сделайте следующее:
После выполнения необходимых операций не забудьте вернуть жесткий диск на первое место
Это особенно важно сделать, если была выбрана загрузка с привода для дисков. В противном случае, компьютер при каждом запуске будет проверять наличие загрузочного диска в приводе

Как зайти
Вход в BIOS выполняется во время перезагрузки, включения компьютера или из-под Windows.
При перезагрузке
Во время перезагрузки устройства, после того как компьютер выключится, нужно несколько раз нажать клавишу входа в BIOS. В основном это Del, F2 или Esc, но каждый производитель сам выбирает, какими клавишами он запускается, и указывает это на стартовой заставке компьютера. Но из-за того, что современные устройства имеют маленький промежуток между запуском и загрузкой ОС, эту информацию не всегда можно прочитать. Поэтому увеличьте этот временной интервал.
Панель управления → электропитание (включите маленькие значки) → Действие кнопки питания → Изменение параметров, которые сейчас недоступны → снимите галочку с пункта «Включить быстрый запуск».

Видео
Посмотрите на видео, как выполняется вход в BIOS из-под ОС и при перезагрузке компьютера.
Изменяем приоритет процесса в Windows: что это такое
В большинстве случаев, пользователи ищут информацию о том, как повысить приоритет процесса в операционной системе, чтобы он обрабатывался центральным процессором в первую очередь. В других ситуациях, наоборот, требуется понизить приоритет процесса, чтобы он потреблял минимальные ресурсы компьютера при выполнении своих задач.
Пользователю может понадобиться изменить приоритет процесса в Windows 10 / 11 с целью повышения производительности программного обеспечения, например, на ПК с недостаточной вычислительной мощностью процессора.
Не стоит изменять приоритет процесса в следующих ситуациях:
- Изменение приоритета процессов на более низкий класс может привести к сбоям и неполадкам системы.
- Установка сразу нескольких высоких приоритета процессов для одновременно выполняемых программ вызывает зависания или сбои.
Чтобы повысить производительность в играх целесообразно использовать игровой режим в Windows 11 или Windows 10.
Если что-то пошло не так, мы рекомендуем вам вернуть значения приоритета по умолчанию.
Для пользователя в Windows доступно несколько вариантов выбора приоритета процессов (всего в системе имеется 32 класса приоритетов):
- Реального времени — самый высокий уровень приоритета, выполняемый в первую очередь. Необходимо учитывать, что подобный приоритет может вызвать сбои системы из-за несвоевременного выполнения других процессов.
- Высокий — применяется для важных системных процессов, этот режим можно использовать для программ, но после его применения возможно нарушение стабильной работы системы.
- Выше среднего — небольшое повышение производительности программы или игры без вреда для системных процессов.
- Обычный — режим работы по умолчанию для большинства программ.
- Ниже среднего — уменьшение потребления ресурсов ПК приложениями, которые не следует завершать, но они не зависят от времени выполнения.
- Низкий — в этом режиме процессы выполняются только после завершения других активных задач.
Чтобы применить тот или иной приоритет также используется цифровое значение, которое задается в файле конфигурации:
- 4 — Idle class (низкий);
- 6 — Below normal class (ниже среднего);
- 8 — Normal class (обычный);
- 10 — Above normal class (выше среднего);
- 13 — High class (высокий);
- 24 — Real time class (реального времени).
В этой статье мы разберем, как изменить приоритет процесса в Windows 10 / 11 различными средствами операционной системы или с помощью стороннего программного обеспечения.
Как задать приоритет процессу на Windows 10 / 11 в Process Explorer — 5 способ
Провести работы по изменению приоритета процессов в операционной системе Windows можно с помощью стороннего программного обеспечения. В этом вам помогут программы: Process Lasso, Process Explorer и другие.
Process Explorer — бесплатная утилита из набора системных инструментов Windows Sysinternals от Марка Руссиновича, решающая различные задачи с запущенными процессами в операционной системе.
Выполните действия:
- Скачайте программу с официального сайта Microsoft: https://docs.microsoft.com/en-us/sysinternals/downloads/process-explorer.
- Распакуйте ZIP-архив с приложением.
- Запустите программу с файла, соответствующего разрядности вашей системы, из папки.
- Выделите нужный процесс в окне программы Process Explorer.

- В контекстном меню сначала нажмите на пункт «Set Priority», а затем задайте необходимое значение.

Конкурс хаков: запускаем процессы с заранее заданным приоритетом
Поздравляем участника конкурса
Этот текст был прислан на конкурс авторов, который мы запустили весной. Мы разобрались с большим количеством пришедших материалов, подвели итоги и наградили победителей. Автор этой заметки получил приз — трехмесячную подписку на «Хакер». Поздравляем!
Для начала выбираем программу или игру, которой хотим задать приоритет. Возьмем, например, браузер Google Chrome. Жмем правой клавишей мыши на ярлык Chrome и в контекстном меню выбираем расположение файла.
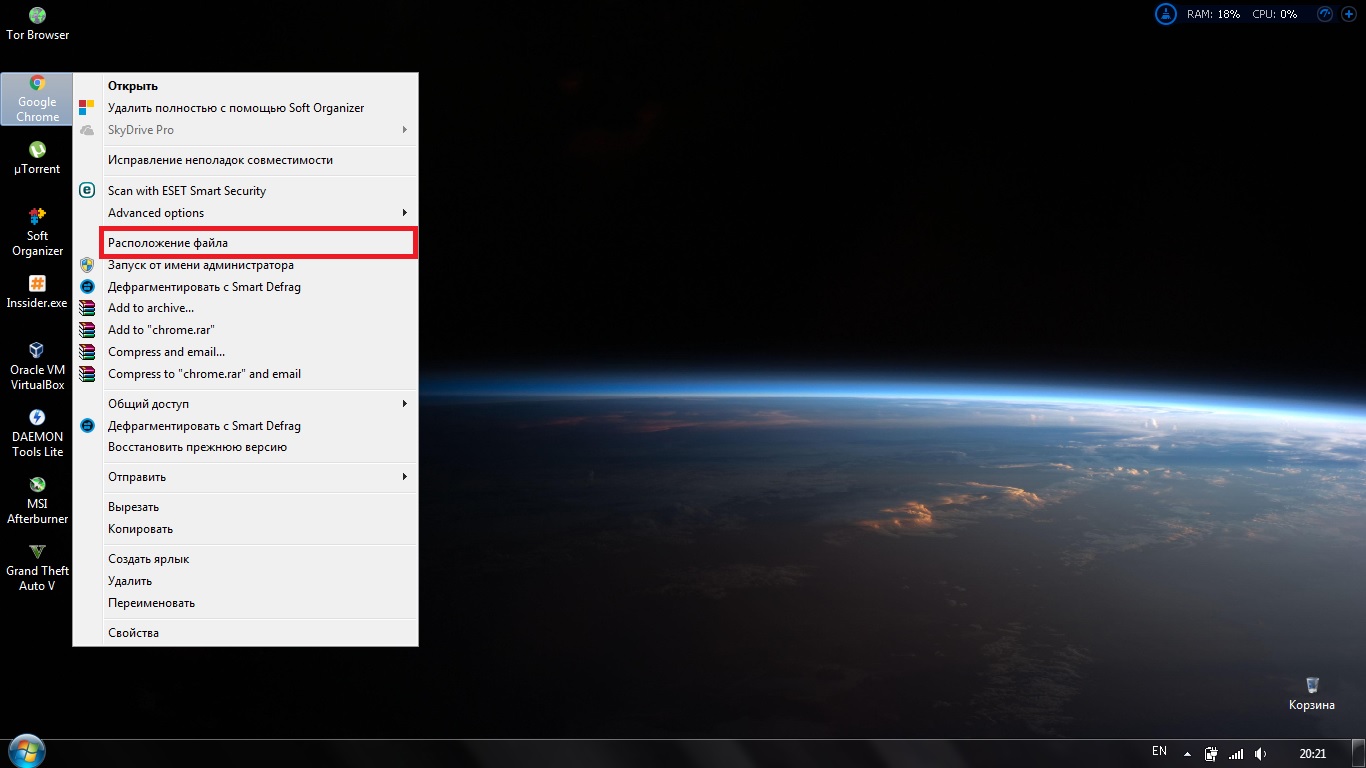
Xakep #247. Мобильная антислежка
Не забудь указать «Показывать расширения файлов». Для этого в «Проводнике» выбирай «Упорядочить → Параметры папок → Вид» и снимай галочку «Скрывать расширения для зарегистрированных типов файлов», жми «Применить» и «OK».
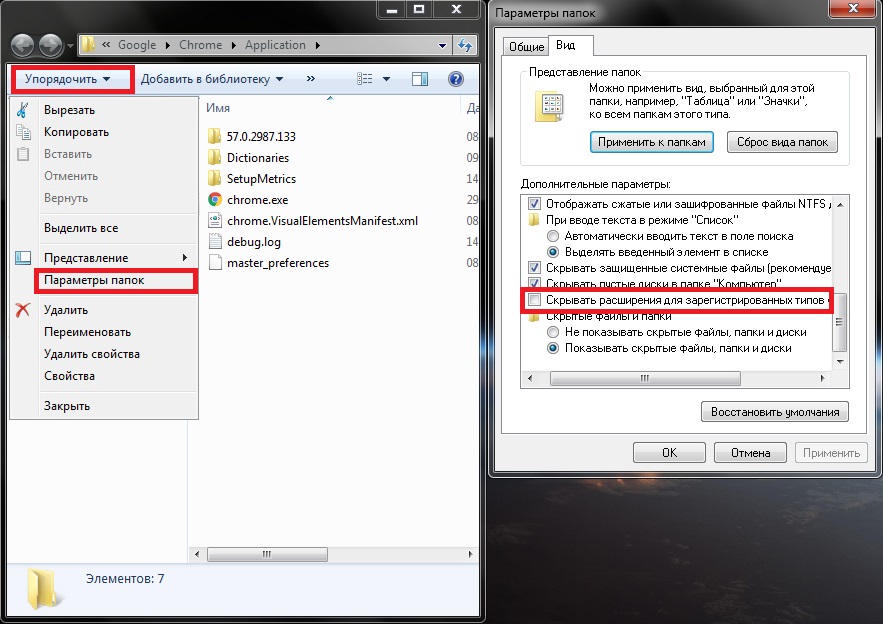
Теперь копируем название chrome.exe , кликнув два раза по названию, и жмем Ctrl + C или выбираем в контекстном меню «Копировать».
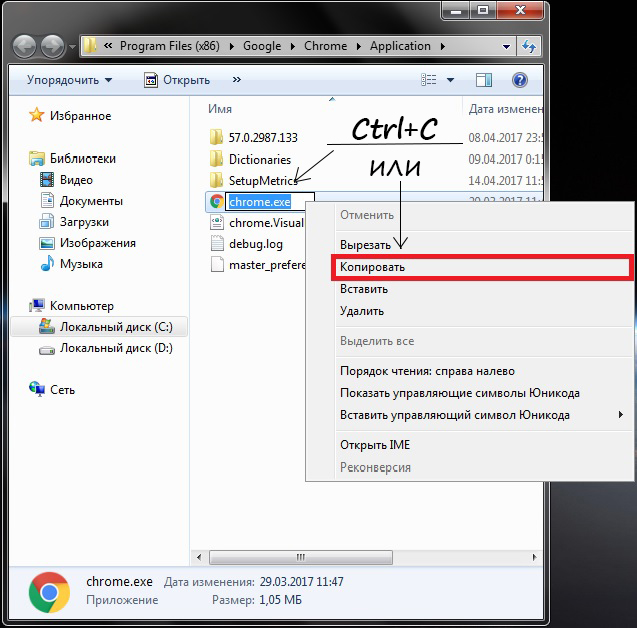
Идем в реестр, для этого жмем Win + R и пишем regedit .

Жмем Enter, откроется редактор реестра.
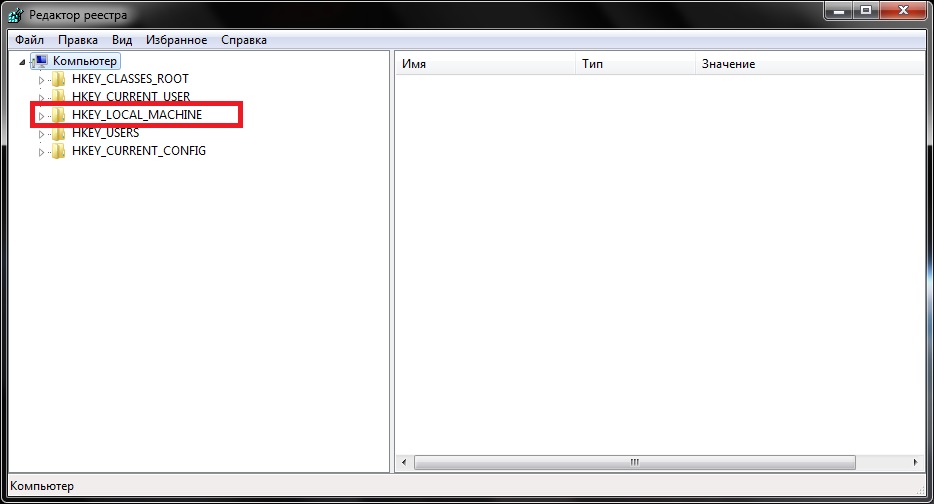
Переходим по пути HKEY_LOCAL_MACHINESOFTWAREMicrosoftWindows NTCurrentVersionImage File Execution Options . Жмем правой клавишей мыши по разделу «Image File Execution Options» и в контекстном меню выбираем «Создать» и «Раздел».
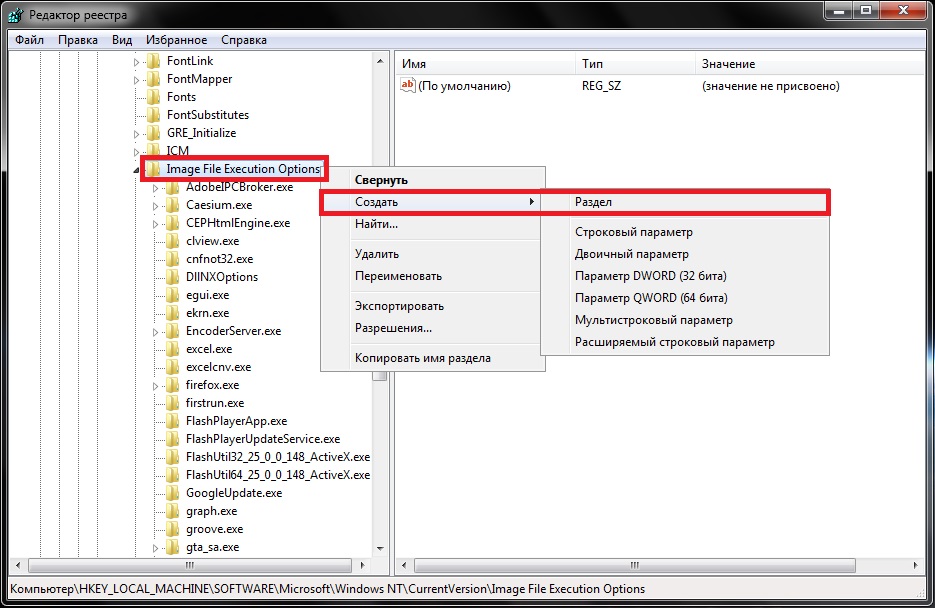
Называем новый раздел chrome.exe .
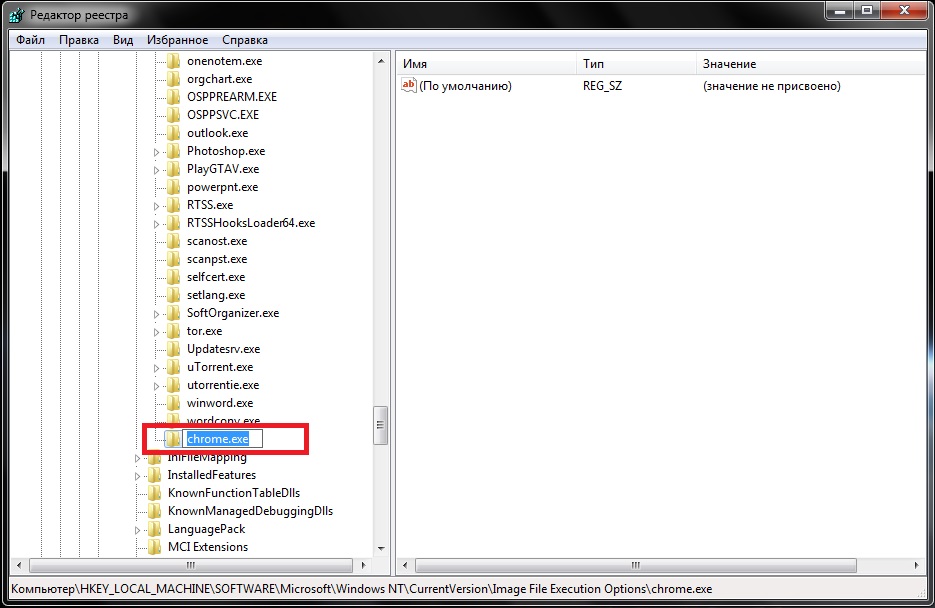
Если не выходит переименовать раздел и он назвался «Новый раздел #1», то кликаем на нем правой клавишей мыши и в контекстном меню выбираем «Переименовать».
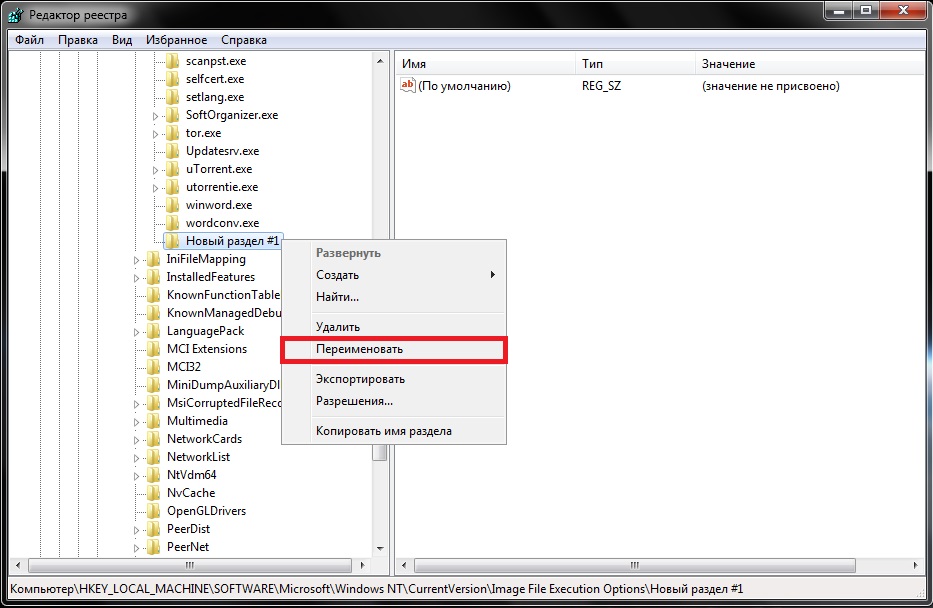
В этом же разделе создаем еще один раздел. Назовем его PerfOptions и создадим в нем параметр DWORD (32 бита). Для этого жмем правой кнопкой мыши по разделу PerfOptions и в контекстном меню выбираем «Создать → Параметр DWORD (32 бита)».
Задаем систему исчисления «Десятичная» и в значении указываем приоритет в виде цифры — например, 3. Жмем ОK.
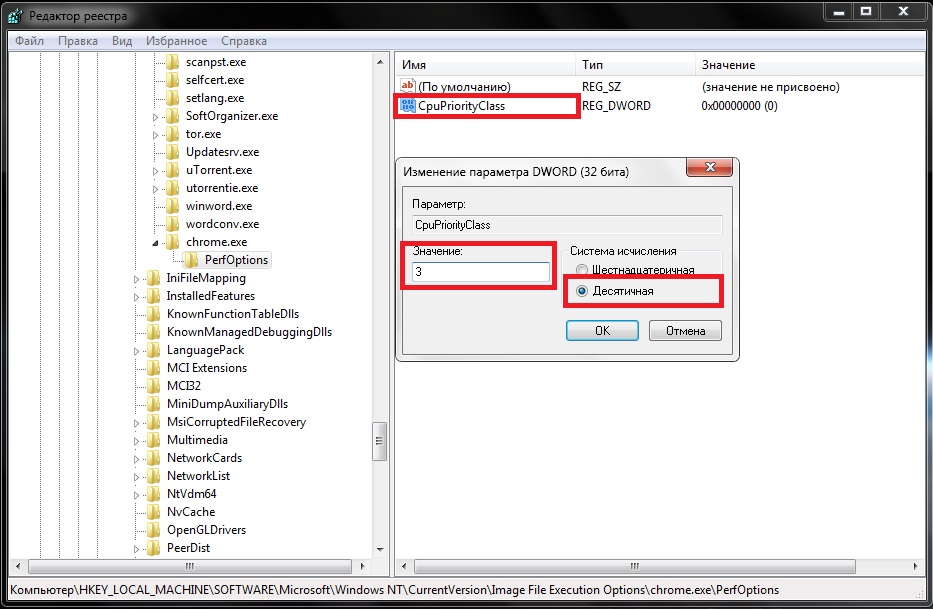
- 1 — приоритет Idle (низкий)
- 5 — приоритет BelowNormal (ниже среднего)
- 8 — приоритет Normal (средний)
- 6 — приоритет AboveNormal (выше среднего)
- 3 — приоритет High (высокий)
Закрываем реестр, запускаем браузер и диспетчер задач (Ctrl + Shift + Esc, Ctrl + Alt + Delete или правой клавишей мыши на панели задач и «Запустить диспетчер задач» в контекстном меню). В диспетчере задач переходим на вкладку «Процессы» и ищем процесс chrome.exe . Жмем по нему правой клавишей мыши и в контекстном меню выбираем «Приоритет», чтобы проверить, установился ли тот приоритет, который ты задавал.
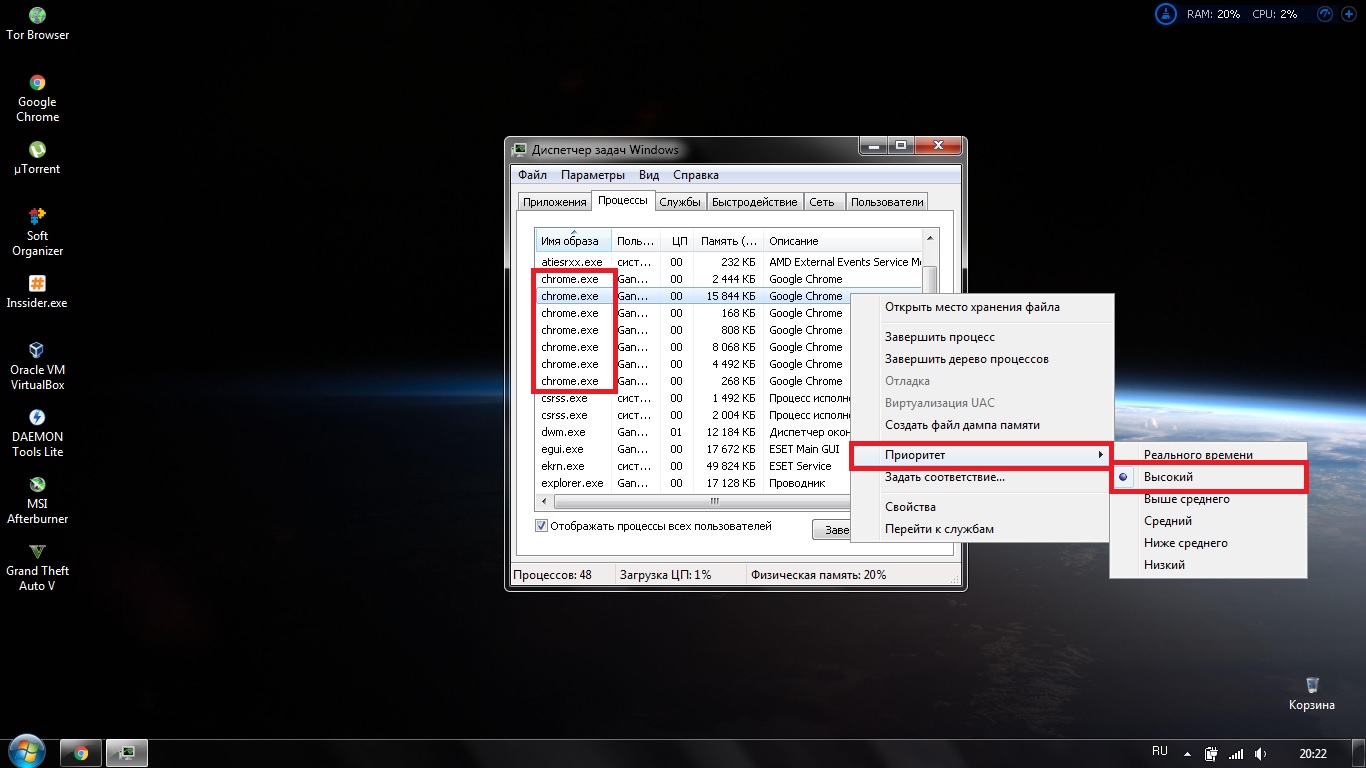
Таким образом можно оптимизировать процессы, задав высокий приоритет программам, которыми ты пользуешься больше всего, а низкий — программам, которые тебе не важны.
Конкурс продолжается
Мы решили продлить конкурс и превратить его в постоянную акцию. Прислав нам описание хака, полезный совет или описание клевой неизвестной проги, ты по-прежнему можешь получить подписку на месяц, три месяца или, если постараешься, на год. Следуй рекомендациям и присылай свой текст!
Приоритет загрузочных устройств в BIOS
В настройках BIOS с помощью стрелок вверх и вниз выберите раздел Advanced BIOS Features и нажмите Enter.
Фото. Переход в раздел BIOS Advanced BIOS Features.
На открывшейся странице в разделе First Boot Device выберите CDROM и нажмите Enter.
Фото. Выбор в BIOS загрузки с CDROM
Для сохранения результата нажмите клавишу F10 на клавиатуре, в появившемся окне введите Y и нажмите Enter.
Фото. Подтверждение изменений в BIOS
После этого компьютер перезагрузится и вы увидите надпись «Press any key to boot from dvd…». При ее появлении нажмите любую клавишу. Надпись может и не появиться, а сразу пойти загрузка с диска.
Примечание: установленный приоритет загрузки будет запомнен в BIOS и при следующих загрузках будет именно таким, каким вы его выбрали. Для изменения необходимо проделать все тоже самое.
Как повысить приоритет процесса в Windows 10
Изменить количество потребляемых ресурсов той или иной программой можно несколькими способами. Причем, в большинстве случаев, пользователю не потребуется устанавливать дополнительное ПО. Достаточно обратиться к помощи встроенных средств Windows 10.
Изменить после включения
Универсальный вариант, позволяющий отрегулировать параметр в режиме реального времени, то есть после запуска игры. Для этого нужно сделать следующее:
- Запустить программу или игру.
- Открыть Диспетчер задач, используя комбинацию клавиш «Ctrl» + «Shift» + «Esc».

Оказавшись в Диспетчере задач, перейти во вкладку «Подробности».

- Щелкнуть ПКМ по названию необходимого приложения.
- Нажать кнопку «Задать приоритет» и выбрать «Высокий».
- Также вы можете понизить акцент других исполняемых задач.

Обратите внимание, что некоторые игры исполняются за счет нескольких процессов. Для повышения производительности рекомендуется выставить приоритет для каждого из них
После этого вы ощутите, насколько более плавным стал гейминг.
Запустить ПО с определенным уровнем приоритета
Иногда изменение параметров постфактум не позволяет добиться нужного результата. В таком случае стоит рассмотреть альтернативный способ установки акцента перед запуском того или иного приложения:
- Щелкнуть ПКМ по ярлыку приложения.
- Перейти в «Свойства».

- Во вкладке «Объект» вставить значение «C:WindowsSystem32cmd.exe /c start /high», где «high» представляет собой уровень приоритета.
- Сохранить изменения.

Запустить программу через ярлык.
Подобным образом можно задействовать максимальные ресурсы для любой программы в Виндовс 10. Для надежности рекомендуется перезагрузить компьютер.
С помощью wmic
Операционная система Windows 10 обладает встроенной утилитой, которая призвана обрабатывать пользовательские запросы. С ее помощью человек может ввести команду, которая позволит задать высокий приоритет для определенной программы на постоянной основе:
Одновременно нажмите клавиши «Win» + «R», чтобы открыть окно «Выполнить».

- Введите запрос «wmic process where name=»Process Name» call setpriority «Priority Level»».
- Нажмите клавишу «Enter» или кнопку «OK».

Указанную команду нужно вводить аккуратно. Во-первых, необходимо заменить слова «Process Name» на имя исполняемого процесса. Во-вторых, вместо «Priority Level» нужно вставить не уровень приоритета, а значение, которое ему соответствует:
- в реальном времени – 256;
- высокий – 128;
- выше среднего – 32768;
- средний – 32;
- ниже среднего – 16384;
- низкий – 64.

Таким образом, для максимального акцента требуется установить значение «128». Если все сделано верно – игра будет работать намного стабильнее.
Консольная команда
Окно «Выполнить» – не единственная командная консоль Windows 10, которая может поменять уровень приоритета. В качестве альтернативы стоит рассмотреть Командную строку. Она запускается через меню Пуск или из окна «Выполнить» по запросу «cmd». Далее пользователю нужно ввести запрос «start /high process» (вместо «process» указывается имя процесса) и нажать клавишу «Enter».

Важно. Если запрос не помог повысить приоритет, попробуйте перед запуском открыть корневую папку приложения и повторить выполнение операции
Также есть смысл попробовать команду формата «start /high /D c:путькпрограмме».

Редактор реестра
Наконец, раз и навсегда задать определенный приоритет для программы можно через Редактор реестра:
- Откройте окно «Выполнить».
- Введите запрос «regedit» для перехода в Редактор.

Перейдите по пути «HKEY_LOCAL_MACHINESOFTWARE/Microsoft/Windows NT/CurrentVersion/Image File Execution Options».

Щелкните ПКМ, чтобы создать новый раздел. Присвойте ему имя, которое полностью копирует название исполняемого процесса.
Создав раздел с названием игры, зарегистрируйте подпапку «PerfOptions».

Далее создайте в папке «PerfOptions» параметр «DWORD» (32 бита), присвоив имя «CpuPriorityClass».

- Откройте параметр и установите значение «3».
- Сохраните настройки.

Аналогичным образом понижается приоритет. В таком случае вместо цифры «3» нужно вводить число «1». Чтобы изменения вступили в силу, перезагрузите компьютер.
Как изменить приоритет сетевого подключения в Windows 10
Ранее описанная программа NetLimiter 4 помогает ограничить скорость Интернета на компьютере. Если же Вы имеете в наличии материнскую плату со встроенным сетевым контроллерам Killer, тогда можете использовать программу Killer Control Center.
Устанавливая приоритет в домашней сети для процессов, пользователь автоматически ограничивает скорость Интернета для приложений с низким приоритетом. Например, в утилите Killer Control Center по умолчанию более высокий приоритет устанавливается для игр и низкий для приложений и процессов в системе. Это позволяет минимизировать потери в доставке Интернет-пакетов.

Заключение
Собственно для повышения приоритета процесса достаточно воспользоваться классическим диспетчером задач. Возможно, пригодится инструкция: Как открыть диспетчер задач в Windows 10. Выставление приоритетов процессов относиться к использованию ресурсов системы (мощности комплектующих), дополнительно можно с помощью стороннего ПО изменить приоритеты использования сети.
Если поставить высокий приоритет приложению, то оно начнет работать быстрее. У меня лично есть скрипт, который выставляет всем процессам приоритет Высокий. И вы знаете — реально все работает быстрее, страницы открываются быстрее. Правда и Хром при этом грузит процессор еще сильнее.

Потом ищем ту программу, которой хотим задать высокий приоритет, у меня это аська, она тут называется как ICQ (32 бита):

Нажимаем по ней правой кнопкой и выбираем пункт Подробно:

После этого автоматом активируется вкладка Подробности, где будет выделен процесс программы, в моем случае это icq.exe. Нажимаем по нему правой кнопкой и выставляем приоритет:

Подтверждаем:

Все, после этого приоритет процесса программы будет высокий. Ставить реального времени я не советуют — могут быть дикие тормоза, если сама программа зависнет, и на ней еще будет приоритет реального времени.. то может и весь комп зависнуть намертво. Чтобы вернуть приоритет обратно — то делаете все наоборот, ну думаю и так понятно.
Стоит ли выставлять высокий приоритет игре? Если при этом вы закроете все программы, максимально все что можно — то да, стоит. И эффект будет лучше, если вы еще и интернет отключите и антивирус. Чем больше всего вы отключите — тем лучше будет работать высокий приоритет. Но игре не ставьте реальный приоритет, если у вас только не топовый процессор. Если топовый — то можете попробовать, но опять же, может все зависнуть. Дело в том, что ставя реальный приоритет.. вы указываете, что игру нужно обрабатывать в первую очередь. В плане процессорных команд. Ну хорошо, а что делать с остальными процессами, среди которых есть важные и системные? Вот они и могут недополучать ресурсов.. и в итоге может комп зависнуть раз, два, а на третий раз уже и не развиснуть..
На этом все. Надеюсь информация пригодились кому-то. Удачи.
На главную!19.10.2017 «>Читать! —>
Первый и самый главный вопрос, с которого следовало бы начать данную статью: зачем вообще менять приоритет и стоит ли это делать?..
Представьте, вот вы запускаете тяжелую игру (или редактор видео, или еще что-то…) далеко на не самом мощном компьютере. Причем, помимо вашей игры в Windows (обычно) запущено достаточно большое количество процессов, приложений. И в определенное время они могут «забирать» часть ресурсов себе — в результате игра время от времени притормаживает…
Смена приоритета процесса же позволяет указать Windows, что запущенная игра — это первоочередная задача, которой нужно выделить все основные ресурсы (а все остальное может подождать…). Благодаря заданию приоритетов для самых «главных» для вас программ — можно снизить количество притормаживаний и лагов, ускорить их работу.
Т.е. тема достаточно интересна, и может быть очень полезна как для любителей игр, так и для работы с видео, фото и пр. ресурсоемкими задачами.
Теперь ближе к сути…
Выбор загрузочного устройства компьютера
Здесь мы постараемся описать, как изменить приоритет загрузки устройств. Данная операция часто требуется для установки Windows или загрузки с Live CD USB.
В зависимости от материнской платы вашего компьютера существуют два варианта выбора загрузочного устройства:
Если ваша материнская плата поддерживает выбор загрузочного устройства, то для входа в меню загрузки используйте соответствующую клавишу, которая указана при загрузке компьютера.
Фото. Клавиша для выбора варианта загрузки
Ниже приведена таблица основных клавиш выбора приоритета загрузочных устройств для разных производителей материнских плат и ноутбуков.
| Производитель | Клавиша меню выбора загрузочных устройств |
| ASUS | Esc, F8 |
| AsRock | F11 |
| Acer | F12 |
| Gigabyte | F12 |
| MSI | F11 |
| Intel | Esc |
| Dell | F12 |
| Lenovo | F12 |
| Samsung | Esc |
| Sony | F11 |
| Toshiba | F12 |
| BioStar | F9 |
| HP | Esc, F9 |
Нажав ее, вы попадете в меню загрузки, где с помощью стрелок на клавиатуре вверх и вниз нужно будет выбрать пункт меню соответствующий вашему диску или флешке и нажать Enter.
Фото. Меню выбора варианта загрузки
После этого при появлении строки “Press any key to boot from dvd… ” нажмите любую клавишу. Этой строки может и не появиться, и загрузка начнется автоматически.
Фото. Строка Press any key to boot from dvd…
Примечание: этот вариант выбора загрузочного устройства является одноразовым и запоминается компьютером только на одну загрузку. При следующей загрузке компьютера приоритет загрузочных устройств будет соответствовать установленному в BIOS.
Если же ваша материнская плата не поддерживает быстрый выбор загрузочного устройства, то необходимо перейти в BIOS или UEFI вашего компьютера, нажав при загрузке клавишу Del, Delete или F2 (в зависимости от модели материнской платы)
Как изменить приоритет процесса и как его сохранить (высокий, низкий)
Доброго времени!
Первый и самый главный вопрос, с которого следовало бы начать данную статью: зачем вообще менять приоритет и стоит ли это делать?..
Представьте, вот вы запускаете тяжелую игру (или редактор видео, или еще что-то…) далеко на не самом мощном компьютере. Причем, помимо вашей игры в Windows (обычно) запущено достаточно большое количество процессов, приложений. И в определенное время они могут «забирать» часть ресурсов себе — в результате игра время от времени притормаживает…
Смена приоритета процесса же позволяет указать Windows, что запущенная игра — это первоочередная задача, которой нужно выделить все основные ресурсы (а все остальное может подождать…). Благодаря заданию приоритетов для самых «главных» для вас программ — можно снизить количество притормаживаний и лагов, ускорить их работу.
Т.е. тема достаточно интересна, и может быть очень полезна как для любителей игр, так и для работы с видео, фото и пр. ресурсоемкими задачами.
Теперь ближе к сути…