Как вернуть прежнее состояние рабочего стола на windows 10
Содержание:
- Не отображаются системные ярлыки
- Обновление Windows 10
- Действие пятое. Запуск проводника через редактор реестра
- Почему она не грузится
- Как восстановить рабочий стол в Windows 7 / 8.1 / 10 ☑
- Как закрыть программу принудительно, если она зависла и не реагирует на нажатия…
- Как вернуть ярлыки на рабочий стол через реестр
- Решаем проблему с пропавшим рабочим столом в Windows 10
- Почему пропал рабочий стол в windows 10
- Как его вернуть?
Не отображаются системные ярлыки
Возможно, кроме системных ярлыков на вашем рабочем столе больше нет никаких. Но и они бывает исчезают. Например, «Корзина» или иконка «Мой компьютер».
Кликаем правой кнопкой мышки по пустой зоне рабочего стола и выбираем «Персонализация».

Выбираем вкладку «Темы», пролистываем вниз и кликаем по активной ссылке «Параметры значков рабочего стола».

Для отображения доступны 5 системных ярлыков: «Мой компьютер», «Корзина», «Файлы пользователя», «Сеть» и «Панель управления». Установите маркеры отображения напротив тех, которые вам нужны для работы.

В целом, это все. Один из вышеприведенных способов обязательно должен помочь. В большинстве случаев проблема в случайном отключении отображения ярлыков. Также часто проблема заключается в измененном разрешении дисплея.
Обновление Windows 10

В этом режиме выбираем эмуляцию страницы с помощью мобильного устройства, например, с помощью iPad.


Выбираем язык и разрядность. И качаем установочный ISO системы.

На скачанном ISO делаем двойной клик для его монтирования, т.е. открытия в проводнике.


Запустится программа установки Windows 10. Нажимаем «Далее».

Программа проверит обновления, проверит компьютер на предмет совместимости его с Windows 10. Если всё будет в порядке, предложит принять лицензионные условия.

Далее ещё будет волокита с обновлениями, затем программа будет готова к установке Windows 10. Жмём «Установить».

Дальше запустится стандартный процесс установки обновления Windows 10.


По его завершении система должна загрузиться с исправленным рабочим столом.
Сравнение контрольных сумм является простым и надежным методом проверки подлинности файлов, так как даже при Читать далее
Любители скачивать из интернета всё подряд во время плановой оптимизации системы нередко обнаруживают у себя Читать далее
Windows 10 имеет неплохой встроенный механизм поиска с поддержкой индексации, но всё же пока он Читать далее
Когда вы удаляете папки или файлы, они перемещаются в Корзину, откуда легко могут быть восстановлены. Читать далее
Действие пятое. Запуск проводника через редактор реестра
Вышеупомянутый диспетчер задач далеко не всегда помогает решить проблему. Запустить проводник вручную также можно через редактор реестра. Пошагово это выглядит следующим образом (инструкция касается также и Windows 7, 8):
Запуск процесса explorer.exe вручную через Диспетчер задач
Шаг 1. На клавиатуре одновременно нажмите кнопки «Win» (находится внизу слева, выглядит как значок ОС Windows) и «R». В открывшемся окне введите «regedit» (опять же, без кавычек) и кликните «ОК».
Удаление раздела «exe»
Шаг 2. При помощи проводника в левой части открывшегося окна последовательно перейдите в разделы «HKEY_LOCAL_MACHINE», «SOFTWARE», «Microsoft», «WindowsNT», «CurrentVersion», «Image File Execution Options».
Шаг 3. В этом разделе необходимо найти подразделы «exe» или «iexplorer.exe». Если они там есть, нажмите на них правой кнопкой мыши и выберете «Удалить» в выпадающем меню.
Редактирование параметра «Shell»
Шаг 4. Независимо от того, удалось ли вам найти данный подраздел и удалить его, переходите в другой – «Winlogon». Он тоже находится в разделе «CurrentVersion». То есть вы открываете то же самое, что и раньше, только вместо «Image File Execution Options» будет «Winlogon».
Шаг 5. В правой части открытого окна появится список доступных для редактирования параметров. Вам нужно найти тот, который называется «Shell». Откройте его двойным щелчком мыши.
Шаг 6. При помощи проводника в левой части открывшегося окна последовательно перейдите в разделы «HKEY_LOCAL_MACHINE», «SOFTWARE», «Microsoft», «WindowsNT», «CurrentVersion», «Image File Execution Options».
Если там и так стояло значение «explorer.exe», значит, проблема не в реестре и вообще не в самом проводнике.
Но в чем же?
Бывает также, что параметра «Shell» в указанном разделе реестра нет. Тогда его нужно создать. Для этого выполните следующий порядок действий:
- Кликните правой кнопкой мыши по пустому месту в открытом разделе.
- Откроется меню, состоящее всего лишь из одного пункта – «Создать». Наведите на него курсор мыши, а дальше выберете «Строковый параметр».
Создание строкового параметра в редакторе реестра
Затем вместо имени «Новый параметр #1» введите «Shell» (как всегда, без кавычек). Обычно возможность указать новое имя появляется сразу же после создания. Если это не так, нажмите на параметр правой кнопкой мыши и выберете «Переименовать».
Переименование нового параметра
Затем нажмите на него два раза левой кнопкой мыши. Откроется меню редактирования. И теперь осталось ввести в строке «Значение» «explorer.exe», как это и должно было быть изначально.
Перезагрузите компьютер. После этого изменения должны вступить в силу. Вы уже сделали все, что касается Windows. Возможно, рассматриваемая проблема появилась из-за вмешательства извне. Имеется в виду влияние вирусов.
Поэтому необходимо избавиться от них.
Почему она не грузится
Причины незагружаемости «десятки» бывают программными и аппаратными. Программные связаны с удалением (повреждением) загрузочных и системных файлов и/или ответственных за запуск разделов реестра. В них, как правило, бывают виноваты:
- Установка еще одной операционной системы в другой раздел накопителя (новая ОС заменяет загрузчик старой своим).
- Эксперименты с разделами диска – сжатие, объединение, разделение, форматирование и прочее. Типичная ошибка, которая как раз является следствием подобного, – «Bootmgr is compressed» (системный загрузчик сжат).

- Неквалифицированная правка руками системного реестра.
- Использование различных «чистилок-твикалок» для ускорения и украшения системы, которые «случайно» изменяют ответственные за запуск ключи реестра, патчат файлы и т. п.
- Некорректно вставшие обновления Windows или выключение ПК в ходе установки обновлений.
- Вирусы и антивирусы. Не удивляйтесь, последние могут принести вреда не меньше, чем первые, если использовать их бездумно. Это все равно что глотать без разбора таблетки, надеясь, что среди них окажется подходящая.
- Сбойные драйвера оборудования. Загрузка в таких случаях обычно прерывается синим экраном смерти, иногда с указанием имени драйвера, который вызвал проблему.
- «Корявые» приложения в автозапуске. Сбой при этом происходит на поздних этапах загрузки – незадолго до появления рабочего стола.
Аппаратные причины нестарта Windows 10:
- Изменение порядка опроса загрузочных носителей в BIOS (компьютер ищет загрузчик винды не на системном диске, а, например, на флешках).
- Подключение диска к не тому порту на материнской плате, на котором он работал раньше – если сбой произошел после извлечения и повторной установки жесткого диска в компьютер. Проявляется ошибкой INACCESSIBLE_BOOT_DEVICE на синем экране смерти.
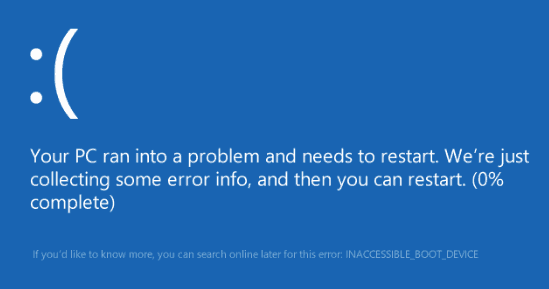
Неисправность или плохое подключение системного накопителя. Часто проявляется сообщением «Bootmgr is missing» (системный загрузчик недоступен) на черном экране. Иногда – остановками, рестартами, BSoD’ами на любом этапе загрузки.
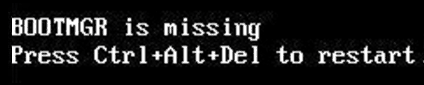
- Неисправность оперативной памяти. Как и при проблемах с диском, проявляется перезагрузками и синими экранами на любом этапе запуска.
- Выход из строя элементов видеоподсистемы. Windows при этом может загружаться, но вы этого не увидите, так как экран останется черным. Иногда о том, что система загрузилась, можно узнать только по характерному звуку.
- Прочие неполадки оборудования, например, неисправность блока питания, материнской платы, периферии и т. д.
Как восстановить рабочий стол в Windows 7 / 8.1 / 10 ☑
Как восстановить рабочий стол в Windows 7 / 8.1 / 10
Посмотрело: 2 483

Многим пользователям приходилось сталкиваться с проблемой исчезновения всех ярлыков и папок с рабочего стола в системе Windows 7. Причиной такого явления обычно является повреждение исполняющего файла под названием «explorer.exe
«, который несет ответственность за нормальное функционирование графической оболочки. Файл может быть поврежден неумелыми действиями пользователя или воздействием вируса. Ниже мы разберем, какими способами можно вернуть прежний рабочий стол, не прибегая к переустановке системы.
Перезапуск «explorer.exe»
Пользователем может быть вручную запущен «explorer.exe
«. В большинстве случаев такой перезапуск позволяет восстановить графическую оболочку ОС, если данный файл не имеет повреждений, а просто возник сбой в его работе. Выполните:1. Вызовите Диспетчер задач (CTRL+ALT+DELETE).2. Откройте вкладку «Файл
«, которая находится вверху слева.3. Дайте команду на выполнение новой задачи. 4. Пропишите команду «explorer.exe
» в строке «Открыть
» и подтвердите действие.5. Все значки должны восстановиться.6. Чтобы обезопасить систему от вирусов, проверьте все диски антивирусом со свежими базами.

запуск новой задачи
Если этот способ вам не помог, переходите к следующему пункту. Скорее всего, исполняемый файл был безнадежно поврежден вирусной программой.
Замена поврежденного «explorer.exe»
Будем менять поврежденный файл на заведомо рабочий. Нам понадобится рабочий дистрибутив, на котором стоит Windows 7. Поскольку нужный нам файл находится в образе системы и имеет расширение «.wim
«, то необходимо предварительно поставить на ПК архиватор 7-Zip. Скачайте ее и установите, учитывая разрядность вашей системы. Идем далее:1. Вставите диск с системой в привод, а флешку — в порт USB.2. Откройте содержимое образа.3. Отыщите папку «sourses
» и скопируйте оттуда «install.wim
» в папку, которую потом сможете без труда отыскать.4. Запустите 7-Zip
.5. В данной программе откройте папку, в которую вы скопировали «install.wim
«.6. Дайте команду на извлечение информации с данного файла.7. Найдите там и откройте папку «4
«.8. В папке Windows скопируйте «explorer.exe
» и перенесите его на флеш-накопитель.9. Выполните перезагрузку ПК.10. Кликните по команде «Восстановление системы
«.11. Далее нажмите «Командная строка
«. Пропишете в ней «notepad
«12. Откроется программа Блокнот. Откройте в этой программе флешку и скопируйте с нее «explorer.exe
«.13. Зайдите на системный диск, откройте папку Windows и вставьте в нее «explorer.exe
«, заменив поврежденный файл.14.Перезагрузите ПК.
Восстановление системы
Используйте диск с Windows 7:
1. Подключите флеш-накопитель к ПК или вставьте диск с системой в привод.2. Нажмите «Восстановление системы
«.3. Система проанализирует диски, после чего откроется новое окно с выбором средств восстановления.4. Укажите «Восстановление системы
«.5. Перезагрузитесь. Потерянные значки должны появиться.

Восстановление Windows
Использование средств самой системы
1. Загрузитесь через меню безопасного режима.2. В процессе перезагрузки нажмите клавишу F8
. Выберите там безопасный режим
.3. Если исполняемый файл не имеет повреждений, то все значки восстановятся.4. Пройдите по пути Пуск — Восстановление системы
.5. Укажите дату, на которую требуется восстановить систему.Через командную строку
1. В процессе перезагрузки нажмите клавишу F8
. Там выберите второй пункт безопасного режима, где имеется поддержка командной строки.2. В строке прописываем «sfc/scannow
» и подтверждаем.3. После сканирования система сама найдет и исправит поврежденные файлы.Один из перечисленных способов непременно поможет вам вернуть рабочему столу первоначальный вид. И вовсе не обязательно для этой цели переустанавливать операционную систему.Все методы подходят как к Windows 7, так и более новым версиям операционных систем, такие как Windows 8.1 и Windows 10.
Категория: Полезная информация
Уважаемый посетитель, Вы зашли на сайт как незарегистрированный пользователь. Мы рекомендуем Вам зарегистрироваться либо войти на сайт под своим именем.
Как закрыть программу принудительно, если она зависла и не реагирует на нажатия…
Доброго времени!
В ряде случаев даже самые “стабильные” и надежные программы могут перестать отзываться на какие-либо нажатия мышки/клавиатуры (т.е. попросту зависнуть).
Для решения вопроса, можно, конечно, перезагрузить ПК/ноутбук — но далеко не всегда это удобно (часть данных в др. ПО будет сброшена и не сохранится…).
Логично, что лучше всего закрыть только эту конкретно-зависшую программу. Всем известное сочетание ALT F4 – далеко не всегда решает проблему, и, собственно, поэтому набросал небольшую заметку с несколькими способами принудительной ликвидации процесса.
И так…
Первый
И так, самый очевидный и простой вариант — просто кликнуть правой кнопкой мышки по значку зависшей программы на панели задач Windows. После, во всплывшем окне достаточно будет выбрать вариант “закрыть окно”.
Второй
Если зависло полно-экранное приложение и до панели задач вы просто не можете добраться, попробуйте сочетания:
Перечисленные “горячие” сочетания клавиш работают с подавляющем большинством ПО для Windows.
Третий
Нажмите сочетание клавиш Ctrl Shift Esc(или Ctrl Alt Del) для вызова диспетчер задач. Далее во вкладке процессы найдите зависшую программу (процесс), кликните по ней правой кнопкой мыши и в появившемся выберите “Снять задачу”. Через 3-5 сек. программа должна быть закрыта.
Кстати, если рабочий стол после этого стал отображаться “как-то не так” (или вообще не видно) — перезапустите процесс “Проводник” (или “Explorer” на англ.).
Четвертый
Командная строка — универсальная штука, которая может помочь и с закрытием (ликвидацией) зависших процессов (программ). Кстати, если вы наловчитесь с ее использованием — закрывать зависшие полно-экранные приложения можно будет даже в “слепую” (когда на экране ничего не отображается).
Как это делается:
- сначала нужно открыть командную строку;
- после ввести tasklist и нажать Enter;
- на экране появится список всех процессов (следует уточнить имя процесса/программы, которую нужно закрыть);
- после ввести taskkill /IM chrome.exe /f и нажать Enter (вместо “chrome.exe” – указывается имя нужного процесса).
Пятый
Если вышеприведенные варианты не увенчались успехом, можно прибегнуть к утилите Process Hacker (ссылка на SourceForge). Это бесплатное ПО, которое покажет вам все запущенные процессы, их приоритеты, занимаемую память, нагрузку и пр.
Чтобы ликвидировать (закрыть) в нем любую из запущенных программ — нужно просто ее выбрать в списке, затем нажать ПКМ по ее имени и в появившемся окне выбрать “Terminate tree” (см. пример ниже ).
Стоит отметить, что Process Hacker закроет сразу всё дерево процессов, связанных с этой программой (чего не делают многие др. программы…).
PS
Если у вас часто начала зависать какая-либо программа (еще хуже программы) – обратите внимание на:
- версию ПО (нежелательно использовать различные бета-версии). Проверьте, совместима ли версия ПО с вашей ОС;
- обновите драйвера (желательно с офиц. сайта);
- проверьте жесткий диск (если он начал “сыпаться” – подвисания будут идти постоянно);
- прогоните систему с помощью спец. “одноразовых” антивирусных продуктов;
- возможно, вашему приложению не хватает ОЗУ (посмотрите при работе ПО – сколько памяти занято в диспетчере задач).
Кроме этого, рекомендую ознакомиться с тематическими инструкциями (ссылки ниже).
В помощь!
1) Вылетает или зависает игра…Что делать?
2) Зависает ноутбук:что делать?Диагностика и устранение причин зависания
3) Ошибка: Kernel-Power код 41, категория 63.Компьютер перезагружается или зависает
На этом пока всё…
Дополнения – всегда приветствуются!
Хорошего дня!
Как вернуть ярлыки на рабочий стол через реестр
Второй способ, позволяющий вернуть ассоциации ярлыков в Виндовс 10 — это правка системного реестра. Он подойдёт в том случае, если у Вас по какой-либо причине нет доступа к командой строке операционной системы. Чтобы открыть редактор реестра нажимаем комбинацию клавиш Win+R и вводит команду regedit. Нажимаем кнопку «ОК» и перед нами появляется окно редактора:
В нём надо открыть ветку:
HKEY_CURRENT_USER Software Microsoft Windows CurrentVersion Explorer FileExts .lnk
В ней будет несколько папок, в числе которых будет папка UserChoice. Её надо полностью удалить. После этого закрываем окно редактора и перезагружаем компьютер. После того, как Windows 10 запустится, все ассоциации lnk-файлов должны восстановиться!
Решаем проблему с пропавшим рабочим столом в Windows 10
Мы же переходим непосредственно к разбору вариантов исправления ситуации, когда на рабочем столе не отображается ровным счетом ничего.
Способ 1: Восстановление работы Проводника
Иногда классическое приложение «Проводник» попросту завершает свою деятельность. Связано это может быть с различными системными сбоями, случайными действиями юзера или деятельностью вредоносных файлов. Поэтому в первую очередь мы рекомендуем попробовать восстановить работу этой утилиты, возможно, проблема больше себя никогда не проявит. Выполнить эту задачу можно следующим образом:
- Зажмите комбинацию клавиш Ctrl + Shift + Esc, чтобы быстро запустить «Диспетчер задач».
- В списке с процессами отыщите «Проводник» и нажмите «Перезапустить».
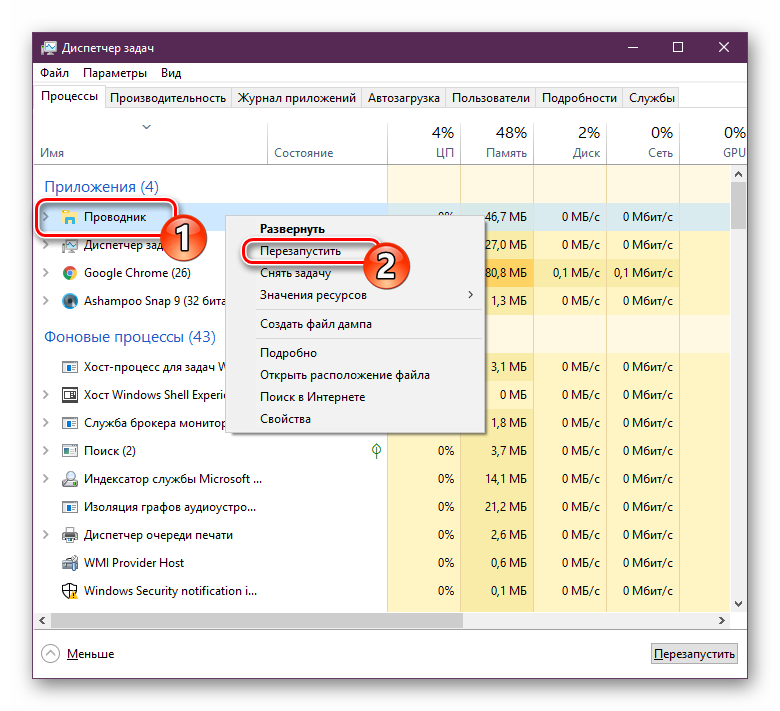
Однако чаще всего «Проводник» отсутствует в списке, поэтому его нужно запустить вручную. Для этого откройте всплывающее меню «Файл» и щелкните на надпись «Запустить новую задачу».</li>
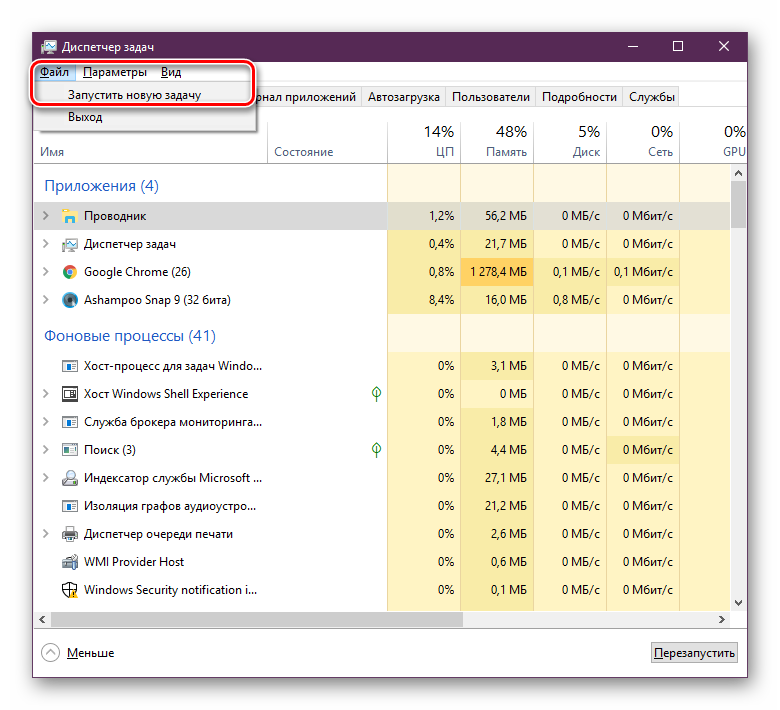
В открывшемся окне введите и нажмите на «ОК».</li>
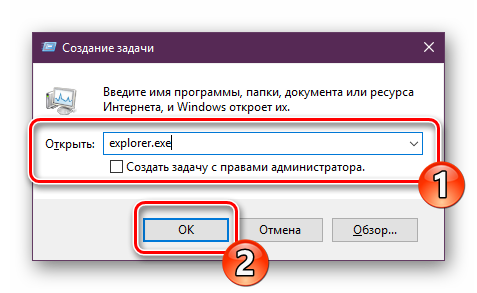
Кроме этого провести запуск рассматриваемой утилиты вы можете через меню «Пуск», если, конечно, оно запускается после нажатия на клавишу Win, которая располагается на клавиатуре.</li>
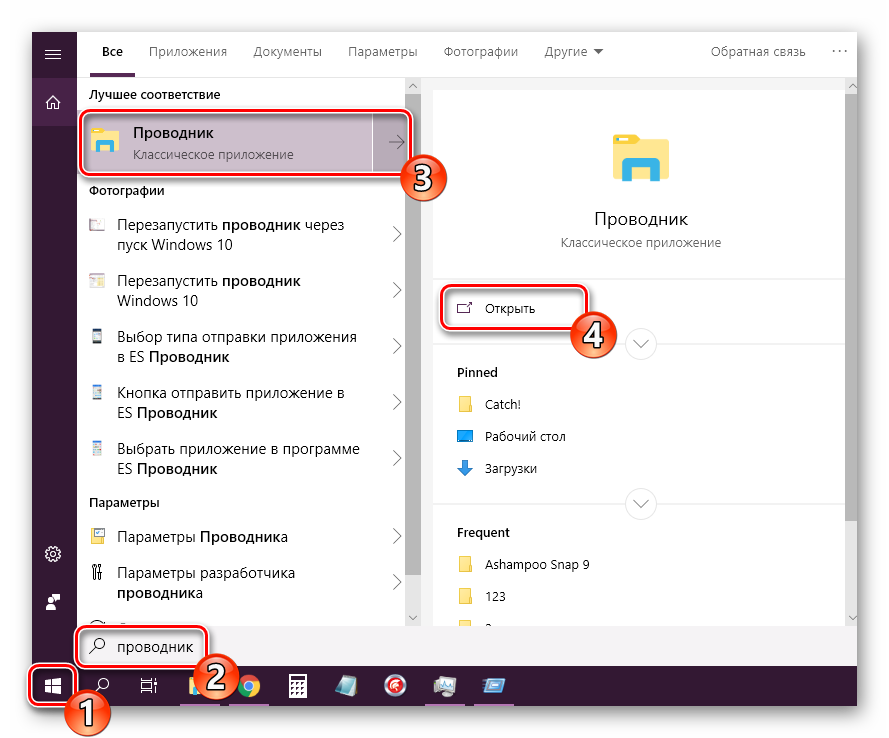
</ol>
Если же запустить утилиту не получается или после перезагрузки ПК проблема возвращается, переходите к осуществлению других методов.
Способ 2: Редактирование параметров реестра
Когда упомянутое выше классическое приложение не запускается, следует проверить параметры через «Редактор реестра». Возможно, придется самостоятельно изменить некоторые значения, чтобы наладить функционирование рабочего стола. Проверка и редактирование производится за несколько шагов:
- Сочетанием клавиш Win + R запустите «Выполнить». Напечатайте в соответствующей строке , а затем нажмите на Enter.
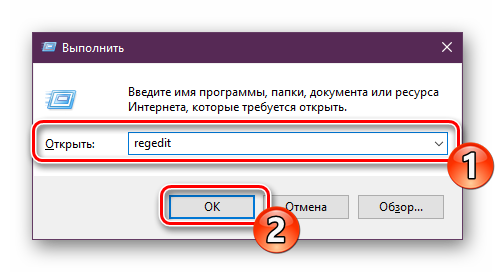
Перейдите по пути — так вы попадаете в папку «Winlogon».</li>
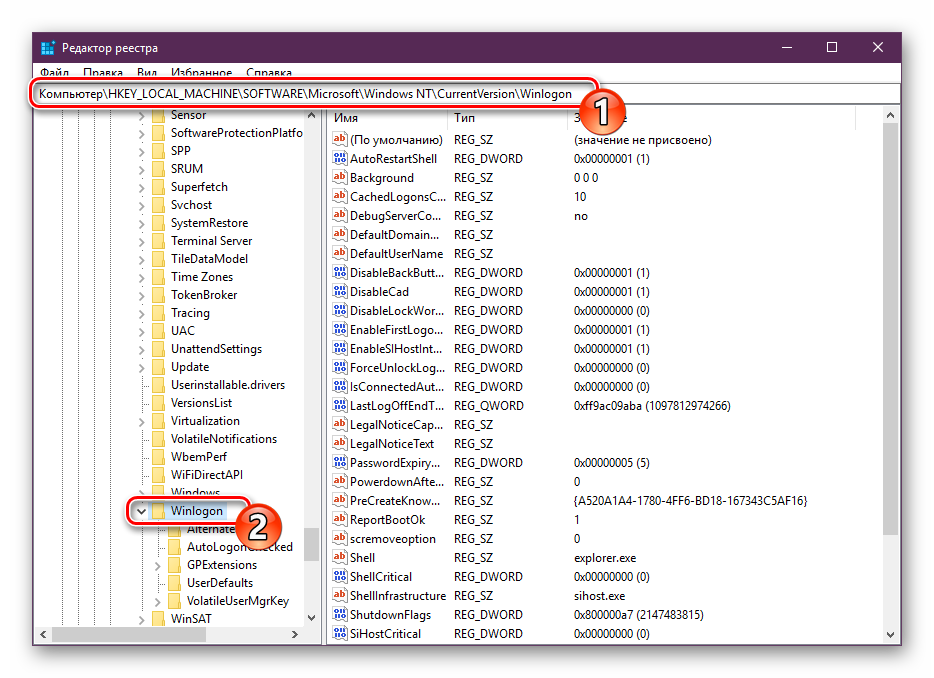
В этой директории отыщите строковый параметр с названием «Shell» и убедитесь в том, что он имеет значение .</li>
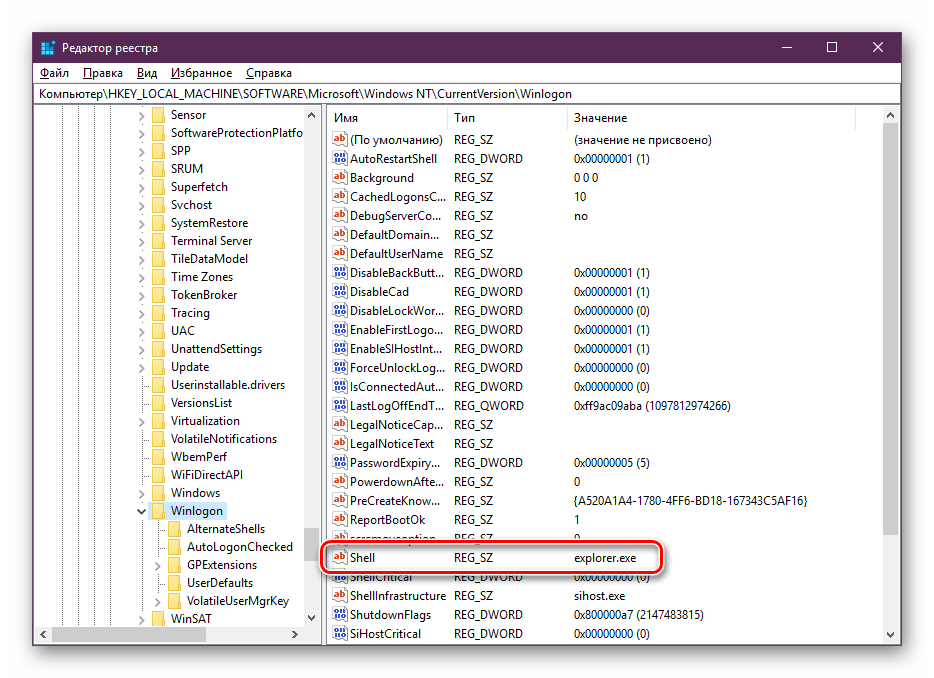
В противном случае дважды кликните на нем ЛКМ и самостоятельно задайте необходимое значение.</li>
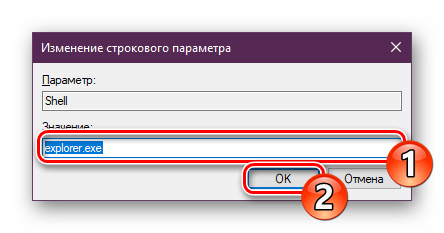
Далее отыщите «Userinit» и проверьте его значение, оно должно быть .</li>
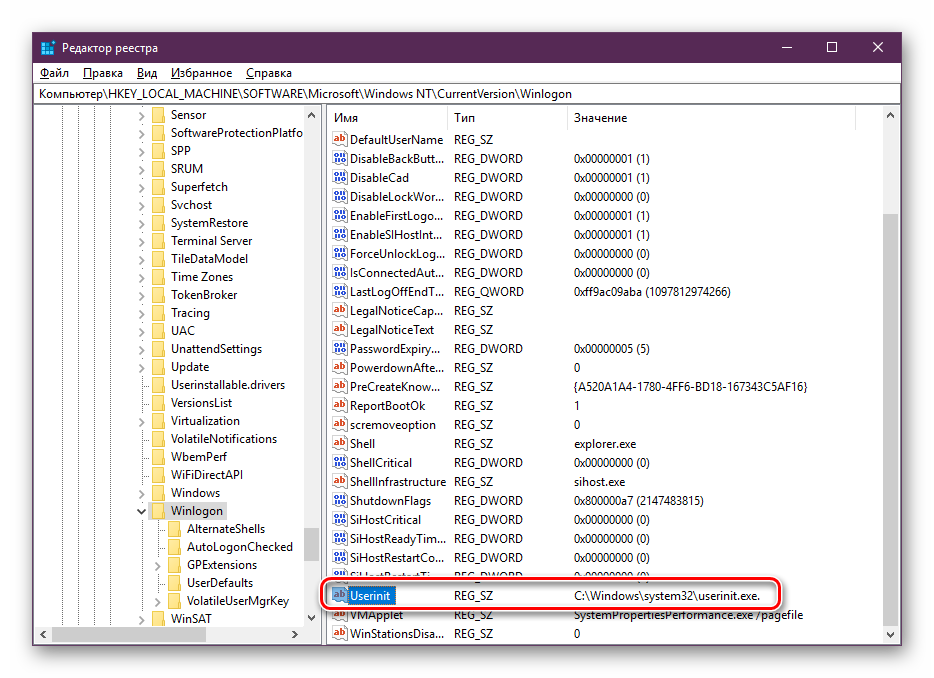
После всего редактирования перейдите в и удалите папку под названием iexplorer.exe или explorer.exe.</li>
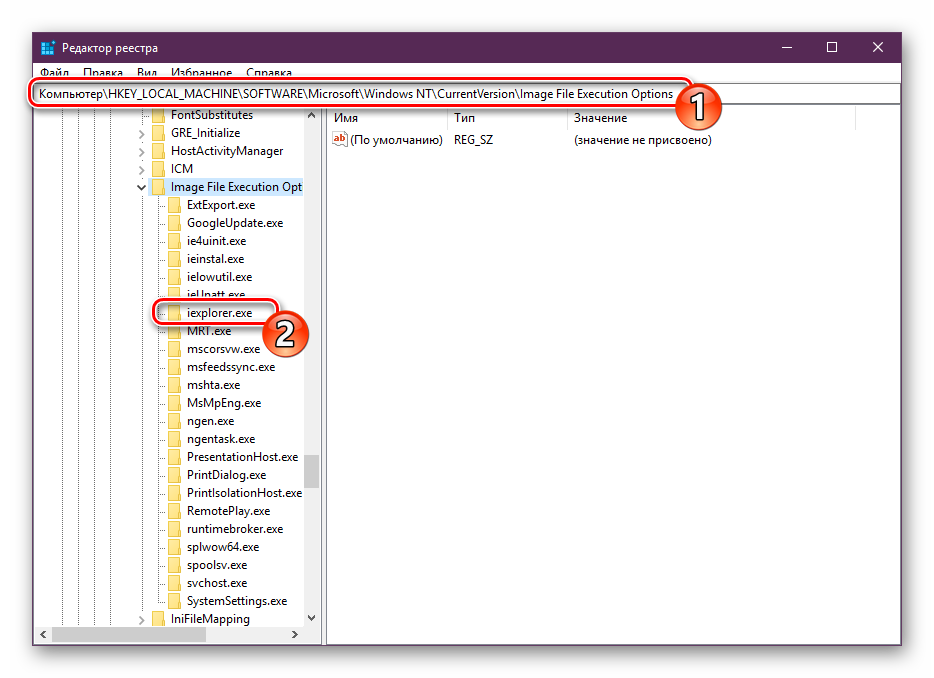
</ol>
Кроме этого рекомендуется провести очистку реестра от других ошибок и мусора. Самостоятельно сделать этого не получится, нужно обращаться за помощью к специальному программному обеспечению. Развернутые инструкции по этой теме вы найдете в других наших материалах по ссылкам ниже.
Способ 3: Проверка компьютера на наличие вредоносных файлов
Если предыдущие два метода оказались безрезультативными, нужно задуматься о возможном наличии на ПК вирусов. Сканирование и удаление таких угроз осуществляется через антивирусы или отдельные утилиты. Детально про эту тему рассказано в отдельных наших статьях
Обратите внимание на каждую из них, найдите наиболее подходящий вариант очистки и используйте его, следуя приведенным инструкциям
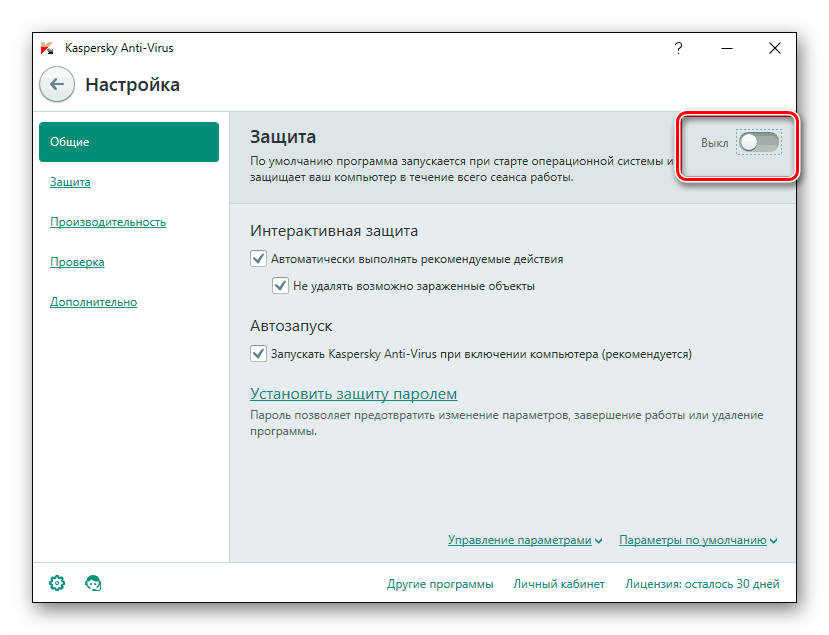
Подробнее:Борьба с компьютерными вирусамиПрограммы для удаления вирусов с компьютераПроверка компьютера на наличие вирусов без антивируса
Способ 4: Восстановление системных файлов
В результате системных сбоев и активности вирусов некоторые файлы могли быть повреждены, поэтому требуется проверить их целостность и при надобности провести восстановление. Осуществляется это одним из трех методов
Если рабочий стол пропал после каких-либо действий (установка/удаление программ, открытие файлов, скачанных из сомнительных источников), особое внимание стоит обратить на использование резервного копирования
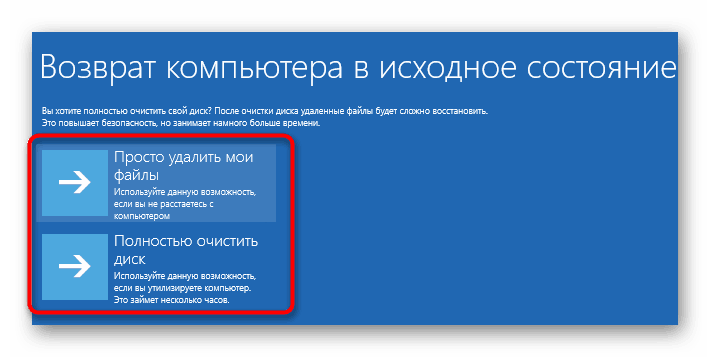
Подробнее: Восстановление системных файлов в Windows 10
Способ 5: Удаление обновлений
Не всегда обновления устанавливаются корректно, а также возникают ситуации когда они вносят изменения, приводящие к различным неполадкам, в том числе и к пропаже рабочего стола. Поэтому если десктоп исчез после инсталляции нововведения, удалите его с помощью любого доступного варианта. Развернуто о выполнении данной процедуры читайте далее.
Подробнее: Удаление обновлений в Windows 10
Почему пропал рабочий стол в windows 10
В ситуации, когда исчезает рабочее пространство, пользователь (особенно неопытный) ощущает серьезный дискомфорт. Ведь без стандартного оформления становится невозможно взаимодействовать с устройством. Трудно найти нужную папку или файл.
Виной всему могли стать следующие причины:
- случайное включение режима планшета;
- активация функции скрытия ярлыков;
- отключение Рабочего стола;
- ошибка при установке апдейта ОС;
- сбой Виндовса.
Чаще всего проблема заключается в том, что пользователь случайно изменил настройки оборудования. Для этого не обязательно открывать Параметры, ведь отдельные значения редактируются через нажатие горячих клавиш.
В то же время причинами ошибки нередко становятся сбои ОС, вызванные целым рядом дополнительных причин. Поэтому решение проблемы может отнять у пользователя немало сил.
Как его вернуть?
Разобравшись с возможными причинами, следует приступить к выполнению действий по восстановлению рабочего пространства. Рекомендуется начать с наиболее простых вариантов, которые быстро возвращают исходное состояние в случае изменения настроек.
Отключение режима планшета
Если вместо привычного интерфейса вы стали наблюдать на Рабочем столе плитки, то не исключено, что на компьютере активирован режим планшета. Это специальная опция, позволяющая с комфортом использовать ПК с сенсорным дисплеем. Однако для большинства людей опция является бесполезной и раздражающей.
Чтобы выйти из особого режима, нужно:
В ситуации, когда изменение настроек не помогает или стол пропадает по другой причине, необходимо обратиться к альтернативным вариантам развития событий.
Запуск процесса explorer.exe
Если вместо интерфейса главного экрана пользователь видит перед собой картинку черного света, необходимо активировать Рабочий стол. Проблема решается через Диспетчер задач. Восстановить исходные показатели можно следующим образом:
Если данная инструкция не поможет, повторите операцию, но при этом отметьте галочкой пункт «Создать задачу с правами администратора» в окне, куда нужно вводить запрос «explorer.exe». Так у вас получится открыть рабочее пространство, которое при прочих равных сможет показать все имеющиеся значки.
Восстановление ОС
Это крайняя мера, к которой следует прибегать в последнюю очередь, если компьютер полностью слетел, или ни один из ранее рассмотренных способов не работает. Однако о ней необходимо рассказать как можно раньше, чтобы в процессе выполнения операции не возникло проблем.
Когда иных способов нет, действуйте по инструкции:
После перезагрузки вам удастся вернуть прежний вид главного экрана. При этом со стола пропадут все ранее установленные иконки и папки. Так что перед выполнением подобной операции рассмотрите другие методы решения проблемы.
Конфигурирование реестра
Отличным способом включить обратно отображение Рабочего стола является редактирование реестра. Не исключено, что параметры были повреждены или случайно изменены. Для исправления ошибки потребуется:
Если все в порядке, сразу переходите к следующему способу. А в случае, когда в разделе «Значение» стоит другой параметр, нужно дважды кликнуть по файлу ЛКМ, а затем изменить значение.
Восстановление ярлыков
Когда на столе не отображается ни один ярлык, следует проверить настройки. Для этого используется такая инструкция:
Если нужная вам информация все равно не появляется, обратитесь еще к нескольким методам решения проблемы. В итоге вам удастся исправить ошибку рабочего пространства.
Проверка на вирусы
Если Рабочий стол не показывает значки, нельзя сбрасывать со счетов вирусы. В процесс функционирования устройства могло вмешаться вредоносное ПО. Так что стоит обратиться к помощи специальных программ:
Указанные приложения являются платными. Поэтому иногда проверка на вирусы не включается. В таком случае рекомендуется воспользоваться встроенным защитником Windows (соответствующий пункт есть в «Параметрах»), который тоже способен выполнить тестирование.
Проверка на вирусы занимает 15-30 минут, в зависимости от объема накопителя и скорости чтения данных. В конечном итоге антивирус предложит удалить вредоносное ПО, что поможет вернуть обычный вид Рабочего стола.
Удаление обновлений
Когда Рабочий стол исчез на компьютере, и вместо него появился белый экран, следует рассмотреть вариант, при котором пользователь некорректно обновился, или операция была прервана:
Чтобы закрепить изменения, необходимо перезагрузить ПК. Теперь на начальном экране должны отобразиться пропавшие значки.