Как убрать значки с рабочего стола windows
Содержание:
- Как вернуть исчезнувшие с рабочего стола ярлыки?
- Устранение возможных проблем
- Как убрать значки с панели задач
- Почему исчезают с рабочего стола
- Очистка рабочего стола от ненужных сторонних и системных ярлыков
- Как добавить/удалить значок в панель меню
- Как удалить/вернуть стрелки
- Ответы (8)
- Разархивирование
- Андроид — как удалить ярлык с рабочего стола
- Как изменить свойства и внешний вид, в том числе системных ярлыков WIndows 7 («Корзина» и других)
- Способ 1: Фирменный лаунчер
Как вернуть исчезнувшие с рабочего стола ярлыки?

Если у вас пропали ярлыки с рабочего стола, то причиной этого сбоя является встроенный инструмент Windows, который работает некорректно. Чтобы исправить ошибку, необходимо вручную изменить конфигурацию систему, запретив автоматически чистить рабочее пространство.
Здесь мы не будем рассматривать вопрос, как восстановить рабочий стол– этому посвящена отдельная статья, в которой подробно расписано, почему пропадает меню «Пуск» и панель задач и как их вернуть на место. Мы же посмотрим немного другую проблему, при которой с рабочего стола исчезают только ярлыки. Но сначала:
- Кликните правой кнопкой по рабочему столу.
- Раскройте раздел «Вид».
- Убедитесь, что возле пункта «Отображать значки» стоит галочка.
Если отметки нет, поставьте её — пропавшие иконки должны вернуться на привычное место. Если этот способ не помог, попробуйте применить методы, описанные ниже.
Средство обслуживания
Разработчики Windows внедрили в операционную систему ряд инструментов, занимающихся уходом за объектами. К их числу относится встроенная очистка диска и другие утилиты подобного рода, позволяющие поддерживать порядок в системе.
За работу с ярлыками и своевременное удаление неисправных или неиспользуемых иконок отвечает так называемое «Средство обслуживания». Еженедельно этот инструмент сканирует рабочий стол и автоматически удаляет ярлыки, которые кажутся ему поврежденными или неиспользуемыми.
Обычно средство обслуживания успешно справляется с поставленной задачей, очищая рабочее пространство от лишних иконок. Однако иногда происходят сбои, при которых удаленными оказываются все ярлыки. Чтобы избежать возникновения подобной неприятной ситуации, можно воспользоваться одним простым трюком с переносом ярлыков или отключить инструмент ухода за рабочим столом.
Перенос ярлыков
Рабочий стол – это обычная системная папка, которую можно найти в каталоге пользователя в директории «Users». Средство обслуживания умеет работать только с этой конкретной папкой, не обращая внимания на другие каталоги. Это можно использовать для спасения иконок – вам нужно лишь создать отдельную папку и перенести в неё все ярлычки, чтобы скрыть их от инструмента ухода.
- Кликните правой кнопкой по рабочему столу.
- Раскройте раздел «Создать» и выберите «Папка».
- Задайте каталогу любое имя и переместите в него все ярлыки с рабочего стола.
Перенося иконки, заодно разберитесь, какими из них вы не пользуетесь – их лучше удалить. Оставьте только необходимые ярлыки, которые нужны вам каждый день. Создание отдельной папки приносит еще один положительный эффект – на десктопе наконец будет наведен порядок.
Отключение обслуживания
Если вариант с созданием отдельной папки вам не нравится, и вы не хотите убирать самостоятельно неиспользуемые или поврежденные ярлыки, то можно просто отключить средство обслуживания.
- Откройте «Панель управления».
- В разделе «Система и безопасность» выберите подкатегорию «Поиск и устранение проблем».
- В меню слева кликните по пункту «Настройка», чтобы перейти в раздел установки параметров устранения проблем.
у вы увидите заголовок «Обслуживание компьютера». Ниже есть два переключателя – «Включить» и «Отключить». Чтобы средство обслуживания перестало самостоятельно искать и удалять неиспользуемые ярлыки, отметьте пункт «Отключить».
Настройка групповых политик
Если в панели управления переключатели состояния средства обслуживания неактивны, то для отключения инструмента придется воспользоваться редактором групповых политик:
- Нажмите Win+R.
- Введите «gpedit.msc».
- Откройте раздел «Конфигурация компьютера».
- Перейдите в узел «Административные шаблоны» и откройте вкладку «Система».
- Раскройте раздел «Диагностика» и перейдите к пункту «Запланированное обслуживание».
Для настройки параметра нужно дважды щелкнуть по нему левой кнопкой мыши. Откроется окно установки состояния, где может быть три варианта режима инструмента:
- Не задано.
- Включить.
- Отключить.
Если вы установите значение «Не задано», то управление средством обслуживания будет осуществляться через «Панель управления», то есть переключатели станут активными.
Если выбрано значение «Включить» или «Отключить», то манипуляции в «Панели управления» будут запрещены, при этом переключатель будет установлен в то же положение, что и в редакторе групповых политик.
Если вы уже запутались, как это работает, то просто выберите значение «Отключить» и закройте окно настройки средства обслуживания системы.
После проведения описанных манипуляций ярлыки с рабочего стола пропадать не будут.
Устранение возможных проблем
Иногда пользователи при удалении виджетов сталкиваются с теми или иными проблемами. Рассмотрим наиболее распространённые из них и расскажем о методах устранения.
После перезагрузки виджет возвращается
Довольно часто возникает следующая ситуация: виджет был удалён, но после выключения или перезапуска системы элемент оказывается на прежнем месте. В большинстве случаев это означает, что программа, с которой и связан визуальный апплет, прописана в автозагрузке. Следовательно, для решения проблемы софт нужно убрать из соответствующего списка – о том, как это делается, мы уже рассказывали.
Подробнее: Как убрать программу из автозагрузки в Android

Виджет не удаляется
В некоторых случаях все попытки избавиться от виджета не приносят желаемого эффекта. Как правило, подобное означает, что ассоциированное приложение является частью системы либо вы столкнулись с вирусом.
В первом случае должен сработать вариант с удалением либо отключением проблемного софта. Если же это невозможно по тем или иным причинам, можем порекомендовать установку стороннего лаунчера: как правило, системные виджеты привязаны именно к оболочке, тогда как другие решения обычно лишены подобных особенностей.
Как убрать значки с панели задач
Если вы пользуетесь операционной системой Windows 7 либо Windows 8, направьте внимание на Панель задач: не очень ли много на ней скопилось значков?
Если же вы являетесь юзером Windows XP, то направьте внимание на панель Резвый пуск — нередко ненадобные значки накапливаются там. Дело в том, что многие приложения при установке на компьютер автоматом закрепляют свои значки на Панели задач либо добавляют их на панель Резвый пуск
Со временем предпочтения юзера время от времени складываются так, что он эти значки употребляет очень изредка либо не употребляет совсем. В этом случае такие значки лучше удалить. При всем этом не надо впадать в крайности. Многие применяемые значки лучше все-же бросить. Это дозволит для вас в предстоящем сберегать время при запуске подходящих приложений.
Как полностью удалить центр уведомлений из системы
После воплощения данного процесса, вы больше не увидите иконку системных значков на панели задач. Тут для вас понадобятся некие способности работы с редактором локальной групповой политики.
Юзеры, у который домашняя версию Windows 10, не сумеют применить данный способ.
Для того, чтоб скрыть системный трей с помощью редактора локальной групповой политики:
- Перейдите в консоль «Выполнить» (нажав Win R), введите «gpedit.Msc»:
- В перечне найдите раздел «Конфигурация пользователя», затем» Административные шаблоны» и в самом конце — «Меню Запуск и панель задач». Найдите параметр «Удалить извещения и значок центра уведомлений» и дважды кликните по нему:
- Поменяйте значение на «Включено»:
- Перезапустите ПК и, если всё изготовлено правильно, центр извещений стопроцентно пропадет.
На этом желал бы окончить статью. В ней я попробовал тщательно обрисовать более распространённые и испытанные лично мною методы для решения данной трудности. Очень надеюсь, что они для вас посодействовали. Буду признателен за подписку на мой блог и шаринг моего веб-сайта в соц сетях.
С почтением, Виктор!
Почему исчезают с рабочего стола
Иногда пользователь может заметить, что на «Рабочем столе» появились пустые места между значками — там, где раньше были другие ярлыки. Такое происходит, когда встроенное средство обслуживания операционной системы Windows 7 относит значки к повреждённым. Это обычно случается после еженедельной проверки ОС. Большинство проблем устраняются автоматически, но повреждения некоторых ярлыков не подлежат корректировке. Значки считаются повреждёнными, если источник, на который они ссылаются, доступен не всегда. Например, это может быть сетевая папка, которая исчезает из сети в определённое время или отключенный USB-диск. Если таких значков насчитывается более четырёх, средство обслуживания ОС удаляет их. Проблема решается отключением обслуживания компьютеры, если, конечно, пользователь считает это серьёзным недостатком.
Очистка рабочего стола от ненужных сторонних и системных ярлыков
Владельцы смартфонов сталкиваются с проблемой, как удалить значок с экрана на андроиде. Чтобы произвести удаление, необходимо воспользоваться штатными инструментами или сторонним программным обеспечением.
Штатные утилиты
Операционная система андроид предусматривает инструменты, которые позволяют произвести процедуру удаления без использования сторонних приложений. Инструкция однотипна практически для всех смартфонов, в том числе и для хонор:
- Перейти на рабочий стол и щелкнуть на нужный ярлык.
- Используя удержание, через несколько секунд появится возможность перетащить иконку Ватсап в другое место.
- В верхней части главного экрана появится символ с изображением корзины.
- Перетащить значок и во всплывающем поле нажать на кнопку «Удалить».
Отключить автоматическое создание иконок возможно при помощи стандартного приложения гугл — Play Market. Для этого требуется вызвать боковое меню и найти опцию «Добавлять значки». После этого снять отметку с соответствующего пункта.
Важно! Подобная функция предусмотрена только в более ранних версиях программы Play Market. Также удалять иконки можно штатными инструментами в некоторых смартфонах, где производитель внедряет собственные графические оболочки для отображения интерфейса:
Также удалять иконки можно штатными инструментами в некоторых смартфонах, где производитель внедряет собственные графические оболочки для отображения интерфейса:
- на телефонах Redmi иконки удаляются стандартно простым перетаскиванием их в корзину. Значки системных приложений на редми убрать нельзя;
- на гаджетах Xiaomi предусмотрена функция «Скрытые программы». Для этого требуется открыть «Настройки» и перейти к пункту «Защита приложений». В правом верхнем углу экрана нажать на изображение шестеренки. Затем требуется выполнить разблокировку (графический код или отпечаток пальца) и активировать пункт «Скрыть». Далее перейти во вкладку «Управление» и отметить чекбоксы с теми программами, которые будут видны на рабочем столе.
К сведению! На телефонах Lenovo процесс удаления стандартный, как и в случае с большинством девайсов. На некоторых более ранних версиях (4.0.0) выполнить очищение рабочего стола от ненужных ярлыков можно с помощью стороннего программного обеспечения.
Apex Launcher
Для очистки главного экрана необходимо воспользоваться специальным лаунчером. С помощью Apex можно скрыть ненужные иконки, а также выполнить удаление системных значков:
- Скачать программное обеспечение через Play Market и выполнить установку.
- Выполнить первоначальную настройку макета рабочего стола «Горизонтальный» или «Вертикальный».
- С помощью удержания тапнуть по иконке и во всплывающем контекстном меню выбрать «Удалить».

Apex Launcher
Niagara Launcher
Новый лаунчер, позволяющий скрывать значки и удалять их:
- В главном меню выбрать нужный ярлык и с помощью удержания вызвать контекстное меню.
- Во всплывающем окне тапнуть «Удалить/Скрыть иконку» и активировать одно из действий.
Lawnchair
Инструкция по работе с приложением:
- Установить приложение и на главном рабочем экране тапнуть по значку.
- С помощью удержания вызвать контекстное меню.
- Открыть пункт «Настройка» и во всплывающем окне нажать «Удалить/Скрыть».
Как добавить/удалить значок в панель меню
Этот метод актуален в ситуации, когда пользователю необходимо в панели меню удалить или вернуть значок программы. Для этого действия следует установить сторонний лаунчер, к примеру, Apex Launcher или Nova Launcher.
p, blockquote 20,0,0,0,0 –>
Рассмотрим пример с использованием Apex Launcher:
p, blockquote 21,0,0,0,0 –>
- Открываем лаунчер и на домашнем окне выполняем двойной тап в центре экрана по пустому месту.
- Жмем «Настройки Apex».
Отобразится окно, в котором следует нажать на «Настройки меню приложений».
Жмем «Скрытые приложения».
В открывшемся меню галочками отмечаем приложения, которые следует удалить из меню, к примеру, ВатсАп.
Для подтверждения выполненных действий жмем «Сохранить».
Как удалить/вернуть стрелки
Если вы внимательно оглядите значки на «Рабочем столе», то заметите, что некоторые из них имеют поверх пиктограммы в левом нижнем углу маленькую стрелку. Это обозначение того, что этот значок является ссылкой на программу, а не самим исполняемым файлом программы. То же самое и с папками — такая стрелка на значке папки будет обозначать, что прямо на «Рабочем столе» хранится только ссылка, сама папка располагается в другом месте.
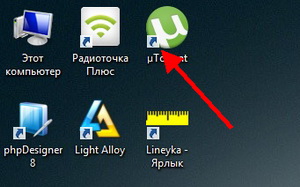 Ярлыки (ссылки на программу, файл или папку) имеют маленькую стрелку в левом нижнем углу
Ярлыки (ссылки на программу, файл или папку) имеют маленькую стрелку в левом нижнем углу
Стрелки очень полезны и позволяют однозначно отличить ссылку от самого файла. Для чего это может быть нужно? Некоторые программы имеют «портативный» формат, то есть не устанавливаются в системе, исполняемый файл копируется в какую-либо директорию, затем запускается щелчком мыши без всякой установки. Такие программы имеют небольшой размер и при скачивании часто помещаются прямо на «Рабочий стол», если не настроено иное местоположение скачиваемых файлов. Когда вы захотите переместить или удалить ярлык программы (значок со стрелкой), вы не переместите и не удалите саму программу, она останется в том каталоге, в который пользователь её установил. Потеряется лишь ссылка на запуск этой программы. При удалении же значка без стрелки удалится и вся программа или папка, в которой могут оказаться нужные файлы. Поэтому прежде чем избавляться от стрелок на значках стоит оценить все последствия такого стремления к эстетическому идеалу «Рабочего стола».
Если вы всё же решились на удаление стрелок, здесь есть два наиболее простых варианта.
Через редактор реестра
- Для запуска редактора реестра нажмите на кнопку «Пуск» и выберите пункт «Выполнить».
-
В открывшемся окне введите команду «regedit» (без кавычек) и нажмите кнопку «ОК».
-
В структуре папок редактора реестра найдите раздел «HKEY_CLASSES_ROOT» и раскройте его щелчком по стрелке с левой стороны.
-
В левой части окна в развернувшемся дереве папок найдите каталог с названием lnkfile (первая буква — латинская маленькая L). После выбора этого каталога в правой части окна реестра отобразится список параметров. В нём нужно найти и щёлкнуть по параметру IsShortcut, именно в нём и прописан вывод стрелок на значках ярлыков.
-
Щёлкните по данному параметру правой кнопкой мыши и переименуйте в IsNotShortcut. Сохраните название.
- После переименования перезагрузите компьютер. Стрелки со значков пропадут.
Аналогичным образом, обратным переименованием параметра, можно восстановить стрелочки на ярлыках.
Удаление/восстановление стрелок через специальную программу
- Запустите программу Aero Tweak после скачивания.
- Прежде чем менять настройки, обезопасьте себя от возможных нарушений в работе ПК и нажмите на кнопку «Создать точку восстановления» внизу окна данной программы.
-
После этого в программе перейдите в раздел «Windows Explorer» с левой стороны. Затем в правой части окна отметьте галкой пункт «Не показывать стрелки на ярлыках».
- Для вступления настроек в силу перезагрузите компьютер. Стрелки исчезнут.
Таким же способом можно вернуть стрелки ярлыкам.
Ответы (8)
Проверьте работу системы в режиме «чистой загрузки», а так же в новой учетной записи с правами администратора:
Действие 1. Запуск программы настройки конфигурации системы.
а. Запустите файл C:\Windows\System32\msconfig.exe ( должна запуститься программа настройки системы).
Действие 2. Включите половину служб.
Действие 3. Определите возможную причину неисправности.
Если неисправность осталась, повторите действия 1 и 2. В пункте 2 снимите в списке Службы установленные флажки.
Если в списке Службы осталась выбранной только одна служба и проблема по-прежнему наблюдается, то именно эта служба ее и вызывает. Перейдите к действию 6. Если проблема не вызывается ни одной из служб, перейдите к действию 4.
Действие 4. Разрешите запуск половины элементов списка автозагрузки.
Действие 5. Определите возможную причину неисправности.
Если неисправность осталась, повторите действия 1 и 4. В пункте 4 снимите в списке элементов автозагрузки установленные флажки.
Если в списке элементов автозагрузки остался только один элемент и неисправность остается, именно этот элемент ее и вызывает. Переходите к действию 6.
Если неполадка не вызвана ни одним из элементов автозагрузки, вероятнее всего, ее вызывает одна из служб Майкрософт. Чтобы определить, какая именно служба вызывает неполадку, повторите действия 1 и 2, не устанавливая флажок Не отображать службы Майкрософт в соответствующем действии.
Действие 6. Устраните проблему.
Определив программу или службу, являющуюся причиной проблемы, обратитесь к изготовителю программы, чтобы определить, устранима ли проблема, или запустите программу восстановления системы и снимите флажок проблемного элемента.
Действие 7. Перезапустите компьютер и загрузитесь в обычном режиме.
Завершив устранение неполадок, выполните для перезагрузки компьютера в обычном режиме описанные далее действия.
Разархивирование
Выше говорилось об архивации элементов Outlook, но иногда необходим обратный процесс — извлечение некоторой информации из файла архива (разархивирование). По сути, этот процесс напоминает импортирование файла (см. раздел 17.2.3 «Импорт элементов»).
Пример 17.8. Разархивирование элементов
>Файл > Импорт и экспорт…
Выберите нужное действие Импорт из другой программы или файла
Далее>
Выберите файл для импорта Файл личных папок
Далее>
Импортировать из файла := <Файл (.PST)>
не импортировать дубликаты
Далее>
Импортировать из папки Архивные папки
Включить вложенные папки
Импортировать в такую же папку в Личные папки
Готово
Несколько комментариев к приведенному примеру.
- Для извлечения из архива не всех, а только конкретных элементов нажмите кнопку Обзор…, появится одноименное диалоговое окно, аналогичное окну Фильтр, работа с которым рассматривалась в главе 16 «Поисковая система Outlook»,
- Для разархивации элементов в специальную папку ее необходимо сначала создать, а потом выбрать в раскрывающемся списке Импортировать в такую же папку в, либо, находясь в ней, установить переключатель Импортировать в текущую папку.
Рис. 17.11. Диалоговое окно Импорт личных папок, шаг Импортировать из файла
Рис. 17.12. Диалоговое окно Импорт личных папок, шаг Импортировать из папки
Хотя процедуры архивирования и разархивирования очень похожи на процедуры экспорта и импорта информации, между ними все же есть различия. В первом случае исходные элементы копируются в файл архива и затем удаляются из текущей папки. В случае экспортирования исходные элементы копируются в файл экспорта, но из текущей папки не удаляются. Кроме того, архивировать можно только в файлы одного типа — файлы личных папок, а экспортировать — в файлы разных типов.
Андроид — как удалить ярлык с рабочего стола
Мы сейчас рассмотрим все способы решения проблемы для разных моделей устройств. Но, нужно понимать, что удаляя ярлык, мы не удалим самого приложения.
С помощью системных инструментов
На большинстве моделей аппаратов Androbd процедура предельно проста, и заключается она в следующем: На рабочем столе нажимаем пальцем на иконку, которую нужно удалить и удерживаем до появления надписи «Удалить» в верхней части дисплея. Не отпуская пальца, просто перетаскиваем туда:

На других девайсах, после нажимания на ярлык, в нижней части экрана появится корзина, в которую так же, не отпуская пальца, перетаскиваем ненужный значок приложения:

Несколько иначе обстоит дело со смартфонами Lenovo. И если на моделях более поздних версий, например Lenovo s660 процедура аналогична вышеописанным, т.е. нажимаем на иконку, на дисплее вверху видим корзину и надпись «Удалить» и, не отпуская пальца, перетаскиваем ярлычок:

А вот на некоторых устройствах более ранних версий — до 4.0.x (Ice Cream Sandwich), к примеру, тот же Lenovo A319, всё не так просто. Здесь понадобится установка стороннего ПО. Об этом способе читаем дальше.
С помощью специального софта
Приложений, решающих эту задачу, на самом деле более, чем достаточно. Мы же хотим предложить самый простой и удобный вариант – (или расширенную версию Apex Launcher Pro).
Быстрый, удобный и многофункциональный лаунчер Apex, кроме довольно широкого перечня возможностей, о которых можно прочитать по указанным ссылкам, прекрасно справляется с задачей редактирования ярлыков.
Итак, после того, как лаунчер установлен, открываем рабочий стол, выбираем иконку приложения, которую будем удалять, нажимаем на неё и удерживаем до появления контекстного меню. Выбираем «Удалить» и после этой манипуляции нежелательный ярлык больше не будет мозолить нам глаза:

Как изменить свойства и внешний вид, в том числе системных ярлыков WIndows 7 («Корзина» и других)
Мы подобрались к самому интересному способу взаимодействия со значками — к изменению их внешнего вида. Обычно каждый пользователь стремится сделать свой «Рабочий стол» более приятным глазу. Особенно тщательно к этому вопросу подходят геймеры и дизайнеры, они стремятся не просто поменять вид значка, но сделать каждый элемент тематически соответствующим общей выбранной концепции, единому стилю, гармоничной цветовой гамме или просто необычному дизайну. Увлечёнными профессионалами и любителями создаются целые коллекции иконок, доступные для скачивания платно и бесплатно на различных сайтах и форумах.
Изменяют обычно только значки папок и отдельных файлов. И вот почему — иконки каждого приложения делаются уникальными самими разработчиками специально для того, чтобы программу можно было узнать из тысячи других и быстро найти среди множества значков. На привычный логотип человек реагирует быстрее, чем на чтение подписи к значку. Изменение иконки программы может даже запутать пользователя и привести к замедлению работы, необходимости поиска ярлыка или самой программы для запуска. Значки отдельных файлов обычно имеют пиктограмму той программы, через которую их можно открыть, что также бывает полезно для быстрой визуальной типизации файлов — то есть однозначного определения, текстовый это файл, графический или иной.
Поэтому прежде чем кардинально менять все значки, стоит сначала продумать концепцию и систему. Правильный подбор значков поможет не только улучшить визуальное восприятие «Рабочего стола», но и ускорить работу.
Изменение внешнего вида обычных значков
Для изменения внешнего вида ярлыков сделайте следующее:
- Щёлкните правой кнопкой мыши по значку и выберите пункт «Свойства».
-
Перейдите на вкладку «Настройка» и нажмите в самом низу кнопку «Сменить значок».
- Вам будет предложен стандартный встроенный набор значков, вы можете выбрать из него и нажать кнопку «ОК».
-
Также вы можете заранее скачать с проверенного ресурса набор понравившихся значков. Тогда после выполнения пункта 2 данной инструкции, нажмите на кнопку «Обзор…», затем найдите папку, в которую вы сохранили скачанный набор иконок и выберите нужную картинку из этой папки. Нажмите «ОК».
Изменение внешнего вида системных значков
Такой способ подойдёт для смены иконок значков «Компьютер», «Документы», «Корзина». Кстати, для «Корзины» можно будет выбрать даже два значка, так как она имеет два состояния — пустая и полная.
- На свободном месте «Рабочего стола» нажмите правой кнопкой мыши и выберите команду «Персонализация», затем слева вкладку «Изменение значков рабочего стола».
- В окне «Свойства: Экран» выберите вкладку «Рабочий стол», а затем внизу нажмите кнопку «Настройка рабочего стола…».
-
В следующем окне «Элементы рабочего стола» отобразится список системных значков, нажмите на нужный и выберите «Сменить значок…»
- Далее проделайте шаги аналогичные смене иконки обычной папки, описанные в инструкции выше.
Переименование
Ещё одна простая операция, которая может улучшить отображение и восприятие ярлыка — это изменение его названия. Для модификации надписи нужно щёлкнуть по значку правой кнопкой мыши и выбрать пункт «Переименовать». Того же результата можно добиться, нажав на клавиатуре F2. Затем нужно ввести новое название ярлыка и нажать клавишу Enter.
Изменение свойств
И, наконец, можно изменить свойства ярлыка — то есть поменять опции, прописанные в нём и влияющие на вызов программы, на которую он ссылается.
Для этого нужно щёлкнуть правой кнопкой мыши по ярлыку и выбрать пункт «Свойства». Основные параметры прописаны на вкладке «Ярлык». Там пользователь может прописать дополнительные ключи запуска программы в поле «Объект», выбрать, в каком окне будет запускаться приложение и поменять другие характеристики.
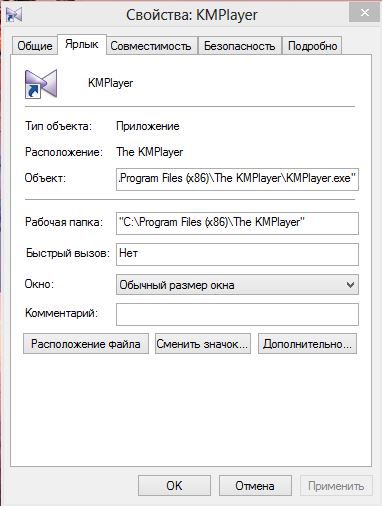 Данное окно запускается после щелчка правой кнопкой мыши по ярлыку и выбора пункта свойств
Данное окно запускается после щелчка правой кнопкой мыши по ярлыку и выбора пункта свойств
Способ 1: Фирменный лаунчер
За настройку внешнего вида домашнего экрана, управление рабочими столами и запуск программного обеспечения отвечают лаунчеры, которые являются частью пользовательского интерфейса OS Android. Лаунчеры устройств разных фирм могут отличаться между собой набором функций, но опция удаления иконок с рабочего стола предусмотрена в каждом из них.
Вариант 1: Стандартное удаление и перемещение
На всех смартфона с операционной системой Андроид любого производителя есть практически универсальный способ удаления ярлыков прикладных программ c рабочего стола.
-
Нажимаем и удерживаем ярлык, а при появлении контекстного меню выбираем пункт «Удалить с экрана» или похожий.
В некоторых аппаратах для этого необходимо перетащить иконку на специальную панель со значком в виде корзины в верхней части дисплея.

Убрать иконку с конкретного рабочего стола можно путем перемещения ее на другой стол. Зажимаем ее, перетаскиваем к краю экрана, а когда он прокрутится, размещаем значок в нужном месте.
Если подходящего рабочего стола нет, создаем его. Для этого удерживаем пустую область на экране, затем прокручиваем все действующие столы влево и тапаем «Добавить».

Если кнопки контекстного меню не активны, а значки не перемещаются, возможно, макет главного экрана заблокирован. В данном примере рассмотрим, как отключить блокировку в смартфоне фирмы Samsung, но эта функция есть и в устройствах других производителей. Открываем «Настройки», затем параметры «Дисплея»,
Переходим в раздел «Главный экран» и отключаем опцию «Блокирование главного экрана».

Вариант 2: Объединение в папку
Если ярлыков слишком много, но они используются, не обязательно их удалять, можно просто рассортировать по папкам. Таким образом освободится место на рабочем столе и сохранится быстрый доступ к избранным приложениям.
-
Нажимаем на иконку, удерживаем ее и перетаскиваем на значок другой прикладной программы.
Каталог автоматически сформируется.
Иногда для этого необходимо перетащить ярлык на панель с изображением папки.

Открываем каталог и присваиваем ему имя. При необходимости тем же образом прячем в него оставшиеся на рабочем столе иконки.

Вариант 3: Скрытие приложений
Еще один способ убрать иконку – скрыть само приложение. Такая функция есть в арсенале стандартных лаунчеров, установленных на смартфонах многих производителей. В качестве примера используем устройство фирмы Samsung.
- В настройках дисплея открываем «Главный экран», тапаем «Скрыть приложение», в списке выбираем желаемое и жмем «Применить».

Чтобы ПО снова отображалось, тапаем по нему в блоке «Скрытые приложения» и подтверждаем действие.

Вариант 4: Отключение добавления иконок
Опция, которая автоматически добавляет ярлыки на рабочий стол сразу после установки прикладной программы, может быть включена в Google Play Маркете или в настройках смартфона.
Магазин приложений
В новых версиях этой функции уже нет, но на старых смартфонах, где Гугл Плей Маркет уже перестал сам обновляться, ее еще можно найти.
Запускаем магазин приложений, открываем «Меню», заходим в «Настройки»

и во вкладке «Общие» отключаем функцию «Добавлять значки».

Мобильное устройство
Если в Play Market опции нет, а иконки на рабочем столе появляются, поищите ее в настройках главного экрана аппарата. В данном примере показано, как отключить опцию на устройстве фирмы Самсунг.
