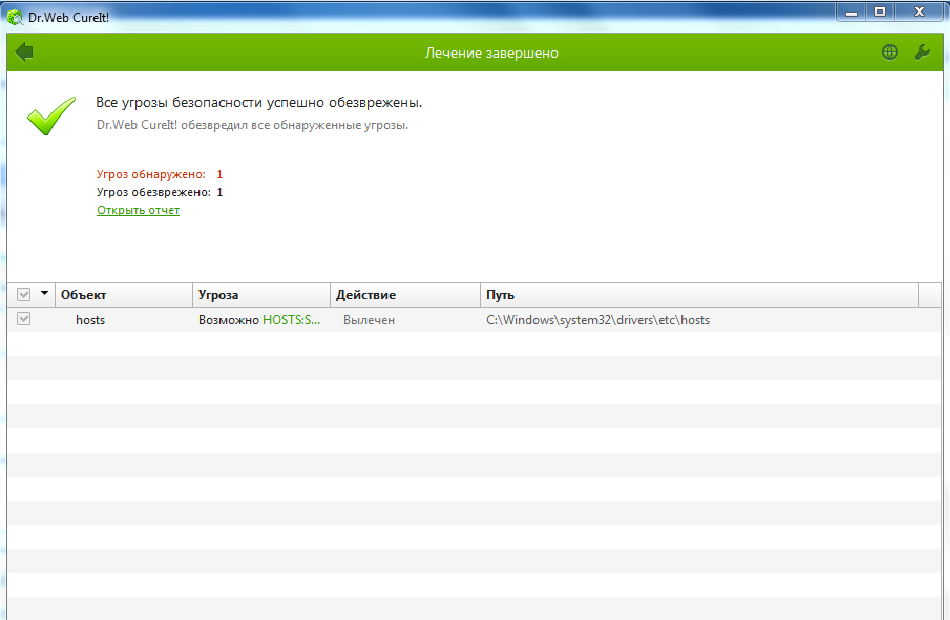Как убрать всплывающую рекламу в углу рабочего стола?
Содержание:
- Отключить объявления в Mozilla Firefox
- Способы для смартфонов
- Программы для удаления рекламы в правом нижнем углу экрана
- При открытии браузера открывается вкладка с рекламой? Исправим!
- Откуда в правом нижнем углу браузера появляется реклама
- Как отключить персонализированную рекламу
- Как убрать установленную рекламную программу типа Adware
- Как отключить Центр уведомлений Windows 10 целиком
- Как избавиться и отключить уведомления насовсем
- Что делать, если реклама постоянно выскакивает на смартфоне
- Как убрать всплывающие окна: различные способы
- Видео
- Отчего появляется реклама в нижнем углу?
- Убираем всплывающие окна с рекламой от программ
- Как убрать всплывающую рекламу в браузере или на рабочем столе Windows?
- Удаляем вирусы на ПК
Отключить объявления в Mozilla Firefox
Этот браузер по праву считается вторым по популярности навигатором в мире.
Если вы разрешили каким-то сайтам показывать свои уведомления в нём, то ваши действия по их отключению будут следующими:
- Откройте меню браузера, нажав справа в верхнем углу кнопку с горизонтальными полосками;
-
Нажмите на пункт «Настройки» внизу в списке;
- В новом окне слева вы найдёте меню по настройкам браузера. Нажмите на пункт «Приватность и защита», чтобы попасть в нужный раздел;
- Далее следует найти блок под названием «Уведомления». Возле него есть кнопка — «Параметры». Нажмите её, чтобы попасть в окно настроек уведомлений браузера;
- В следующем окне вы увидите список сайтов, которым вы разрешили отправлять уведомления на ваш ПК;
-
Выберите каждый сайт отдельно и ниже нажмите кнопку «Удалить сайт». Или выберите другую кнопку рядом — «Удалить все веб-сайты».
Ниже есть пункт «Блокировать новые запросы…». Нажмите его, если не хотите больше получать запросы от сайтов на разрешение уведомлений. Обязательно сохраните внизу все изменения, которые вы внесли в этом окне. После этого можете закрывать окно. Вы настроили все параметры, чтобы рекламные уведомления в ПК больше не появлялись.
Способы для смартфонов
Блокировка окон и рекламы, всплывающих в Хром функционирует не только на ПК, но и в мобильной версии браузера. При необходимости пользователь смартфона может быстро разрешить показ уведомлений.
Полное включение/отключение
Это стандартная функция приложения Chrome, направленная на защиту пользователей от потенциально вредоносного контента. Она поддерживается практически на всех смартфонах и, в том числе, на моделях с устаревшей операционной системой.
Android
Как и на ПК, запрет на отображение всплывающих уведомлений включен в Chrome по умолчанию. Процесс деактивации практически идентичен компьютерной версии программы, поэтому занимает минимум времени.
Для этого:
- Войдите в приложение, нажмите на символ троеточия в верхней части экрана
и перейдите в «Настройки».
- Выберите раздел «Настройки сайта»
и найдите пункт «Всплывающие окна».
Чтобы разрешить уведомления на всех ресурсах, переключите ползунок активации вправо.
IOS
На iPhone и iPad реклама в Chrome также блокируется автоматически. Функциональность мобильного приложения позволяет разрешить показ уведомлений в интернете.
Для этого:
- Войдите в Chrome на смартфоне либо планшете под управлением IOS. Вызовите меню, нажав на символ троеточия в нижней части экрана, откройте «Настройки».
- В разделе «Настройки контента» откройте «Блок. вспл. окна». Здесь достаточно переключить ползунок, чтобы разрешить рекламные уведомления в интернете.
Для одного сайта
Разрешить отображение сторонних материалов на выбранной странице в мобильном приложении нельзя. Однако включить уведомления и деактивировать блокировщик можно альтернативным способом, о котором пойдет речь ниже.
Андроид
В Хром предусмотрена возможность синхронизации смартфона на Андроид с ПК. Если включить эту функцию, на обеих устройствах станут доступны сохраненные закладки, данные автозаполнения, пароли, история посещений, а также настройки. Если разрешены всплывающие сообщения на ПК, то они также будут отображаться в мобильной версии приложения.
Порядок действий:
- Запустите Chrome на смартфоне, перейдите в меню и войдите в свой Google-аккаунт. При необходимости выполните вход, введя адрес электронной почты и пароль.
- Выберите команду «Синхронизация»
, в результате которой мобильное приложение будет «объединено» с Chrome на ПК. Действующие параметры вступят в силу на смартфоне и у Вас появится возможность просмотреть нужные страницы со всплывающим контентом.
iPhone/iPad
Похожим образом можно синхронизировать мобильный Chrome с компьютерной версией на устройствах IOS.
Чтобы это сделать:
- Откройте приложение на смартфоне либо планшете, перейдите в «Настройки». В верхней части экрана под адресом Вашего аккаунта расположен пункт «Синхронизация сервисов Google».
- Перейдите в указанный раздел и выберите команду «Синхронизация». В появившемся на экране списке убедитесь в том, что параметры приложения Chrome синхронизируются с версией для ПК.
Помните о том, что отключая блокировку, многократно увеличивается риск попадания на компьютер или смартфон вредоносного контента. Поэтому включать окна при посещении страниц следует только в случае крайней необходимости.
Программы для удаления рекламы в правом нижнем углу экрана
Если вам не удалось справиться с рекламными блоками на своём компьютере, и она снова отображается, попробуйте применить антивирусные утилиты.
| AdwCleaner | Загрузите и испробуйте эту утилиту, которую можно скачать https://www.malwarebytes.com/adwcleaner. Она бесплатна, никакие ключи вам не потребуются. |
| Junkware Removal Tool Download | Это ещё одна эффективная утилита, которую вы сможете использовать бесплатно. Доступна по адресу: https://www.malwarebytes.com/junkwareremovaltool. |
Если убрать всплывающую назойливую рекламу в правом нижнем углу монитора на рабочем столе не выходит, попробуйте также сбросить настройки браузера до значения по умолчанию.
При открытии браузера открывается вкладка с рекламой? Исправим!
Всем хай! В этой статье я расскажу, почему при открытии браузера открывается вкладка с рекламой? Нередко случаются ситуации, когда при открытии того или иного сайта всплывают окна с другими сайтами, при этом вы, как пользователь, могли совершенно ничего такого не настраивать.
Разумеется, всплывающие окна не очень приятны, более того они могут мешать работе. Эта статья ниже расскажет о том, как справиться с такой проблемой. Вас не должен смущать тот факт, что алгоритм в статье прилагается для таких браузеров как Гугл Хром и Опера, поскольку не менее эффективным он будет и для Мозиллы. Что касается причин появления всплывающих окон, то они могу быть разными.
Нередко это связано с тем, что было установлено какое-либо программное обеспечение, которое автоматически при установке изменило настройки браузера. Причем нередко это явление может оказаться губительным для операционной системы, особенно если вместе с программой был скачан вирус.
Откуда в правом нижнем углу браузера появляется реклама
Еще несколькими годами ранее реклама так не беспокоила интернет-пользователей, а сейчас браузер просто переполнен различными предложениями, которые представлены в виде всплывающих окон и загораживают важную информацию на сайте. Всплывающие уведомления – это push-оповещения, которые доступны для каждого современного браузера. Зачастую в подобном окне отображается информация, которая завлекает вас перейти на этот сайт. В ней может содержаться как контекстная реклама, так и предложения, согласно вашим регулярным запросам.
Особенностью удобной работы браузера Chrome является возможность отключения и блокировка любого вида рекламных уведомлений, как всплывающих сообщений, так и запросов на подписку.
Кроме рекламы в браузере интернет-оповещения могут отображаться и на Рабочем Столе. Они всегда появляются в правой стороне внизу. Откуда они берутся? Наверное, вы замечали, что когда вы переходите на какой-то сайт, вверху слева появляется оповещение, в котором содержится следующий текст «Разрешить отправку уведомлений». Под низом доступны две кнопки «Разрешить» и «Блокировать», если вы разрешаете, то вам регулярно будут присылать рекламу и прочие новости с этого сайта, даже тогда, когда браузер будет закрыт.
Как отключить персонализированную рекламу
- Перейдите на страницу Настройки рекламных предпочтений.
- Решите, где должны применяться настройки.
- Чтобы они применялись на всех устройствах, войдите в аккаунт Google (нажмите кнопку Войти в правом верхнем углу страницы в браузере и следуйте инструкциям на экране).
- Чтобы настройки применялись только на текущем устройстве или в браузере, не входите в аккаунт Google.
- Отключите функцию Персонализация рекламы.
Также вы можете отключить персонализацию рекламы в браузере, установив расширение IBA Opt-out.
Если отключить персонализацию, Google перестанет подбирать для вас объявления на основе информации из аккаунта. Учитываться будут только такие факторы, как ваше местоположение и контент сайтов, на которые вы заходите.
Как отключить персонализированную рекламу на сторонних ресурсах
- Перейдите на страницу Настройки рекламных предпочтений.
- Снимите флажок «Использовать статистику и информацию аккаунта Google для персонализации рекламы на этих веб-сайтах и в приложениях, а также хранить эти данные в аккаунте Google».
Если этой функции нет, значит она уже отключена (например, администратором).
Как убрать установленную рекламную программу типа Adware
Malwarebytes Anti-Malware
С официального сайта скачайте Malwarebytes Anti-Malware и сохраните на рабочий стол. При установке утилиты, снимите флажок «Включать бесплатный тестовый период Malwarebytes Anti-Malware PRO. Утилита обновляется автоматически, но если хотите увидеть информацию о базе данных, перейдите на пункт «Проверить наличие обновлений».
Для проверки компьютера нажмите на кнопке «Запустить проверку». После окончания проверки зайдите на вкладку «История», где увидите найденные угрозы, отправленные в карантин. При необходимости, перезагрузите компьютер.
AdwCleaner Xplode
Этот инструмент позволяет убрать множество рекламного ПО, в том числе Babylon, Claro или EoRezo. Просто скачайте программу AdwCleaner, запустите проверку, а затем выберите опцию «Очистить» и подождите, пока утилита обнаружит и удалит ненужные и вредные программы.
Эти утилиты эффективно справляются с навязчивой рекламой, возникающую в виде всплывающих окон.
Как отключить Центр уведомлений Windows 10 целиком
Помимо описанных способов отключения уведомлений, вы можете полностью убрать Центр уведомлений, таким образом, чтобы его иконка не отображалась в панели задач и доступа к нему не было. Сделать это можно с помощью редактора реестра или редактора локальной групповой политики (последний пункт недоступен для домашней версии Windows 10).
В редакторе реестра для этой цели потребуется в разделе
HKEY_CURRENT_USERSoftwarePoliciesMicrosoftWindowsExplorer
Создать параметр DWORD32 с именем DisableNotificationCenter и значением 1 (как это сделать я подробно писал в предыдущем пункте). Если подраздел Explorer отсутствует, создайте его. Для того, чтобы снова включить Центр уведомлений либо удалите этот параметр, либо установите значение 0 для него.
Как избавиться и отключить уведомления насовсем
Совет 1
Быстрое отключение всего неважного. Если кликнуть по «значку уведомлений» в трее Windows — то в появившемся меню можно оставить только приоритетные (и важные) уведомления! Разумеется, всё остальное показываться не будет
Я думаю, что большинство пользователей — это более, чем устроит
Если кликнуть по «значку уведомлений» в трее Windows — то в появившемся меню можно оставить только приоритетные (и важные) уведомления! Разумеется, всё остальное показываться не будет. Я думаю, что большинство пользователей — это более, чем устроит.
Примечание : см. мой пример на скриншоте ниже , если вы сделаете также — то Windows 10 перестанет вас отвлекать различной «ерундой».

Совет 2. Задайте параметры Windows
Следующая рекомендация тоже достаточно «очевидная»: откройте параметры Windows (сочетание кнопок Win+i, либо ПУСК/параметры).
Далее необходимо перейти в раздел «Система» (см. скрин ниже ).

После открыть подраздел «Уведомления и действия» : в нем вы сможете включить/отключить показ уведомлений как полностью, так и от конкретных приложений.

Уведомления и действия
Кроме этого, также обратите внимание на вкладку «Фокусировка внимания» : там можно разрешить уведомления только от будильников, или вообще задать временной интервал, когда ничто и никто не сможет побеспокоить вас!

Однако, сразу отмечу, что хоть эти опции и есть в параметрах самой ОС, работают они (иногда) «из рук вон плохо», и даже после отключения уведомлений — они могут появляться.
Поэтому, если в вашем случае этот совет не сработает, прибегните к нижеприведенным способам.
Совет 3. Воспользуйтесь редактором групповых политик
Данный способ один из самых надежных и эффективных, позволяет убрать все уведомления «одним махом».
Единственный недостаток: редактор групповых политик можно открыть не во всех версиях Windows (например, в домашних версиях его нет). Поэтому, тут либо проапгредить Windows, либо ее переустановить.
Чтобы открыть редактор групповых политик необходимо:


Конфигурация пользователя / административные шаблоны (кликабельно)
Совет 4. Тем, кто отключил уведомления, а они все равно появляются
Бывает такое, что выполненные выше действия не дают никакого результата: уведомления все равно появляются.
В этом случае проверьте, не установлены ли у вас какие-нибудь приложения, которые могут «показывать» эти самые уведомления.
Порой их не так просто выявить, особенно если на уведомлениях нет «опознавательных» знаков
Хотя бы обратите внимание, когда они начали появляться, а затем свой список приложений отсортируйте по датам и посмотрите, что устанавливали в последнюю очередь
Чтобы увидеть список установленных приложений, зайдите в панель управления ( как ее открыть в Windows 10 ) и откройте раздел «Программы и компоненты» (см. скрин ниже).

Сортировка приложений по дате установки
Кстати, в панели управления не всегда отображены все установленные приложения, поэтому имеет смысл воспользоваться специальными утилитами. Например, CCleaner или IObit Uninstaller.

Скриншот окна IObit Uninstaller: удаление дополнения для браузера
Если вы видите также всплывающие пуш-уведомления в браузере (Chrome, Opera и пр.) — рекомендую также ознакомиться с еще одной моей прошлой заметкой (ссылка ниже).
Как отключить ПУШ-уведомления (оповещения) в браузерах: Google Chrome, Firefox, Opera
Дополнения по теме, критика и т.д., как обычно, приветствуется.
Что делать, если реклама постоянно выскакивает на смартфоне
Если вызывает дискомфорт постоянная всплывающая реклама на смартфоне, проверьте через основное меню браузера Хром, все ли в порядке. Путь такой же, как и на компьютере – до раздела «Настройки сайтов». Там откройте вкладку «Всплывающие окна» и проверьте положение ползунка.
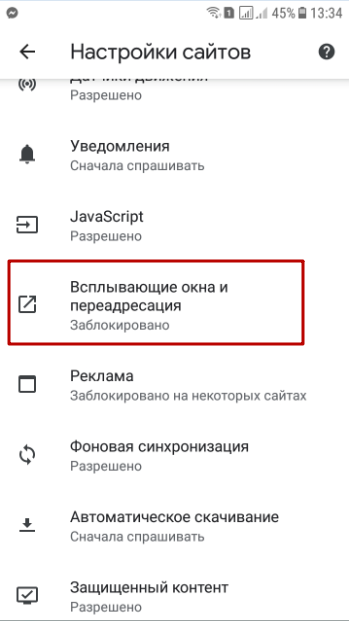
По умолчанию он должен стоять в выключенном положении (влево, серый цвет). Если ползунок синий, значит, реклама не блокируется.
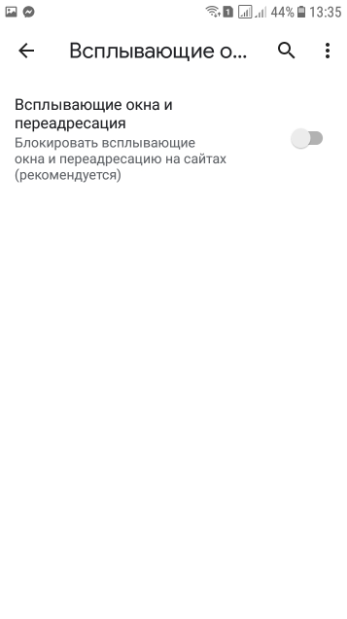
И также проверьте получение уведомлений от сайтов. Это можно сделать двумя способами. Первый – через тот же раздел настроек сайтов, в главе «Уведомления».
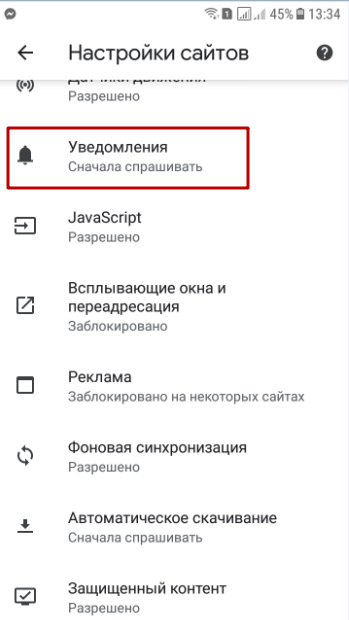
Синий цвет тумблера показывает, что сайтам позволено запрашивать отправку всплывающих извещений. Для деактивации этого разрешения ползунок сдвиньте влево, чтобы он стал серым. Дополнительно проставьте галочку возле опции «Не прерывать мою работу…». Ниже есть списки сайтов, где показ уведомлений заблокирован или, наоборот, разрешен.

Второй способ отключить уведомления – зайти на сайт, кликнуть в меню многоточия «і» с кружком, там выбрать «Разрешения».
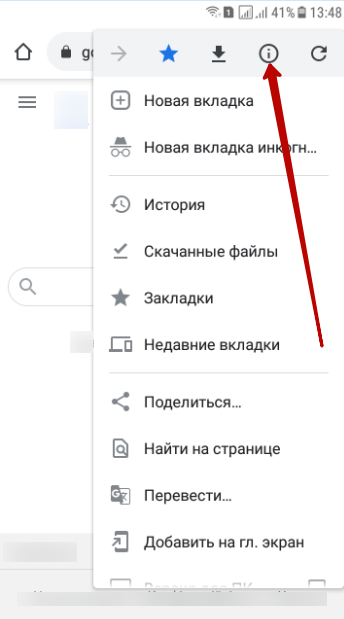

Ползунком можно включить и выключить показ всплывающих окон с рекламой.
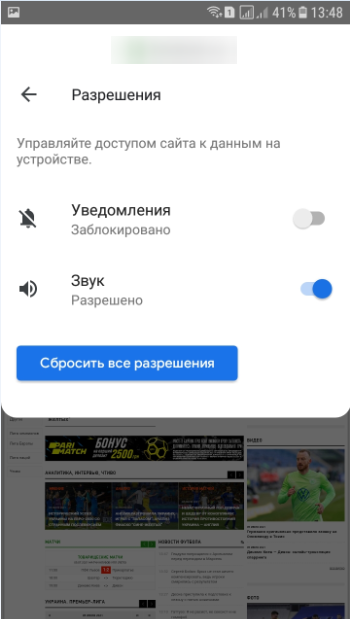
В меню настроек сайта зайдите в раздел «Реклама».
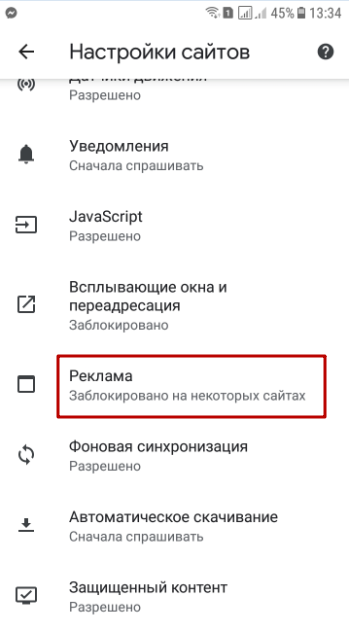
Установите тумблер в нужное положение, чтобы отменить показ навязчивых или вводящих в заблуждение баннеров.
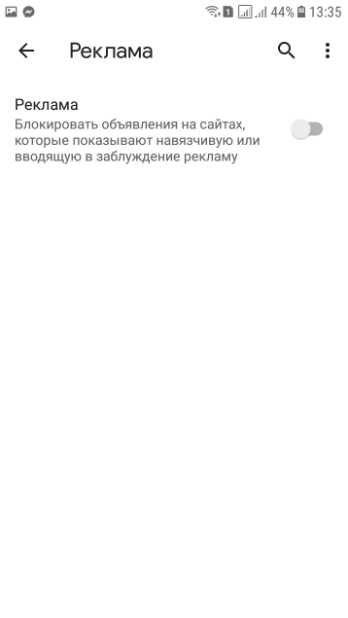
Как убрать всплывающие окна: различные способы
Вам надоело бесконечное количество всплывающих окон на экране, и вы не знаете, как избавиться от них? Эта статья расскажет вам, как устранить этих «вредителей» в кратчайшие сроки. Данное руководство предназначено для пользователей Windows.
Говоря о том, как убрать всплывающие окна, стоит сразу отметить, что большинство из них могут быть отключены простым нажатием кнопки! Все, что вам нужно сделать — это проигнорировать любые картинки и предложения и сразу же обратить внимание на правый верхний угол такого окна. Там вы найдете кнопку X
Нажмите ее, и появившийся объект исчезнет. Если этого не произойдет – придется использовать другие методы.
Если кнопка закрытия не видна
Некоторые всплывающие окна запрограммированы таким образом, что склонны появляться в увеличенном виде, иногда даже полностью распространяясь за пределы экрана и тем самым закрывая вам доступ ко всему его содержимому, в том числе и к кнопке X. Однако это не должно стать причиной для беспокойства. Как убрать всплывающие окна такого типа? Вы должны переместить курсор мыши на панель задач, расположенную в нижней части экрана. Отсюда вы можете получить доступ ко всем приложениям, запущенным на вашем компьютере. Проще говоря, каждая кнопка на панели задач является открытым окном. Просто определите соответствующую иконку и затем щелкните правой кнопкой мыши по ней, после выберите «Закрыть» из меню. Всплывающее окно должно исчезнуть после этого. Если же эта попытка не привела к положительному результату, вам потребуется использовать более сложные методы. Например, щелкните мышью по полосе, расположенной вверху экрана, а затем нажмите и удерживайте клавиши ALT и F4 . Это позволит вам заблокировать всплывающие окна, каковы бы ни были их настройки.
Если окно «размножается»
Иногда такое неприятное явление принимает более агрессивную форму – при попытке закрыть окно открывается еще большее количество вкладок. От этого можно избавиться только одним способом – при помощи диспетчера задач. Чтобы открыть его, нажмите одновременно CTRL и ALT, и пока обе кнопки находятся в активном состоянии, вы должны нажать Del. Это действие приостановит работу всех приложений, запущенных на компьютере, и запустит меню. Вы должны выбрать в нем вкладку «Запустить Диспетчер задач». Указанная функция всегда имеет приоритет над любой другой программой, поэтому всегда помогает безотказно. Следуя инструкции о том, как убрать всплывающие окна, вы можете сделать это двумя способами – через вкладку «Программы» либо «Процессы». В первом случае вы увидите список всех отдельных окон, открытых на вашем компьютере, и сможете убрать то, что вам не нужно. Другой способ предлагает просмотреть список всех запущенных программ. Прокрутите его и найдите пункт под названием «iexplorer.exe» (или другой, идентичный вашему используемому веб-браузеру). Выберите данный вариант, а затем нажмите кнопку «Завершить процесс». На самом деле это самый действенный способ блокировать всплывающие окна на компьютере.
Защита компьютера
Кроме того, желательно установить на своем устройстве хорошую антивирусную защиту и мощный фаервол, который поможет избежать загрузки нежелательных приложений. Также рекомендуется заранее установить блокировку, предусмотренную настройками браузера. В таком случае вопрос о том, как убрать всплывающие окна, не будет для вас злободневным.
Видео
Всплывающие окна, раздражающие сообщения, которые порой носят нецензурный характер – все это мешает нормальной работе в сети, отвлекают внимание. Многих интересует вопрос: как в браузере убрать рекламу, какие программы в этом помогут? Разработчики предоставили множество утилит, которые помогают заблокировать сообщения или удалить вредоносные ПО с компьютера, провоцирующие появление спама
Чтобы навсегда избавиться от надоедливых баннеров, всплывающих окон, необходимо выполнить несложные действия. Помочь в этом сможет наглядное видео с подробной инструкцией:
Отчего появляется реклама в нижнем углу?
При посещении некоторых сайтов, вы наверняка сталкивались с всплывающим вверху окошком «Сайт запрашивает разрешение на показ уведомлений». Если вы нажимали «Разрешить», то сразу же подписывались на автоматические уведомления. Причем, это не всегда показ последних новостей с этого сайта – вы начнете получать банальный спам (игры, казино, лотереи, 18+ и т.д.).
 Уведомление на разрешение показа рекламы от сайтов
Уведомление на разрешение показа рекламы от сайтов
Все это происходит из-за того, что в настройках браузера создается разрешение (подписка), по условиям которой пользователю начинают транслировать уведомления на рабочем столе Windows. Чаще всего получается такая ситуация: вы уже давно забыли про посещенный ранее сайт, а баннеры в углу продолжает выскакивать.
Владельцам сайтов выгодно размещать предложения о подписках на свои ресурсы. Партнерские сети будут платить им за последующие показы такой рекламы. Деньги за это приходят небольшие, но на поддержку сайта хватает.
Убираем всплывающие окна с рекламой от программ
Следующая по распространенности причина таких окон — какие-то программы на компьютере, которые их показывают. Обычно, выяснить, что это за программа сравнительно легко: например, бесплатный антивирус будет рекламировать свою платную версию и мы легко можем понять, что это именно он вызывает появление такого окна (но не можем от него избавиться, не избавившись от самой программы или не убрав её из автозагрузки).
Но возможен сценарий, что пользователю неизвестно, какая программа вызывает показ рекламы в углу, в этом случае мы можем это выяснить. Существуют различные методы для этих целей, один из вариантов — бесплатная утилита WinSpy, сделанная на AutoHotkey:
- Скачайте архив с WinSpy со страницы https://sourceforge.net/projects/winspyex/files/latest/download и распакуйте его.
- Запустите программу. В момент, когда появится окно с рекламой, перетащите мышью значок «прицела» из WinSpy на рекламное окно.
- В окне WinSpy должна появиться информация о процессе, которому принадлежит это окно, проще всего понять и увидеть путь — перейдя на вкладку «Process» в утилите.
- На этой же вкладке можно нажать «Open Folder» чтобы сразу перейти в папку с программой, которая вызвала появление рекламы.
- После того, как источник был обнаружен, решение об удалении или других действиях остается за вами.
Как убрать всплывающую рекламу в браузере или на рабочем столе Windows?
Нужно просто отписаться от сайта, который присылает и показывает рекламу в правом углу экрана вашего ноутбука или монитора компьютера. Удалить подписку в браузере. Сделать это можно в настройках браузера, через который вы согласились на показ уведомлений. Как правило, в самом окне уведомления указан браузер, через который оно появляется.
Инструкция подойдет для Windows 10, Windows 8, Windows 7 и т. д. Дальше я более подробно покажу, как отключить эти уведомления и отписаться от сайта во всех популярных браузерах.
Google Chrome
Запустите Chrome. Перейдите в настройки. Затем слева откройте раздел «Конфиденциальность и безопасность», откройте «Настройки сайтов» и выберите пункт «Уведомления». Или просто скопируйте и перейдите по этой ссылке: chrome://settings/content/notifications.

В разделе «Блокировать» находятся сайты, на которых вы заблокировали показ уведомлений. А в разделе «Разрешить» можно увидеть сайты, которые могут присылать вам уведомления и рекламу в этих уведомлениях. Их нужно удалить.

Просто удалите те сайты, уведомления от которых вы не хотите получать. Если вы сами не подписывались, то можете удалить все сайты в разделе «Разрешить».
А если вы не хотите, чтобы появлялись эти запросы на показ уведомлений, то можете отключить функцию «Сайты могут запрашивать разрешения на отправку уведомлений».

С Google Chrome разобрались, идем дальше.
Opera
Зайдите в «Меню» – «Настройки», слева нажимаем на «Дополнительно» и выбираем пункт «Безопасность». Дальше открываем «Настройки сайтов» – «Уведомления». Можно скопировать ссылку opera://settings/content/notifications и перейти по ней в браузере Opera. Так вы сразу попадете в эти настройки.
Удалите все сайты в разделе «Разрешить». Или только те сайты, от которых вы хотите отписаться и которые показывают вам рекламу в углу экрана. Просто открываем меню сайта (…) и нажимаем «Удалить».

После этого сайты больше ну будут присылать уведомления и рекламу в браузер и на рабочий стол.
Яндекс.Браузер
Открываем «Меню» – «Настройки». Дальше переходим на вкладку «Сайты» и нажимаем на пункт «От прочих сайтов» в разделе «Уведомления». Ссылка для быстрого доступа к настройкам: browser://settings/content/notifications (скопируйте в браузер и перейдите по ней).

Удаляем сайты, уведомления от которых вы не хотите получать на свой компьютер.

Теперь реклама в правом нижнем углу Яндекс Браузера появляться не будет.
Mozilla Firefox
Нужно зайти в «Меню» – «Настройки». Перейти на вкладку «Приватность и защита», прокрутить страницу до раздела «Уведомления» и нажать на кнопку «Параметры» напротив соответствующего пункта.

Выделяем нужный сайт из списка и нажимаем на кнопку «Удалить веб-сайт». Так же можно «Удалить все веб-сайты». Когда все сделаете, нажмите на «Сохранить изменения».

Можете закрыть окно с настройками.
Microsoft Edge
Нажмите на меню из трех точек и выберите пункт «Настройки». Слева перейдите в раздел «Сохраненные файлы cookie и данные» и нажмите на пункт «Уведомления».

Если в разделе «Разрешить» есть сайты, то удалите их. Это они показывают рекламу в углу рабочего стола и в браузере.

На этом все!
Если после выполнения этих действий реклама не исчезла, то возможно браузер здесь не при чем, а рекламу показывает какое-то вредоносное ПО. В таком случае я рекомендую проверить систему бесплатной утилитой Malwarebytes AdwCleaner. Она отлично находит и удаляет такое программное обеспечение. Так же можете еще просканировать компьютер с помощью Dr WEB CureIt!
Сергей
Решение проблем и ошибок
Удаляем вирусы на ПК
Когда ни настройки браузера Хром, ни установленные расширения не помогли отключить навязчивые рекламные окна, скорее, дело в том, что Ваш компьютер был атакован вирусами. Одним из последствий их действия является поражение браузеров и блокировка некоторых их основных функций, в том числе и защиты от всплывающих рекламных окон. Такой «подарок» себе в систему можно получить даже после рядового скачивания файла из Сети.
В Хром по умолчанию встроен собственный антивирус, но ему может быть не под силу распознать хитро замаскировавшегося «злодея», оттого и оповещение о вредоносном ПО не придет. Если у Вас на ПК не установлена антивирусная программа, проделайте следующее:
- Скачайте и инсталлируйте популярный антивирус. Хорошие варианты – Avast Plus, Kaspersky, 360 Total Security, CureIt.
- Запустите сканирование системы на наличие вредоносного ПО. Учтите, что эта процедура не одномоментная и может занять несколько часов.
- Если программа обнаружила нежелательные элементы, удалите или вылечите их.
Бывает, что антивирус не обнаружил вредные программы, но на окнах это никак не отразилось – они появляются снова. Тогда причина скрыта в шпионских модулях, которые уже встроены в сам вирус. Они и есть главным источником непрекращающегося показа рекламных баннеров на сайтах. Обычно защитные программы распознают сам вирус, а вот скрытые в нем шпионские модули под силу определить и убрать лишь считанным утилитам. Используйте их для обнаружения вредоносных элементов на Вашем компьютере.
Удаление вирусов на примере утилиты CureIt:
- Скачайте программу с официального сайта разработчика.
- Запускаете антивирус, нажимаете «Начать проверку».
- Сканирование системы начнется. В некоторых случаях процедура растягивается на пару часов, но чаще это занимает до получаса.
- Если по завершении сканирования антивирус нашел вредоносные элементы, их нужно обезвредить.
- После нейтрализации вируса высветится соответствующее оповещение. Теперь Ваш ПК чист.