Способы отключить всплывающую рекламу в google chrome
Содержание:
- Способы для смартфонов
- Реклама, которая всплывает
- Сторонняя программа
- Стандартные средства защиты хрома
- Получение Microsoft Edge Manifest v3
- uBlock Origin
- Как включить блокировщик рекламы в Яндекс Браузере
- Шпионские модули и борьба с ними
- Альтернативные решения
- Отключение
- Другие способы блокировки рекламы
- Ghostery
- Стандартные функции Google
- Заключение
Способы для смартфонов
Блокировка окон и рекламы, всплывающих в Хром функционирует не только на ПК, но и в мобильной версии браузера. При необходимости пользователь смартфона может быстро разрешить показ уведомлений.
Полное включение/отключение
Это стандартная функция приложения Chrome, направленная на защиту пользователей от потенциально вредоносного контента. Она поддерживается практически на всех смартфонах и, в том числе, на моделях с устаревшей операционной системой.
Android
Как и на ПК, запрет на отображение всплывающих уведомлений включен в Chrome по умолчанию. Процесс деактивации практически идентичен компьютерной версии программы, поэтому занимает минимум времени.
Для этого:
- Войдите в приложение, нажмите на символ троеточия в верхней части экрана
и перейдите в «Настройки».
- Выберите раздел «Настройки сайта»
и найдите пункт «Всплывающие окна».
Чтобы разрешить уведомления на всех ресурсах, переключите ползунок активации вправо.
IOS
На iPhone и iPad реклама в Chrome также блокируется автоматически. Функциональность мобильного приложения позволяет разрешить показ уведомлений в интернете.
Для этого:
- Войдите в Chrome на смартфоне либо планшете под управлением IOS. Вызовите меню, нажав на символ троеточия в нижней части экрана, откройте «Настройки».
- В разделе «Настройки контента» откройте «Блок. вспл. окна». Здесь достаточно переключить ползунок, чтобы разрешить рекламные уведомления в интернете.
Для одного сайта
Разрешить отображение сторонних материалов на выбранной странице в мобильном приложении нельзя. Однако включить уведомления и деактивировать блокировщик можно альтернативным способом, о котором пойдет речь ниже.
Андроид
В Хром предусмотрена возможность синхронизации смартфона на Андроид с ПК. Если включить эту функцию, на обеих устройствах станут доступны сохраненные закладки, данные автозаполнения, пароли, история посещений, а также настройки. Если разрешены всплывающие сообщения на ПК, то они также будут отображаться в мобильной версии приложения.
Порядок действий:
- Запустите Chrome на смартфоне, перейдите в меню и войдите в свой Google-аккаунт. При необходимости выполните вход, введя адрес электронной почты и пароль.
- Выберите команду «Синхронизация»
, в результате которой мобильное приложение будет «объединено» с Chrome на ПК. Действующие параметры вступят в силу на смартфоне и у Вас появится возможность просмотреть нужные страницы со всплывающим контентом.
iPhone/iPad
Похожим образом можно синхронизировать мобильный Chrome с компьютерной версией на устройствах IOS.
Чтобы это сделать:
- Откройте приложение на смартфоне либо планшете, перейдите в «Настройки». В верхней части экрана под адресом Вашего аккаунта расположен пункт «Синхронизация сервисов Google».
- Перейдите в указанный раздел и выберите команду «Синхронизация». В появившемся на экране списке убедитесь в том, что параметры приложения Chrome синхронизируются с версией для ПК.
Помните о том, что отключая блокировку, многократно увеличивается риск попадания на компьютер или смартфон вредоносного контента. Поэтому включать окна при посещении страниц следует только в случае крайней необходимости.
Реклама, которая всплывает
Во время серфинга по сайтам можно наткнуться на навязчивые вездесущие окна, в которых предлагают магическое средство для вечной молодости, 100 тысяч рублей за каждую удачную ставку, шокирующую сенсацию о новой любви Михаила Боярского, и в таком же духе много другого. Пользы от этого информационного мусора для Вас нет ни малейшей, а вот степень дискомфорта в работе возрастает многократно. Этих всплывающих окон может появляться так много, что просмотр сайта становится крайне проблематичным.
Подобные уведомления можно разделить на 5 видов:
- Баннеры.
- Страницы с рекламой.
- Видео со звуком.
- Небольшие окна.
- Спам.
- Новости, лента «Статьи для Вас».
У этого «инфомусора» только одна цель – заинтересовать пользователя, чтобы он кликнул по баннеру и перешел на сторонний сайт. Само собой, никаких шокирующих новостей или денежного выигрыша там не будет. Владельцам ресурсов-рекламодателей важен Ваш клик по рекламному окну: больше просмотров – выше монетизация.
Баннеров сейчас стало так много, что в параметры браузера Гугл Хром встроена их блокировка по умолчанию. Это, однако, часто не помогает и приходится использовать дополнительные расширения для того, чтобы отключить всплывающие рекламные окна. Об этом и расскажем подробнее.
Сторонняя программа
Кроме расширения мы можем поставить программу из вне. Программка эта называется Adguard. Она отлично справляется с блокировкой рекламы в интернете. Преимущество ее в том, что реклама блокируется во всех браузерах, а также она сама по себе функциональнее. Скачайте ее отсюда и установите обычным способом.
Сразу после установки программа начинает свою работу. И вообще здесь всё интуитивно понятно. Смотрите сами: видите в области уведомлений появился значок в виде щита с зеленой галочкой? Вооооот. Это и есть наша программка. Нажмите на эту иконку в трее дважды и вам откроется окно с настройками. 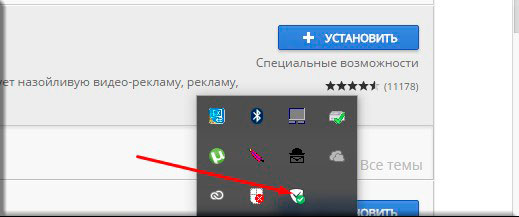
Здесь вы можете выбрать настройку для каждого типа защиты (антибаннер, антифишинг и т.д.), но по хорошему можно здесь ничего не трогать.
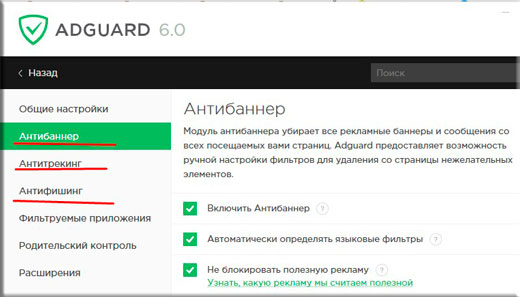
Кстати, обратите внимание на пункт «Фильтруемые приложения». Здесь как раз представлены все приложения, в которых Adguard будет блокировать рекламу
Вы сами можете убрать или добавить какие-нибудь приложения или браузеры. И обратите внимание, что реклама блокируется даже в скайпе и торренте. А это тоже очень круто.
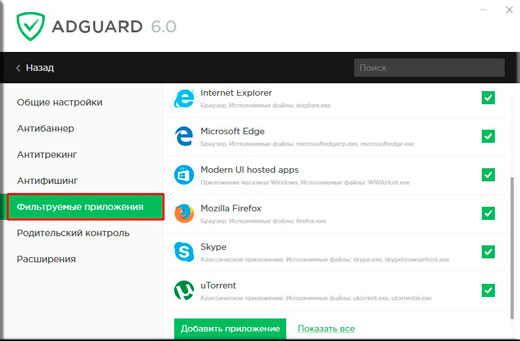
Есть еще и даже «Родительский контроль». Но не думаю, что вам стоит его активировать. Он может неадекватно себя вести даже с нормальными сайтами, так что не стоит.
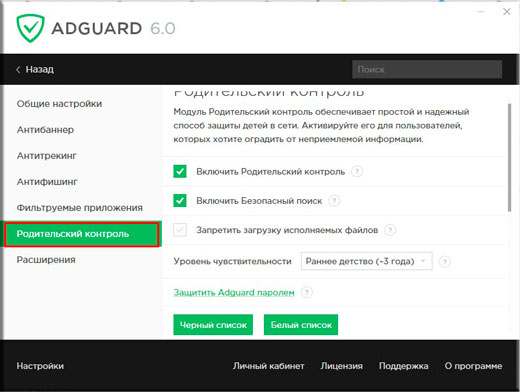
В общем программа просто офигенная, но есть один нюанс. Да. Она платная. Вам дается 2 недели пробного периода, а потом платите money. Но стоит Adguard сущие копейки. Если захотите установить его к себе на компьютер, то одна лицензия обойдется вам всего в 200 рублей (на данный момент) на целый год. Разве это много? Впрочем можно обойтись и без нее. Это уже вам самим решать.
Стандартные средства защиты хрома
В обозревателе Google Chrome можно выставить настройки действия всплывающих окон. Если вы пользуетесь хромом, значит у вас должна быть почта в гугле, если её еще нет, тогда создайте, подробнее тут создание почты в google.
Для этого запускаем браузер интернета, заходим в настройки и управления хрома (три полоски в правом верхнем углу).
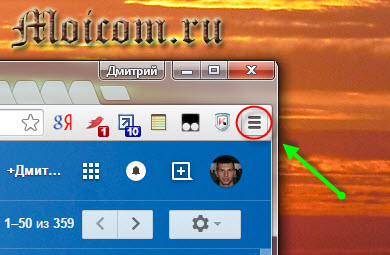
Далее идем во вкладку Настройки.
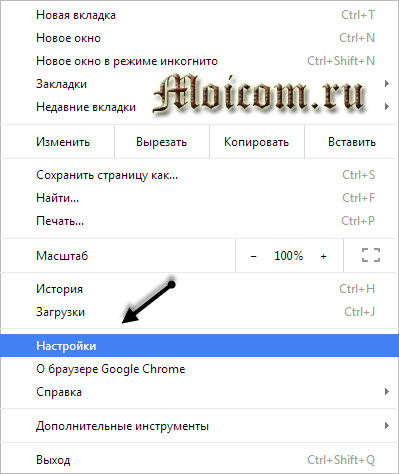
Опускаемся в левый нижний угол страницы и нажимаем показать дополнительные настройки.
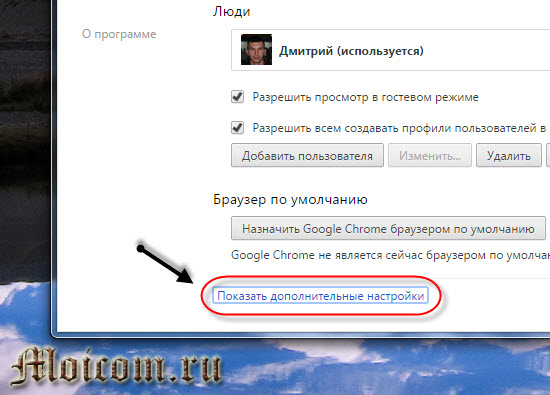
Заходим в личные данные и настройка контента…
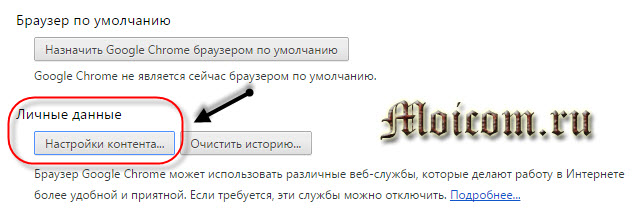
Находим всплывающие окна и выбираем Блокировать всплывающие окна на всех сайтах (рекомендуется).
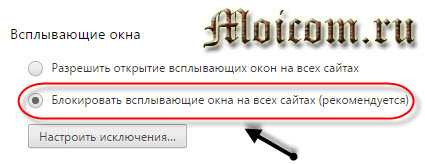
Если есть необходимость лицезрения рекламы на некоторых страницах, то нажимаем настроить исключения.
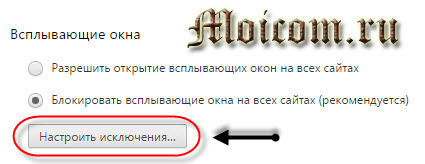
Вписываем нужные адреса сайтов, выбираем правило разрешить или блокировать и жмем готово.
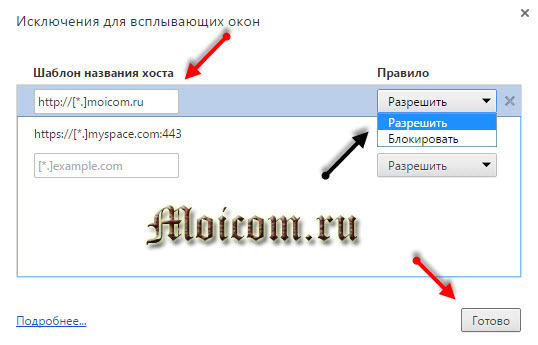
Таким образом можно посмотреть ваши настройки google chrome и отключить ненужный показ рекламы.
Встроенные средства защиты хрома | Moicom.ru
https://youtube.com/watch?v=BNnfvFgMYIo
Получение Microsoft Edge Manifest v3
Важность выбора команды Chrome усиливается тем фактом, что другие браузеры, включая Microsoft Edge, Vivaldi, Opera и Brave, построены на основе открытого исходного кода Chromium. Microsoft заявила, что также поддержит Manifest v3
«После тщательного изучения проблем, поднятых блокировщиками контента и сообществом, мы считаем, что большинство из этих проблем решены или будут решены», — говорится в сообщении Microsoft в блоге в октябре. «Мы осознаем ценность расширений, блокирующих контент, и ценим роль, которую они играют в соблюдении выбора пользователя».
Manifest v3 в конечном итоге должен дать пользователям Chrome лучшее представление о том, как расширения используют их данные и предоставляют Google сказал, что больше контроля над тем, как это происходит.
uBlock Origin
Большинство блокировщиков рекламы бесплатны, у некоторых есть премиальные версии, которые дают больше возможностей. Однако, uBlock Origin не только полностью бесплатен, но и имеет открытый исходный код. Это может быть интересным фактором для многих технически подкованных людей. Одна из вещей, которая отличает uBlock Origin от его аналогов, заключается в том, что он по минимуму использует системные ресурсы, оставаясь при этом суперэффективным.
uBlock очень хорошо блокирует всплывающую рекламу, он, как и другие аналогичные расширения способен вносить в белый список веб-сайты. uBlock также содержит подробную статистику, чтобы вы знали, насколько он эффективен.
Как включить блокировщик рекламы в Яндекс Браузере
Здесь мы постараемся рассмотреть, как добавить в Яндекс Браузер блокировщик рекламы. Если после его установки вы продолжаете видеть нежелательную рекламу (особенно казино, сомнительных контор и товаров), то вероятнее всего на компьютер попало специальное рекламное ПО. В таком случае, чтобы избавиться от рекламы вам придётся найти эту программу и удалить её с компьютера.
Однако, если у вас нет такого ПО, то скорее всего после выполнения одного из предложенных вариантов основная масса рекламного контента исчезнет.
Новые версии Яндекс Браузера уже имеют на своём борту встроенные расширения против рекламы. Это является существенным плюсом, так как вам не требуется заходить в сторонние каталоги с расширениями и пытаться установить нужное оттуда.
По умолчанию таковые расширения установлены в браузере и находятся в выключенном положении. Их нельзя удалить, но можно отключить в любой момент.
- В верхней части интерфейса нажмите на кнопку вызова главного меню. Её расположение отмечено на скриншоте ниже.
- Из появившегося меню выберите вариант «Дополнения».
Пролистайте страницу немного вниз, пока не наткнётесь на пункт «Безопасность в сети». Здесь будет представлено несколько расширений, позволяющих блокировать рекламный контент. Сейчас там доступно четыре компонента – «Антишок», «Блокировка мешающей рекламы», «Блокировка флеш-данных» и Adguard.
Вы можете включить их все, просто передвинув ползунок в нужное положение.
Если вам требуется узнать о каком-то из плагинов подробную информацию, то просто нажмите на надпись «Подробнее», что расположена в блоке с описанием.
Отсюда же вы можете перейти к настройкам данного расширения, воспользовавшись соответствующей кнопкой. Отсюда же можно включить отображение кнопки расширения в верхней части браузера.
Вариант 2: Установка дополнение из сторонних магазинов
Предложенные варианты самим браузеров являются достаточно эффективным решением в сфере борьбы с нежелательным рекламным контентом. Однако у этих расширений может не быть нужного функционала или чего-либо ещё, что нужно именно вам.
В таком случае вы можете установить нужные расширения с каталогов веб-плагинов Opera или Google Chrome. Представленные на этих площадках решения полностью совместимы с Яндекс Браузером. К сожалению, в первом варианте пользователю предложено достаточно мало приложений для блокировки рекламы, поэтому в качестве примера мы рассмотрим, как скачивать и устанавливать в Яндекс Браузер плагины из магазина дополнений Google Chrome.
Если же вы сами пока не определились с дополнением против рекламы в Яндекс Браузере, то в поисковую строку можно ввести что-то вроде «Блокировка рекламы». Среди полученных результатов вы скорее всего увидите на первых строчках такие расширения как Adblock, Adguard и т.д.
Вариант 3: Установка сторонних программ для блокировки рекламы
Данный вариант подходит не только для Яндекс Браузера и вообще является универсальным решением для многих веб-обозревателей. Вы можете использовать этот вариант, если считаете, что вам не нужно дополнительно настраивать расширение для каждого из браузера. Сегодня есть много программ, которые находят под наши требования.
Рассматривать каждую из них подробно не имеет смысла, поэтому ограничимся небольшим списком:
- Adblock Plus – это не только хорошее расширение для браузера, но и отдельное приложение, которое может быть использован для блокировки рекламы сразу в нескольких веб-обозревателях;
- Adguard — еще однп знаменитая программа, которая используется для блокировки нежелательного рекламного контента в браузерах. Есть не только дополнение, но и полноценное приложение, которое вы можете скачать к себе на компьютер и выполнить более тонкие настройки;
- AdFender. Данная программа позволяет выполнить блокировку рекламы не только в веб-обозревателе, но и в приложениях, установленных на ваш компьютер. К сожалению, AdFender не имеет русского языка. Из дополнительных особенностей можно отметить наличие встроенных инструментов очистки куков и кэша и других мусорных файлов программ;
- Ad Muncher. Полностью бесплатная программа для блокировки рекламных объявлений и всплывающих окон в браузере. Поддержки русского языка также нет.
Это был список основных программ для компьютера для блокировки рекламы в веб-обозревателе, в том числе в Яндекс браузере. Их установка максимально проста. Вам только нужно нажимать на кнопки «далее» и «готово», а также принять лицензионное соглашение, если таковое появится. В ходе данной статье мы рассмотрели три варианта включения блокировщика рекламы в Яндекс Браузере. Надеемся эта статья была вам полезна.
Шпионские модули и борьба с ними
Реклама может быть не только элементом сайта, а результатом работы вируса или шпионской программы на компьютере. Вдобавок к баннерам, которые уже есть на сайтах, вы получаете еще и другие объявления, которые не относятся к страницам. Часто они выглядят в виде блоков и могут открываться в отдельных вкладках.
Попадает такое вредоносное ПО на устройство во время установки программ из сторонних ненадежных ресурсов. Часто в системе обнаруживается сразу парочка таких модулей, а то и больше.
Как убрать такую рекламу в Google Chrome? Логично, что нужно воспользоваться специальными программами. Они обнаружат вирус, а затем удалят его. Порой антивирусы и сканеры не справляются сами с этой задачей. В ход идут именно утилиты для обнаружения шпионского ПО.
Многие антивирусы используют сейчас современные методы веб-защиты, например, AVG. Эта опция повышает уровень защищенности от шпионских программ в разы, поэтому лучше учитывайте наличие этой опции при выборе антивируса.
Ручная чистка
Если баннеры все равно упорно продолжают всплывать, придется почистить все до конца вручную, чтобы убрать рекламу из браузера полностью. Сначала нужно активировать режим отображения скрытых файлов и папок, расположенных на диске С. Они обычно скрыты от пользователей.
- Открываем окно «Выполнить» через Пуск.
- Пишем команду: control folders.
- Запускаем раздел «Вид».
- Убираем отметку с пункта «Скрывать защищенные системные файлы» и ставим галочку рядом со строкой «Показывать скрытые файлы, папки и диски».
- Изменения должны вступить в силу, поэтому сохраняем их. Кликаем мышкой по кнопке ОК.
Теперь переходим непосредственно к самой ручной чистке.
- Зажимаем комбинацию Ctrl + Shift + Delete. Выбираем блок «Диспетчер задач», а в открывшемся окне – вкладку «Процессы». Здесь и нужно убрать подозрительные модули.
- Взгляните на все включенные активные процессы в системе. Есть ли в списке какие-то необычные?
- Кликаем по строке с процессом правой кнопкой, чтобы появилось контекстное меню. В списке выбираем опцию «Открыть расположение файла», чтобы узнать, в какой папке находится запущенный файл. Удаляем в Проводнике все файлы вместе с папкой. Эту же процедуру проведите с остальными процессами, которые считаете подозрительными.
Существует риск удалить нужные системе файлы. Если не знаете, удалять или нет процесс, то лучше его пропустите или посмотрите в интернете информацию о нем. Так вы точно не ошибетесь.
Проверяем название ярлыка
Некоторые вирусы способны изменять свойства ярлыка, подменяя его название. Проверяем, таким образом, ярлык и меняем настройки на прежние, чтобы избавиться от рекламы.
- Нажимаем правой кнопкой на ярлык Хрома на Рабочем столе или в папке браузера. Выбираем последнюю опцию «Свойства».
- Взгляните на поле «Объект». Если вместо exe стоит bat, то меняем на исходное exe. Также не должно быть никаких других хвостов, в виде ссылок, например. Если они есть – спокойно удаляем и сохраняем изменения.
После этой процедуры нужно открыть окно с настройками обозревателя. Находим блок, который поможет нам изменить стартовую страницу. В Google Chrome он называется «Начальная группа». Смотрим на список: в нем не должно быть страниц с неизвестными адресами. Пользуемся списком шпионских модулей, приведенных выше. Удаляем запись и кликаем по кнопке ОК.
Чистка файла hosts
Им часто пользуются злоумышленники для внедрения своих рекламных модулей.
- Открываем Блокнот от имени Администратора. Нажимаем на раздел «Файл» в верхней панели и выбираем пункт «Открыть».
- Заходим в C:\Windows\System32\drivers. Выбираем файл hosts.
- Если ниже строки с 127.0.0.1 написано что-то еще, это означает, что на компьютере точно работает рекламный модуль. Нужно, чтобы система избавилась от них: удаляем лишние строки. Нажимаем на «Сохранить как». Сохраняем таким образом файл в любом другом месте, на Рабочем столе, например. Затем подменяем файл в папке на сохраненный.
- Смотрим, удалось ли полностью убрать рекламу из браузера.
Альтернативные решения
Adguard DNS
Если вы не хотите ограничиваться блокировкой рекламы в Chrome, DNS-служба Adguard с акцентом на защиту конфиденциальности позволяет блокировать трекеры, рекламные блоки где-угодно, будь то стационарные компьютеры, мобильные устройства или смарт-ТВ и устройства «Интернета вещей». Всё что нужно для настройки – указать DNS-сервера для вашего подключения на устройстве или прямо на маршрутизаторе.
Pi-Hole
Pi-Hole предлагает продвинутое решение, позволяющее блокировать объявления на всех устройствах, подключенных к домашней сети. Вам понадобится одноплатный компьютер Raspberry Pi и некоторых уровень технических знаний. Весь сетевой трафик будет проходить через отдельное устройство, на котором будет происходить фильтрация контента.
С помощью веб-интерфейса вы сможете управлять настройками отображения на всех устройствах, выполнять мониторинг трафика и снижать нагрузку на сеть за счет блокировки рекламы до ее загрузки.
uMatrix
Расширение uMatrix от разработчика uBlock Origin – интерактивный блокировщик любых типов запросов браузера. Решение позволяет запретить загрузку скриптов, фреймов, плагинов, рекламы и прочего нежелательного контента. Таким образом оно предоставляет пользователю полный контроль над загружаемыми данными при открытии веб-сайтов в браузере.
ScriptSafe
ScriptSafe отлично справляется с блокировкой большинства скриптов Java, JavaScript и других скриптов, которые автоматически запускаются на посещаемых вами сайтах. Данное решение эффективно против любых видов рекламы.
При использовании ScriptSafe возможна блокировка полезного контента. Для настройки ScriptSafe понадобится время – вы можете использовать многочисленные опции конфигурации, а также ручные команды.
Malwarebytes
Если вы хотите блокировать рекламные объявления, потому что вас беспокоит их возможность распространять вредоносное ПО, то обычного блокировщика рекламы может быть недостаточно. Такие инструменты, как Malwarebytes с активной защитой в режиме реального времени обезопасят от редиректов и вредоносных сайтов. Они могут работать совместно с антибаннерами, обеспечивая дополнительный уровень защиты.
Отключение
Полное
Через значок на панели
Самый простой способ отключения – через иконку на панели. Алгоритм такой:
- Открываете Chrome.
- Находите значок Адблока. Он расположен по правую сторону от адресной строки.
- Кликаете по этому значку.
- Выскочит окно, в нем сразу же увидите опцию «Приостановить на всех сайтах». Нажмите по этой строке левой клавишей мыши для выполнения деактивации блокировок рекламы.
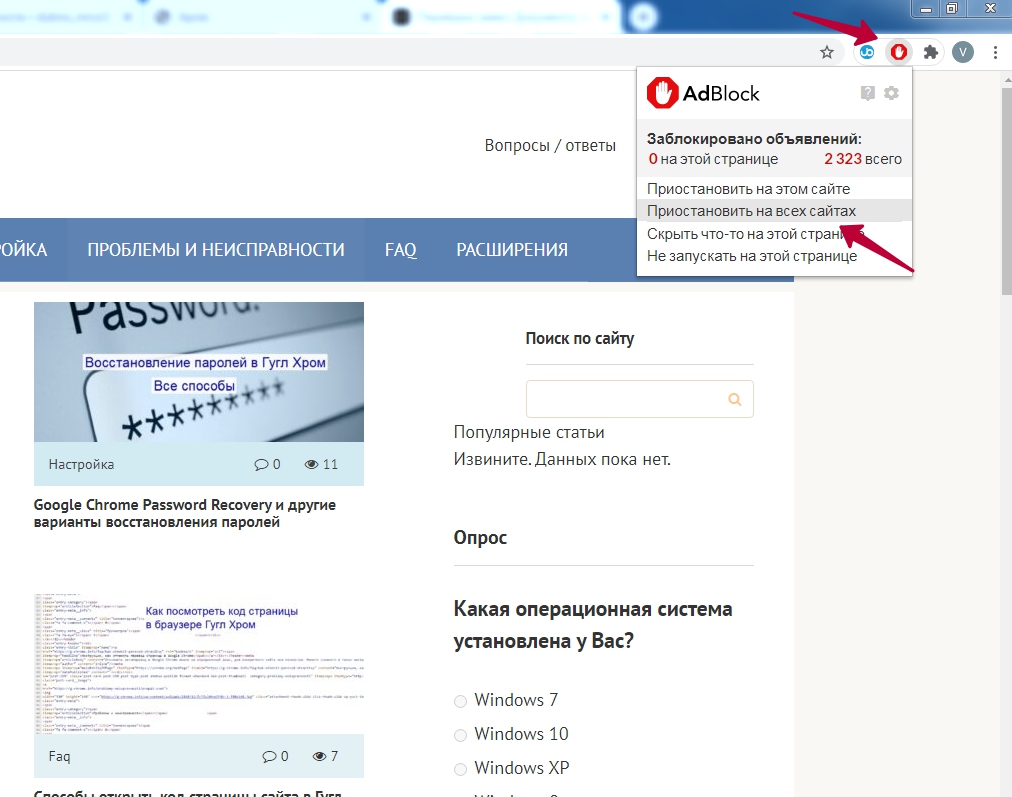
В расширениях
Второй метод – через меню расширений. Наверное Вы уже знаете, где они находятся (из другой нашей статьи), а если нет, то нажмите на многоточие, расположенное справа от строки ввода адреса. Выбираем «Дополнительные инструменты», а затем «Расширения». Листайте предложенный список, пока не увидите значок Адблока. Возле него будет синий бегунок, включенный по умолчанию. Переведите его левой кнопкой мыши в положение «off». Все, программа выключена.

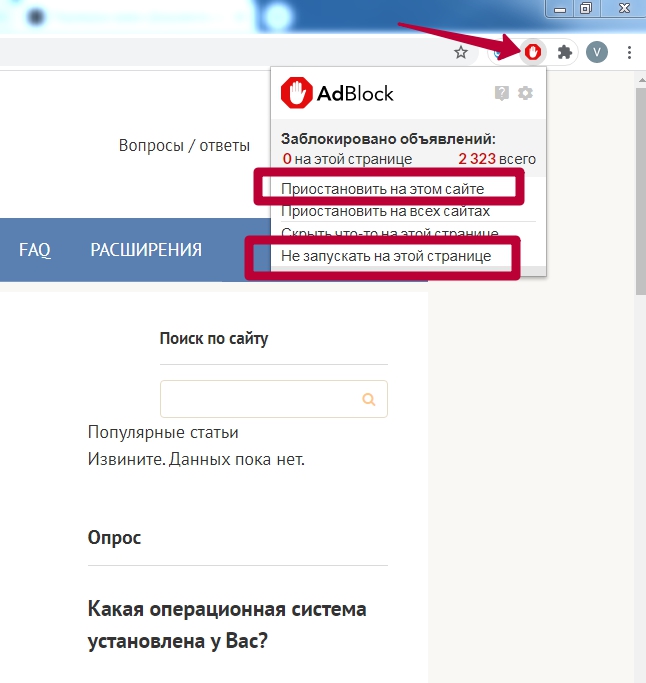
Альтернативный вариант приостановки выглядит так.
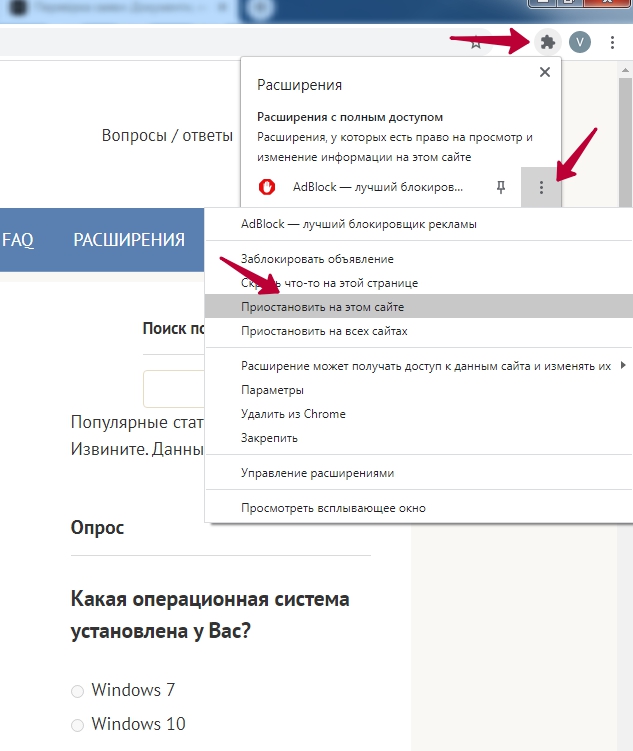
Другие способы блокировки рекламы
Pi-Hole
Если ограничиваться блокировкой рекламы в браузере пользователь не намерен, он может воспользоваться возможностями Pi-Hole. Это позволит заблокировать рекламный контент на всех устройствах, объединенных в домашнюю цель. Для этого необходимы определенные технические навыки, а также одноплатный ПК Raspberry Pi. Отдельное устройство будет анализировать весь проходящий трафик и фильтровать контент.
Воспользовавшись веб-интерфейсом, пользователь сможет настроить отображение контента на всех устройствах, объединенных в домашнюю сеть, мониторить трафик и заблокировать рекламный контент до загрузки, существенно понизив загруженность сети.

ScriptSafe
ScriptSafe предназначен для блокировки многочисленных скриптов Java, JavaSript и прочих, самостоятельно запускающихся при открытии электронной страницы. ScriptSafe хорошо справляется с любыми разновидностями рекламного контента.
Это решение настолько мощное, что время от времени может блокировать нужный контент. Чтобы разобраться с ScriptSafe, необходимо свободное время. Это приложение имеет большое количество полезных настроек, а также возможность задавать команды самостоятельно.
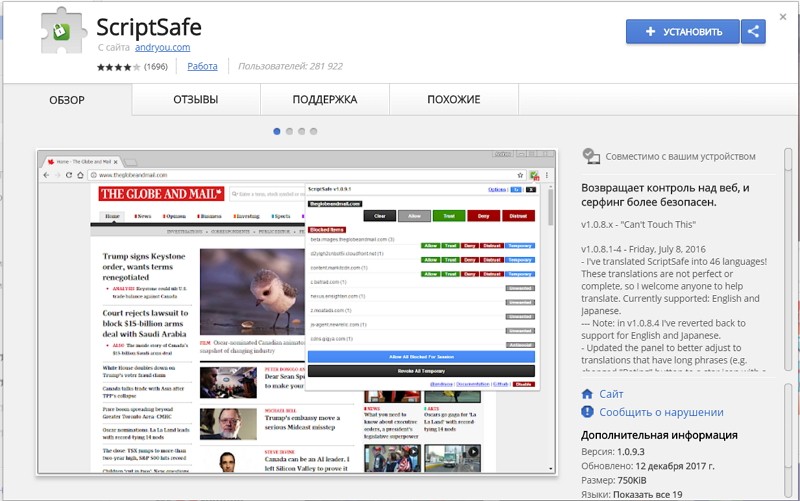
Malwarebytes
Это приложение предназначено для тех пользователей, которые стремятся заблокировать рекламу, потому что опасаются возможного распространения вместе с нею нежелательного или вредоносного ПО. Обычные блокировщики рекламы здесь помочь не смогут. Malwarebytes, инструмент, работающий в режиме реального времени, активно защищает устройство от сайтов с подозрительным содержимым и редиректов. Malwarebytes может работать одновременно с блокировщиками рекламы, обеспечивая повышенную защиту устройства.

Ghostery
Блокировщик Ghostery работает по другому принципу, чем дополнения от конкурентов. Он отслеживает и блокирует аналитические программы и страницы, собирающие сведения о пользователе, а также имеет встроенные возможности по блокировке рекламного контента.
Ghostery популярен среди опытных пользователей благодаря возможности тонкой настройки фильтров. Так, можно заблокировать лишь отдельные типы рекламного контента или трекеров. Ghostery изучает открытую страницу и предоставляет подробные сведения об обнаруженных трекерах и рекламе на портале. После этого пользователь может удалить элементы, представляющие угрозу.
Для точной настройки Ghostery потребуется большое количество свободного времени. Некоторые заблокированные элементы могут повлиять на отображение контента или нарушить функциональность открытой страницы. Но, научившись работать с дополнением, пользователь не пожелает менять его ни на что другое.
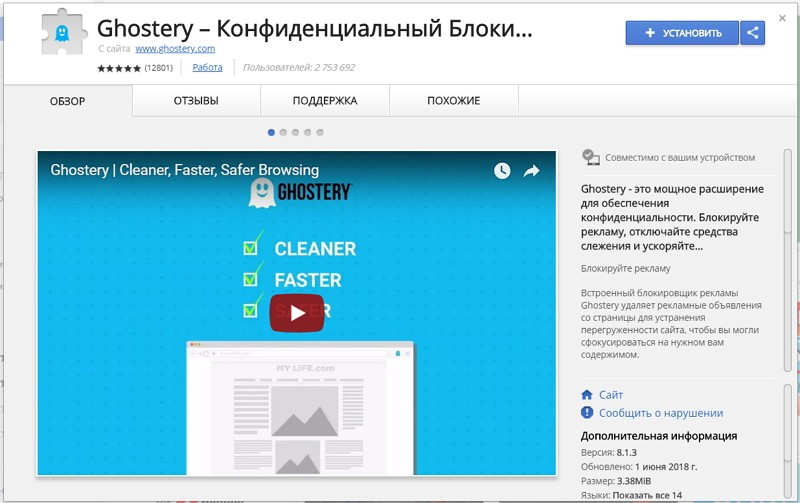
Стандартные функции Google
По умолчанию в Chrome предустановлена блокировка всплывающих окон. Если вы или какой-либо другой пользователь случайно включили ее и не знаете, как отменить разрешение – следуйте данной инструкции:
- Запустите Chrome.
- Нажмите на символ в виде трех горизонтальных штрихов на сером фоне, чтобы открыть панель управления Google.
- Выберите пункт «Настройки».
- Пролистайте страницу до самого низа и нажмите на «Показать дополнительные».
- Необходимая вам категория называется «Личные данные». В ней требуется выбрать «Настройки контента…».
- Откроется список, в котором необходимо найти пункт «Всплывающие окна» и установить галку напротив «Заблокировать…».
- В случае если некоторые ресурсы, с которыми вы работаете, используют данную функцию, вы можете занести их в исключения окон. Просто введите сайт по шаблону и укажите «Разрешить».
Таким образом можно отключить всплывающие окна, и они не будут вас беспокоить и отвлекать от работы. Однако множество назойливой рекламы по-прежнему останется и чтобы отключить ее, необходимо установить дополнительный плагин.
Заключение
Блокировщики рекламы бывают всех форм и размеров. Имея на выбор множество бесплатных и платных версий, может быть довольно сложно решить, какую из них выбрать. Когда все сказано и сделано, нам нужно вспомнить, зачем нужны блокировщики всплывающих окон, т.е. чтобы вернуть пользователям тот опыт, которого они заслуживают.
Рекомендуемое чтение = >> Как отключить Инструмент очистки Chrome
Однако нам также необходимо соблюдать баланс, осознавая тот факт, что издатели, предлагающие бесплатный контент, должны зарабатывать деньги.
Общий победитель: AdGuard
Хотя AdGuard не является частью допустимой рекламной программы, его набор продуктов действительно может помочь пользователям контролировать свои действия в сети. Благодаря фильтрации DNS, обеспечивающей контроль в масштабах всей сети, AdGuard делает шаг вперед, вводя родительский контроль для фильтрации нежелательного контента для детей.
Лучший компромисс: AdBlock Plus
Adblock Plus не только бесплатный, но и содержит приемлемую рекламу. Вместо того, чтобы взимать плату с пользователя, AdBlock Plus взимает плату с крупных компаний, которые хотят участвовать в его приемлемой рекламной программе, тем самым экономя ваши деньги, позволяя компаниям, зависящим от дохода от рекламы, продолжать предлагать вам бесплатный контент в течение многих лет.
Процесс проверки:
- Время, затраченное на изучение этой статьи: 12 часов
- Всего изучено инструментов: 20
- В окончательном списке лучших инструментов: 8
=> Свяжитесь с нами, чтобы предложить список здесь.
Рекомендуемая литература
- 10 лучших программ для call-центров в 2021 году (ТОП )
- 6 ЛУЧШИХ POS-систем для ресторанов в 2021 году (только Top Selective)
- 8 ЛУЧШИЕ бесплатные услуги конференц-связи в 2021 году
- 10 лучших программ для интеллектуальных карт в 2021 году (лучшие выборочные)
- Топ-7 лучших бесплатных программных систем для POS-терминалов в 2021 году (только топ-выборка)
- 11 лучших инструментов для мониторинга оборудования
- 14 ЛУЧШИХ бесплатных загрузчиков видео с YouTube
- 10 лучших Экстракторы электронных писем для генерации лидов