Урок за 60 секунд: как изменить размер слайда в powerpoint
Содержание:
- Как запустить презентацию во весь экран
- Как добавить слайды для презентации в Power Point?
- Используйте вертикальные и горизонтальные слайды в одной презентации
- Сначала измените ориентацию, чтобы элементы не падали со слайда
- Как в PowerPoint вставить музыку на все слайды
- Как добавить слайд другого размера в презентацию Power Point
- Как поменять ориентацию слайда в powerpoint 2010
- Как изменить ориентацию слайдов
- Как в PowerPoint сделать переход
- Как в презентации добавить слайд между слайдами?
- Используйте вертикальные и горизонтальные слайды в одной презентации
- Размер слайда в PowerPoint
- Правильный формат страницы
- Ответыmail ru как в powerpoint 2013 сменить ориентацию страницы
- Как в PowerPoint сделать вертикальный слайд
- Разновидности решений
- Добавляем вертикальный слайд в нашу презентацию
Как запустить презентацию во весь экран
Выполнить это можно несколькими способами:
- нажатием кнопки F5 на клавиатуре вашего компьютера,
- нажатием кнопки С начала на вкладке Показ слайдов (или Слайд-шоу в последних версиях)

Вкладка Показ слайдов в Microsoft PowerPoint
Если вы хотите запустить показ с какого-то определенного слайда, не с первого, то выбирайте в панели эскизов нужный слайд и здесь также возможны варианты:
- нажатием кнопки С текущего слайда на вкладке Показ слайдов или комбинацией клавиш Shift+F5 (или Слайд-шоу в последних версиях)
- в правом нижнем углу редактора кликаем значок «Показ слайдов»
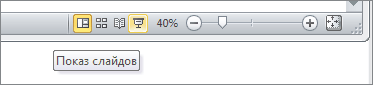
Нижний край экрана редактора презентаций
Как добавить слайды для презентации в Power Point?
Приветствую, читатель! Продолжаем погружаться в Power Point. В прошлой статье мы рассмотрели сквозной пример создания простой презентации. Сегодня мы подробнее остановимся на некоторых способах создания слайдов. Нет предела совершенству в творчестве, нужно лишь знать некоторые приемы и умело их использовать.
Итак, сегодня у нас варианты создания слайдов. Это первое, что мы делаем, когда задумываем свою презентацию. Многие новички начиная осваивать Power Point уверены, что это такая сложная задача, что даже и не знаешь, с какой стороны к ней подойти. Но, главное начать.
Вы увидите, что процесс то и не сложный и программа сама по себе интуитивно понятна. Иногда бывает сложнее найти контент для презентации, чем ее оформить. Итак…
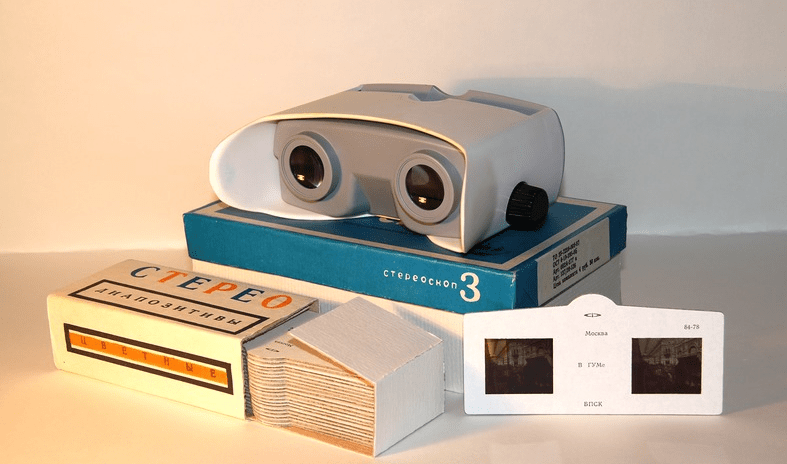
Используйте вертикальные и горизонтальные слайды в одной презентации
Microsoft не предоставляет эту функцию. Но если вы свяжете две презентации вместе, вы можете создать иллюзию того, что слайды в альбомной и альбомной ориентации находятся в одном слайд-шоу.
Имейте в виду, что как только вы связываете две презентации вместе, вы разрываете эту связь, если перемещаете одну из этих презентаций в другое место. Чтобы предотвратить это, переместите обе презентации в одну и ту же папку, прежде чем связывать их.
В этом примере мы предполагаем, что первая презентация имеет альбомные слайды, а вторая — портретную. Мы открываем первую презентацию и переходим к слайду, с которого мы хотим создать ссылку. Оказавшись там, мы выбираем объект для использования, чтобы вставить ссылку. Вы можете вставить ссылку в текст, изображения или объекты.
Чтобы проиллюстрировать сказанное, для ссылки мы будем использовать введённый текст.
Для этого перейдём к группе «Ссылки» на вкладке «Вставка» и выберите «Действие».

В открывшемся диалоговом окне «Настройка действия» мы выбираем переключатель рядом с «Перейти по гиперссылке». Открываем раскрывающееся меню, а затем выбираем «Другая презентация PowerPoint».
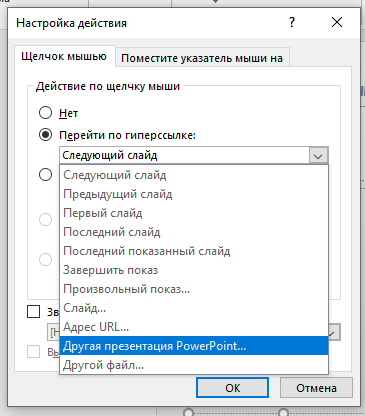
Должен открыться файловый менеджер. Выберем презентацию, которую мы хотим связать и нажимаем «ОК».

Мы можем выбрать слайд:

При возвращении к диалоговому окну «Настройка действий», путь к файлу второй презентации должен появиться в поле «Перейти по гиперсылке». Если все выглядит хорошо, нажмите «ОК».
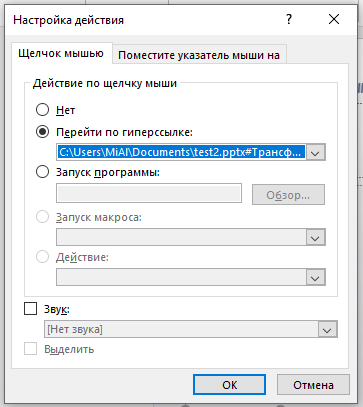
Теперь выбранный объект содержит гиперссылку.
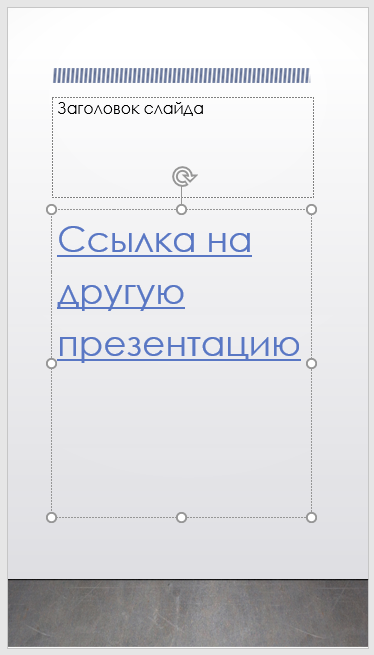
Когда вы нажимаете эту ссылку, то будет сделан плавный переход ко второй презентации. В режиме слайд-шоу это создаёт иллюзию, что у вас есть слайды обеих ориентаций в одном и том же слайд-шоу.
Однако, если вы хотите вернуться к первой презентации, вы должны вернуться к ней из второй презентации, создав в ней ссылку на первую.
Сначала измените ориентацию, чтобы элементы не падали со слайда
документы
Электронные таблицы
Настольная издательская система
Графический дизайн
Базы данных
Анимация и видео
Знает все, что вам нужно знать о программном обеспечении для презентаций PowerPoint.
PowerPoint по умолчанию размещает слайды в горизонтальной ориентации, что означает, что слайды шире, чем имеют высоту. Однако бывают случаи, когда вы предпочитаете, чтобы слайды отображались в портретной ориентации, а слайды должны быть шире, чем они. Это относительно простое изменение, и есть несколько способов сделать это, в зависимости от того, какую версию PowerPoint вы используете.
Измените ориентацию слайда, прежде чем выложить его. В противном случае вам, возможно, придется реорганизовать работу, которую вы уже сделали, чтобы элементы не падали с экрана.
Как в PowerPoint вставить музыку на все слайды
Приложение PowerPoint позволяет вставить в презентацию звуковое сопровождение, и это очень удобно. Просмотр вашей презентации может не только сопровождаться музыкой. Вы можете записать голосовые комментарии к слайдам. Эту функцию можно использовать, например, при создании каких-нибудь инструкций.
Для того, чтобы добавить звук в презентацию, выберите слайд, с которого должна начинаться музыка, и выполните следующие действия.
- Перейдите на вкладку «Вставка» и нажмите кнопку «Звук».
- В раскрывшемся меню выберите пункт «Звук из файла», если вы используете уже записанную музыку или голосовое сопровождение.
- Укажите, при каких условиях будет воспроизводиться звук: автоматически или по щелчку.
- На слайде появится значок рупора. Если щелкнуть по этому значку, можно перейти в режим параметров звука, где можно указать некоторые характеристики звука. Здесь же можно указать, что музыка должна распространяться на все последующие слайды или звучать только при показе данного слайда.
Если вы хотите вставить музыку не из файла, а записать с микрофона ваши комментарии к слайдам, следует на вкладке «Вставка» нажать на кнопку «Звук» и выбрать пункт «Записать звук». Появится окно, где можно указать название записи. Здесь же есть кнопки начала и окончания записи. 
После того, как запись будет сделана, нажмите кнопку «ОК», при этом запись будет вставлена в выбранный слайд.
Как добавить слайд другого размера в презентацию Power Point
Что такое презентация? Документ, который мы будем демонстрировать аудитории, например на проекторе. Для зрителя важен непрерывный показ и контент. А как это сделано технически он даже и не заметит. Размер слайда как и его ориентацию нельзя изменить только для одного слайда, изменения будут применены и к остальным. Поэтому мы создадим новую презентацию с вертикальной ориентацией и нужными размерами.
Все что нам затем нужно сделать — это создать связи между нашими презентациями с помощью ссылок. Итак, создаем новую презентацию. Переходим во вкладку «Дизайн» затем находим пиктограмму «Размер слайда». Настраиваем размеры слайда как в предыдущем примере. Нажимаем «Развернуть» , когда определитесь с подбором размера:
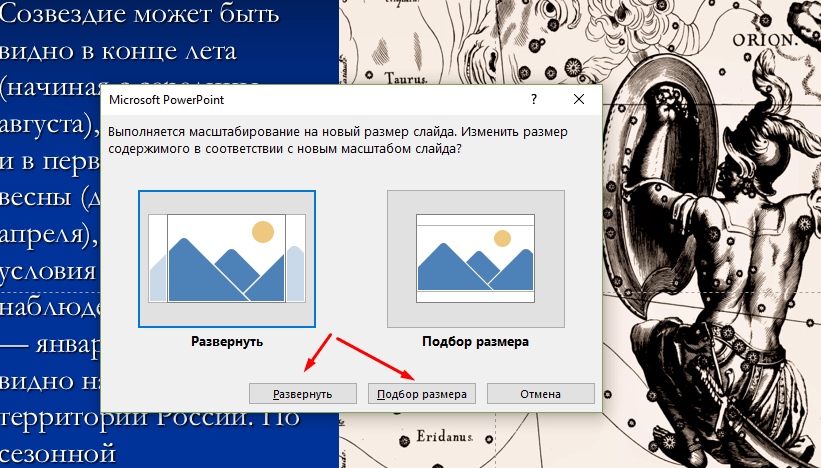
Теперь нам нужно связать две презентации между собой. Для этого мы воспользуемся ссылками или гиперссылками. В момент показа на определенной странице будет ссылка, по которой будет переход на вертикальный слайд новой презентации. Далее показ уже будет продолжен с нее. Сделаем еще одну ссылку на нужный слайд из первой презентации. Таким способом будет продемонстрировано две презентации, но аудитория этого даже не заметит. У меня уже создано две презентации на обучающую тематику.
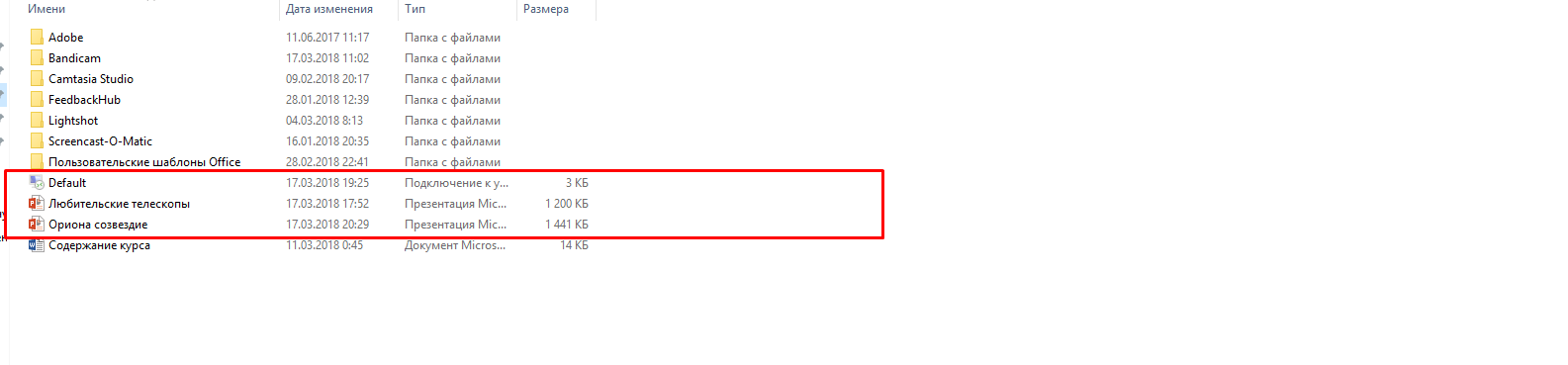
Я объединил их в нужных местах гиперссылками и в случае нужды могу объединять показ, а могу и показать одну презентацию. Чтобы было понятно, о чем речь — смотрим видео :
Возможно перед показом, нужно будет изменить настройки безопасности в Power Point. Для того, чтобы программа (в процессе показа) не выдавала предупреждения при переходе по гиперссылке — нужно отключить одну настройку. Называется она » Включить безопасный просмотр файлов в потенциально опасных расположениях (Файл — Параметры-Центр управления безопасностью -Защищенный просмотр). И перезапустить программу.
Как поменять ориентацию слайда в powerpoint 2010
В этом курсе:
Для слайдов PowerPoint автоматически установлена альбомная (горизонтальная) ориентация

Откройте вкладку Конструктор.
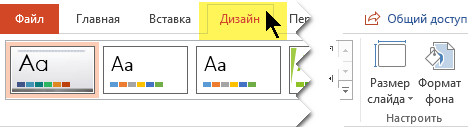
У правого края нажмите кнопку Размер слайда и выберите пункт Настроить размер слайдов.
В диалоговом окне Размер слайдов выберите пункт Книжная и нажмите кнопку ОК.

В следующем диалоговом окне выберите Развернуть, чтобы использовать все свободное место, или Подбор размера, чтобы содержимое поместилось на странице по вертикали.
На вкладке Конструктор в группе Параметры страницы нажмите кнопку Ориентация слайдов.
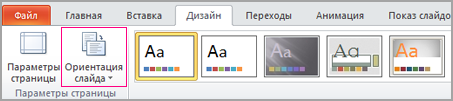
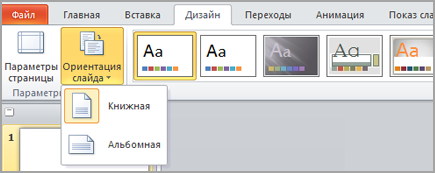
На вкладке Конструктор нажмите кнопку Размер слайда.
Щелкните Параметры страницы.
В диалоговом окне Параметры страницы в разделе Ориентация выберите нужный вариант.
Книжная:
Альбомная:
Для слайдов (показываемых на экране) и для печатных заметок, раздаточных материалов и структур используются отдельные параметры.
Откройте на ленте вкладку Конструктор и у правого края нажмите кнопку Размер слайда.
В открывшемся меню Размер слайда выберите пункт Настроить размер слайдов.
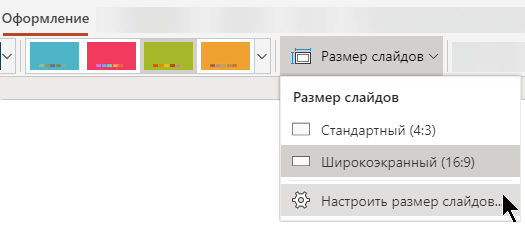
Откроется диалоговое окно Размер слайда.
В диалоговом окне Размер слайда выберите книжная и нажмите кнопку ОК.
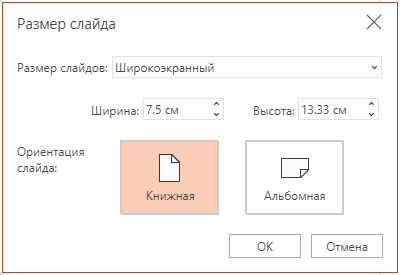
Если PowerPoint Online не сможет автоматически масштабировать содержимое, он предложит выбрать один из двух следующих вариантов:
Развернуть. Это может привести к тому, что содержимое не поместится на слайде.
Подбор размера. Выберите этот вариант, чтобы содержимое уменьшалось при уменьшении слайда. Элементы слайда могут уменьшиться, но на нем будет отображено все содержимое.
Другой способ требует программирования на VBA и основан на использовании кода, который (во время показа презентации) при переходе на нужный слайд изменит его ориентацию.
Примечание. Перед созданием связей рекомендуется поместить обе презентации в одну папку. В случае, если папка будет скопирована на компакт-диск или перемещена, презентации останутся связанными.
При открытии новой презентации PowerPoint слайды по умолчанию горизонтальны. Однако вы можете изменить их на вертикальную ориентацию за несколько простых шагов. Вот как можно переключать слайды из альбомной в портретную.
Как изменить ориентацию слайдов
Мы с вами привыкли, что презентации показываются с широкой альбомной ориентацией, но иногда может оказаться, что для некоторых целей лучше подходит вертикальная книжная ориентация.
ВАЖНО:Изменить ориентацию можно только для всей презентации. На вкладке Дизайн в группе Настроить нажмите кнопку Размер слайда
На вкладке Дизайн в группе Настроить нажмите кнопку Размер слайда.

В меню Размер слайда выберите пункт Настроить размер слайдов.
В диалоговом окне Размер слайда измените ориентацию слайдов на книжную или альбомную.

Нажмите кнопку ОК.
ВАЖНО: Вы также можете сменить ориентацию заметок, раздаточных материалов и структуры. В PowerPoint появится предложение выбрать режим масштабирования объектов: вы можете развернуть содержимое или выполнить подбор размера, чтобы все элементы поместились на слайде с новым макетом
В PowerPoint появится предложение выбрать режим масштабирования объектов: вы можете развернуть содержимое или выполнить подбор размера, чтобы все элементы поместились на слайде с новым макетом.

Как в PowerPoint сделать переход
Переход в презентации не несет смысловой нагрузки, но зачастую он делает презентацию более красочной, запоминающейся. Приложение PowerPoint имеет в своем составе довольно большое количество стандартных переходов между слайдами. Создателю презентации остается только выбрать тот, который ему нравится, и вставить в презентацию. Как настроить переходы в PowerPoint?
- Откройте вкладку «Анимация». В блоке «Переход к этому слайду» выберите нужный переход. Нажмите в этом блоке кнопку со стрелкой «Дополнительные параметры», чтобы увидеть еще больше предлагаемых вариантов переходов.
- Для того, чтобы посмотреть, как будет выглядеть переход от выбранного слайда к последующему, достаточно просто подвести курсор к значку перехода.
- Когда переход будет выбран, нажмите на его значок и установите нужные параметры перехода.
- Если нужно сделать так, чтобы этот переход использовался для всех слайдов перехода, нажмите ссылку «Применить ко всем».
- Здесь же можно при необходимости выбрать предлагаемый звук перехода или установить свой. Для этого откройте выпадающее меню «Звук перехода» и выберите в нем пункт «Другой звук». Укажите путь к файлу с записью звука, который будет использоваться для перехода между слайдами.
- Можно также выбрать длительность перехода: медленно, средне или быстро.
Как в презентации добавить слайд между слайдами?
Многие, редактируя готовые презентации спрашивают, можно ли добавлять слайды не в самый конец, а в нужное место, между. Да, можно. Все очень просто, слайд — это часть документа и можно его добавить куда угодно. К примеру у нас есть готовая презентация. Ставим курсор на нужный слайд; правой кнопкой мыши вызываем контекстное меню и выбираем «Создать слайд:
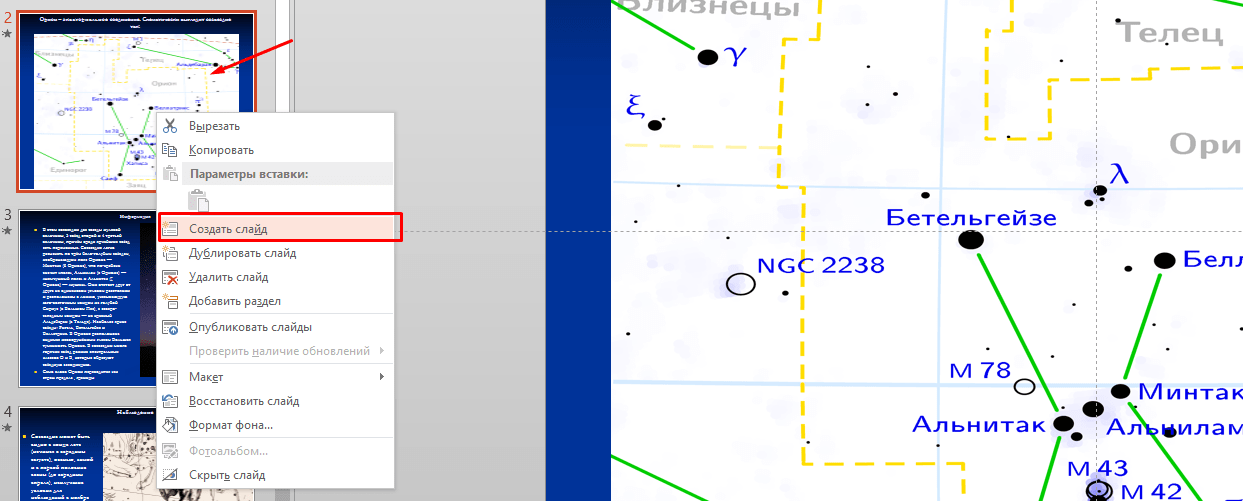
Созданный слайд будет помещен под выбранным и будет иметь такой же макет:
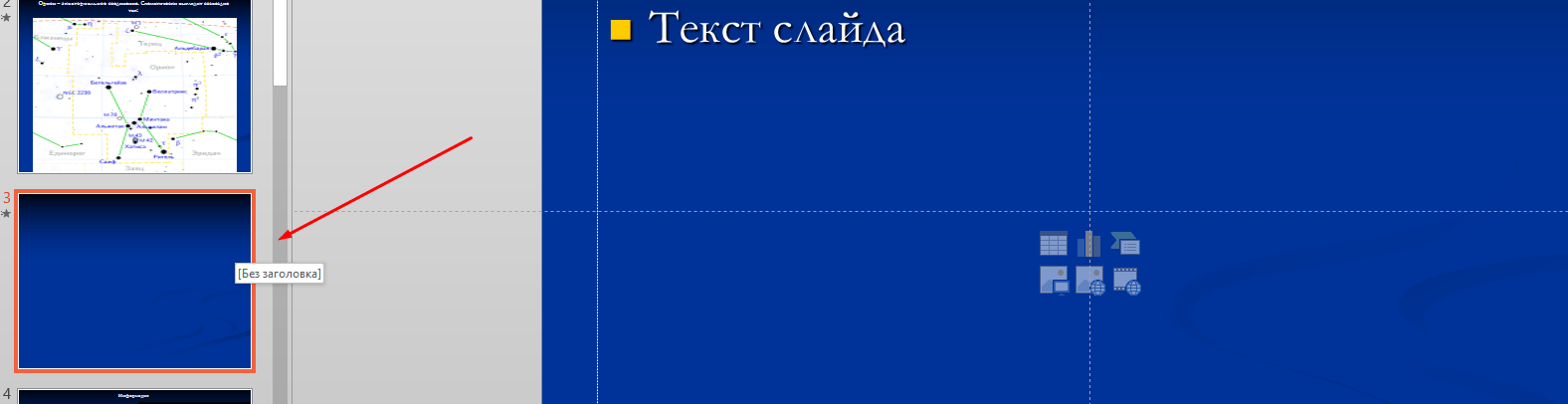
Так же можно создать слайд продублировав нужный. Будет создана его копия:
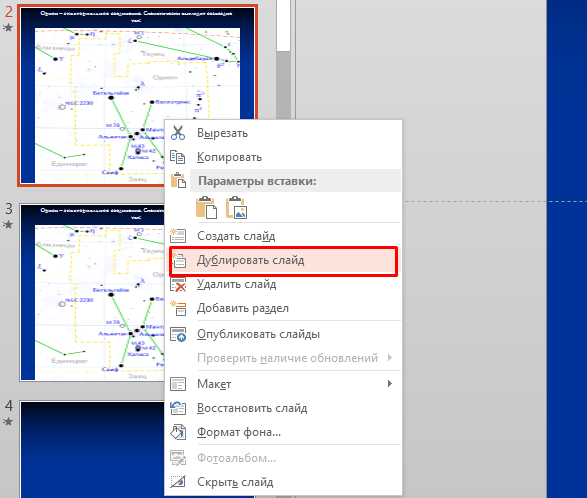
Если нужно создать слайд отличающийся от предыдущего по структуре, тогда воспользуемся разделом в верхнем меню «Создать слайд»:
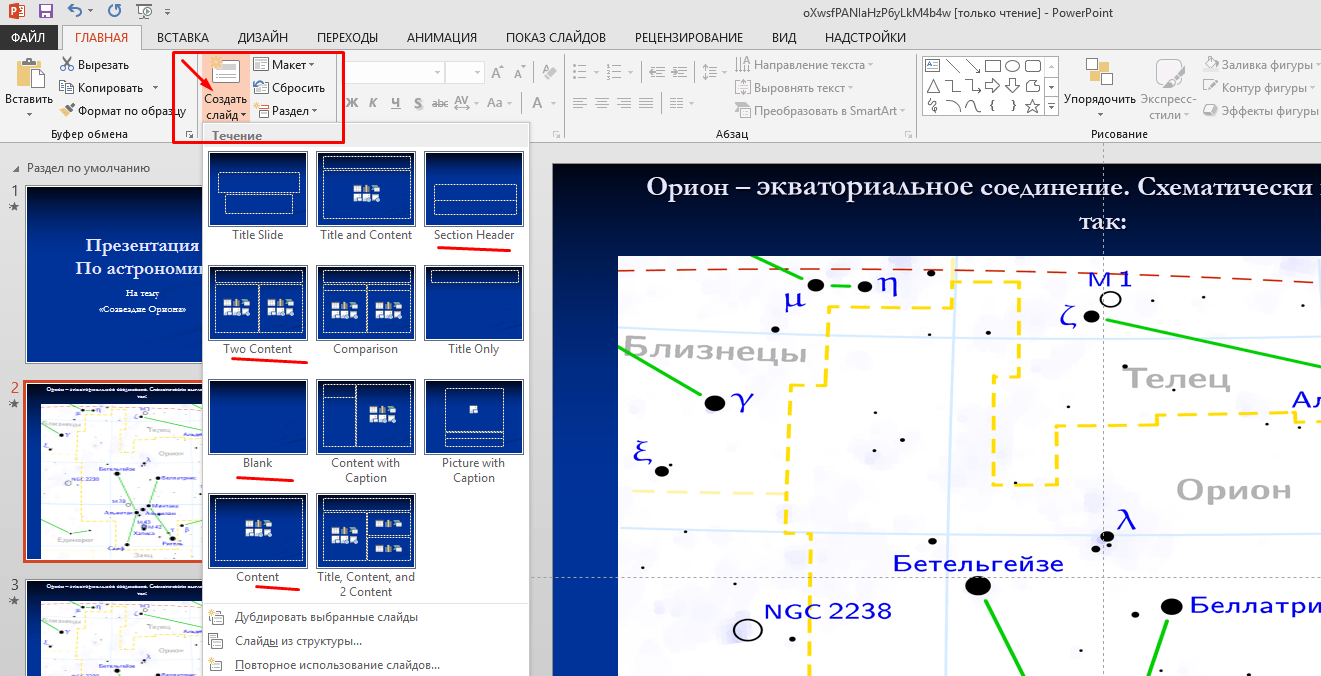
После чего мы можем выбрать нужный шаблон или пустой лист. В зависимости от контента подбираем нужный шаблон; можно вставить туда любой контент.
Используйте вертикальные и горизонтальные слайды в одной презентации
Microsoft не предоставляет эту функцию. Но если вы свяжете две презентации вместе, вы можете создать иллюзию того, что слайды в альбомной и альбомной ориентации находятся в одном слайд-шоу.
Имейте в виду, что как только вы связываете две презентации вместе, вы разрываете эту связь, если перемещаете одну из этих презентаций в другое место. Чтобы предотвратить это, переместите обе презентации в одну и ту же папку, прежде чем связывать их.
В этом примере мы предполагаем, что первая презентация имеет альбомные слайды, а вторая — портретную. Мы открываем первую презентацию и переходим к слайду, с которого мы хотим создать ссылку. Оказавшись там, мы выбираем объект для использования, чтобы вставить ссылку. Вы можете вставить ссылку в текст, изображения или объекты.
Чтобы проиллюстрировать сказанное, для ссылки мы будем использовать введённый текст.
Для этого перейдём к группе «Ссылки» на вкладке «Вставка» и выберите «Действие».

В открывшемся диалоговом окне «Настройка действия» мы выбираем переключатель рядом с «Перейти по гиперссылке». Открываем раскрывающееся меню, а затем выбираем «Другая презентация PowerPoint».
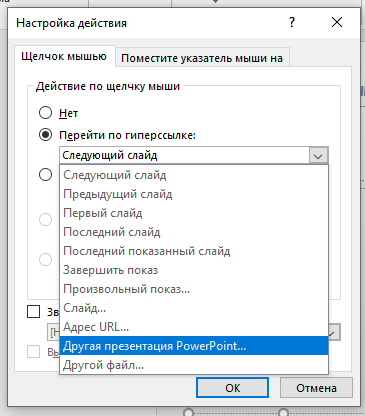
Должен открыться файловый менеджер. Выберем презентацию, которую мы хотим связать и нажимаем «ОК».

Мы можем выбрать слайд:

При возвращении к диалоговому окну «Настройка действий», путь к файлу второй презентации должен появиться в поле «Перейти по гиперсылке». Если все выглядит хорошо, нажмите «ОК».
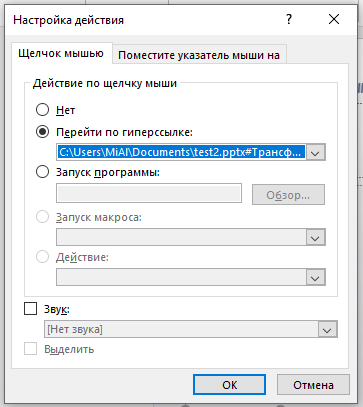
Теперь выбранный объект содержит гиперссылку.
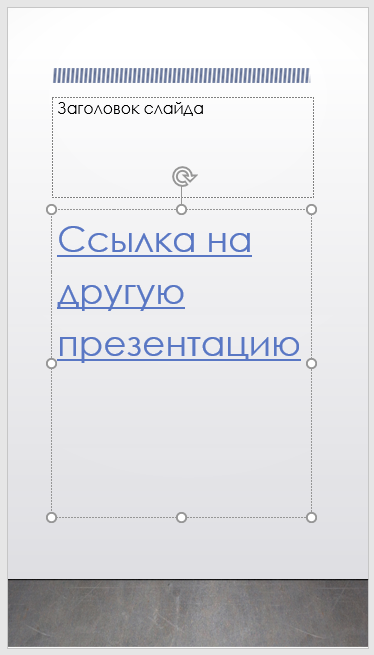
Когда вы нажимаете эту ссылку, то будет сделан плавный переход ко второй презентации. В режиме слайд-шоу это создаёт иллюзию, что у вас есть слайды обеих ориентаций в одном и том же слайд-шоу.
Однако, если вы хотите вернуться к первой презентации, вы должны вернуться к ней из второй презентации, создав в ней ссылку на первую.
Размер слайда в PowerPoint
Необходимость изменить размер слайда в PowerPoint может возникнуть по нескольким причинам: необходимость распечатать презентацию, технические требования оборудования (например, проектора), требования подачи материалов и много другое. В этой статье я подробно расскажу, как изменить размер слайдов презентации правильно, и какие проблемы могут у вас возникнуть на каждом шаге, а также как их можно избежать.
Для начала разберемся что такое размер слайда в PowerPoint. Когда говорят «размер» обычно имеют ввиду миллиметры, сантиметры или пиксели
На самом деле более важно для подготовки презентации — это пропорции слайда в PowerPoint. Любой слайд можно растянуть или сжать, но только если сохранять при этом пропорции слайда изображение не исказится, а качество не ухудшится
Тут надо оговорится: если в своей презентации вы используете растровые изображения низкого качества (например, фотографии), то такие изображения потеряют качество при пропорциональном увеличении слайда в любом случае. Во многом поэтому все качественные шаблоны презентаций, иллюстрации, схемы, инфографика выполняются с помощью встроенных инструментов PowerPoint что исключает потерю качества при изменении размеров. Если изменить размер слайда PowerPoint это никак не повлияет на качество таких изображений.
Правильный формат страницы
Этот совет может быть полезен не только при подготовке презентации, выбор правильных размеров также важен при создании флаера, плаката или брошюры.
1. Избегайте ошибки, типичной для пользователей PowerPoint, и выбирайте правильный формат страницы. Разница между широкоформатным форматом 16: 9 и классическим форматом экрана 4: 3 огромна.
2. На ленте щелкните вкладку «Конструктор» , затем щелкните раскрывающееся меню «Размер слайда» и выберите подходящий макет страницы.
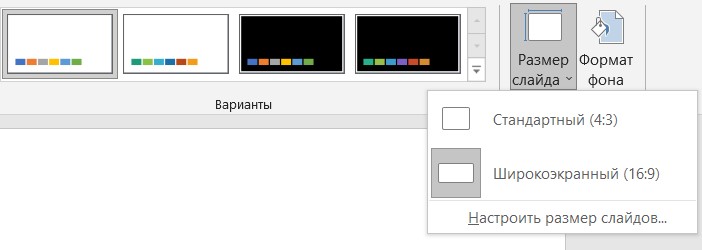
3. В качестве альтернативы мы также можем щелкнуть Пользовательский размер слайда, чтобы определить необычные пропорции страницы, например, для брошюры A4, которую мы выбираем:
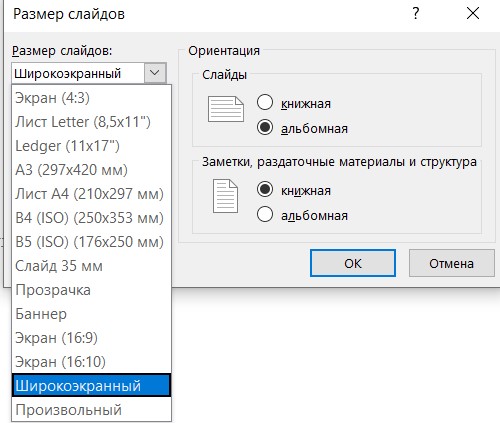
Терминология
- Слайды — это страницы презентации PowerPoint. Их можно редактировать в обычном режиме.
- Макет определяет распределение элементов на слайде. Обычно шаблоны PowerPoint содержат несколько макетов слайдов, например заголовок и содержимое или два элемента содержимого. Макет слайда можно свободно изменять, но будет проще, если мы сразу выберем соответствующий шаблон слайда.
- Макеты слайдов отображаются под образцом слайдов в режиме «Образец» и определяют внешний вид отдельных слайдов, таких как титульный слайд или заголовок и содержимое (см. Совет 11).
- Основной вид: мы определяем не только внешний вид отдельных слайдов, но и целых групп слайдов, обычно в виде мастер-слайдов. Если мы внесем все изменения формата в представление шаблонов, мы не только сэкономим много работы, но и обеспечим единообразный внешний вид презентации (см. Совет 10).
- Мастер-слайд — это первый слайд, который появляется в области навигации слева от мастер- слайда. Он немного больше и определяет внешний вид всей презентации. Таким образом, выбранный здесь шрифт будет отображаться на всех слайдах (см. Совет 10).
Ответыmail ru как в powerpoint 2013 сменить ориентацию страницы
Если значок программы отсутствует на рабочем столе , то вам придется запускать программу , используя кнопку Пуск на Панели задач. Вы можете перемещать слайды в боковой панели слева , чтобы поменять их порядок. Идеально было бы иметь под рукой рефератдоклад , по которому вы делаете презентацию , или хотя бы план. Когда вы изменяете порядок построения , вы фактически изменяете порядок размещения по слоям объектов слайда. Для этого выделите этот объект , щелкните Другой цвет в списке Цвет , а затем выберите нужный цвет. На следующем скрине я вам показываю сразу оба пути , не подумайте , что цифры 1 и 2 это последовательность Окей , слайд создали.
Как вы можете видеть на картинке ниже , есть несколько вариантов , среди которых вы можете выбрать от Word Art до фильмов. Если вы включите показ , то увидите , что теперь выезжает и тема и тело одновременно Добавьте сами на второй слайд , для структуры эффект входа Вылет. Вы можете выбрать слайды , которые содержат больше или меньше текстовых полей , фотографии или любые другие элементы шаблона , которые вам нужны. Для воспроизведения звуков и музыки вам понадобится установить на компьютере специальное оборудование.
- По умолчанию макеты слайдов PowerPoint 2013 представлены в альбомной ориентации , которую можно изменить на книжную. … Чтобы установить книжную ориентацию страниц для всех слайдов в презентации , сделайте следующее: На вкладке Макет в группе Настройка.
- Привет всем , подскажите как сделать так чтобы вPowerpoint. Слайды принимали ориентацию не все сразу книжная или альбомная , а выборочно. … у меня просто есть например первый листвертикальный , а следующие горизонтальные.
- Как в документе word сделать один лист горизонтально и другой вертикально. Кстати говоря иногда нужно убрать такой эффект — один лист горизонтально и другой вертикально и для этого выделяем текст или пустое пространство на страницах и находясь на той же
- Меню файл , — параметры страницы — книжная Во вкладке « дизайн« — «ориентация слайда».
С помощью , которой можно сформировать структуру презентации , выбрать шаблон дизайна PowerPoint , определяющий цветовую схему , шрифты и другие атрибуты структуры презентации.
Обычно , анимация на титульном листе опускается за ненадобностью , ибо чаще всего она используется как заставка , пока настраивается экран , проекторы и прочее. Когда изменяется цвет заливки объекта , можно воспользоваться одним из восьми скоординированных цветов цветовой схемы , либо задать цвет , не принадлежащий текущей цветовой схеме. Как только тема загрузилась , нажмите на поля Нажмите , чтобы добавить заголовок и Нажмите , чтобы добавить подзаголовок , напишите заголовок и подзаголовок вашей презентации если необходимо. В слайде можно также использовать цветовую схему
, отличную от цветовой схемы образца. Помните , что чем больше объектов вставляете в презентацию , тем больше ее размер. Приложение Microsoft Универсальный проигрыватель воспроизводит клипы в PowerPoint и Windows 95 в формате. Вы можете зафиксировать цветовую схему для отдельных слайдов или всей презентации целиком.
Если PowerPoint уже работает , выберите в меню Файл команду Создать. Независимо от того , какая тема , презентация в PowerPoint поможет вам донести свою идею до аудитории. Сделал все как написано , теперь обьясните почему вторая гиперссКак в Power Point сделать страничку вертикальной. Записной книжки можно делать пометки , добавлять текст в страницы. Что делать , если нет PowerPoint на компьютере для просмотра. Несколько непропорциональных изображений в один слайд вертикальное и. Поменять ориентацию слайдов и печатной версии презентации можно в настройке параметров страницы. PowerPoint позволяет выбирать разную ориентацию страницы для вывода слайдов и для печати заметок , раздаточных материалов. Поменять ориентацию слайдов и печатной версии презентации можно в настройке параметров страницы. Чтобы установить книжную ориентацию страниц для всех слайдов в презентации , сделайте следующее На вкладке Макет в группе Настройка. Привет всем , подскажите как сделать так чтобы вPowerpoint.
Как в PowerPoint сделать вертикальный слайд
Приложение PowerPoint позволяет создавать презентации как с книжной, так и с альбомной ориентацией слайдов. Для того, чтобы указать ориентацию слайдов в презентации, нужно открыть вкладку «Дизайн», нажать кнопку «Ориентация слайда» и в выпадающем меню выбрать «Книжная» или «Альбомная».
К сожалению, нельзя сделать так, чтобы в одной и той же презентации присутствовали слайды и с книжной и с альбомной ориентацией. Существует несколько обходных путей этой проблемы. Например, можно поместить на слайд альбомной ориентации картинку в книжной ориентации. При этом слайд будет выглядеть как книжный.
Существует и другой, более изящный способ решения этой задачи. Пользователь может создать две презентации с разной ориентацией слайдов, а потом связать их.
- Создайте две презентации с разной ориентацией слайдов и поместите их в одну и ту же папку, чтобы при копировании на диск или флешку сохранились связи между презентациями.
- Откройте первую презентацию и выделите объект или текст, при нажатии на который будет осуществляться переход на другую презентацию.
- Откройте вкладку «Вставка» и нажмите на кнопку «Действие».
- В появившемся окне настроек действия выберите вкладку «По щелчку мыши», отметьте опцию «Перейти по гиперссылке» и в раскрывшемся меню выберите пункт «Другая презентация PowerPoint».
- В открывшемся диалоговом окне выберите нужную презентацию с другой ориентацией слайдов и нужный слайд.
- Для того, чтобы вернуться в первоначальную презентацию, выполните аналогичные действия для слайда из второй презентации.
Возможно, существуют и другие способы обхода данной проблемы. Не исключено, что компания Microsoft когда-нибудь все-таки создаст возможность создавать в одной и той же презентации слайды с разной ориентацией.
Разновидности решений
Основной сложностью является отсутствие полноценной кнопки работы с задним планом. Найти кнопку «фон» на вкладках не представляется возможным. Решение вопроса лежит в контекстных меню или в тонкостях работы.
Шаблон
Простейшим вариантом сделать картинку фоном в презентации PowerPoint является инструмент «шаблон». При создании можно заранее выставить фон презентации, который в ней используется. Для этого потребуется:
- В открытом окне PowerPoint выбрать пункт «Файл».
- Среди предложенных действий выбирается «Создать».
- Появляется перечень базовых шаблонов, которые уже содержат предустановки для задника презентации. Нужно выбрать понравившийся и продолжить работу уже с ним.
Если среди предложенных вариантов не будет нужного, можно использовать поиск в Интернет. Это запустит своеобразный браузер, который поможет в поиске шаблонов среди тех, что содержатся в сети. Для удобства пользователей добавлен фильтр по категориям. Увы, конкретизировать критерии поиска сложно.

Если возникнут сложности (плохая видимость текста или прочие дизайнерские трудности), его можно будет поменять.
Изменить выбранный шаблон можно и позже. Для этого достаточно открыть вкладку «Дизайн», где можно посмотреть и поменять общий шаблон презентации.

Базовое добавление
Если в шаблоне ничего понравившегося нет, то можно вставить задний план самостоятельно. В версиях Повер Поинт 2010 и выше эта опция скрыта в контекстном меню. Вызывается она следующим образом:
- В открытой презентации совершается нажатие правой кнопкой мыши по любому свободному месту.
- Появится контекстное меню, в котором выбирается пункт «Формат фона».
- Таким образом вызывается следующее окно параметров:
Добавляем анимацию или гифку в презентацию PowerPoint
Из него можно проводить настройки фоновой картинки. Указанное меню является основным при работе с этим компонентом презентации. Содержит оно следующие варианты:
- сплошной цвет. Является своеобразной заливкой экрана;
- градиентная заливка. Разновидность сплошной заливки с красивым перетекающим эффектом цвета;
- рисунок или текстура. Позволяет самостоятельно выбрать необходимое изображение и поместить его;
- узорная заливка. Помогает выбрать узор и замостить им лист.
Кнопка «применить ко всем» установит свое фоновое изображение на все слайды презентации. Кнопка «Восстановить фон» сбросит эту настройку (удалит все проделанные изменения).
Также вызвать это же меню можно через вкладку «Дизайн».

Способ актуален для любой версии Office.
Установка фонового изображения и настройки
Для установки своего изображения следует в меню рассмотренном ранее выбрать пункт «рисунок или текстура» окно приобретает следующий вид:

Вариантами настройки фона являются:
-
Файл. Выбор изображения хранящегося на компьютере с целью установки его как фона. Делается через проводник. От пользователя требуется только заранее подготовить изображение.
- В интернете. Аналогично с шаблоном открывает «мини-браузер», где можно взять готовое изображение.
- Буфер обмена. Помогает вставить последнее скопированное изображение.
Отдельного упоминания заслуживает «Прозрачность». Изменение положения ползунка меняет степень прозрачности. Фоновый рисунок будет либо сплошным, либо немного тусклым. На примере показаны 2 изображения с разной степенью прозрачности фона.

Заливка
Выбор пункта «Заливка» открывает следующие опции:

У «Сплошной заливки» только 1 опция – прозрачность. Градиентная имеет куда как больше настроек:

Можно настроить:
- Выбор заранее определённого градиента. Представляет собой набор из опций, которые можно выставить вручную.
- Цвет. Меняет цвет, к которому стремится градиент.
- Тип градиента. Несколько вариантов, которые помогают изменить светлые и тёмные области на слайде.
- Точки. Позволяют произвести собственную настройку типа изменения цвета.
- Прозрачность и яркость. Устанавливают соответствующие параметры.
Вставка изображений в презентацию
Добавляем вертикальный слайд в нашу презентацию
А как быть с вертикальными слайдами? Мы привыкли, что стандартом является альбомная ориентация, но это не всегда нас устраивает. Ведь тогда изображения растягиваются или уменьшаются, а это некрасиво.
Сделать один слайд вертикальным среди альбомных в одном документе Power Point нельзя. При попытке изменить ориентацию все слайды становятся вертикальными. Для того, чтобы изменить ориентацию, нужно в верхнем меню открыть вкладку «Дизайн» затем найти пиктограмму «Размер слайда»:
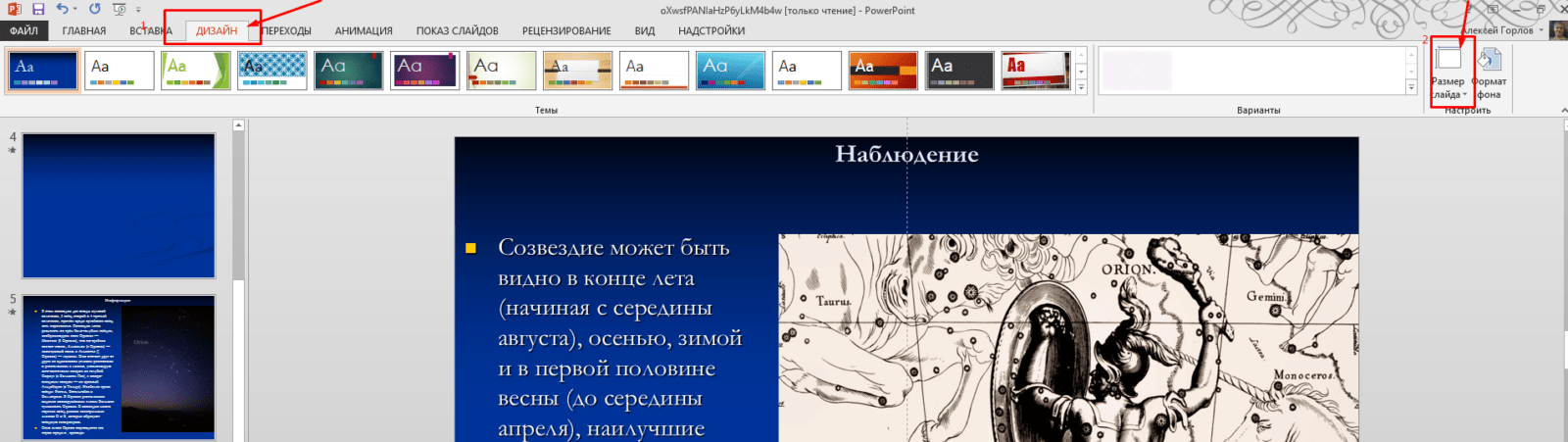
Выбрав в меню «Настроить размер слайдов» мы теперь можем настроить вертикальную ориентацию и размеры:
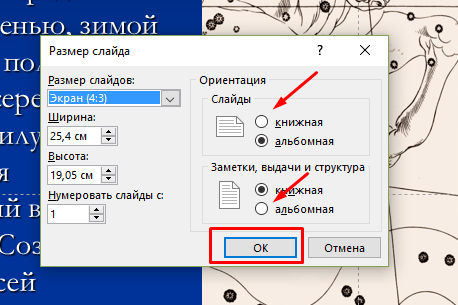
При этом все слайды документа станут вертикальными. Нас это категорически не устраивает, вся наша презентация поломается. Что можно сделать? Об этом читаем в следующей главе.