Как уменьшить размер файла презентации powerpoint
Содержание:
- Уменьшение размера файла PowerPoint с помощью сжатия изображений
- Оптимальные по размеру изображения
- Сжатие файлов мультимедиа — PowerPoint
- Как сжать презентацию PowerPoint через онлайн-сервисы
- 3. Сохранить копию с низким разрешением пикселей на дюйм (PPI)
- Уменьшаем размер (вес) презентации в PowerPoint
- 2. Сжатие всех изображений в PowerPoint
- Размер слайда в PowerPoint — Подробная статья и помощь бесплатно!
- Программы для компьютера
- 7 хитростей как уменьшить размер презентации PowerPoint
- Вставляйте изображения правильно
- Adobe Acrobat Pro для сжатия. Использование стандартных функций
- Редактировать изображение в редакторе изображений, а не в PowerPoint
- Как уменьшить размер файла презентации PowerPoint
- Уменьшение размера видео в презентации PowerPoint
- Как быстро уменьшить размер презентации PowerPoint Online
- Как уменьшить размер презентации
- Не храните миниатюру для презентации
Уменьшение размера файла PowerPoint с помощью сжатия изображений
Мы уже кратко описали эту операцию в начале статьи, теперь разберем подробнее. Для сжатия выбранных или всех изображений в презентации выберите изображение и на вкладке «Формат рисунка» кликните на кнопку «Сжать рисунки».
В появившемся диалоге можно выбрать разрешение в зависимости от ваших целей
Обратите внимание, что если вы выберете разрешение 220 точек на дюйм и более, то размер файла может и не уменьшится, а даже увеличится
Разрешения в 150 точек на дюйм будет вполне достаточно для печати на обычном офисном принтере, и это позволит существенно уменьшить размер файла презентации.
Обратите внимание, что если вы обрезали фотографии внутри PowerPoint и не хотите, чтобы в файле презентации сохранялись обрезанные участки изображений, то нужно поставить галочку «Удалить обрезанные области рисунков»
Оптимальные по размеру изображения
Сжать презентацию легко, но эта операция сказывается на качестве рисунков и фотографий на слайдах. Еще одна проблема — когда вы работаете над вашей презентацией, большие фотографии могут сильно замедлять работу программы, а иногда приводить к сбоям и потере данных. Вам следует изначально выбирать для презентации изображения оптимального размера.
Рисунки и фотографии должны иметь разрешение не более 1920×1080 и размер не более 400−500 килобайт. 1920×1080 пикселей — это стандартное разрешение для большинства современных мониторов и проекторов.
Если изображение не будет занимать весь слайд, оно может быть еще меньше. Например, если вам нужно разместить фотографию примерно на четверть слайда, то разрешение этого фото должно быть примерно 800×600 пикселей.

Мы рекомендуем, по возможности, использовать формат изображений JPEG. Этот формат обеспечивает оптимальное сжатие для фотографий и большинства рисунков. Изображения, имеющие прозрачный фон, чаще всего сохраняются в формате PNG. Однако, если этот прозрачный фон вам не требуется, и при этом данное изображение слишком «тяжелое», тогда кликнете на нем правой кнопкой мыши и выберите пункт меню «Сохранить как рисунок». Выберите тип файла JPEG и вставьте изображение на слайд повторно.
Сжатие файлов мультимедиа — PowerPoint
-
Откройте презентацию, содержащую аудио- или видеофайлы.
-
На вкладке файл выберите пункт сведения, а затем в разделе размер и производительность мультимедиа выберите пункт Сжать файлы мультимедиа*.
* Встроенные субтитры и альтернативные звуковые дорожки теряются в процессе сжатия.
-
Чтобы указать качество видео, определяющее размер видеофайла, выберите один из указанных ниже параметров.
-
Качество презентации. Этот вариант обеспечивает экономию места на диске при сохранении приемлемого качества аудио- и видеозаписи.
-
Качество для Интернета В этом случае качество сравнимо с качеством данных мультимедиа, передаваемых через Интернет в потоковом режиме.
-
Низкое качество. Используйте этот вариант для экономии места на диске, например при отправке презентаций по электронной почте.
Рисунок: выполняется сжатие мультимедиа
-
Важно: Некоторые старые форматы видеофайлов могут некорректно сжиматься или экспортироваться в Office на компьютерах с Windows RT. Используйте современные форматы, например H.264 и AAC, которые поддерживаются в PowerPoint 2013 RT
Хотите узнать, какая у вас версия Office?
Как сжать презентацию PowerPoint через онлайн-сервисы
В интернете модно найти различные конверторы. Одни преобразуют фалы разных форматов друг в друга, другие могут уменьшить изначальный размер слишком весомых файлов и документов. Вы можете просто набрать в браузере «сжать презентацию онлайн», и получите целый список различных ресурсов.
Рассмотрим, как это происходит на примере достаточно популярного бесплатного компрессора Wecompress. Без дополнительной регистрации или оплаты вы сможете сжать в нем презентацию, размер которой составляет до 50 Мб. Он работает с любыми файлами Microsoft Office, и имеет высокий рейтинг. Для того, чтобы сжать презентацию PowerPoint, выполните следующее:
- Перейдите на страницу компрессора по адресу https://www.wecompress.com/ru/.
- Перетащите в пустое поле вашу презентацию.
- Второй вариант – нажмите кнопку «Добавить файл», и выберите презентацию, которая скачана на локальный диск.
- Нажмите на кнопку сжатия.
- Дождитесь, когда WeCompress уменьшит размер файла.
- Нажмите кнопку загрузки готового файла меньшего размера, после чего он появится в обновленном виде на вашем ПК.
3. Сохранить копию с низким разрешением пикселей на дюйм (PPI)
В совете по Сжатию рисунков мы уменьшили разрешение изображений внутри презентации PowerPoint. В этом совете будет иметь много таких же действий, но для презентации PowerPoint полностью.
Например, многие из удивительных тем PowerPoint (PPT) на GraphicRiver, идут с ультравысоким разрешением. Такие файлы отлично смотрятся на современных ноутбуках и планшетах с высоким разрешением.
Однако большинство моих презентаций воспроизводятся на проекторах или в Интернете, где эти высокие разрешения являются излишними. Гораздо лучше сохранить в более низком PPI, чтобы отказаться от, этого ненужного разрешение в пользу сжатия моей презентации PowerPoint до меньшего файла.
Чтобы сделать это, выберите Фил > Сохранить как, когда вы готовы сохранить презентацию. В параметрах сохранения щелкните стрелку вниз по кнопке Сервис и выберите Параметры сохранения.
На вкладке Дополнительно установите флажок Удалить данные редактирования, которая удалит историю изменений для вашего файла и уменьшит его размер. Кроме того, уменьшите разрешение по умолчанию до меньшего (например, 96 ppi), чтобы действительно уменьшить окончательный файл.
Дополнительные параметры разрешения, чтобы действительно уменьшить конечный размер презентации PowerPoint.
Эти параметры — отличный способ уменьшить окончательный размер файла PowerPoint. Помните, что вы всегда можете сохранить копию исходного файла, чтобы ваша оригинальная копия с полным разрешением сохранилась на случай, если она потребуется.
Уменьшаем размер (вес) презентации в PowerPoint
Делая сложные, информативные и красивые презентации с разными эффектами и другими «плюшками», пользователи удивляются тому, что итоговый файл весит очень много. Особенно это неприятно, когда размер презентации строго регламентируется какими-то правилами и/или условиями. Удалять какие-то слайды или элементы из презентации тоже не всегда представляется возможным. И что же делать в подобных ситуациях?

В теории, можно сжать готовый файл с помощью специальных программ и методов, избежав при этом серьёзной потери в качестве. Правда, тут могут существовать свои подводные камни. Давайте разберёмся во всём по порядку.
2. Сжатие всех изображений в PowerPoint
Теперь, когда мы узнали о ценности сжатия изображений, давайте научимся пакетно сжимать изображения в презентации.
В Windows эта функция достаточно проста: просто снимите галочку Применить только к выбранному рисунку во всплывающем окне Сжать рисунки. PowerPoint автоматически сожмёт и уменьшит все изображения в файле презентации.
Для пользователей PowerPoint на Mac функция выглядит несколько иначе в меню Сжать рисунки.
Следуйте тем же указаниям для доступа к меню Сжать рисунки; выделив изображением выберите Формат рисунка > Сжать рисунки. В этом меню параметр Применить ко: Всем рисункам в этом файле. Эффект будет тот же и ваши изображения будут уменьшены.
Сжать все рисунки в PowerPoint можно с такими настройками.
Будьте осторожны при использовании этой функции! Хотя это, безусловно, уменьшит размер изображений в вашем PPT файле, убедитесь, что вы не удаляете какие-либо обрезанные области изображений раз и навсегда, любые области, которые вы захотите повторно использовать в какой-то момент.
Размер слайда в PowerPoint — Подробная статья и помощь бесплатно!
Необходимость изменить размер слайда в PowerPoint может возникнуть по нескольким причинам: необходимость распечатать презентацию, технические требования оборудования (например, проектора), требования подачи материалов и много другое. В этой статье я подробно расскажу, как изменить размер слайдов презентации правильно, и какие проблемы могут у вас возникнуть на каждом шаге, а также как их можно избежать.
Для начала разберемся что такое размер слайда в PowerPoint. Когда говорят «размер» обычно имеют ввиду миллиметры, сантиметры или пиксели
На самом деле более важно для подготовки презентации — это пропорции слайда в PowerPoint
Любой слайд можно растянуть или сжать, но только если сохранять при этом пропорции слайда изображение не исказится, а качество не ухудшится.
Тут надо оговорится: если в своей презентации вы используете растровые изображения низкого качества (например, фотографии), то такие изображения потеряют качество при пропорциональном увеличении слайда в любом случае.
Во многом поэтому все качественные шаблоны презентаций, иллюстрации, схемы, инфографика выполняются с помощью встроенных инструментов PowerPoint что исключает потерю качества при изменении размеров. Если изменить размер слайда PowerPoint это никак не повлияет на качество таких изображений.
PowerPoint размер слайда
Если вы создаете новую презентацию вам будет предложено два PowerPoint размер слайда на выбор 16:9 или 4:3.
Эти размеры являются самыми распространенными, например, пропорции 16:9 у iPad mini или iMac, а также большинства современных мониторов и презентационных дисплеев.
Если вы готовите презентацию для публичного выступления рекомендую заранее уточнить технические требования оборудования, которое будет использоваться для демонстрации. Если такой возможность нет, используйте пропорции слайда в PowerPoint 4:3. В худшем случае при демонстрации ваша презентация будет иметь большие отступы по бокам, но вся информация будет отображаться.
Какой размер слайда в PowerPoint?
Если вы начинаете работать над существующей презентацией и вам необходимо узнать какой размер слайда в PowerPoint:
- Откройте вкладку Вид > Образец слайдов.
- Кликните по кнопке «Размер слайда». В выпадающем списке кликните по пункту «Настроить размер слайдов»
В всплывающем окне «Размер слайдов»
отображается текущий размер слайда в PowerPoint.

Как в PowerPoint изменить размер слайда?
Если вам необходимо изменить размер слайда в PowerPoint я рекомендую предварительно сделать резервную копию презентации, что бы в любой момент вы могли вернуться к исходному файлу. Очень часто изменение размера слайда влечет за собой ошибки.
Вот только некоторые: искажаются изображения, меняются размеры текстовых блоков из за чего часть текста не отображается, содержимое слайда выходит за границы видимой области, не сгруппированные объекты меняют свое положение относительно друг друга.
Разберем по пунктам как в PowerPoint изменить размер слайда и избежать подобных ошибок.
- Сделайте резервную копию свой презентации.
- Откройте окно«Размер слайдов» (см. Kакой размер слайда в PowerPoint)
- Из выпадающего списка выберете нужный вам размер слайда и нажмите OK.
- В открывшимся окне вам будет предложено 2-ва варианта изменения масштаба вашей текущей презентации: «Развернуть» или «Подбор размера». В первом варианте содержимое ваших слайдов будет подгоняться по высоте, а ширина будет меняться пропорционально. Т.е. чаще всего часть контента окажется за пределами рабочей области. В варианте «Подбор размера»контент будет подгоняться по ширине. Что лучше? На этот вопрос нет правильного ответа, все зависит от того какой изначальный размер имела ваша презентация и как вы хотите ее изменить.
- После изменений проверьте содержимое всех ваших слайдов на наличие ошибок.
Программы для компьютера
Далее рассмотрим несколько бесплатных программ, с помощью которых можно сжимать документы.
7-Zip
Архиватор 7-Zip предназначен не только для сжатия документов, но и других типов файлов. При этом их качество остается неизменным.
1. Щелкните по документу правой кнопкой мышки, в контекстном меню найдите «7-Zip» и выберите пункт «Добавить к архиву».

2. В поле «Формат архива» установите «7z».
3. В методе сжатия установите «Максимальный».

4. Кликните «ОК» и дождитесь окончания запаковки данных.
5. Рядом с документом появится новый сжатый архив.
PDF24
1. На рабочем столе запустите ярлык «PDF24».
2. Кликните по кнопке «Сжать PDF файлы».

3. Добавьте документ в окно программы.

4. Настройте DPI и качество изображения, дополнительно установите галочку в пункт «Оптимизировано для WEB».
Справа от файла будет показан предварительный размер после сжатия.

5. Щелкните «Сохранить» и уменьшенный файл будет загружен.
LibreOffice
LibreOffice – это бесплатный аналог пакета Microsoft Office, который не только позволяет работать с документами, но и сжимать PDF за счёт изменения качества изображений.
1. Перетащите файл в главное окно программы или добавьте его через кнопку «Открыть».

2. В меню «Файл» выберите пункт «Экспорт в PDF».

3. В разделе «Изображения» настройте качество до желаемого значения. Дополнительно отрегулируйте параметры «DPI».

4. Нажмите «Экспорт» и сохраните новый документ.
CutePDF Writer
Программа предназначена для создания виртуального принтера и сохранения PDF с выборочными параметрами, в том числе и настройками сжатия.
1. Откройте нужный документ в любой программе. В меню «Файл» выберите «Печать».

2. Убедитесь, что в поле «Принтер» установлен «CutePDF Writer» и нажмите «Свойства».

3. Кликните по кнопке «Дополнительно».

4. В поле «Графика» понизьте качество печати DPI и нажмите «ОК».
5. Щелкните «Печать». Сработает виртуальный принтер и сохранит файл на ПК.

Pdf To DjVu GUI
Программа предназначена для конвертирования PDF в DJVU формат с возможностью дополнительной настройки сжатия.
1. Нажмите кнопку «Add PDF(s)» и загрузите файл в окно программы.

2. В поле «Resolution» настройте параметр DPI. Щелкните «Generate DJVU» для запуска конвертации.

3. Готовый документ появится рядом с основным.
Если на вашем компьютере установлены профессиональные платные программы можете воспользоваться одной из них. Например, Adobe Acrobat, PDF-Xchange Editor, Movavi PDF-редактор и т.д. В каждой из них есть функция сжатия.
7 хитростей как уменьшить размер презентации PowerPoint
Презентации PowerPoint зачастую получаются довольно «тяжелыми», что затрудняет их передачу по сети и использование на слабых ПК и ноутбуках. Не многие однако знают, что размер практически любой презентации можно сократить минимум в несколько раз. При помощи каких приемов это можно сделать – рассмотрим в данной статье.
1. Сохраняйте в PPTX
Формат PPTX был реализован Microsoft в Office 2007, однако до сих пор то ли по привычке, то ли руководствуясь еще какими-то соображениями, пользователи сохраняют презентации в устаревшем PPT.
Сохранение (либо конвертация) в pptx позволяет существенно уменьшить размер файла. Наглядный пример:
Ничего в презентации не менял кроме автоматической конвертации (преобразования) из ppt в pptx средствами самого Powerpoint (Файл — Сведения — Преобразовать):

2. Вставляйте изображения правильно
Если вы вставляете картинки в слайды, используя буфер обмена (копирование-вставка), то вы делаете неверно. Используйте стандартную функцию вставки изображений:

Зачастую при использовании метода вставки путем CTRL+C/CTRL+V картинка JPEG автоматически конвертируется в PNG либо BMP формат, который сам по себе гораздо «тяжелее». Вот пример одной и той же картинки в разных форматах при одинаковом разрешении:
Используя стандартную функцию вставки, вы гарантированного избежите подобного ненужного преобразования графики.
По этой же причине всегда старайтесь избегать использования BMP, PSD, TIFF и пр. — конвертируйте их в более легкие форматы. Например, при помощи этого сервиса.
3. Не используйте встроенный редактор графики
Перед тем как вставлять какое-либо изображение в презентацию, убедитесь, что оно не нуждается в редактировании. В противном случае сначала используйте любой сторонний редактор (Photoshop, Gimp, Paint и пр.) для внесения правок и только потом вставляйте окончательный вариант.
Хорошие бесплатные графические редакторы (выбор пользователей):
4. Используйте сжатие графики
Откройте презентацию, нажмите CTRL+SHIFT+S (Сохранить как). В открывшемся окошке в выпадающем списке выберите опцию «Сжать рисунки»:

В параметрах сжатия установите переключатель напротив опции «Электронная почта». Сохраните презентацию.

Вы также можете предварительно сами оптимизировать вес изображений, сжав их при помощи онлайн сервиса Squoosh.
5. Не используйте внедренные шрифты
Если вы используете в презентации какие-то уникальные шрифты для придания ей оригинального стиля оформления, то использование внедренных шрифтов будет оправдано. Однако если вы используете стандартные шрифты, то отключение данной опции может существенно (в два и более раза) уменьшить общий размер файла презентации. Пример:
Отключить внедренные шрифты можно в настройках PowerPoint: Файл – Параметры – Сохранение

6. Проверьте скрытые данные
Microsoft Office сохраняет по умолчанию целый ряд персональной, а также скрытой информации. Перейдите на вкладку Файл — Проверка презентации — Инспектор документов.

В открывшемся окошке отметьте галочками те данные, которые вам не нужны в ppt файле:

Особое внимание следует уделить таким «тяжелым» опциям как:
- Контентные надстройки
- Внедренные документы
- Невидимое содержимое на слайде
- Содержимое вне слайда и пр.
Для большинства пользователей правильным выбором будет выставление всех галочек – это очистит презентацию от возможного мусора и сократит её размер.
7. Правильно ссылайтесь на файлы
Допустим, вы планируете демонстрацию какого-либо видеофайла. Если вы разместите его в слайде путем обычной вставки с компьютера, то тем самым значительно увеличите общий размер презентации.
Оптимальным вариантом будет залить видео на файлообменный сервис, например, Youtube или Vimeo, и встроить его в слайд, используя прямую ссылку либо код внедрения (embed code).

Само собой разумеется, что в данном случае ПК или ноутбук для воспроизведения видео должны быть подключены к Интернет.
Кстати таким же образом можно размещать в презентации и картинки, просто указывая на них URL, а не вставляя их непосредственно в слайд. Это тоже существенно облегчит общий вес презентации.
Автор статьи: Сергей Сандаков, 39 лет.Программист, веб-мастер, опытный пользователь ПК и Интернет.
Вставляйте изображения правильно
Если вы вставляете картинки в слайды, используя буфер обмена (копирование-вставка), то вы делаете неверно. Используйте стандартную функцию вставки изображений:

Зачастую при использовании метода вставки путем CTRL+C/CTRL+V картинка JPEG автоматически конвертируется в PNG либо BMP формат, который сам по себе гораздо «тяжелее». Вот пример одной и той же картинки в разных форматах при одинаковом разрешении:

Используя стандартную функцию вставки, вы гарантированного избежите подобного ненужного преобразования графики.
По этой же причине всегда старайтесь избегать использования BMP, PSD, TIFF и пр. — конвертируйте их в более легкие форматы. Например, при помощи этого сервиса.
Adobe Acrobat Pro для сжатия. Использование стандартных функций
Приложение платное, однако, пользователи могут скачать бесплатную пробную версию на 30 дней или портативную версию с урезанным функционалом для редактирования.
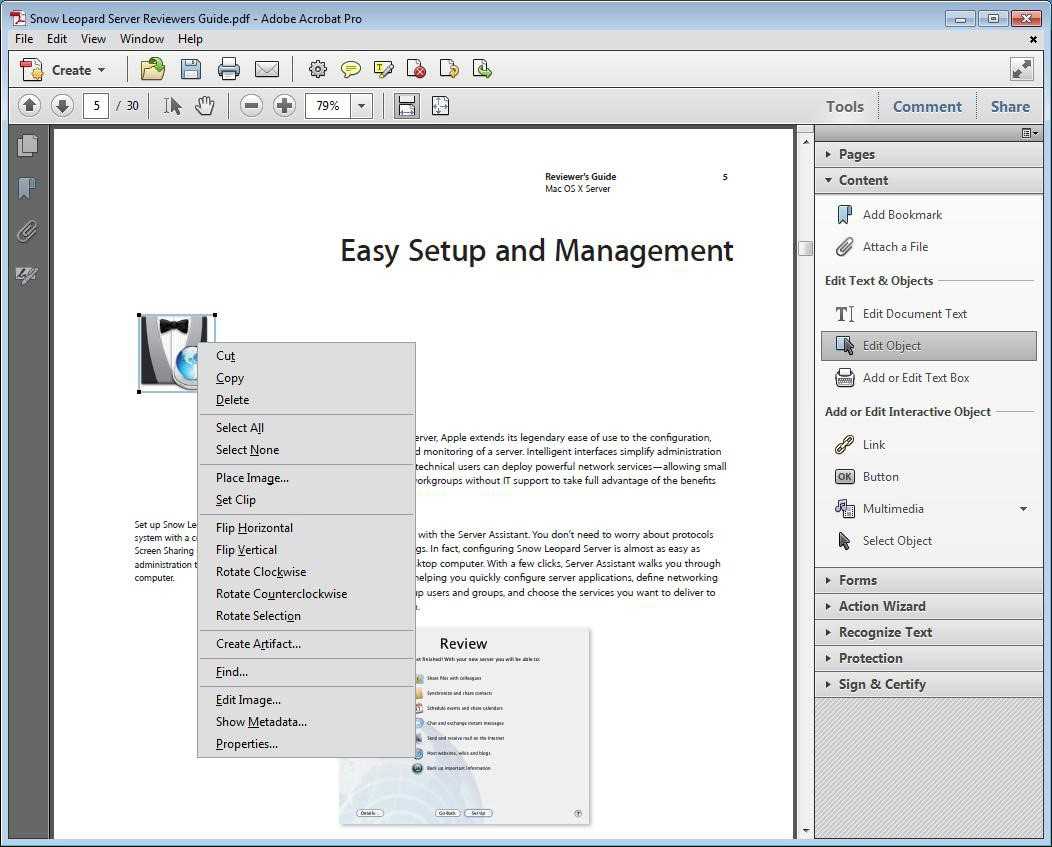
Внешний вид главного окна утилиты Adobe Acrobat
Программа позволяет существенно уменьшить размер конечного файла.
Следуйте инструкции:
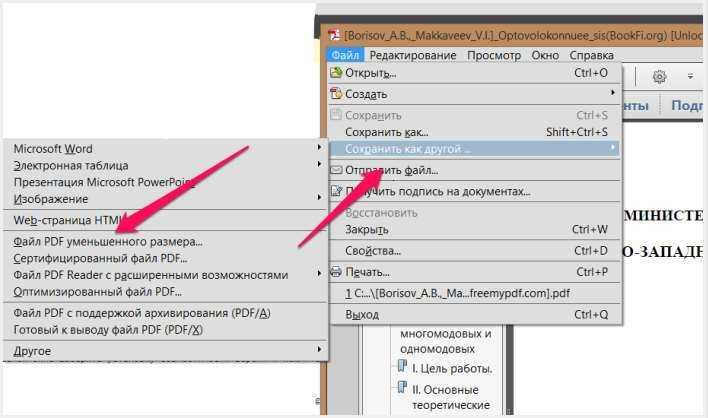
Процесс уменьшения размера в приложении
- Откройте свой документ в программе Adobe Acrobat;
- На главной панели включить вкладку Файл;
- Найдите и выберите пункт «Сохранить как другой документ…»и затем «Файл с уменьшенным размером», как указано на рисунке ниже;
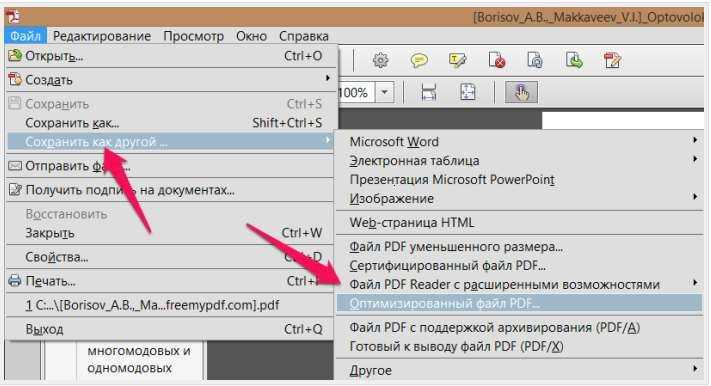
Сохранение уменьшенного документа
- Далее появится окно, в котором вам нужно будет указать необходимые параметры и уровень защиты создаваемого документа;
- После преобразования файла снова нажмите на вкладку «Открыть» — «Оптимизированный файл»и во всплывающем списке нажмите на пункт «Сохранить как другой…»;
- Выберите место на жестком диске, куда следует сохранить документ с уменьшенным размером и нажмите на кнопку «ОК». Данная программа позволяет провести компрессию без потери качества.
В программе Adobe Acrobat можно не только оптимизировать файл, но и принудительно уменьшить его размер.
Для этого следуйте инструкции:
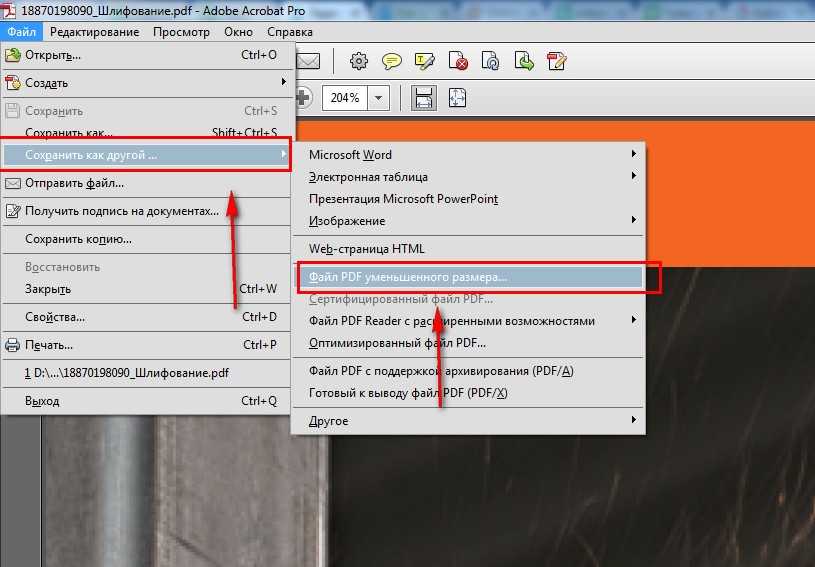
Принудительное уменьшение размера
- Откройте документ в программе;
- Теперь включите вкладку Файл на главной панели инструментов утилиты;
- Выберите пункт «Сохранить как другой» и в новом появившемся списке нажмите на «Уменьшить размер», как показано на рисунке ниже;
Данный способ прекрасно подойдет, если после проведения оптимизации, размер не уменьшился до необходимого вам уровня.
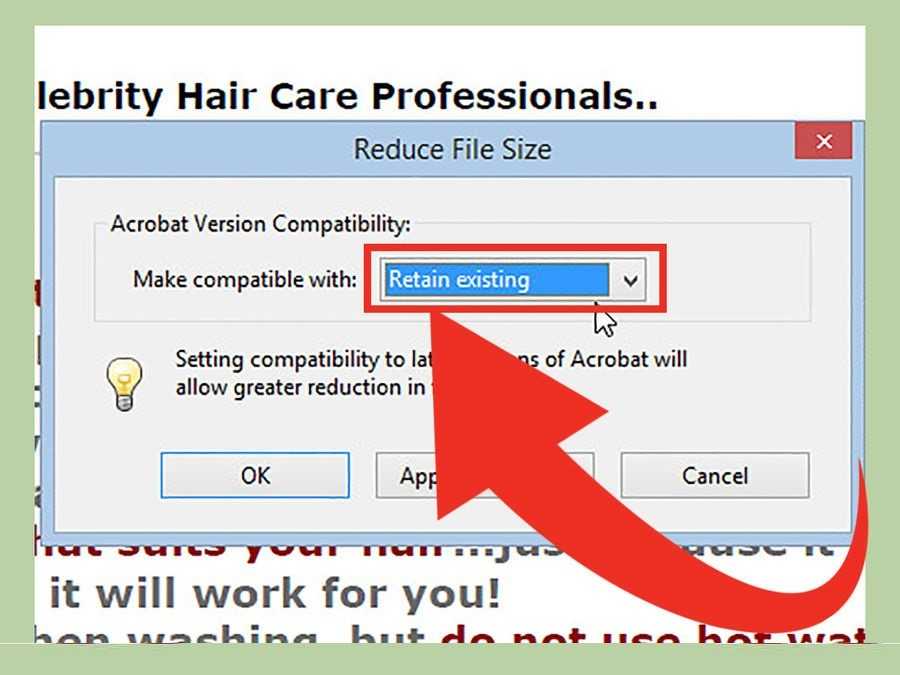
Настройки совместимости
Нажмите клавишу «ОК», чтобы применить опции только к одному файлу или Apply To Multiple, чтобы сохранить настройки сразу для нескольких ПДФ.
Сжать файл можно с помощью встроенных функций операционной системы Windows. Если документ не открывается или запускается слишком долго, необходимо провести экстренное сжатие.
Для этого необходимо открыть свойства PDF-файла.
Затем в общих настройках найдите клавишу «Другие» и в открывшемся окне поставьте галочку напротив отмеченного на рисунке ниже пункта «Сжимать содержимое…».
Сохраните внесенные изменения, нажав клавишу «ОК».
Данный способ сжатия является самым простым, поэтому после компрессии файлов, размер которых составляет несколько ГБ, может быть немного искажено общее изображение содержимого.
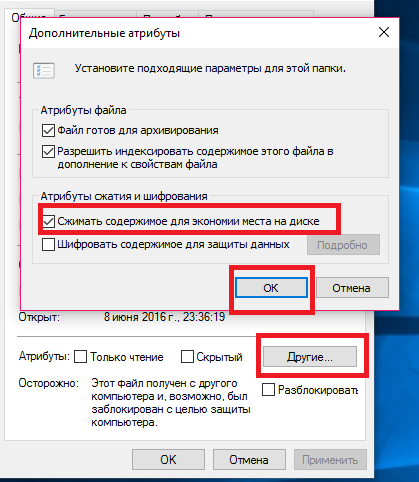
Отображение дополнительных атрибутов
После проведения сжатия откройте документ в программе adobe reader, чтобы проверить его качество.
Если он будет недопустимым, верните первоначальные свойства и оптимизируйте файл с помощью сторонних утилит.
Если вам нужно уменьшить размер файла только на определенное время, воспользуйтесь утилитами для архивации данных.
Например, 7Zip или WinRAR. В дальнейшем, при необходимости, можно быстро распаковать архив и получить ПДФ с начальным размером.
Полезная информация:
Для работы с PDF документами обратите внимание на программу Nitro PDF. С её помощью можно редактировать PDF-файлы, оставлять заметки и изменять формат
Редактировать изображение в редакторе изображений, а не в PowerPoint
Когда вы вставляете изображение в PowerPoint, лучше всего убедиться, что оно не нуждается в каких-либо изменениях. Если это требует редактирования, вам лучше сделать это в графическом редакторе. Почему? Когда вы используете PowerPoint для редактирования своего изображения, оно сохраняет все эти изменения как часть презентации. Например, когда вы меняете изображение на черно-белое, PowerPoint также сохраняет полноцветное изображение. Это много дополнительных укусов хранится.
Если у вас нет редактора изображений (у вас есть ) или вы просто должны использовать PowerPoint, обязательно попросите PowerPoint отменить все лишние данные, сохраненные из изменений . Это не сэкономит вам столько места, сколько работа в специальном редакторе, но поможет.
Как уменьшить размер файла презентации PowerPoint
С этим сталкивались многие. Обычно выясняется, что проблема — в большом количестве фотографий или картинок. Но пройтись еще раз по презентации и уменьшить каждую картинку отдельно — это слишком долго. К счастью, есть способ попроще, о котором рассказывает студия информационного дизайна VisualMethod.
Коротко, если вы торопитесь:
- Кликнете на любую картинку в презентации, чтобы ее выбрать
- Выберите «Формат рисунка» в верхнем меню
- Нажмите на кнопку «Сжать рисунки»
- Выберите нужное качество изображения из выпадающего списка
- Проверьте, что выбран пункт «Удалить обрезанные области рисунков»
- Выберите «Применить ко всем рисункам» и нажмите «Ок»
Выделите нужные изображения и нажмите «Сжатие рисунков»
Это все. Теперь можете сохранить файл и проверить, насколько он уменьшился. Иногда презентация в 80 мегабайт может быть сжата до 7! А теперь давайте разберемся в вопросе подробнее.
Оптимальные по размеру изображения
Сжать презентацию легко, но эта операция сказывается на качестве рисунков и фотографий на слайдах. Еще одна проблема — когда вы работаете над ваше презентацией, большие фотографии могут сильно замедлять работу программы, а иногда приводить и к сбоям и потерям данных. Вам следует изначально выбирать для презентации изображения оптимального размера.
Рисунки и фотографии должны иметь разрешение не более 1920×1080 и размер не более 400−500 килобайт. 1920×1080 пикселей — это стандартное разрешение для большинства мониторов и проекторов.
Если изображение не будет занимать всего слайда, оно может быть еще меньше. Например, если вам нужно разместить фотографию примерно на четверть слайда, то разрешение этого фото должно быть примерно 800×600 пикселей.
Изображение не должно быть больше 800×600, если оно не занимает весь слайд
Мы рекомендуем, по возможности, использовать формат изображений JPEG. Этот формат обеспечивает оптимальное сжатие для фотографий и большинства рисунков. Изображения, имеющие прозрачный фон, чаще всего сохраняются в формате PNG. Однако, если этот прозрачный фон вам не требуется, и при этом данное изображение слишком «тяжелое», тогда кликнете на нем правой кнопкой мыши и выберите пункт меню «Сохранить как рисунок». Выберите тип файла JPEG и вставьте изображение на слайд повторно.
Уменьшение размера файла PowerPoint с помощью сжатия изображений
Мы уже кратко описали эту операцию в начале статьи, теперь разберем подробнее. Для сжатия выбранных или всех изображений в презентации выберите изображение и на вкладке «Формат рисунка» кликните на кнопку «Сжать рисунки».
В появившемся диалоге можно выбрать разрешение в зависимости от ваших целей
Обратите внимание, что если вы выберете разрешение 220 точек на дюйм и более, то размер файла может и не уменьшится, а даже увеличится
Разрешения в 150 точек на дюйм будет вполне достаточно для печати на обычном офисном принтере, и это позволит существенно уменьшить размер файла презентации.
Диалог сжатия изображений в PowerPoint 2018
Также, обратите внимание, что если вы обрезали фотографии внутри PowerPoint и не хотите, чтобы в файле презентации сохранялись обрезанные участки изображений, то нужно поставить галочку «Удалить обрезанные области рисунков»
Сжатие медиа-файлов в презентации
Этот метод тоже очень простой. Если у вас в презентации встроено видео, в PowerPoint, начиная с версии 2018, встроена функция, позволяющая сжать его. Учтите, что если в вашем видео файле встроен дополнительные аудио-дорожки или субтитры, то они будут удалены после сжатия.
На вкладке «Файл», кликните пункт «Сведения», а далее в разделе «Размер файлов мультимедиа и производительность» кликните кнопку «Сжать медиа».
PowerPoint 2018 позволяет сжимать и видео-файлы
Программа предложит вам конвертировать файлы, чтобы они могли быть сжаты. Далее, вам нужно будет выбрать уровень качества видео. Исходя из нашего опыта, не стоит выбирать вариант «Для Интернет», обычно этот уровень сжатия сильно снижает качество видео.
Так же, как и в случае с обрезкой изображений, программа удалит лишние, обрезанные фрагменты видео во время сжатия. Это очень удобно, если под рукой нет видео-редактора.
Уменьшение размера видео в презентации PowerPoint
Если в презентации имеются видеоролики, то они также сильно влияют на размер файла презентации PowerPoint. Уменьшив вес видео, можно значительно уменьшить размер всего документа.
Для того чтобы воспользоваться этим способом нужно открыть меню «Файл» и перейти в «Сведения».

В открывшемся меню будет доступно несколько дополнительных функций. Для того чтобы уменьшить размер видео нужно нажать на кнопку «Сжать файлы мультимедиа» и выбрать подходящее разрешение. Здесь можно выбрать один из вариантов:
- FullHD (1080p)
- HD (720p)
- Standard (480p)
Для большинства ситуаций, лучшим вариантом будет «HD (720p)», если же видео не занимает всю площадь слайда, то можно попробовать и «Standard (480p)».
Обратите внимание, как и в случае рисунков, сжатие видео необратимо. Поэтому перед началом этой процедуры желательно сделать резервную копию файла, для того чтобы иметь возможность вернуться к исходному состоянию презентации, если сжатие окажется слишком сильным
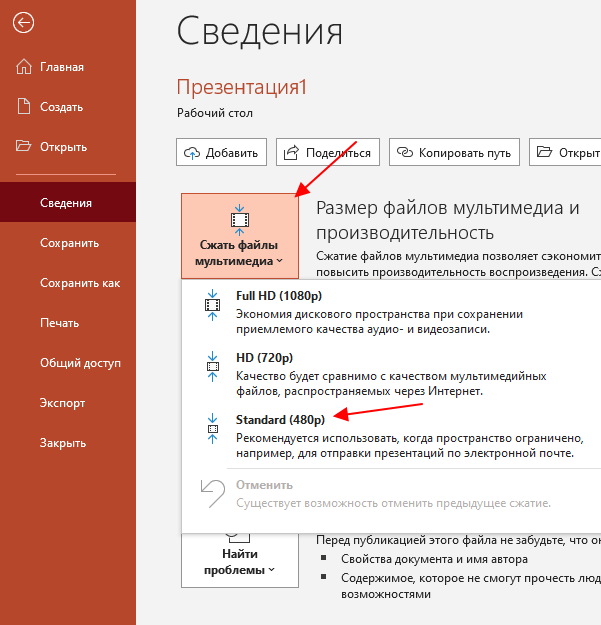
После сжатия видео и сохранения презентации, размер файла PowerPoint должен уменьшиться.
Как быстро уменьшить размер презентации PowerPoint Online
Очень большой размер фала для отправки требует его сжатия. Чаще всего такое происходит, когда в презентации. Обычно выясняется, что проблема — в большом количестве фотографий или слишком много изображений и фотографий. Однако уменьшать каждое изображение, когда времени в обрез, дорого стоит. Поэтому есть простой способ:
- Нажмите на любое изображение презентации для его выбора.
- В верхнем меню нажмите вкладку «Формат рисунка», а затем кнопку «Сжать рисунки».
- В выпадающем списке укажите, какое вам необходимо качество изображений.
- Убедитесь, что пункт «Удалить обрезанные области рисунков» у вас отмечен.
- Чтобы данное действие было применено ко всей презентации кликните на пункт «Применить ко всем рисункам».
- Подтвердите действие кнопкой «Ок».

Такая операция скажется на качестве изображений в любом случае. Поэтому лучше сразу выбирать для презентаций оптимальный размер фото и картинок. Это должно быть разрешение до 1920×1080, а итоговый размер каждого максимум 500 Кб.
Сжатие таким образом экономит место на диске, однако данная инструкция подходит только для PowerPoint для Windows. А вот что касается PowerPoint в Интернете, или как ее называют Online, данный опционал в ней не предусмотрен.
Важно! В PowerPoint Online не предусмотрено опции по уменьшению презентаций, поэтому сжать ее модно только через сторонние ресурсы

Как уменьшить размер презентации
Преобразование формата
Помимо этого, можно воспользоваться функцией преобразования формата файла в PowerPoint. Старый PPT можно заменить на новый — PPTX. Версия PPTX сжимает все содержимое презентации.
Чтобы сделать это, достаточно выбрать меню «Файл» на Панели инструментов программы, а затем нажать кнопку «Преобразовать» и сохранить в новом формате. Как видите из примера, до сжатия — 3 368 Кб, после — 1 109 Кб.

Функция вставки изображения
Вместо того, чтобы использовать программную функцию вставки, многие пользователи просто копируют и вставляют изображение в презентацию. Это не является проблемой, когда вас не волнует итоговый размер файла, но если волнует, то не надо копировать и вставлять — это может привести к переформатированию картинки в форматы BMP или PNG.
В чем же проблема? Эти два формата могут быть больше, чем JPEG. Каждый раз, когда вы скопируете и вставите JPEG, он может быть преобразован в PNG, что существенно добавит много ненужных данных. Лучше использовать меню «Вставка» на Панели инструментов.

Редактирование изображений
Перед добавлением картинок в презентацию, лучше всего убедиться, что они не нуждаются в каких-либо правках. Если правки нужны — лучше воспользуйтесь каким-либо графическим редактором для этого.
Когда же вы используете инструменты редактирования изображений самого PowerPoint, вы сохраняете все их изменения, как часть презентации. Например, при изменении фото на черно-белое, также сохраняется и его полноцветный оригинал.
Сжатие графических файлов
Вы можете применить сжатие для каждого отдельного графического файла или для всех одновременно. Для этого в меню «Файл» выберите «Сохранить как». Далее в файловом Проводнике нажмите на кнопку списка «Сервис» и выберите «Сжать рисунки».
В следующем окне установите отметку, например, для пункта «Электронная почта (96 пикселей на дюйм). Нажмите на кнопку «ОК» для внесения изменений.

Не используем встраиваемые шрифты
Возможно, для красоты, вы сможете найти и встроить какой-либо замечательный тематический шрифт для текста. Но, когда вы поделитесь презентацией с кем-то, вряд ли он тоже получит его.
Лучше отключите опцию внедрения шрифта. Это уменьшит размер файла. Перейдите в «Параметры» — «Сохранение» и снимите отметку напротив пункта «Внедрить шрифт в файл».

Ссылка на видео вместо ролика
Разница в размере после добавления целого видеоролика в презентацию или только URL-ссылки, ведущей на него, будет видна сразу. Использование полного видео рекомендовано только в случае ограниченного или отсутствующего подключения к Интернету.
Миниатюры для презентаций
Когда-то редактор позволял сохранять миниатюры, чтобы можно было получить предварительный просмотр файла-презентации в Проводнике Windows. Сегодня этого больше не требуется, но отдельная опция еще присутствует в программе.
Чтобы отключить её, нажмите на кнопку «Свойства» и потом на «Дополнительные свойства». В отдельном окне на вкладке «Документ» снимите отметку с пункта «Создать рисунок для предварительного просмотра».

Удаление конфиденциальной информации
Microsoft Office хранит вашу личную информацию. Её удаление тоже немного сэкономит место.
Нажмите на кнопку «Поиск проблем», а потом на «Инспектор документов». В окне Инспектора деактивируйте пункт «Свойства документа и персональные данные». Сохраните изменения.

Функция автосохранения
Это ни в коем случае не рекомендация, а просто предложение. Автосохранение данных по умолчанию настроено на период в 10 минут. Это немного увеличивает размер файла-презентации.
Если не боитесь потерять несохраненные внесенные изменения, которые могут быть удалены в случае отключения электричества или сбоя в программе, то перейдите в окно «Параметры» и в разделе «Сохранение» снимите отметку в соответствующем пункте.

Копирование
Копирование контента из одной презентации в другую поможет удалить некоторую лишнюю информацию. Сам процесс немного затруднителен, так как каждый слайд необходимо копировать отдельно. Однако после такого процесса все предыдущие фоновые файлы и другая незамеченная информация не будут сохранены.
Вот и всё. Это все наши советы на тему, как уменьшить размер презентации PowerPoint
Помните: перед их применением очень важно создать резервную копию вашего файла
Спасибо за внимание!
Не храните миниатюру для презентации
Еще в то время, когда Office позволял сохранять миниатюрные изображения презентации, чтобы вы могли получить предварительный просмотр файла при поиске его в проводнике. Windows стала более сложной, поэтому для этого больше не требуется помощь приложений Office. Но опция все еще доступна.
Мы провели небольшой тест, чтобы увидеть разницу в размере файла с и без этой опции. Вот результаты:

При включенной опции миниатюр наш размер файла составил 2660 КБ. Без включенной опции размер файла был уменьшен до 2662 КБ, что позволило сэкономить 7 КБ.
Это довольно небольшое сохранение, но когда мы протестировали его с документом Word, разница была значительной: 721 КБ без включенной опции и 3247 КБ с включенной опцией.
Хотя это большой разрыв между приложениями, и не совсем понятно, почему такая разница настолько велика, этот вариант все же стоит изучить. Чтобы отключить эту функцию, откройте свою презентацию, перейдите на вкладку «Файл», затем выберите «Свойства» в правой части, затем «Дополнительные свойства».

Теперь вы будете на вкладке «Сводка» окна «Свойства». В нижней части окна снимите флажок «Сохранить изображение для предварительного просмотра» и нажмите «ОК».
