Удаление заголовка презентации в powerpoint
Содержание:
- Варианты смены фона
- Как добавить верхний колонтитул в PowerPoint
- Нюансы удаления
- Ошибка № 8. Нет иерархии на слайдах
- Как очистить заголовок
- Скрытие заголовка
- Весь образ в три клика
- Добавление нового слайда
- Виды слайдов
- Изменение макета слайда
- Как удалить ненужный фрагмент
- Правильный формат страницы
- Нюансы, которые нужно учесть при удалении или скрытии
- Как удалить ненужный фрагмент
- Как редактировать верхние и нижние колонтитулы в PowerPoint
- Скрытие заголовка
- Процедура удаления
Варианты смены фона
Всего существует несколько вариантов сменить задний план у слайдов, позволяющих делать это как простыми, так и комплексными средствами. Выбор будет зависеть от дизайна презентации, ее задачи, но главным образом – от желания автора.
В целом, можно выделить четыре основных способа задать фон у слайдов.
Способ 1: Смена дизайна
Наиболее простой способ, который является первым шагом при создании презентации.
- Требуется зайти во вкладку «Дизайн» в шапке приложения.
Здесь можно видеть широкий ряд всевозможных базовых вариантов дизайна, отличающихся не только компоновкой областей слайдов, но и фоном.

Нужно выбрать дизайн, который больше всего подходит под формат и смысл презентации. После выбора фон изменится для всех слайдов на указанный. В любой момент выбор можно изменить, информация от этого не пострадает – форматирование происходит автоматически и все внесенные данные сами подстраиваются под новый стиль.
Хороший и простой метод, но он меняет фон для всех слайдов, делая их однотипными.
Способ 2: Изменение вручную
Если же требуется заняться более сложным задним планом в условиях, когда в предложенных вариантах дизайна ничего нет, начинает работать древняя поговорка: «Если хочешь сделать что-то хорошо – сделай это сам».
- Здесь два пути. Либо нажать правой кнопкой по пустому месту на слайде (или по самому слайду в списке слева) и в открывшемся меню выбрать «Формат фона…»…

…либо зайти во вкладку «Дизайн» и нажать аналогичную кнопку в самом конце панели инструментов справа.

Откроется специальное меню форматирования. Здесь можно выбирать любые способы оформления заднего плана. Вариантов много – от ручных настроек расцветки имеющегося фона до вставки собственного рисунка.

Для создания собственного фона на основе картинки потребуется выбрать вариант «Рисунок или текстура» в первой вкладке, после чего нажать кнопку «Файл». В окне обозревателя потребуется найти изображение, которое планируется использовать в качестве фоновой. Картинки стоит выбирать исходя из размеров слайда. По стандарту это соотношение 16:9.

Также внизу присутствуют дополнительные кнопки. «Восстановить фон» отменяет все сделанные изменения. «Применить ко всем» использует полученный результат ко всем слайдам в презентации автоматически (по умолчанию пользователь редактирует один конкретный).

Данный способ является самым функциональным ввиду широты возможностей. Можно создавать уникальные виды хоть для каждого слайда.
Способ 3: Работа с шаблонами
Есть еще более глубокий способ универсальной настройки фоновых изображений.
- Для начала следует войти во вкладку «Вид» в шапке презентации.

Здесь нужно перейти в режим работы с шаблонами. Для этого требуется нажать «Образец слайдов».

Откроется конструктор макетов слайдов. Здесь можно как создать собственный вариант (кнопка «Вставить макет»), так и отредактировать имеющийся. Лучше всего создать самому свой вид слайда, который лучше всего подойдет для презентации по стилистике.

Теперь нужно провести уже вышеописанную процедуру – войти в «Формат фона» и произвести нужные настройки.
Также можно воспользоваться стандартными средствами редактирования оформления, которые находятся в шапке конструктора. Здесь можно как задать общую тему, так и настроить вручную отдельные аспекты.

После окончания работы лучше всего задать имя для макета. Это можно сделать с помощью кнопки «Переименовать».

Шаблон готов. После окончания работы остается нажать на «Закрыть режим образца», чтобы вернуться в нормальный режим презентации.
Теперь на нужных слайдах можно нажать правой кнопкой мыши в списке слева, и выбрать вариант «Макет» во всплывающем меню.

Здесь будут представлены применимые к слайду шаблоны, среди которых как раз будет созданный ранее со всеми заложенными параметрами фона.

Остается нажать на выбор и образец будет применен.
Этот способ идеален для условий, когда в презентации требуется создавать группы слайдов с разными типами фоновых картинок.
Способ 4: Картинка на заднем плане
Дилетантский способ, но не сказать о нем нельзя.
- Нужно произвести вставку картинки в программу. Для этого входим во вкладку «Вставка» и выбираем вариант «Рисунки» в области «Изображения».

В открывшемся обозревателе требуется найти нужную картинку и дважды кликнуть по ней. Теперь остается лишь нажать на вставленную картинку правой кнопкой мыши и выбрать вариант «На задний план» во всплывающем меню.

Теперь картинка не будет фоном, но будет находиться позади остальных элементов. Достаточно простой вариант, однако не без минусов. Выделять компоненты на слайде станет проблематичнее, поскольку курсор чаще всего будет попадать именно на «фон» и выбирать его.

Как добавить верхний колонтитул в PowerPoint
Добавление верхнего колонтитула не так уж сложно, поскольку это просто добавление нового текстового поля в верхней части слайда. Вы можете сделать это в «Образце слайдов», чтобы верхний колонтитул отображался на каждом слайде в вашей презентации.
Для этого перейдите в «Вид» → «Образец слайдов», чтобы открыть «Мастер слайдов». Выберите верхний слайд,
Теперь перейдите во вкладку «Вставка», найдите группу «Текст» и в ней нажмите «Надпись».
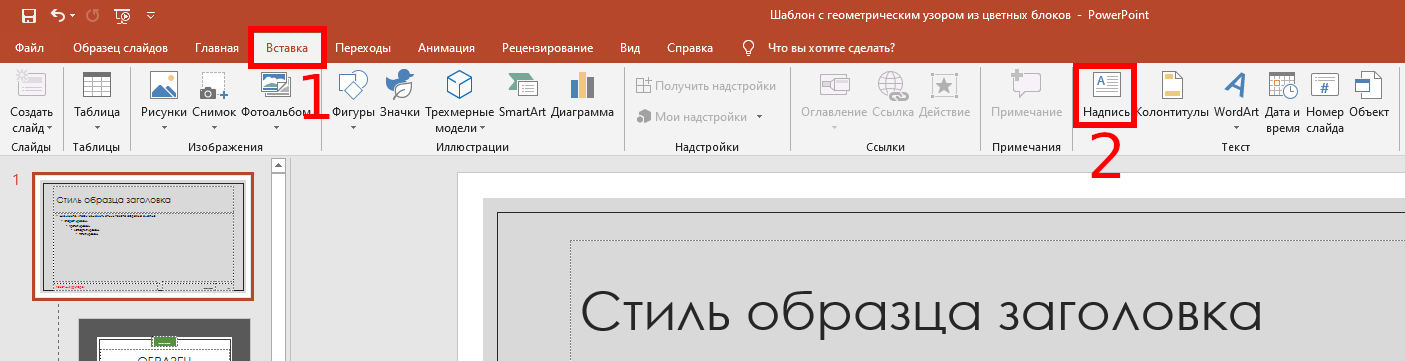
Нажмите и перетащите курсор, чтобы нарисовать текстовое поле заголовка в соответствующем месте, а затем введите текст.

Когда вы вернётесь в «Вид» → «Обычный», новый заголовок будет отображаться в верхней части каждого слайда.
Нюансы удаления
Теперь стоит рассмотреть определенные тонкости, которые нужно знать при удалении слайда.
- Удаленная страница остается в кэше приложения до тех пор, пока версия без нее не будет сохранена, а программа закрыта. Если закрыть программу без сохранения изменений после стирания, то слайд вернется на свое место при повторном запуске. Отсюда же следует, что если файл повредился по каким-либо причинам и не был сохранен после отправки слайда в корзину, его можно восстановить с помощью ПО, которое ремонтирует «сломанные» презентации.
Подробнее: PowerPoint не открывает PPT
При удалении слайдов могут нарушаться и работать неправильно интерактивные элементы. Особенно это касается макросов и гиперссылок. Если ссылки были на конкретные слайды, то они просто станут неактивными. Если же адресация велась «На следующий слайд», то вместо удаленного команда будет переносить на тот, который был за ним. И наоборот при «На предыдущий».
При попытке восстановления исправной сохраненной заранее презентации с помощью соответствующего ПО с определенным успехом можно получить некоторые элементы содержимого удаленных страниц. Дело в том, что некоторые компоненты могли остаться в кэше и не вычиститься оттуда по тем или иным причинам. Чаще всего это касается вставленных элементов текста, небольших картинок.
Если удаленный слайд являлся техническим и на нем находились определенные объекты, с которыми связывались компоненты на остальных страницах, то это тоже может привести к ошибкам. Особенно это касается привязкам к таблицам. Например, если редактируемая таблица располагалась на таком техническом слайде, а ее отображение – на другом, то удаление источника приведет к дезактивации дочерней таблицы.
При восстановлении слайда после удаления он всегда занимает место в презентации согласно своему порядковому номеру, который имелся до стирания. Например, если кадр шел пятым по счету, то на пятую позицию он и вернется, сместив все последующие.
Ошибка № 8. Нет иерархии на слайдах
В любой системе должна быть иерархия
На что в первую очередь человек должен обратить внимание? Что самое важное на слайде? Эти моменты должны считываться сразу. Затем идет информация второго порядка, третьего и так далее. Слайды, на которых царит хаос, сложно воспринимаются
Слайды, на которых царит хаос, сложно воспринимаются.
Я все больше ищу вдохновения для презентаций на сайтах (лендингах). Чем вам не слайд?
Например, зайдем на сайт компании Apple:
самая большая и главная надпись — мы будем говорить об iPhone X
описание
дополнительная информация
Не бойтесь больших шрифтов!
Вернемся к нашему слайду:
сначала читаем заголовок
потом пункты
описание пунктов
Все просто, главное — выделить для себя приоритеты.
Как очистить заголовок
Создание презентации в Microsoft PowerPoint требует соблюдения некоторых правил, но опытные пользователи все чаще отходят от стандартов. Неиндексируемые слайды создаются для нужд технического характера. В таких ситуациях нередко требуется удаление заголовка. Как это сделать в PowerPoint 2010 и более поздних версиях расскажет следующая инструкция. Первый способ более простой и доступный:
- Необходимо выполнить нажатие на ту область, где расположен заголовок и выделить фрагмент поля как объект. Для очистки просто активируется кнопка Del.
- Введение нового заголовка станет невозможным, и файл останется безымянным.

Второй способ предполагает создание однотипных страниц с одним и тем же наполнением. Перед тем как убрать заголовок, потребуется сформировать шаблон:
- Для начала необходимо из меню программы перейти в раздел «Вид», после чего активируется режим с макетами.
- Следующий шаг – нажатие по разделу «Образец слайдов» во вкладке «Режимы образцов».
- Система перенаправит юзера в режим работы с шаблонами. Для создания уникального макета используется кнопка «Вставить макет».
- Появится чистая страница, имеющая лишь один заголовок.
- После можно добавить желаемое наполнение, используя команду «Вставить заполнитель».
- Посредством кнопки «Переименовать» указать наименование для презентации.
- Выход из редактора выполняется командой «Закрыть режим образца».
- Чтобы привязать сформированный шаблон к новому файлу, необходимо нажать левой кнопкой мышки по нужному компоненту в списке, и в открывшемся меню нажать на кнопку «Макет».
- После выбора нужного шаблона изменения вступят в силу в автоматическом режиме.
Можно просто оставить в PowerPoint поле заголовка пустым, но профессионалы рекомендуют удалять данный текст в слайде по той причине, что незаполненное поле может препятствовать размещению прочих объектов.

Скрытие заголовка
Не всегда нужно именно удалять заголовок. При создании презентации может возникнуть необходимость в слайдах, у которых есть заголовок при редактировании и разметке, но визуально при демонстрации он отсутствует. Есть несколько способов добиться такого результата, но все они нетривиальные.
Способ 1: Заслонение
Наиболее простой и универсальный способ.
- Для скрытия заголовка потребуется вставить любое соответствующее изображение для слайда.
- Теперь есть два пути. Нужно либо нажать на границу заголовка, чтобы выбрать его, и после чего открыть меню правой кнопкой мыши. Здесь нужно выбрать «На задний план».

Либо щелкнуть правой кнопкой мыши на изображении и выбрать, соответственно, «На передний план».

Остается лишь поместить картинку над заголовком так, чтобы его было не видно.

При необходимости можно изменить размер текста и поля заголовка, чтобы объект стал меньше.
Метод не подходит для ситуаций, когда на слайде не предусмотрено картинок. В таком случае можно попробовать спрятать поле за вставленными вручную элементами декора слайда, если они есть.
Способ 2: Маскировка под фон
Тоже простой метод, но не всегда легко это исполнить.
Нужно просто изменить цвет текста заголовка так, чтобы он сливался с фоновым изображением.

При просмотре ничего не будет видно. Однако будет сложно реализовать способ, если фон не однотонный и имеет непростой для точного подбора оттенок.

Может пригодиться инструмент «Пипетка», который находится внизу настроек цвета текста. Он позволяет точно подобрать оттенок под фон — достаточно выбрать эту функцию и нажать на любое место фонового изображения. Для текста автоматически будет выбран точный оттенок, схожий с задником.

Способ 3: Вытеснение
Данный способ универсален в тех случаях, когда вышеописанные сложно выполнить.
Можно просто перетащить поле заголовка за границу слайда. В итоге нужно добиться, чтобы область была совсем за пределами страницы.

При просмотре это не будет отображаться – результат достигнут.

Главная проблема здесь заключается в том, что смещение и растяжение рабочей области на слайде может вызвать дискомфорт.
Способ 4: Встраивание в текст
Чуть более сложный метод, однако намного лучше выглядит, чем остальные.
- На слайде должна быть область с некоторым текстом.
- Для начала нужно перенастроить заголовок так, чтобы он имел размер и стиль шрифта, как и основной текст.

Теперь потребуется выбрать место, куда можно вставить этот участок. В выбранном месте нужно расчистить пространство для вставки с помощью «Пробела» или «Tab».

Остается лишь вставить заголовок ровно, чтобы это все выглядело единым блоком данных.

Проблема метода заключается в том, что не всегда заголовок является таким, чтобы его можно было гармонично встроить в область текста.
Весь образ в три клика
Каждый мастер-слайд и каждый отдельный слайд состоят из областей, называемых заполнителями. Это места для заголовков, блоков текста и графики. Практическое решение: в режиме просмотра образцов слайдов мы определяем макет отдельных образцов слайдов для всей презентации.
- Щелкните правой кнопкой мыши любой заполнитель, внешний вид которого вы хотите изменить.
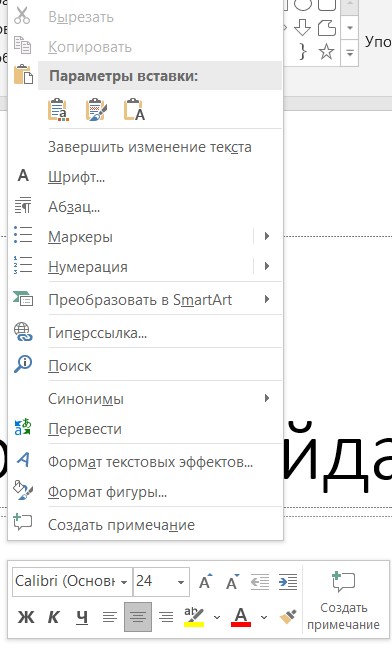
2. В контекстном меню теперь мы можем точно определить, как должен выглядеть текст, например, выбрав цвет.
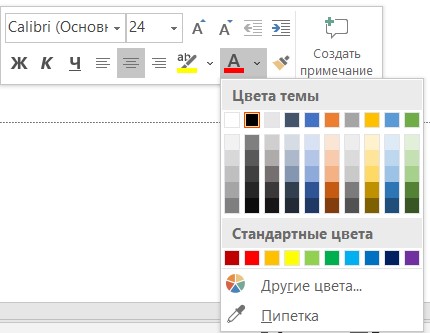
3. Щелкните Закрыть образец, чтобы завершить изменения.
4. В обычном представлении презентации вы увидите, что изменения были применены автоматически ко всем заполнителям этого типа слайда (см. Совет 11).
Добавление нового слайда
Теперь приступим к созданию следующего слайда.
Новый слайд добавляется в презентацию с помощью команды Вставка / Создать слайд, как показано на рисунке.
Не поддавайтесь искушению щелкнуть кнопку Создать на панели инструментов Стандартная. Эта кнопка, как мы видели, создает новую презентацию, а не новый слайд.
После выполнения команды Вставка / Создать слайд новый слайд примет вид.
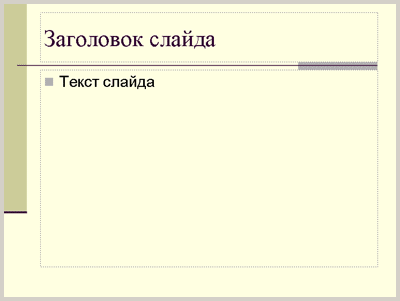
Здесь мы видим Заголовок слайда и так называемую Текстовую рамку, в которой содержится местозаполнитель Текст слайда.
Справа от области слайда появилась область задач Разметка слайдов.
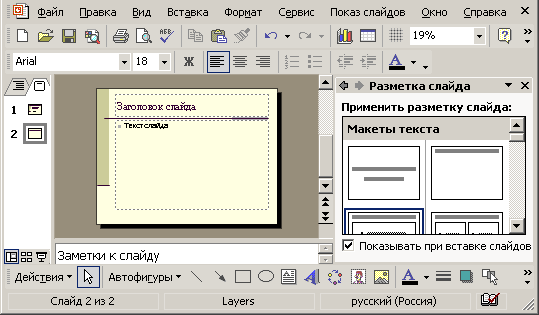
Если этого не произошло, щелкните меню Вид, команду Область задач . Перейдите в область задач Разметка слайда и установите флажок Показывать при вставке слайдов.
(Вообще говоря, после установки этого флажка, данная область будет появляться и при нажатии кнопки Создать на панели инструментов)
Виды слайдов
Важно, чтобы вы имели доступ к разным видам слайдов и использовали их для разных целей. Команды Вид слайдов
располагаются справа внизу, если выбран Обычный вид
Обычный вид:
Этот вид выбран по умолчанию. Вы можете создавать и редактировать слайды, а также перемещать их на вкладке Слайды на панели слева.
Сортировщик слайдов
: показывает на экране уменьшенные версии всех слайдов. Вы можете легко перемещать слайды мышью, меняя их порядок и видя, что получается. Этот вид удобен для проверки наличия всех слайдов.
Режим чтения
: В этом виде большая часть экрана занята презентацией в режиме предварительного просмотра. В отличие от вида Показ слайдов здесь легко доступны кнопки навигации, расположенные справа внизу.
Показ слайдов
: В этом виде весь экран занят слайдами, причем в том же виде, как они видны аудитории. В этом режиме доступно меню навигации и некоторых функций, которое появляется при наведении на него мыши.
*Используйте клавиши на клавиатуре (клавиши со стрелками, Page Up и Page Down, пробел и Enter), чтобы передвигаться по слайдам в режиме Показ слайдов. Нажмите клавишу Esc, чтобы выйти из этого режима.
Чтобы увидеть структуру вашей презентации:
На вкладке Структура показывается текст презентации в виде структуры. Это позволяет вам быстро редактировать текст и одновременно видеть содержимое нескольких слайдов.
Кликните по вкладке Структура
на панели слева.
Появится текст слайдов в виде структуры.
Пишите прямо на панели, чтобы изменить текст.
Чтобы организовать разделы слайдов:
Вы можете организовать разделы для слайдов, чтобы навигация в презентации стала легче. Разделы могут быть свернуты и развернуты на левой панели и именованы, чтобы было проще ссылаться на них. В этом примере мы добавим два раздела:
Выберите слайд, с которого нужно начать первый раздел.
На вкладке Главная
кликните по команде Раздел
.
Выберите Добавить раздел
из выпадающего меню.
На левой панели появится раздел Без заголовка.
Чтобы переименовать раздел, пока он выделен, кликните по команде Раздел
и выберите в выпадающем меню Переименовать раздел
.
Введите новое имя раздела в диалоговом окне. Нажмите Переименовать
.
Повторите действия, добавляя нужное количество разделов.
На левой панели кликните по стрелке
рядом с названием раздела, чтобы свернуть или развернуть его.
Изменение макета слайда
Разметку слайда (макет слайда) можно изменить не только при создании слайда, но и после того, как слайд создан и заполнен содержимым. Предположим, Вы создали и отредактировали слайд.
Для тренировки найдите макет слайда «Заголовок, текст и объект». Щелкните его. Макет слайда изменится.
Результат показан на рисунке. Вы видите, что разметка слайда действительно изменилась. Разметку слайда можно изменять даже на готовом слайде.
Упражнение
1. Преобразуйте добавленный слайд с помощью области задач в макеты Заголовок и объект, Заголовок и два объекта, Заголовок и текст над объектом.
2. Вернитесь к макету Заголовок и текст.
Как удалить ненужный фрагмент
При работе с программами из Microsoft Office может в любой момент возникнуть необходимость очистить тот или иной фрагмент. Тем, кто работает с PowerPoint, в процессе часто требуется выполнить удаление одного ненужного слайда или целой группы страниц. В первом случае это можно сделать в Обычном режиме или в режиме Сортировщик слайда. Для очистки листа потребуется выполнить следующие действия:
- После перехода на ненужный фрагмент нажимается правая кнопка мышки и выбирается команда «Удалить слайд».
- Допустимо также выделение мышкой ненужного листа, а с помощью клавиатуры в данном случае выполнить нажатие по клавише Del или Backspace.
Для удаления группы фрагментов нужно выделить один из листов и нажать на клавиатуре кнопку CTRL. Удерживая ее, далее щелкнуть левой кнопкой мышки по другим листам, от которых нужно избавиться. После того как все файлы выделятся, выполняется нажатие правой кнопкой мыши и выбирается команда «Удалить слайды». Также разрешается нажать на клавиатуре кнопку Backspace или Del.

Если пользователь работает с приложением PowerPoint на телефоне или планшете на базе ОС Андроид удаление слайдов выполняется следующим образом:
- Искомый файл необходимо найти в Google-презентациях и открыть его.
- После перехода на страницу, подлежащую очистке, нужно клацнуть по нижней части экрана.
- Удерживая нажатие несколько секунд, пользователь увидит несколько новых открывшихся команд. Необходимо выбрать раздел «Еще», затем активировать команду «Удалить».
Чтобы очистить несколько страниц, потребуется выполнить нажатие на каждую из них.
Правильный формат страницы
Этот совет может быть полезен не только при подготовке презентации, выбор правильных размеров также важен при создании флаера, плаката или брошюры.
1. Избегайте ошибки, типичной для пользователей PowerPoint, и выбирайте правильный формат страницы. Разница между широкоформатным форматом 16: 9 и классическим форматом экрана 4: 3 огромна.
2. На ленте щелкните вкладку «Конструктор» , затем щелкните раскрывающееся меню «Размер слайда» и выберите подходящий макет страницы.
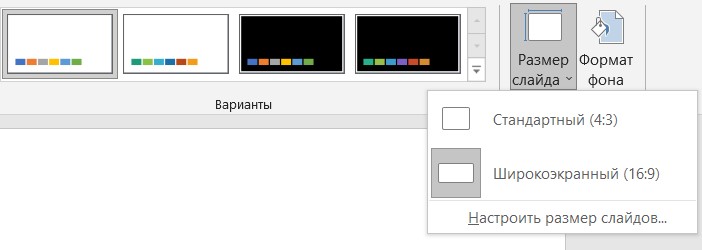
3. В качестве альтернативы мы также можем щелкнуть Пользовательский размер слайда, чтобы определить необычные пропорции страницы, например, для брошюры A4, которую мы выбираем:
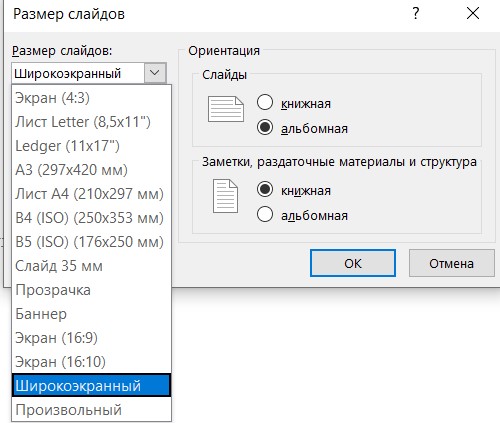
Терминология
- Слайды — это страницы презентации PowerPoint. Их можно редактировать в обычном режиме.
- Макет определяет распределение элементов на слайде. Обычно шаблоны PowerPoint содержат несколько макетов слайдов, например заголовок и содержимое или два элемента содержимого. Макет слайда можно свободно изменять, но будет проще, если мы сразу выберем соответствующий шаблон слайда.
- Макеты слайдов отображаются под образцом слайдов в режиме «Образец» и определяют внешний вид отдельных слайдов, таких как титульный слайд или заголовок и содержимое (см. Совет 11).
- Основной вид: мы определяем не только внешний вид отдельных слайдов, но и целых групп слайдов, обычно в виде мастер-слайдов. Если мы внесем все изменения формата в представление шаблонов, мы не только сэкономим много работы, но и обеспечим единообразный внешний вид презентации (см. Совет 10).
- Мастер-слайд — это первый слайд, который появляется в области навигации слева от мастер- слайда. Он немного больше и определяет внешний вид всей презентации. Таким образом, выбранный здесь шрифт будет отображаться на всех слайдах (см. Совет 10).
Нюансы, которые нужно учесть при удалении или скрытии
Во время удаления лишнего слайда в PowerPoint необходимо учитывать определенные тонкости. Если от страницы нужно избавиться полностью, не стоит забывать о следующем:
- Удаленная страница будет храниться в кэше программы до того момента, пока презентация не будет сохранена без нее, а само приложение – закрыто. Если выполнить выход из PowerPoint, не сохраняя изменения, страница останется на своем месте при новом запуске. Поврежденные по определенным причинам файлы можно восстановить при помощи специального программного обеспечения, используемого для «ремонта» проблемных презентаций.
- Во время удаления отдельных слайдов в презентации PowerPoint может нарушиться отображение интерактивных элементов. Чаще всего подобная проблема затрагивает гиперссылки и макросы. Если существовали ссылки для конкретных страниц, то они просто перестанут быть активными. Если была указана переадресация «На следующий лист», то приложение будет переносить на следующую картинку.
- Деактивированный компонент мог быть технического типа, тогда при переходе на страницы, которые были с ним связаны, будут появляться ошибки. Чаще всего сбои случаются с привязанными таблицами.
- При восстановлении удаленных слайдов в приложении Microsoft PowerPoint они возвращаются на свое прежнее место и им присваивается тот же самый порядковый номер.

Сокрытие страниц презентации также предполагает свои тонкости, о которых не следует забывать. Спрятанные элементы не утрачивают свою функциональность, поскольку зачастую их используют для обозначения технических разделов. Рекомендуется учитывать и такие нюансы, касающиеся скрытия файлов презентации:
- При последовательном просмотре скрытые части не будут отображаться, но если сформировать с другого элемента гиперссылку, то переход произойдет в нужный момент автоматически, и пользователь увидит картинку.
- Если добавить к скрытому листу музыкальное сопровождение и настроить его для фонового воспроизведения, то аудиозапись не включится даже при прохождении данного участка.
- При перепрыгивании скрытой части возможны небольшие задержки. Такое случается, когда фрагмент содержит тяжелые объекты или большое количество информации.
- Если презентацию переделать в видеофайлы, скрытые фрагменты также не будут отображаться.
- Статус скрытого листа можно поменять в любой момент, и тогда он снова станет видимым.
https://youtube.com/watch?v=aUKajeyl6_4
Как удалить ненужный фрагмент
При работе с программами из Microsoft Office может в любой момент возникнуть необходимость очистить тот или иной фрагмент. Тем, кто работает с PowerPoint, в процессе часто требуется выполнить удаление одного ненужного слайда или целой группы страниц. В первом случае это можно сделать в Обычном режиме или в режиме Сортировщик слайда. Для очистки листа потребуется выполнить следующие действия:
- После перехода на ненужный фрагмент нажимается правая кнопка мышки и выбирается команда «Удалить слайд».
- Допустимо также выделение мышкой ненужного листа, а с помощью клавиатуры в данном случае выполнить нажатие по клавише Del или Backspace.
Для удаления группы фрагментов нужно выделить один из листов и нажать на клавиатуре кнопку CTRL. Удерживая ее, далее щелкнуть левой кнопкой мышки по другим листам, от которых нужно избавиться. После того как все файлы выделятся, выполняется нажатие правой кнопкой мыши и выбирается команда «Удалить слайды». Также разрешается нажать на клавиатуре кнопку Backspace или Del.

Если пользователь работает с приложением PowerPoint на телефоне или планшете на базе ОС Андроид удаление слайдов выполняется следующим образом:
- Искомый файл необходимо найти в Google-презентациях и открыть его.
- После перехода на страницу, подлежащую очистке, нужно клацнуть по нижней части экрана.
- Удерживая нажатие несколько секунд, пользователь увидит несколько новых открывшихся команд. Необходимо выбрать раздел «Еще», затем активировать команду «Удалить».
Чтобы очистить несколько страниц, потребуется выполнить нажатие на каждую из них.
Как редактировать верхние и нижние колонтитулы в PowerPoint
Существует несколько способов редактирования верхних и нижних колонтитулов в PowerPoint. Поскольку каждый слайд в презентации PowerPoint, вероятно, отличается, вам может понадобиться что-то отредактировать только на одном слайде. Если это так, просто щёлкните контент и отредактируйте его, как любой другой текст на этом слайде.

Вы также можете редактировать стиль, размер, цвет, шрифт, выравнивание текста. Выделите текст, который вы хотите отформатировать, а затем используйте инструменты форматирования во всплывающем меню.
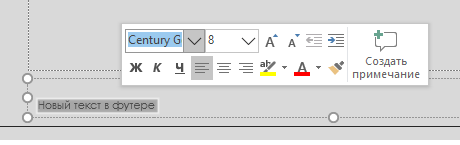
Если вы хотите отредактировать текст нижнего колонтитула на всех ваших слайдах, вы можете сделать это, вернувшись обратно в меню «Вставка» → «Колонтитулы», но параметры форматирования там недоступны.
Если вы хотите изменить размер шрифта и цвет текста нижнего колонтитула на всех слайдах, на вкладке «Вид» в разделе «Режимы образцов» выберите «Образец слайдов».
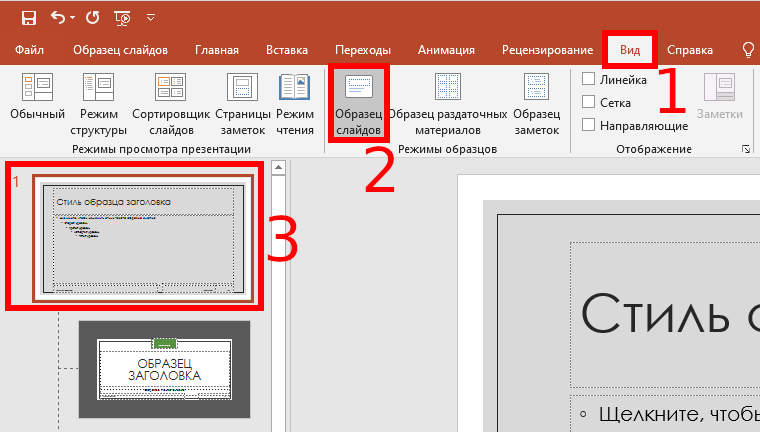
Нажмите на верхний слайд в левой панели.
Затем выделите и отредактируйте текст нижнего колонтитула на этом слайде. Мы изменили размер шрифта на 14 пунктов, а цвет на красный.

Когда закончите, нажмите «Вид» → «Обычный», и ваши изменения появятся на всех слайдах.
Скрытие заголовка
Не всегда нужно именно удалять заголовок. При создании презентации может возникнуть необходимость в слайдах, у которых есть заголовок при редактировании и разметке, но визуально при демонстрации он отсутствует. Есть несколько способов добиться такого результата, но все они нетривиальные.
Способ 1: Заслонение
Наиболее простой и универсальный способ.
- Для скрытия заголовка потребуется вставить любое соответствующее изображение для слайда.
- Теперь есть два пути. Нужно либо нажать на границу заголовка, чтобы выбрать его, и после чего открыть меню правой кнопкой мыши. Здесь нужно выбрать «На задний план».

Либо щелкнуть правой кнопкой мыши на изображении и выбрать, соответственно, «На передний план».

Остается лишь поместить картинку над заголовком так, чтобы его было не видно.

При необходимости можно изменить размер текста и поля заголовка, чтобы объект стал меньше.
Метод не подходит для ситуаций, когда на слайде не предусмотрено картинок. В таком случае можно попробовать спрятать поле за вставленными вручную элементами декора слайда, если они есть.
Способ 2: Маскировка под фон
Тоже простой метод, но не всегда легко это исполнить.
Нужно просто изменить цвет текста заголовка так, чтобы он сливался с фоновым изображением.
Урок: Изменить цвет текста в PowerPoint

При просмотре ничего не будет видно. Однако будет сложно реализовать способ, если фон не однотонный и имеет непростой для точного подбора оттенок.

Может пригодиться инструмент «Пипетка», который находится внизу настроек цвета текста. Он позволяет точно подобрать оттенок под фон — достаточно выбрать эту функцию и нажать на любое место фонового изображения. Для текста автоматически будет выбран точный оттенок, схожий с задником.

Способ 3: Вытеснение
Данный способ универсален в тех случаях, когда вышеописанные сложно выполнить.
Можно просто перетащить поле заголовка за границу слайда. В итоге нужно добиться, чтобы область была совсем за пределами страницы.

При просмотре это не будет отображаться – результат достигнут.

Главная проблема здесь заключается в том, что смещение и растяжение рабочей области на слайде может вызвать дискомфорт.
Способ 4: Встраивание в текст
Чуть более сложный метод, однако намного лучше выглядит, чем остальные.
- На слайде должна быть область с некоторым текстом.
- Для начала нужно перенастроить заголовок так, чтобы он имел размер и стиль шрифта, как и основной текст.

Теперь потребуется выбрать место, куда можно вставить этот участок. В выбранном месте нужно расчистить пространство для вставки с помощью «Пробела» или «Tab».

Остается лишь вставить заголовок ровно, чтобы это все выглядело единым блоком данных.

Проблема метода заключается в том, что не всегда заголовок является таким, чтобы его можно было гармонично встроить в область текста.
Процедура удаления
Для начала следует рассмотреть основные пути удаления слайдов, а потом можно будет заострить внимание на нюансах данного процесса. Как и в любых других системах, где все элементы строго взаимосвязаны, здесь могут произойти свои неполадки
Но об этом позже, сейчас же – методы.
Способ 1: Удаление
Способ удаления единственный, и он же главный (если не считать вообще удаления презентации – это же тоже по факту способно уничтожить слайды).
В находящемся с левой стороны списке нужно нажать правой кнопкой и открыть меню. В нем нужно выбрать вариант «Удалить слайд». Также, можно просто выделить слайд и нажать кнопку «Del».

Результат достигнут, страницы теперь нет.

Действие можно отменить, нажав комбинацию отката – «Ctrl» + «Z», либо нажав на соответствующую кнопку в шапке программы.
Слайд вернется в своем первозданном образе.
Способ 2: Сокрытие
Есть вариант не удалять слайд, но сделать его недоступным для прямого просмотра в режиме демонстрации.
Точно так же нужно нажать на слайд правой кнопкой мыши и вызвать меню. Здесь потребуется выбрать последний вариант – «Скрыть слайд».

Эта страница в списке сразу станет выделяться на фоне других – само изображение станет бледнее, а номер будет перечеркнут.

Презентация при просмотре будет игнорировать данный слайд, показывая по порядку идущие за ним страницы. При этом скрытый участок сохранит все внесенные на него данные и может быть интерактивен.