Как уменьшить размер файла jpg
Содержание:
- Работа с программой Photoshop
- Как уменьшить размер файла jpg без потери качества
- Изменение размера изображений с помощью инструмента Трансформирование
- Как уменьшить вес фото в программе Adobe Photoshop
- Как вырезать сложный объект в Фотошопе
- Практическая часть. Изменение размеров фотографии.
- Изменяем разрешение фотографии онлайн
- Способ № 7.Изменение размера фото онлайн
- Способ №3.Как изменить размер изображения вДиспетчере рисунков Microsoft Office
- Способ № 6.Изменение размера фото в Irfan View
- Как уменьшить вес фото с помощью приложения Paint
- Уменьшение размера JPG файла с помощью Paint.NET
- Немного теории
- Способ №1.Как изменить размер фото в программе ФотоМАСТЕР
Работа с программой Photoshop
Уменьшить размер изображения без потери качества можно гарантированно с помощью программы Photoshop. Этот софт намного сложнее, и работать с ним необходимо поэтапно. Чтобы уменьшить размер фотографии, нужно сначала загрузить файл в редактор. Для этого надо выбрать Файл – Открыть.

Теперь с новым файлом можно совершать любые действия, но чтобы изменить его размер без потери качества, нужно нажать на вкладку Изображение и выбрать там строку Размер изображения.

В открывшемся окне в поле Ширина нужно поставить значение, которое наполовину меньше чем исходный размер. Если в графе Сохранить пропорции поставить галочку, то значение в поле Высота изменится автоматически. И чтобы фотография не потеряла в качестве, нужно выбрать параметр «Бикубическая». Для сохранения нового размера надо нажать Ок.
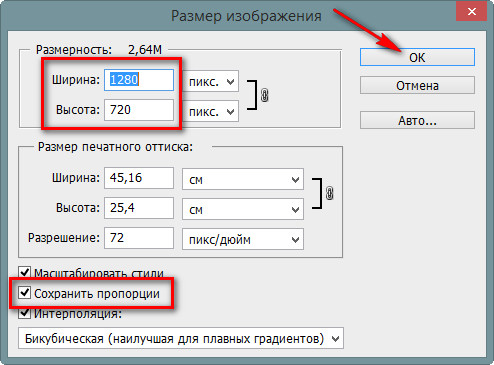
Изменения ширины и высоты вполне достаточно для того, чтобы качество не было потеряно и картинки выглядели хорошо, поэтому после сохранения новых параметров можно сохранять фото. Для этого в разделе Файл нужно выбрать строку Сохранить.

Как уменьшить размер файла jpg без потери качества
Уменьшить вес фотографии можно с помощью специальных программ или в режиме онлайн на каком-то специальном ресурсе. Уменьшение размеров картинок и фотографий может пригодится в абсолютно разных случаях. Например, когда на жестком диске осталось очень мало места, а большую часть занимаемого пространства занимают именно фотографии, то уменьшение их размера очень пригодится, ведь удалять ничего не нужно.
Сжатие может применятся без видимой потери качества. Таким образом, размер картинки будет меньше, но своей красоты файл не утратит. Рисунок можно просто добавить в документ, в котором он автоматически уменьшится. Значение сжатия можно указать во вкладке «Дополнительно».
В чем измеряется размер картинки:
- в пикселях (высота и ширина изображения).
- в байтах (вес картинки на компьютере).
Популярные форматы картинок и фотографий:
- bmp – формат самого лучшего качества. Но за четкое изображение приходится жертвовать свободным местом на жестком диске. Все картинки такого формата занимают достаточно много места.
- Jpg – самый популярный формат картинок и изображений. Хорошее качество при умеренном размере файла. Даже после сжатия картинка будет обладать хорошим качеством. Очень удобный формат для различных манипуляций. Если изображение искусственно не увеличивать, то разница в качестве будет едва заметна.
- Png -передавать изображение в интернете очень удобно с помощью данного формата картинок. Превосходит Jpg формат в сохранении качества после сжатия, а цветопередача более насыщенная даже после сжатия через программы.
- gif – этот формат используют для картинок с анимацией. С его помощью удобно передавать картинки через всемирную сеть.
Как уменьшить размер фотографии в Paint
Чтобы изменить вес в килобайтах не нужно устанавливать сложные программы и покупать на них лицензии. Для этого идеально подойдёт стандартное приложение Paint. Этот редактор операционной системы установлен в ней по умолчанию. Поэтому пользователь сразу найдет ее в меню «Пуск», далее выбираем раздел «Стандартные» и там находим программу.
- Открываем приложение
- Нажимаем «Изменить размер» во вкладке «Главная»
- В открывшемся окне переходим во вкладку Пиксели и выбираем необходимый размер. Достаточно внести изменения только в одно поле, второе значение рассчитается автоматически.
- Сохраняем пропорции фото (Ставим галочку возле «Сохранить пропорции»)
- Нажимаем «ОК»
Файл сохраняется на компьютере пользователя.
Как уменьшить размер файла jpg в фотошопе
Уменьшение размера картинки с помощью Photoshop осуществляется поэтапно. Размер становится меньше после применения изменений. Так как это очень долго, лучше сразу выставлять значение на 50 процентов.
- Запускаем программу Photoshop.
- Выбираем раздел «File» (Файл).
- Затем нажимаем «Open» (Открыть), и находим нужный файл.
- Изменить размер можно комбинацией «Alt+Ctrl+I».
- Значение может быть в пикселах или в процентах, смотря что вам удобней. Изменяем значение в окошке «Width» (Ширина) и, если стоит галочка «Constrain Proportions» (Сохранять пропорции), высота изменится автоматически.
- Выбираем «ОК», а затем сохраняем изменения с помощью комбинации «Ctrl + S».
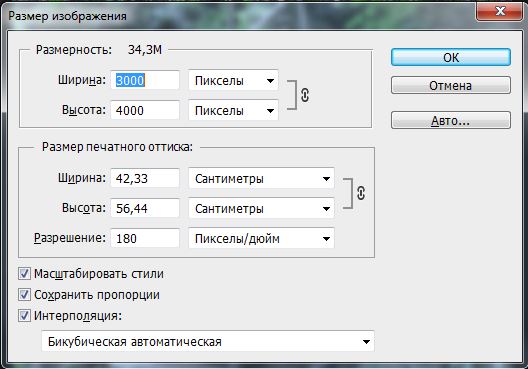
Как уменьшить размер файла jpg онлайн
Существует много оптимизаторов изображения, которые быстро сжимают картинку до необходимого размера. Это более удобный способ, так как ничего качать и открывать не нужно. Просто в браузере переходим на любой подобный сайт и начинаем работать с изображением.
На главной странице нажмите кнопку UPLOAD PHOTO, выберите нужный файл и подождите, пока что сервис обрабатывает запрос и выдает после некоторого времени результат. Увидеть новый размер и внешние изменения изображения можно с помощью ползунка. В моем случае размер файла уменьшился в два раза.

После того как качество и размеры файла стали удовлетворительны можно скачивать с интернет-ресурса свою картинку. Нажимаем на кнопку Download Full Res и получаем новый файл. Он будет называться так же, как и прошлый + в конце слово mini. Можно повторно пропустить файл через программу, чтобы сделать его ееще меньше.
Сайт с подобной функцией привлекают внимание людей различных профессий. Нет необходимости долго ждать, пока программа скачивается на компьютер
Онлайн сжатие полезно для вебмастеров и дизайнеров.
Если вы ищите способы как уменьшить размер файла jpg без потери качества, то вышеописанные варианты отлично подойдут для этих целей. Выбирайте наиболее удобный сервис или программу, чтобы они полностью удовлетворяли вашим запросам.
Изменение размера изображений с помощью инструмента Трансформирование
И последний способ изменения размеров изображения – с помощью команды Trasform (Трансформирование). Позволяет изменять размеры частей фото, в частности объекты, расположенные на отдельных слоях. Предположим, что вы делаете плакат, на него вы добавляете клипарт, и чтобы изменить размер клипарта,, нам нужно применить команду Трансформирование. Вызывается при помощи команд из верхнего меню Edit -> Transform -> Scale. Перед тем, как вызывать данные команды, необходимо сделать активным слой, к которому будем применять преобразования.
Появится рамка вокруг краёв изображения. Потяните за его края или углы, чтобы изменить размеры. Если вы хотите сохранить пропорции фото, то нажмите на «замок» в настройках команды (под основным меню в верхней части программы). Второй способ сохранения соотношение сторон – при изменении размеров, зажмите клавишу Shift. Нажмите enter для завершения редактирования.
Еще один похожий инструмент – это свободное трансформирование (Free Trasform). Вызывается через команды Edit -> Free Transform или с помощью горячиз клавиш Ctrl + T. В отличие от Масштабирования, эта команда позволяет также поворачивать объект.
На примере, который приведен на скришоте ниже, было проведено масштабирование верхнего слоя, содержащего фотографию без сохранения пропорций. В результате фото получилось искаженным и стал виден фоновый серый нижний слой.
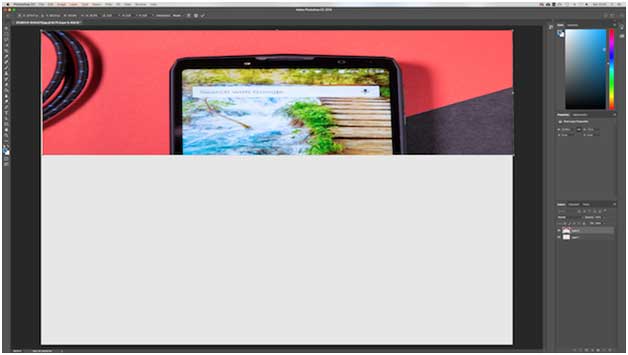
Как уменьшить вес фото в программе Adobe Photoshop
Для частой работы с изображениями, лучше использовать программу Adobe Photoshop, есть как платные, так и бесплатные версии.
Расскажу, как я уменьшаю вес фото, при этом придав ему нужный размер в бесплатной версии Adobe Photoshop CS5.
Как создать фото нужного размера в Adobe Photoshop
Для начала работы, следует открыть программу фотошопа, затем, в верхнем левом углу нажать на «Файл», затем «Создать».
Появится вот такая таблица, в которой следует указать размер файла по ширине и высоте (все фото для блога желательно делать одного размера, согласно вашей теме оформления. Например, я выбираю размер 730 на 410) и нажать «ОК».
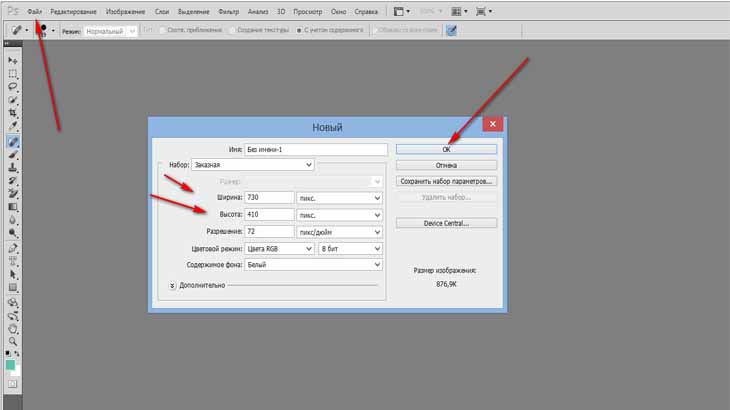
Таким образом, вы создали фон для Вашего будущего фото и в него следует поместить нужный файл.
На своем компьютере, заходим в проводник, выбираем нужное фото и зажав его левой клавишей мышки, перетаскиваем в фотошоп.
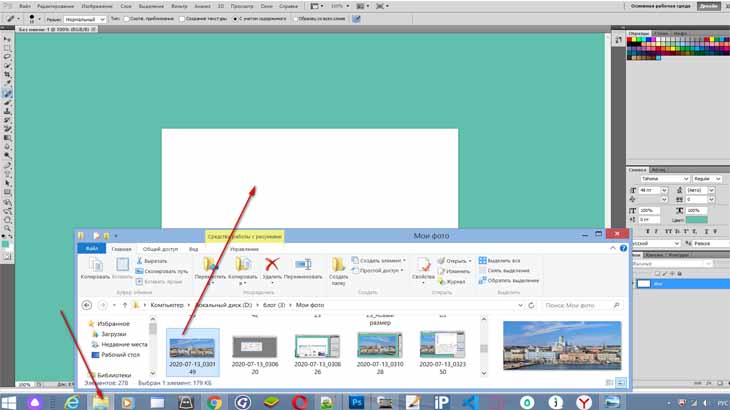
Вверху, в панели нажимаем на птичку, чтобы файл установился для дальнейших изменений в нем.
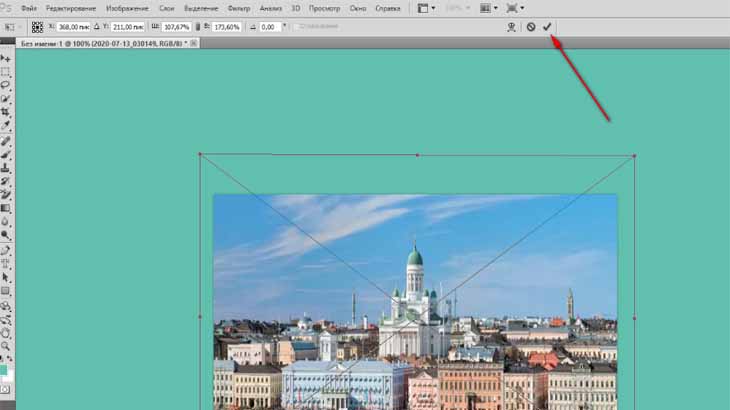
После вставки файла, с правой стороны панели переходим на «Фон», дважды кликаем мышкой и в появившемся меню нажимаем «ОК», это нужно для того, чтобы снять замок.
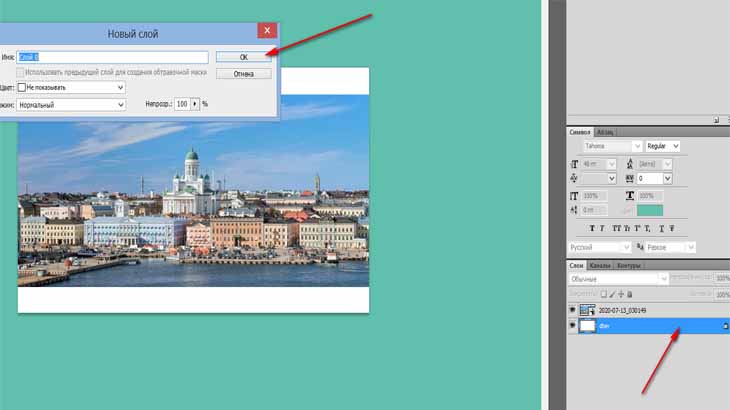
Затем, там же, возвращаемся к нашему фото, если есть необходимость то его можно отредактировать, выбрав в верхней панели пункт «Редактирование», затем «Трансформирование», в котором можно повернуть файл по горизонтали, сделать искажение и так далее, после каждого изменения нажимаем на птичку вверху.
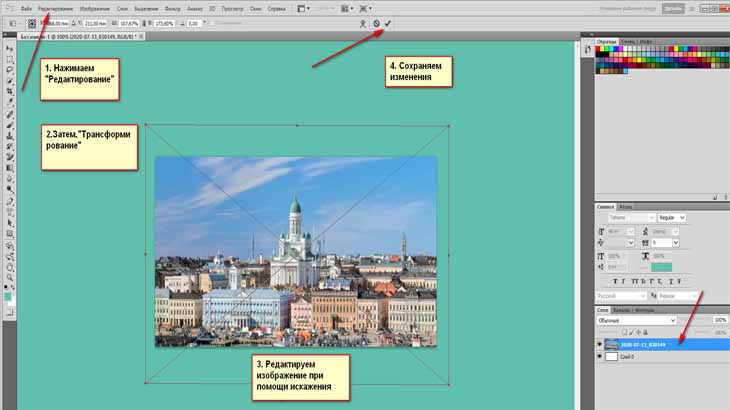
Наконец, когда результат правки фото вас начал устраивать, настало время сохранить его и при этом сделать файл легким.
Для этого, вверху, с лева нажимаем на «Файл», «Сохранить как…». В появившемся окне, выбираем в какую папку сохранить файл, даем имя файлу и самое главное выбираем «Тип файлов», нажав на скобку и из списка следует выбрать формат JPEG(*JPG, *JPEG, *JPE) и нажимаем «Сохранить».
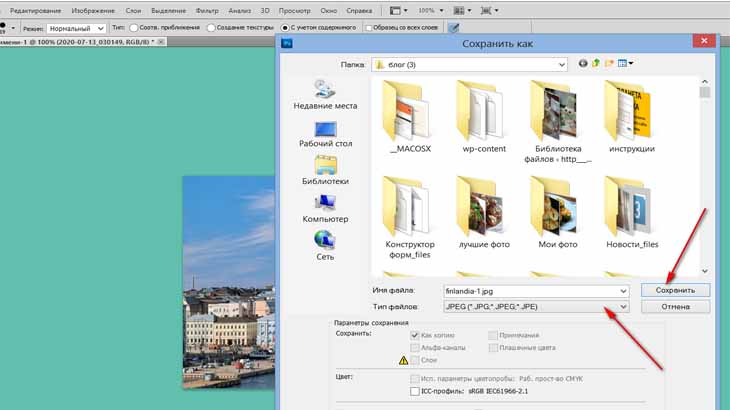
Но не торопитесь сразу нажимать на «ОК», у нас есть еще важное дело, а именно уменьшить вес фото в мегабайтах, но визуально чтобы оно осталось прежним
Как уменьшить вес изображения в Фотошопе
После того, как мы выбрали, в каком формате сохранить файлы и какое имя ему дать, перед вами выйдет вот такое меню, в котором мы и будем уменьшать вес нашего фото.
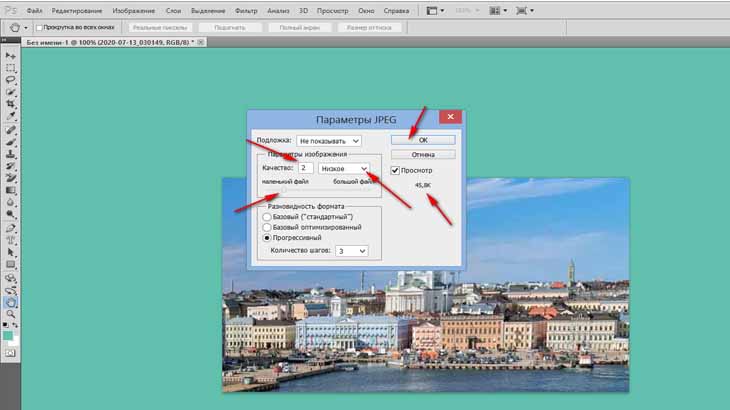
Для этого в пункте меню «Качество» стоит установить «Среднее» или «Низкое». В пункте «Разновидность формата», лучше отметить «Прогрессивный», если вес файла Вас устраивает, то нажимаем «ОК».
А если вы хотите сделать его еще легче, то бегунком под пунктом меню «Качество» нужно отрегулировать размер в сторону «маленький файл». При этом он станет еще легче, а визуальный размер фото не изменится.
Все, сохраняем файл, который смело можно размещать на страницах вашего сайта. До обработки файла в фотошопе, его вес составлял 534 КБ, как видите его вес уменьшился до 45,8 КБ.
Как вырезать сложный объект в Фотошопе
Для того чтобы вырезать сложный объект существует несколько вариаций действий. Ниже мы рассмотрим самые распространенные и наименее трудоемкие из них.
1. Использование инструмента «Маска».
Объект, который относят к сложным, по обыкновению нельзя вырезать при помощи «Лассо». Поэтому, если вам, например, нужно вырезать с фотографии человека или животное, то для этого применяется выделение при помощи маски. Каким образом его можно выполнить?
Зайдите в редактор, откройте нужную вам картинку, использовав вкладку «Открыть» в меню «Файл».
Затем обратите внимание на окошко «Слои» (при стандартных настройках оно находится в правом нижнем углу). Вы увидите, что появился новый слой с миниатюрой открытой картинки
Если данный слой не выделен, то щелкните по нему один раз левой кнопкой мыши.
В боковом меню выберите значок «Быстрая маска» («Quick Mask»).

После этого выбираем кисть любой формы. Устанавливаем на нее «непрозрачность» и «нажим» на 100 процентов, а затем обводим необходимую область. Цвет данной кисти после нажатия на «Быструю маску» приобретет черный цвет, а выделенный участок будет подсвечен полупрозрачным красным слоем. Чтобы точно охватит контур выделяемого участка, изменяйте размеры кисти, а также меняйте нажим (например, для того, чтобы обвести полупрозрачную ткань нужно установить данный параметр на 50%).
После того как вы выделили объект, нажмите левой кнопкой мыши на значок «Быстрой маски». Вы увидите, что вся выделенная зона покрыта по периметру пунктирными линиями.

Теперь вы можете вырезать выделенный участок на другой слой или переместить его на совершенно другую картинку.
2. Использование инструмента «Магнитное Лассо».
Данный инструмент относится к группе более сложных. Однако та польза, которую он вам принесет, стоит нескольких минут, потраченных на его освоение.
Возможно вас заинтересует: 3 простых способа сделать размытым фон в фотошопе
Суть действия данного инструмента в особом алгоритме, который ищет край объекта, а не похожие по цвету пиксели. Это позволяет сделать более точное выделение сложной области.
Как пользоваться «Магнитным лассо»?
Выберите фотографию, которая будет иметь сложный для выделения объект. На первоначальном этапе, в качестве тренировки, лучше выбирать картинки с объектами, которые сильно контрастируют с фоном. Так вам будет удобнее проставлять границы.
Увеличьте масштаб картинки (В меню «Просмотр» вкладка «Увеличить»), а затем выберите «Магнитное лассо».

Поднесите круговой указатель к краю объекта и кликните, установив начальную точку создания границы.
Затем отпустите его и просто перемещайте курсор по краю объекта. Постепенно будет создаваться выделение.
Контур автоматически закроется, когда первая точка лассо соединиться с последней.

Если вам нужно убрать часть фона, который может быть внутри объекта, нажмите на кнопку Alt и выберите его с помощь магнитного лассо – включится режим вычитания без отмены предыдущего выделения.
Теперь вы без труда сможете вырезать и вставить данную область на другую картинку.

Практическая часть. Изменение размеров фотографии.
Доступ к функциям изменения размера фотографии находится в соответствующем блоке меню «Изображение». Пункт «Размер изображения» отвечает за изменение размеров самой картинки и печатного листа. Пункт «Размер холста» — за размеры формы, на которую помещено наше изображение.
Откройте любое изображение. В нашем случае – фотография лошади.

Для изменения размеров фотографии в меню «Изображение» выберите «Размер изображения».
Появившееся диалоговое окно имеет три блока:
1. Первый, «Размерность», отвечает за размеры фотографии в пикселях. Верхняя строка – примерный размер в мегабайтах (в несжатом формате).
Изменение параметров размерности повлечёт физическое увеличение или уменьшение картинки. В выпадающих списках единиц измерения можно выбрать только две позиции «пиксели» и «проценты». Последнее – размеры в процентах относительно текущего размера.
2. Второй блок – размер печатного листа. Он отвечает за размер отпечатка и разрешение (количество точек на дюйм). Вариантов измерения тут намного больше. Размер листа можно измерять практически в чём угодно, вплоть до «типографских пунктов».

Рисунок 1: Блоки окна «размер изображения»
3. Третий блок даёт возможность выбрать типы изменения.
Первый – «Масштабировать стили» указывает на необходимость увеличения/уменьшения размеров эффектов, наложенных на фотографию.
«Сохранять пропорции» — сохранят соотношение сторон фотографии. При изменении параметров высоты, ширина автоматически изменяется. Отмена данного пункта позволяет изменять геометрию рисунка.
И, наконец, «Интерполяция». Этот пункт отвечает за изменение размеров печатного оттиска при сохранении размеров рисунка в пикселях. Если пользоваться примером, приведённым выше, это надувание или сдувание шарика.

Для изменения размеров фотографии в фотошоп:
- Откройте диалоговое окно «Размер изображения».
- Установите необходимые параметры (количество пикселей, размеры печатного листа).
- Нажмите «ОК» или Enter.
Практические замечания:
- При выбранном параметре «Интерполяция» изменение размеров изображения автоматически изменяет размеры оттиска. И наоборот. Если вы хотите изменить размеры оттиска, разрешение без изменения физических размеров кадра (количества пикселей), снимите флажок с данного пункта.
- Увеличение количества пикселей не всегда ведёт к улучшению качества картинки (информацию в новые пиксели неоткуда брать – работает алгоритм «поиска среднего). Но всегда ведёт к увеличению размера файла на диске.
- Опытным путём доказано, что с расстояния 1 метр, человек с нормальным зрением не видит отдельных пикселей при разрешении 72 точки на дюйм (английская аббревиатура dpi – dots per inch) и больше. Все мониторы работают примерно с таким разрешением. Это же легло в основу использования графики в Веб-дизайне. Незачем размещать излишне «тяжёлые» фотографии: пользователь и так не увидит большего количества пикселей.
- Для полиграфии и печати, увы, требуются большие разрешения. Для печати газет, листовок и т.д. стоит выставлять минимум 300 точек на дюйм. Некоторые СМИ (особенно глянцевые журналы) работают с фотографиями качеством 1200 dpi и выше.
Изменяем разрешение фотографии онлайн
Сегодня мы расскажем о двух сайтах, в инструментарий которых входит возможность изменения разрешения изображений. Ниже вы будете ознакомлены с детальными инструкциями по выполнению этой задачи.
Способ 1: Croper
Разработчики интернет ресурса Croper называют его Фотошоп-онлайн. Действительно, у данного сайта и Adobe Photoshop имеются схожие функции, однако интерфейс и принцип управления значительно отличаются. Разрешение картинки здесь изменяется так:
- Откройте главную страницу сайта, наведите указатель мыши на меню «Операции», выберите пункт «Редактировать» — «Изменить размер».

Начало работы происходит после загрузки файла, для этого кликните на ссылку «Загрузите файлы».

Теперь нажмите на кнопку «Выберите файл».

Выбрав сохраненный на компьютере рисунок, загрузите его в редактор, после чего произойдет автоматический переход к нему.

Сейчас снова нужно указать необходимую операцию. Наведите курсор на пункт «Операции» и отметьте там требуемый инструмент.

С помощью ползунка, расположенного вверху вкладки, отрегулируйте подходящее разрешение картинки. Кроме этого вы можете самостоятельно ввести числа в соответствующие поля. После этого кликните на «Применить».

В разделе «Файлы» присутствует возможность выбора направлений сохранения. Например, там доступен экспорт изображения во Вконтакте, в фотохостинг или на компьютер.

Минус данного сервиса в том, что каждую картинку придется обрабатывать отдельно, что не подходит некоторым пользователям. В таком случае мы рекомендуем ознакомиться со следующим представителем подобных ресурсов.
Способ 2: IloveIMG
Сайт IloveIMG предоставляет множество полезных инструментов по массовому редактированию изображений, именно на этом и был сделан акцент разработчиками. Давайте сразу приступим к уменьшению разрешения.
- Находясь на главной странице сайта, выберите инструмент «Изменить размер».

Теперь потребуется выбрать изображения. Вы можете загрузить их из онлайн-хранилища или выбрать файл, находящийся на компьютере.

В случае с загрузкой из ПК с зажатым Ctrl отмечайте все нужные изображения, а затем кликните на «Открыть».

Выберите режим «В пикселях» и в открывшемся меню настройки вручную введите значения ширины и высоты фотографии. Отметьте галочками пункты «Сохранять пропорции» и «Не увеличивать, если меньше», если это необходимо.

После этого активируется кнопка «Изменить размер изображений». Кликните по ней левой кнопкой мыши.

Осталось только выгрузить сжатые картинки в онлайн-хранилище, скачать на компьютер или скопировать прямую ссылку на них для дальнейшей работы.

На этом работа в сервисе IloveIMG подходит к концу. Как видите, все инструменты доступны бесплатно и изображения скачиваются в одном архиве без каких-либо ограничений. С самой процедурой корректирования разберется даже неопытный юзер, поэтому мы можем смело рекомендовать данный ресурс для использования.
Опишите, что у вас не получилось.
Наши специалисты постараются ответить максимально быстро.
Способ № 7.Изменение размера фото онлайн
Если вы не хотите устанавливать на компьютер сторонние приложения, можно воспользоваться сервисами в режиме онлайн. Одним из таких сайтов, который позволяет бесплатно уменьшить или увеличить снимок, является ILoveIMG. Этот сервис объединяет редактор фотографий, конвертер форматов, генератор мемов и многое другое.
- Загрузите фотографииИнтерфейс сайта удобен и прост
- Обработайте снимок
Вы можете добавить еще несколько изображений, кликнув иконку с плюсом. В колонке справа выберите режим изменения: в пикселях или процентах. Если вы выбрали пиксельное уменьшение, не забудьте отметить сохранение пропорций. Таким образом сайт изменит фото так, чтобы обе стороны были пропорциональны друг другу.
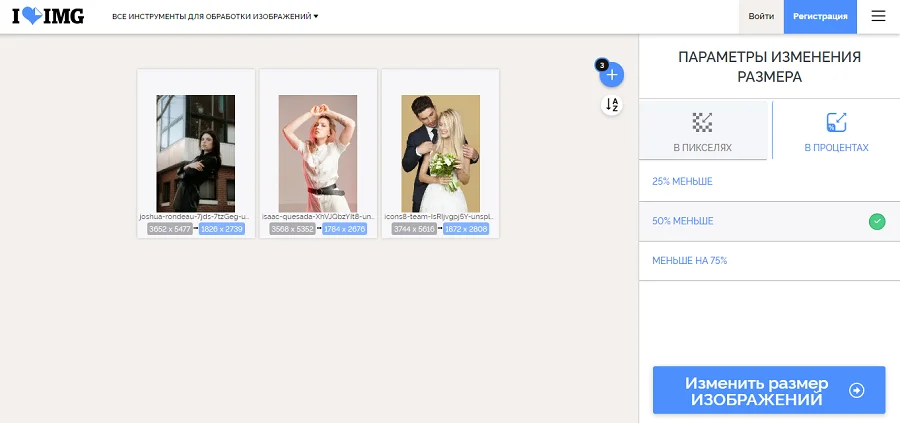 Можно работать с несколькими файлами сразуСохраните результат
Можно работать с несколькими файлами сразуСохраните результат
Кликните «Изменить размер изображений». Если вы работали с несколькими изображениями, они сохранятся в виде архиве RAR. Также вы можете отправить медиафайлы в облачные хранилища или создать ссылку.
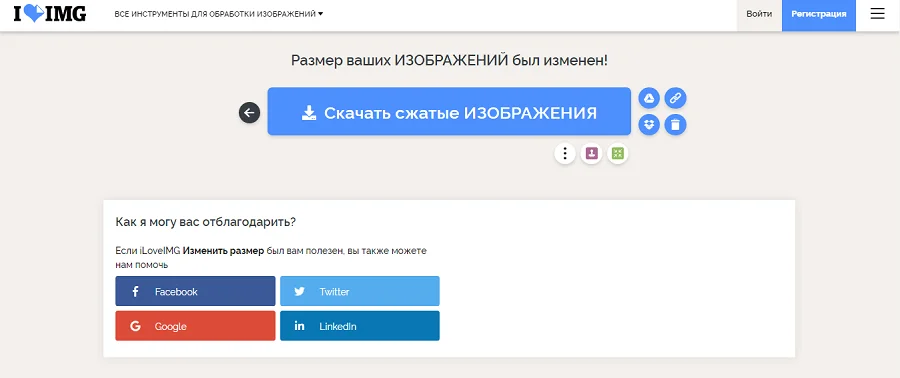 Поддерживается экспорт в облачные хранилища
Поддерживается экспорт в облачные хранилища
Преимущества онлайн-сервиса:
- Не требует скачивания и установки.
- Позволяет обрабатывать несколько снимков одновременно.
- Удобное управление, понятное для новичка.
Недостатки:
Способ №3.Как изменить размер изображения вДиспетчере рисунков Microsoft Office
В ранних версиях офисного пакета Microsoft Office был включен менеджер фотографий с базовыми функциями редактирования. Утилита была удалена в сборке 2013 года, но ее можно скачать с официального сайта Microsoft и установить как отдельное приложение.
- Установите и запустите приложение
Если у вас на компьютере нет приложения, скачайте с сайта Microsoft пакет SharePoint Designer 2010 и установите диспетчер рисунков. После это в списке установленных программ найдите папку Microsoft Office и выберите Microsoft office Picture Manager.
Укажите папку
В стартовом окне отобразятся все фотографии из папки «Изображения». Чтобы открыть медиафайл из другой директории, кликните File и выберите Add Picture Shortcut. Укажите папку, в которой находится необходимое изображение.
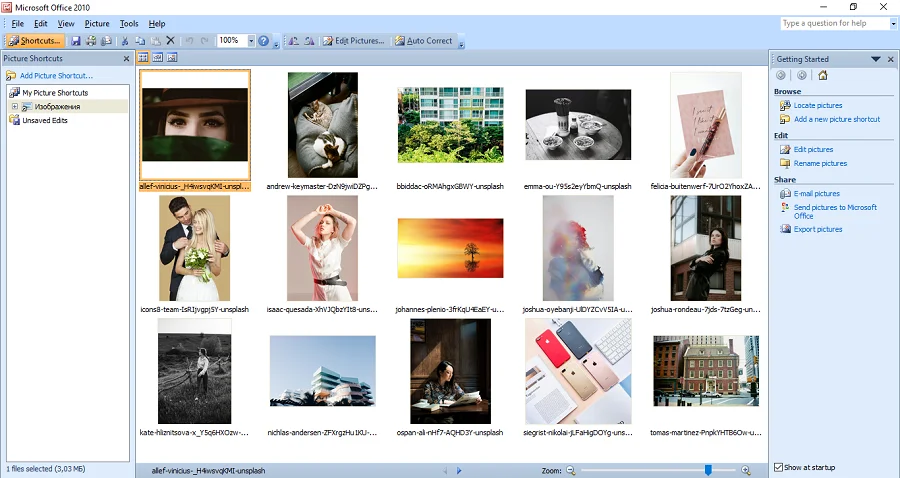 По умолчанию диспетчер открывает системную папку с изображениямиИзмените и сохраните фотографию
По умолчанию диспетчер открывает системную папку с изображениямиИзмените и сохраните фотографию
Дважды кликните по картинке, чтобы открыть редактор. Кликните Edit pictures в правой колонке и выберите функцию Resize. Выберите готовый пресет в пункте Preferred width x height или введите ширину и высоту соответственно в поля Custom width x height. Нажмите ОК и кликните иконку в виде дискеты в левом верхнем углу, чтобы сохранить изменения.
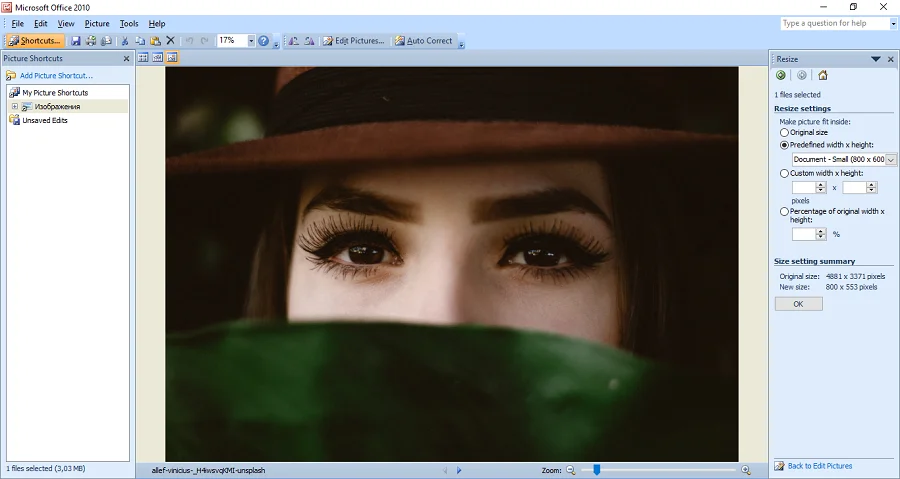 Поддерживается несколько вариантов изменения
Поддерживается несколько вариантов изменения
Преимущества Диспетчера рисунков:
- Готовые пресеты для разных целей.
- Есть инструменты редактирования и улучшения.
- Удобное управление медиафайлами.
Недостатки:
Способ № 6.Изменение размера фото в Irfan View
IrfanView – это один из самых популярных просмотрщиков фотографий. Он помогает сортировать медиафайлы на компьютере и совершать базовые операции вроде поворота, кадрирования и сжатия. Приложение полностью бесплатное и совместимо с Windows XP, 7, 8 и 10. Софт поддерживает работу в пакетном режиме, которую мы и рассмотрим.
- Импорт файлов
Установите IrfanView на компьютер. Откройте приложение и в пункте File найдите опцию Batch Conversion/Rename. Добавляйте изображения в очередь, перетаскивая их из папки в окошко в нижней части.
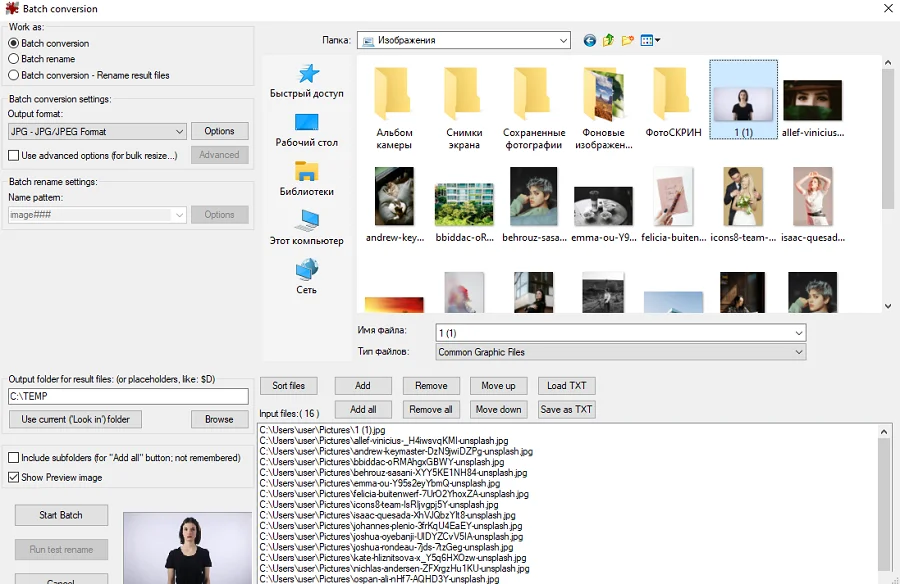 Добавьте картинки в пакетный обработчикИзменение параметров
Добавьте картинки в пакетный обработчикИзменение параметров
В левой части окна импорта отметьте галочкой пункт Use Advanced Options и нажмите кнопку Advanced. В окне настроек включите опцию Resize и введите нужную ширину в поле Width и высоту в поле Height. Также вы можете указать желаемый вес в МБ в поле Set Image Size to. Нажмите ОК для сохранения новых установок.
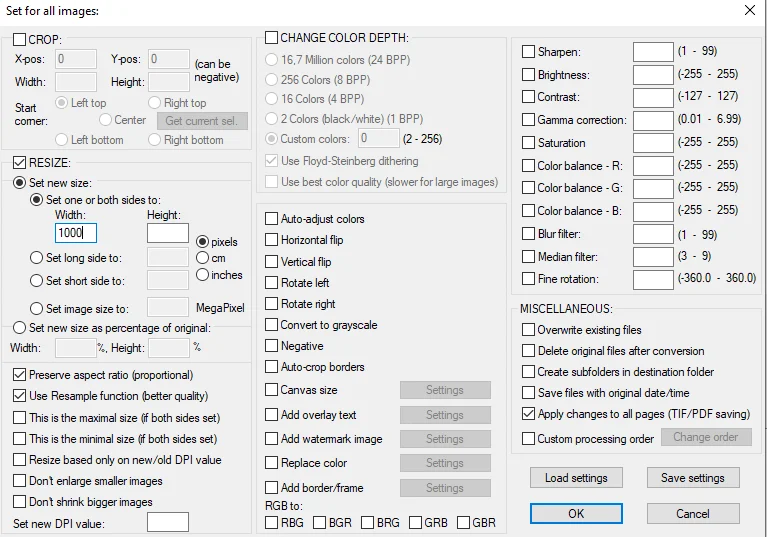 Можно установить параметр только для одной стороныЭкспорт изображений
Можно установить параметр только для одной стороныЭкспорт изображений
По умолчанию картинки экспортируются в папку TEMP. Чтобы изменить путь, воспользуйтесь кнопкой Browse в левой колонке. После этого нажмите Start Batch и дождитесь окончания процесса.
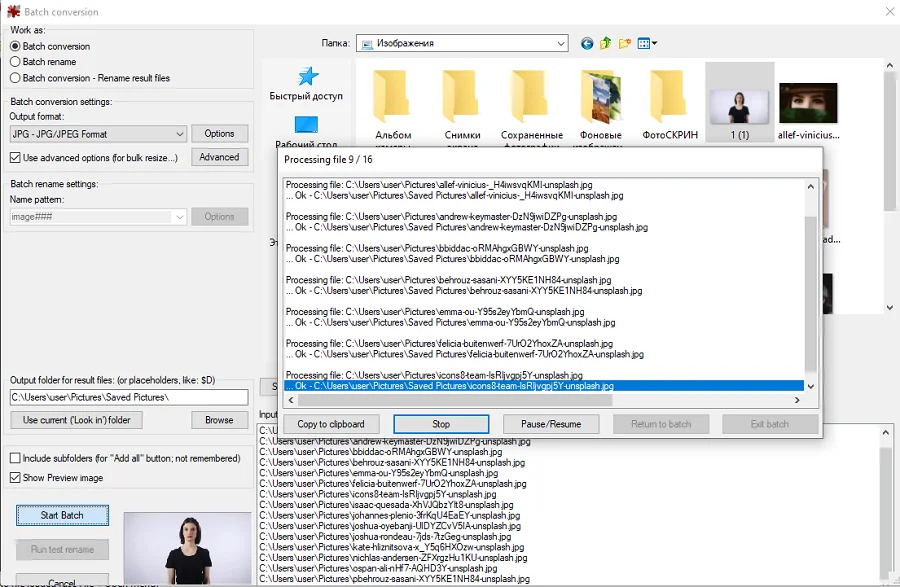 Программа отобразит процесс работы
Программа отобразит процесс работы
Преимущества Irfan View:
- Полностью бесплатный, без реклам и премиум-опций.
- Быстро обрабатывает большое количество файлов.
- Хороший выбор инструментов для редактирования.
Недостатки:
Как уменьшить вес фото с помощью приложения Paint
Есть еще один простой способ, для работы с фото, это встроенное в windows приложение Paint.
Для того, чтобы довести нужный вам файл до желаемого размера, следует нажать на изображение правой кнопкой мыши и в меню выбрать «Открыть с помощью», затем «Paint». В окошке выбрать пункт «Изменить».
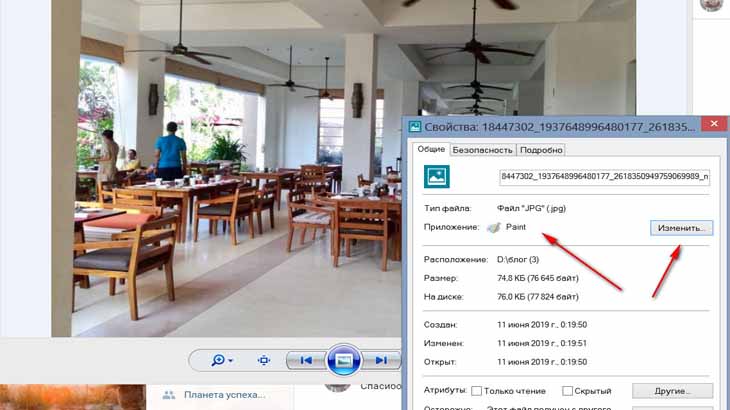
Перед вами откроется меню приложения, с которым очень просто работать. Для изменения веса файла, следует нажать на пункт «Изображение», затем «Изменить размер».
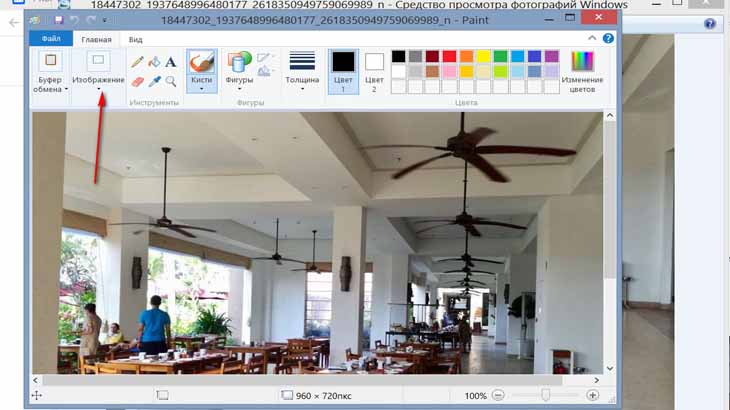
В открывшемся пункте меню выбрать, как вы хотите изменить размер — в процентах или пикселях, конечно нам нужно изменить в пикселях, отмечаем этот пункт и жмем ОК.
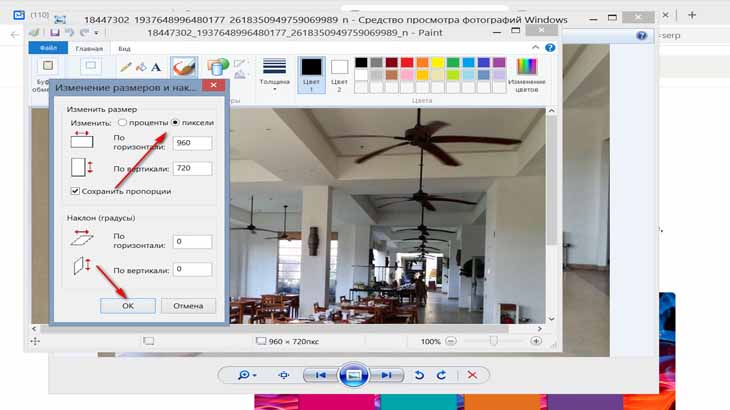
Не забываем сохранить изображение. Подробнее о том, как уменьшить вес фото в программе Paint, смотрите в этом видео.
Эту программу можно использовать в том случае, если у вас под рукой нет более серьезных инструментов для работы с фотографиями.
Бывает так, что после изменения, вес картинки все равно превышает требуемый размер. Что делать?
Есть профессиональный редактор фотографий Adobe Photoshop. Он позволяет все открытые в нем картинки сохранять специально для WEB (Интернета).
Уменьшение размера JPG файла с помощью Paint.NET
Программа Paint.NET сама по себе очень удобна в использовании за счёт понятного русскоязычного интерфейса. Помимо этого она занимает очень мало места, её можно скачать в интернете бесплатно.
Для того чтобы попасть в среду редактирования изображений Paint.NET нужно щёлкнуть правой кнопкой мыши по изображению, и в выпадающем списке «Открыть с помощью» выбираем программу Paint.NET.

Для того чтобы изменить изображение файла jpg, необходимо в меню «Изображение», выбрать пункт «Изменить размер», который находится вверху окошка.
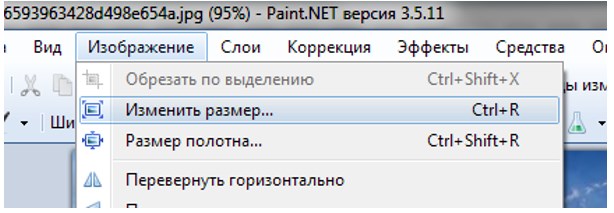
После этих действий откроется окно, в котором и нужно будет настроить разрешение файла.
Внимание! Не забывайте оставлять галочку возле пункта «Сохранять пропорции», дабы изображение не искажалось
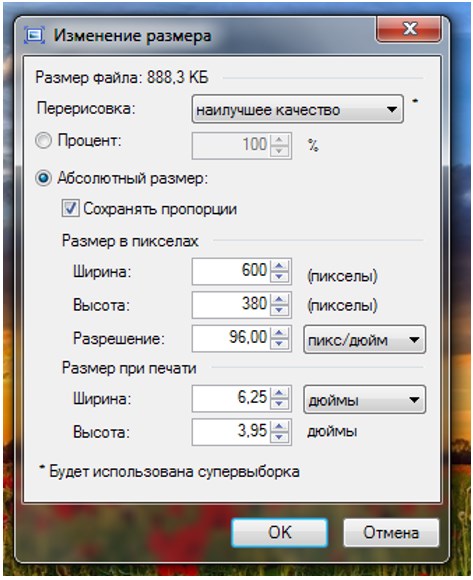
В этот раз мы уменьшили размер файла в целых два раза. Подтверждаем изменения кнопкой ОК, сохраняем изображение.
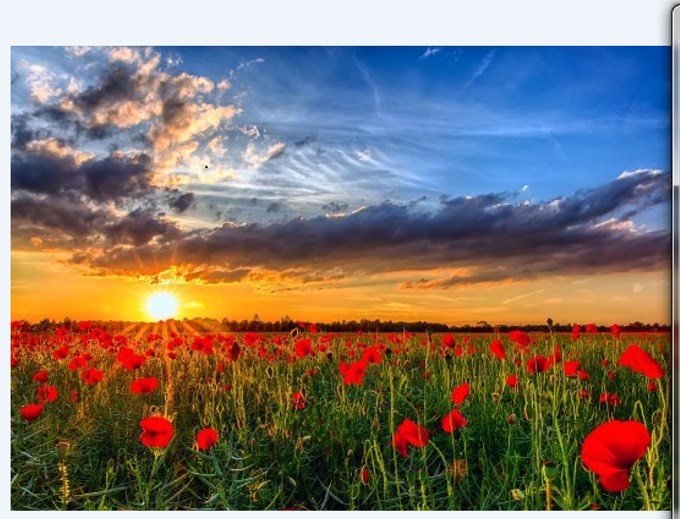
Теперь размер файла jpg составляет всего лишь 83 КБ, а не 477, имеет расширение 600 х 380 пикселей, при этом не теряя качества изображения (уменьшили на 83%). Этого всё равно мало? 83 КБ из 477 — не предел.

Размер этой картинки всего лишь 18 КБ, имеет расширение в 260 на 160 пикселей. Такой вариант сжатия отлично подойдёт для форумов, которые не поддерживают возможность установки тяжёлых аватарок.
Рассматриваемые нами выше способы хороши, аналогичные действия можно проделать и в программе Adobe Photoshop или PhotoFilter, но результат будет таким же.
А что если не хочется скачивать какие-то программы на компьютер, а сделать всё в режиме онлайн? Сервисов, которые позволяют редактировать изображения прилично, есть из чего даже выбрать.
Немного теории
Практически любой курс лекций или самоучитель по Adobe Photoshop содержит словосочетание «растровая (пиксельная/точечная) графика». Что это такое?
Растровая графика – это матрица, каждая из ячеек которой является цветной точкой. Это – «природный» формат изображения. Все живые существа видят «точки». А уже наш мозг объединяет их в линии, контуры, изображения. Печать и отображение на экране так же построены по законам растровой графики.
Что такое пиксель? Пиксель – минимальная единица информации в растровой графике. При печати – это капля краски, при чеканке – точка удара, на мониторе – светящаяся ячейка. Именно их можно назвать точкой или пикселем. При этом пиксель не имеет фиксированного размера.
Теперь поговорим о размерах и качестве. Физический размер растрового изображения измеряется в пикселях. Чем их больше, тем более качественный получается рисунок. Пример: попробуйте нарисовать контур не линиями, а точками. Согласитесь, чем чаще они размещены, чем меньше их размер – тем более плавными и чёткими кажутся линии.
Пиксель может быть очень большим и чрезвычайно маленьким. Например, рисунок на воздушном шарике. Когда шарик без воздуха, изображение на нём кажется чрезвычайно плотным, плавным. Если его надуть, мы увидим, как картинка распадается на отдельные «точки». Выглядит уже не так хорошо. Это наглядная демонстрация соотношения качества и размера печатного оттиска (РПО). Количество краски на шарике постоянно. Надувая его, мы не улучшаем качество изображения. Мы всего лишь растягиваем картинку на большую площадь. И на определённом этапе наш мозг перестаёт воспринимать точки как части рисунка, а видит их по отдельности.
Мы подошли к понятию «Разрешение снимка». Разрешение растрового изображения – это количество точек, которое помещается в единице измерения. Традиционно разрешением называют количество пикселей на дюйм. Чем оно больше, тем более качественным будет выглядеть отпечаток или проекция на экран.
Способ №1.Как изменить размер фото в программе ФотоМАСТЕР
ФотоМАСТЕР – это функциональный редактор фото для новичков и профессионалов. Программа включает в себя множество автоматизированных функций, продвинутые и базовые инструменты и поддерживает пакетную обработку. В приложении имеется вариант экспорта с уменьшением или увеличением картинки без потери качества. Данную настройку можно применять к одному изображению или большому количеству фотографий.
Умный фоторедактор для новичков и профи
Скачать
Для Windows 10, 7, 8, ХР
Шаг 1. Установите фоторедактор
Загрузите на жесткий диск установочный пакет программы. Скачанный файл сохранится в папке «Загрузки». Запустите установку приложения, кликнув два раза по инсталлятору.
Шаг 2. Измените фотографии
Как уже упоминалось, ФотоМАСТЕР позволяет работать с одним или несколькими медиафайлами. Рассмотрим, как это делается.
Стандартный режим
Чтобы изменить одну картинку, запустите ФотоМАСТЕР и импортируйте фотографию кнопкой «Открыть фото». Редактор работает с JPEG, PNG, TIFF, GIF, RAW и другими современными форматами графики.
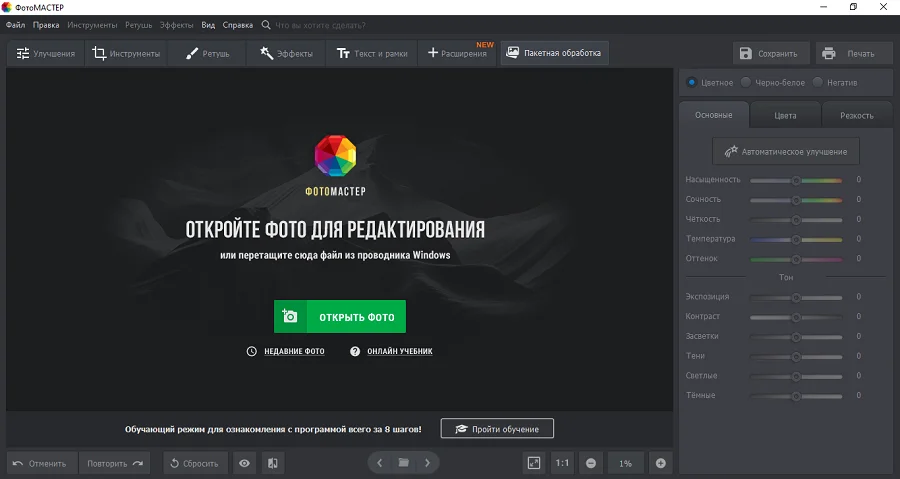 Стартовое окно импорта
Стартовое окно импорта
В главном меню раскройте пункт «Файл» и найдите функцию «Изменить размер и сохранить». Укажите цель экспорта в пункте «Сохранить для» — в этом случае редактор самостоятельно подберет оптимальные настройки. Либо введите параметры ширины и высоты вручную. Программа позволяет указывать параметры в пикселях, дюймах, процентах, см, мм.
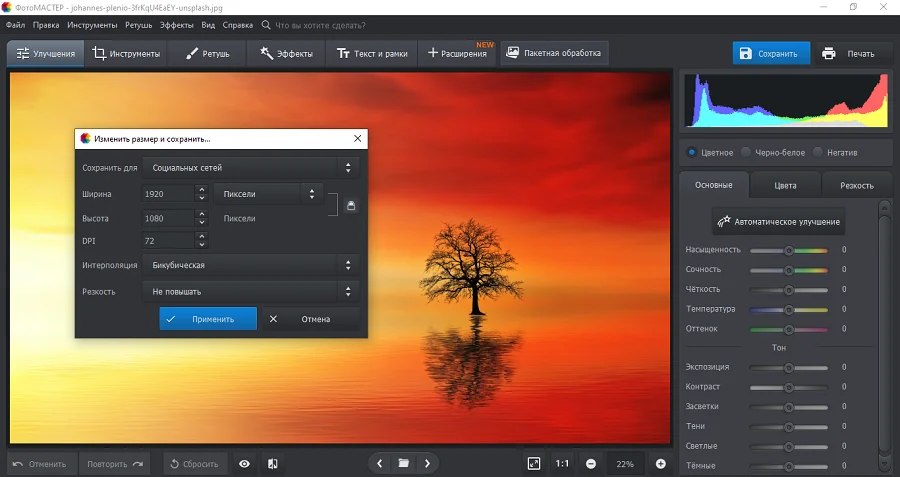 Выберите пресет или укажите размер в пикселях, сантиметрах или миллиметрах
Выберите пресет или укажите размер в пикселях, сантиметрах или миллиметрах
Пакетный режим
Если нужно массово обработать большое количество файлов, кликните кнопку «Пакетная обработка». Нажмите «Добавить фото» и добавьте элементы по одному либо зажмите Ctrl и выберите сразу несколько.
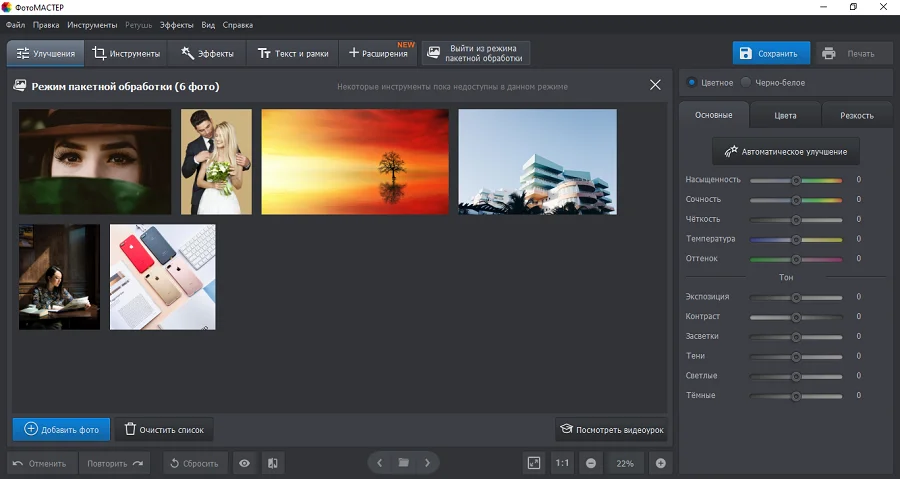 Загрузите изображения в пакетном режиме
Загрузите изображения в пакетном режиме
Запустите опцию изменения размера, как в предыдущем способе. Раскройте список готовых пресетов и выберите способ уменьшения. Наведите курсор на поле с цифровым значением и укажите нужную цифру.
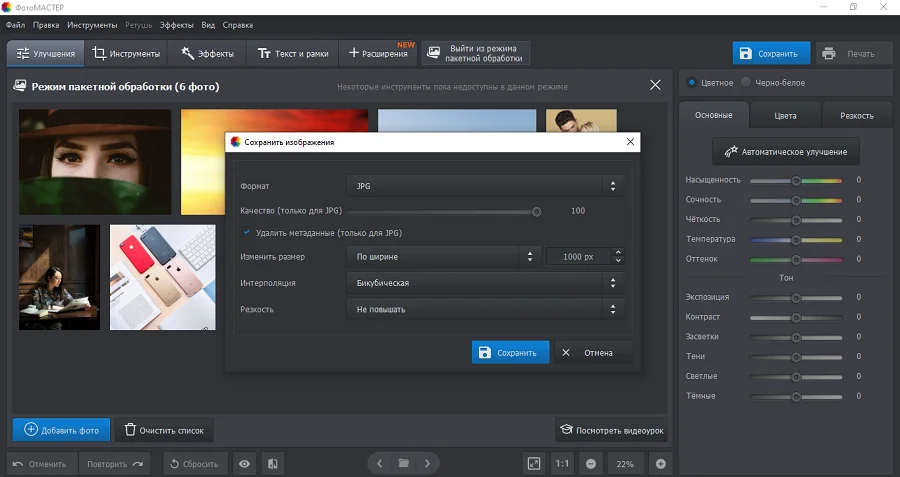 Установите требуемые настройки
Установите требуемые настройки
Шаг 3. Экспортируйте результат
Чтобы изменения вступили в силу, нажмите «Применить» или «Сохранить» в зависимости от режима работы. Появится окно экспорта, в котором нужно ввести название и выбрать формат, а также указать путь сохранения. После этого нажмите «Сохранить».
Плюсы программы ФотоМАСТЕР:
- Варианты экспорта под разные задачи.
- Автоматизация работы.
- Сжатие без потери качества.
- Возможность отредактировать снимок на профессиональном уровне.
- Работа в пакетном режиме.
- Минимальная нагрузка на системный процессор.
- Поддержка всех версий Windows.