Описание файла bmp
Содержание:
- Устранение неполадок при открытии файлов BMP
- Для начала, выясним, что такое формат файла.
- Более подробно о файлах BMP
- Имя и расширение
- Более подробно о файлах BMP
- Удостоверение кодека
- Что такое файлы? Типы файлов
- Чем открыть файл BMP
- Где используется данный формат
- Выберите один или несколько файлов на компьютере
- Как присвоить программу по умолчанию для расширения
- Что такое расширение файла?
- Способ 5: Paint.NET
- Запрещенные символы в именах файлов
- Использование конвертеров
- Изменение формата файла на Виндовс 8
Устранение неполадок при открытии файлов BMP
Распространенные проблемы открытия BMP
Adobe Illustrator CC нет
При попытке загрузить BMP-файл появляется сообщение, например «Не удается открыть BMP-файлы». Как правило, это происходит в %%os%%, поскольку Adobe Illustrator CC не установлен на вашем компьютере. ОС не будет знать, что делать с вашим BMP-файлом, поэтому двойной щелчок для загрузки файла не работает.
Наконечник: Если у вас не установлен Adobe Illustrator CC, и вы знаете другую программу, чтобы открыть файл BMP, вы можете попробовать открыть его, выбрав из программ, перечисленных в разделе «Показать приложения».
Adobe Illustrator CC требует обновления
В некоторых случаях может быть более новая (или более старая) версия файла Bitmap Image File, которая не поддерживается установленной версией приложения. Загрузите последнюю версию Adobe Illustrator CC с веб-сайта Adobe Systems Incorporated, чтобы убедиться, что у вас установлена правильная версия. Эта проблема в основном связана с наличием версии файла Bitmap Image File, которая была создана более новой версией Adobe Illustrator CC, чем то, что вы установили на вашем компьютере.
Совет . Исследуйте BMP-файл, щелкнув правой кнопкой мыши и выбрав «Свойства», чтобы найти подсказки о том, какая версия вам нужна.
Сводка. Наличие правильной версии Adobe Illustrator CC на компьютере может вызвать проблемы с открытием BMP-файлов.
Предполагая, что у вас установлена правильная версия Adobe Illustrator CC, другие проблемы могут помешать вам открывать BMP-файлы. Если у вас по-прежнему возникают проблемы с открытием BMP-файлов, могут возникнуть другие проблемы, препятствующие открытию этих файлов. К числу этих вопросов относятся:
Для начала, выясним, что такое формат файла.
Под форматом файла следует понимать некую, а точнее определенную спецификацию структуры данных, записанных в компьютерном файле. Обычно формат указывается в названии файла, как самостоятельная часть, отделенная от имени точкой.
Неопытные пользователи, в силу своего незнания, считают понятия расширение и формат файла одним и тем же. На самом деле – это не так.
Наглядным примером тому могут служить файлы расширений «.doc» и «.txt». Только первые включают в себя структурированные и соответствующие требованиям и стандартам Microsoft Word текстовые данные, а вторые – исключительно текстовую информацию. Таким образом, «.doc» и «.txt» файлы имеют один формат, но различны по расширению.
Теперь, когда вы знаете, что такое формат файла, перейдем к основному вопросу.
Более подробно о файлах BMP

Структура файла BMP состоит из четырех блоков
Данный формат графики называется «аппаратно независимый растр». Сам файл состоит таких частей: заголовка файла (здесь хранятся данные о ширине и высоте файла, цветовых характеристиках начальной точки, растровом идентификаторе), заголовка изображения (его может не быть), палитры (может не быть) и самой картинки.
Информация в растровых изображениях представлена в пикселях. При этом для каждого пикселя задано определенное положение и значение цвета. В файлах BMP может быть задана разная глубина цвета на один пиксель, что зависит от числа битов на пиксель (это указывается в заголовке файла). Кроме того файл bmp может содержать изображение в оттенках серого.
Имя и расширение
У каждого файла есть название. Оно может быть русским, английским или на другом языке. Написано как большими буквами, так и маленькими. Содержать в себе цифры, пробелы и некоторые знаки: дефис, запятая и другие.
В операционной системе Windows запрещено использовать в названиях следующие знаки: \ / : * ? “ < > |. При попытке указать такой символ в имени система выдаст ошибку.
Название можно поменять: для этого щелкнуть по объекту правой кнопкой мыши и из списка выбрать пункт «Переименовать».
Помимо имени есть еще расширение. Это точка и несколько английских букв (реже цифр) в конце названия. Оно определяет тип данных и помогает системе определить, в какой программе открыть объект.
Например, расширение .docx говорит о том, что это документ и открывать его следует в приложении Microsoft Word. Или в любой другом, которое поддерживает данный формат. А расширение .mp3 говорит о том, что это музыка и запускать ее нужно в проигрывателе.
Обычно в одном месте нельзя иметь два файла с одинаковым названием и расширением. Они должны отличаться хотя бы цифрой.
Наиболее популярны следующие расширения:
- docx, doc, pdf — документы
- xlsx, xls — таблицы
- txt — простой текст
- jpg, jpeg, png, gif — изображение
- mp3, wav, wma — музыка
- mp4, mpeg, avi — видео
- zip, rar — архив
В системе Windows есть настройка, которая скрывает расширения. И часто она включена — отображаются только имена, без типов. О том, как изменить настройку читайте в этом уроке.
Более подробно о файлах BMP
Данный формат графики называется «аппаратно независимый растр». Сам файл состоит таких частей: заголовка файла (здесь хранятся данные о ширине и высоте файла, цветовых характеристиках начальной точки, растровом идентификаторе), заголовка изображения (его может не быть), палитры (может не быть) и самой картинки.
Информация в растровых изображениях представлена в пикселях. При этом для каждого пикселя задано определенное положение и значение цвета. В файлах BMP может быть задана разная глубина цвета на один пиксель, что зависит от числа битов на пиксель (это указывается в заголовке файла). Кроме того файл bmp может содержать изображение в оттенках серого.
Удостоверение кодека
В следующей таблице приведены сведения об идентификации кодека.
| Компонент | Описание |
|---|---|
| Формальные имена | Формат точечных рисунков Windows |
| Расширения имени файла | BMP, DIB |
| тип MIME | image/bmp |
| Поддержка спецификаций | Спецификация BMP V5 |
В следующей таблице перечислены идентификаторы GUID, используемые для распознавания встроенных компонентов кодека BMP.
| Компонент | Понятное имя | Код GUID |
|---|---|---|
| Формат контейнера | GUID _ контаинерформатбмп | 0af1d87e-фкфе-4188-bdeba7906471cbe3 |
| Показан | _ВИКБМПДЕКОДЕР CLSID | 6b462062-7cbf-400d-9fdb813dd10f2778 |
| Кодировщик | _ВИКБМПЕНКОДЕР CLSID | 69be8bb4-d66d-47c8-865aed1589433782 |
Что такое файлы? Типы файлов
Компьютеры сейчас занимают серьезную часть нашей жизни. Именно поэтому, каждому сейчас необходимо знать хотя бы самые основные понятия и термины. Одним из самых основных понятий, которое должен знать каждый пользователь – файл.
Что такое файлы? Любая информация, которая хранится на компьютере, хранится именно в виде файлов. Файл – это наименьшая единица измерения информации, грубо говоря, цифровой «предмет». Каждый раз, сохраняя рисунок, песню, фильм, текст, вы создаете файл. На каждом компьютере содержится огромное количество файлов. Даже на новом компьютере, куда только что поставили операционную систему их порядка ста тысяч.
Как же разобраться в таком количестве файлов? Во-первых, каждый файл имеет индивидуальное имя, а, кроме того, расширение. Расширение указывает на то, какого типа этот файл, для чего предназначен. Во-вторых, файлы не свалены в одну кучу, а разложены по специальным местам, которые называют папками. Каждая группа файлов, объеденная общей функцией, темой или еще чем-либо, лежит в своей папке. Таким образом, благодаря индивидуальному имени, расширению и тому, что каждый файл лежит в строго определенном месте, во всем разнообразии файлов на вашем компьютере можно легко разобраться.
Как расшифровать файлы? Что значит то или иное расширение? Условно все файлы можно разделить на несколько групп:
- документы – файлы, содержащие, преимущественно, текстовую информацию, эти файлы создают сами пользователи в специально созданных для этого программах;
- файлы-библиотеки – эти файлы содержат различные алгоритмы, которые используют программы;
- исполняемые фалы – файлы, запуск которых вызывает к работе ту или иную программу.
Чтобы сходу понять, к какой из этих групп относится тот или иной файл, необходимо знать самые распространенные расширения, типы файлов. Тогда при одном взгляде на файл его назначение становится очевидным. Расширением называются три или четыре последних буквы в имени файла, перед расширением всегда стоит точка. В отличие от имени файла, которое может содержать как русские, так и английские буквы, расширение всегда записано только латиницей.
- exe – в просторечии эти файлы часто называют экзэшники. Что такое файлы-экзешники? Они относятся к группе исполняемых файлов. При их запуске начинается работа программы, например, игра или текстовый редактор.
- com – сегодня эти файлы не используются, их можно встретить только в очень старых программах. Фактически, это аналоги экзэшных файлов под операционную систему MS DOS.
- bat – файлы с таким расширением запускают сразу несколько других файлов в заданной последовательности. Самым часто используемым файлом такого типа является autoexec.bat, который выполняется во время загрузки компьютера и запускает все программы, которые необходимы сразу, после окончания загрузки.
- cfg – в этих файлах содержатся параметры работы конкретной программы.
- dll – файлы-библиотеки.
- hlp – в файлах с таким расширением содержатся справки к программам.
- dat – файлы, содержащие данные о работе программ.
Все нижеследующие расширения характерны для исполняемых файлов. Сами они не являются частью той или иной программы, в отличие от первых трех расширений, но они привязаны каждый к своей программе, в которой и запускаются открываемые файлы. Например, открывая текстовый файл, вы автоматически запускаете и текстовый редактор, а с аудио или видеофайлом запускается проигрыватель. Поэтому для того, чтобы запускать такие файлы, необходимо, чтобы на вашем компьютере стояли необходимые программы.
- txt, doc, docx – это расширения текстовых файлов, используемые различными текстовыми редакторами.
- htm,html – документы с гиперссылками. Что такое файлы с гиперссылками? От остальных они отличаются тем, что навигация по ним осуществляется при помощи специальных перекрестных ссылок.
- mp3, mid, wav – распространенные аудио форматы.
- avi, mpeg4, dvix, mkv, mov – под такими расширениями скрываются видеозаписи.
- jpg, bmp, png, gif – самые часто используемы расширения для картинок, фоторгафий и других изображений.
- rar, zip – архивные файлы. Что такое файлы-архивы? Такие файлы создаются при помощи программ-архиваторов. Архивируют файлы для того, чтобы они занимали меньше места на жестком диске.
С понятием файл неразрывно связанно еще одно понятие — файловая система. Для флешки и жесткого диска обязательно необходимо выбирать подходящую файловую систему.
fb.ru
Чем открыть файл BMP
В Windows: Adobe Photoshop CS6, Adobe Photoshop Elements 11, Adobe Fireworks, Adobe Illustrator CS6, Corel PaintShop Pro X5, CorelDRAW Graphics Suite X6, ACD Systems Canvas 14, ACDSee Photo Manager 14, Microsoft Windows Photos, Microsoft Windows Photo Viewer, Nuance PaperPort 14, Nuance OmniPage 18, Roxio Creator NXT Pro, Laughingbird The Logo Creator, Microsoft Expression Design, Paint.NET, PhotoOnWeb, IrfanView, FastPictureViewer Professional, FastStone Image Viewer, Windows Live Photo Gallery, Artweaver, Ability Photopaint, Easy-PhotoPrint EX, GIMP В Mac OS: Apple Preview, ACDSee Pro для Mac, Adobe Fireworks для Mac, Adobe Photoshop CS6, Adobe Photoshop Elements 11, Adobe Illustrator CS6, Nuance OmniPage Pro X, Roxio Toast 11, Laughingbird The Logo Creator, любая другая программа для просмотра изображений, GIMP В Linux: GIMP
Где используется данный формат
Несмотря на то, что пользователи считают БМП формат устаревшим форматом, его используют во многих сферах деятельности.
Например, старые интерфейсы Windows и новые были созданы на основе этого формата. Почему именно он? Потому что его удобно использовать при создании картинок, которые не теряют качества после их изменений.
Также он может использоваться в Фотошопе, при редактировании картинки. Люди загружают подобные изображения в социальные сети, на свои сайты в Интернете.
Компания Майкрософт создала данный формат, который использует его во время разработок своих продуктов.
Выберите один или несколько файлов на компьютере
Сервис позволяет произвести преобразование(ковертировать) из формата JPG в формат BMP
JPEG – это наиболее распространенный и популярный формат растрового изображения. Свое название форма получил по аббревиатуре от названия организации-разработчика Joint Photographic Experts Group. Файлы такого формата используются сегодня во всех цифровых фотоаппаратах и камерах. Они имеют хорошую степень сжатия и поддерживают глубину цвета в 24 бит. Поскольку такое сжатие существенно уменьшают размер изображения практически без потери качества, формат JPEG широко распространен в Интернете. Однако чем сильнее сжатие, тем хуже качество. К тому же формат JPEG не поддерживает опцию прозрачности.
BMP — это графический формат, который позволяет хранить растровые изображения в виде точечного рисунка на основе однослойных растров. Его разработала компания Microsoft. Она же реализовала его в операционной системе Windows. Формат BMP (англ. Bitmap Picture) применяется в работе многих программ, поскольку его поддержка интегрирована в ОС Windows и OS/2. Файлы этого формата могут иметь расширения .bmp, .dib либо .rle. BMP-формат графики часто изменялся. С самого начала структура изображения была построена путем сочетания небольших квадратиков, то есть пикселей, каждый из которых способен содержать данные о том, какова глубина цвета. Она бывает 1, 2, 4, 8, 16, 24, 32, 48 бит на пиксель. Размер конечной картинки зависит от битности. Формат файла BMP и поныне смотрится монстром, так как у него большие размеры. Ведь изображение несжатое, чего не скажешь, например, про формат JPG. Любая ОС Windows располагает средствами для того, чтобы открыть такие изображения. Главным средством редактирования всегда была Paint – родная программа Microsoft, которая есть в каждой версии Windows. В BMP изображения хранятся в оригинальном виде, но можно использовать и алгоритмы сжатия. Скажем, BMP осуществляет качественную поддержку RLE-сжатия.
Как присвоить программу по умолчанию для расширения
Необходимо открыть: Панель управленияВсе элементы панели управленияПрограммы по умолчаниюЗадать сопоставления
И уже обычными средствами Windows, через кнопку Изменить программу выбрать необходимую программу для расширения.
Данный пример подходит для всех вариантов Windows, реестр может немного отличаться от тех что я указал, но через поиск разделов в реестре, всегда можно найти необходимое место хранения нашего расширения.
Да прибудут с нами мозги и отпустит лень
Теперь вы точно знаете как Удалить расширение файла из Windows.
Разработчикам сайтов известно о полезности и много-функциональности файла .htaccess. С помощью этого файла можно осуществить различные полезные настройки. Достаточно задать определённую команду лишь в этом файле на сервере, и все функции и настройки сайта кардинальным образом изменятся.
Что такое расширение файла?
Давайте сначала постараемся дать ответ на вопрос — Что такое расширение файла?Расширение файла (англ. filename extension) — это символы, которые добавляются в конце к имени файла. От имени файла расширение отделяется знаком точки. Применяется для распознавания программным обеспечением и пользователем типа (формата) файла. В качестве примера приведу ряд расширений, характерных для типов файлов в операционных системах семейства Windows и не только:
- .exe — исполняемый файл
- .msi — установочный файл, с помощью которого устанавливаются программы.
- .doc (docx)/.xls (xlsx) — расширения документов Word и Exell, входящих в пакет программ Microsoft Office
- .txt — простой текстовый файл, который исполняется обычным текстовым редактором — Блокнотом.
- .mp3, .flac, .ape, .ogg, .waw, .ac3, .wma, .m4a, .aac и другие форматы — звуковой аудио (цифровой) файл, который исполняется плеерами не только Windows, но и иных ОС.
- .avi, .wmw, .mkv, .3gp, .flv, .mpeg, .mp4, .mov, .vob — видео файлы, которые исполняются видеоплеерами.
- .bmp, .jpg(jpeg), .png, .gif, .tiff, .ico, .raw — расширения форматов файлов изображений.
Типов файлов очень много. Всех перечислить невозможно. Некоторые программы используют свой формат файлов, который известен только ей.
Как показывать расширения файлов в Windows 10?
Как сделать так, чтобы в наименовании файла в конце отображалось его расширение? По умолчанию в Windows такая возможность отключена. Чтобы включить отображение расширений файлов (на примере Windows 10):
- Перейдите в любую папку, выберите вкладку Вид и нажмите на кнопку Параметры.
- Из раскрывшегося меню выберите пункт Изменить параметры папок и поиска
- Откроется окно, в котором перейдите на вкладку Вид.Прокрутите вниз ползунок и слева снимите галочку с пункта Скрывать расширения для зарегистрированных типов файлов.
- Нажмите на кнопку Применить и ОК
После всех этих манипуляций, в конце имени файла после точки вы увидите его расширение.
Как изменить расширение файла?
Теперь когда вы знаете как показывать расширение файла, пора узнать и как поменять расширение файла в Windows (кстати, если не включить отображение расширений файлов, то изменить расширение файла тоже не получится)? Поменять расширение файла можно при изменении имени файла. Например файл изображения фото.jpg. Можно его переименовать в фото.png. Программы для отображения изображений все равно откроют его.Но не всем типам файлов можно, вот так просто, изменить расширение. У большинства файлов сам формат не поменяется. При таком изменении расширения вы просто указываете системе, что это файл другого формата, а на самом деле формат не менялся. Например, если вы смените таким образом расширение архивного файла .rar на расширение формата аудио .mp3, то система будет пытаться проигрывать такой файл аудиоплеером. Но так как строение и структура файла не менялась, аудиоплеер не сможет его прочесть. Если вернуть первоначальное расширение, то архиваторы его легко откроют.
Плюсы разбиения файлов на типы (форматы)
Когда пользователь открывает файл с зарегистрированным расширением, то его автоматически исполняет соответствующая этому расширению программа. Помимо расширения идентифицировать формат файла помогают значки. Для всех файлов с зарегистрированным расширением в системе как правило имеется свой значок — миниатюрное изображение, которое ассоциируется с определенным приложением, которое работает с файлами данного формата. Вот примеры значков популярных программ на Windows.Значок файлов с расширением .doc (docx)
Итоги
Сегодня вы положили еще один кирпичик в вашу стену знаний про компьютер. Теперь вы знаете про расширения файлов, про то как показывать их и как изменять. Также вы знаете, что если просто поменять расширение файла в имени, то по сути сам формат файла (его структура и строение) не меняется, то есть нельзя простым изменением расширения в имени файла из изображения сделать аудио файл и наоборот.Надеюсь эти знания помогут вам правильно ориентироваться в мире форматов, типов файлов, расширений, которых огромное множество.
Способ 5: Paint.NET
Это приложение может считаться аналогом известного Photoshop, доступным бесплатно и, что логично, обладающем урезанной в сравнении с ним функциональностью.
- Установите и запустите приложение.
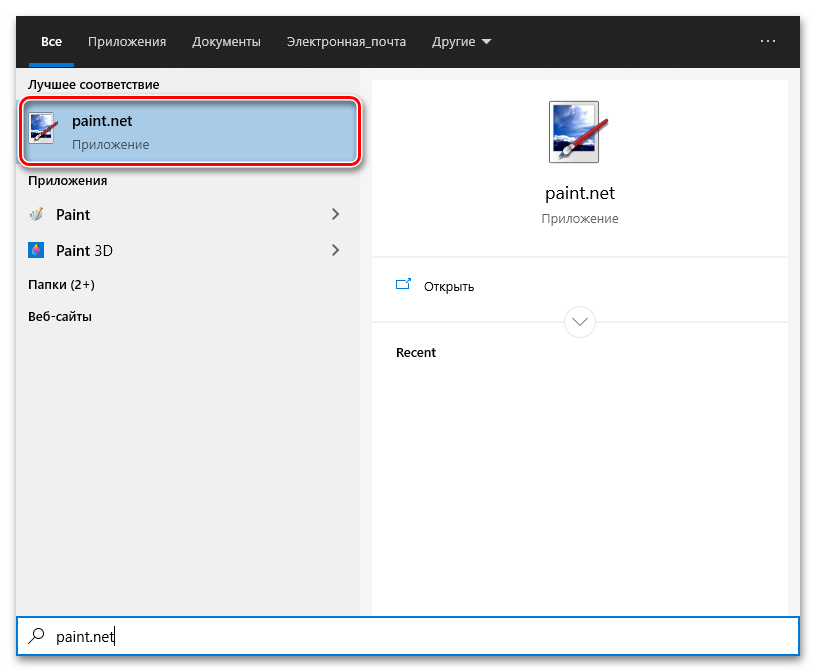
Для перехода к панели открытия картинки нажмите иконку папки, размещённую в верхней части экрана.
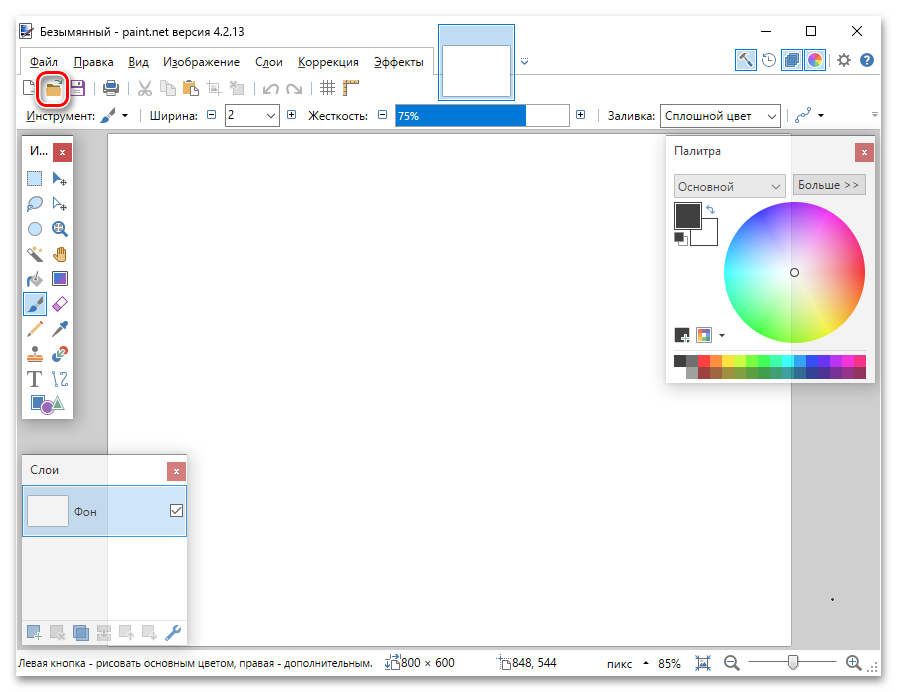
Найдите изображение и нажмите «Открыть».
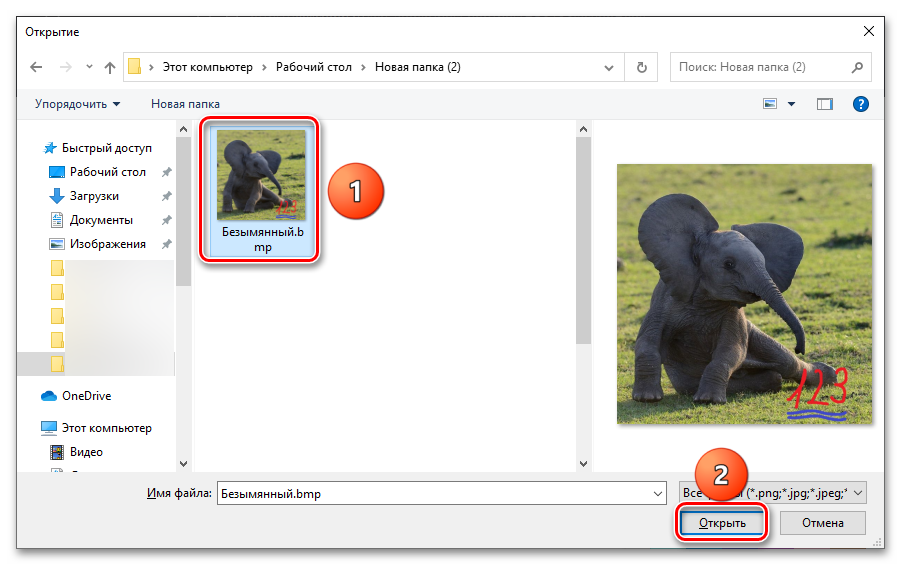
Изменяйте фотографию, пользуясь инструментами на левой и верхней панелях. Для завершения редактирования и сохранения нажмите «Файл». Появится список, в котором потребуется кликнуть по «Сохранить как».
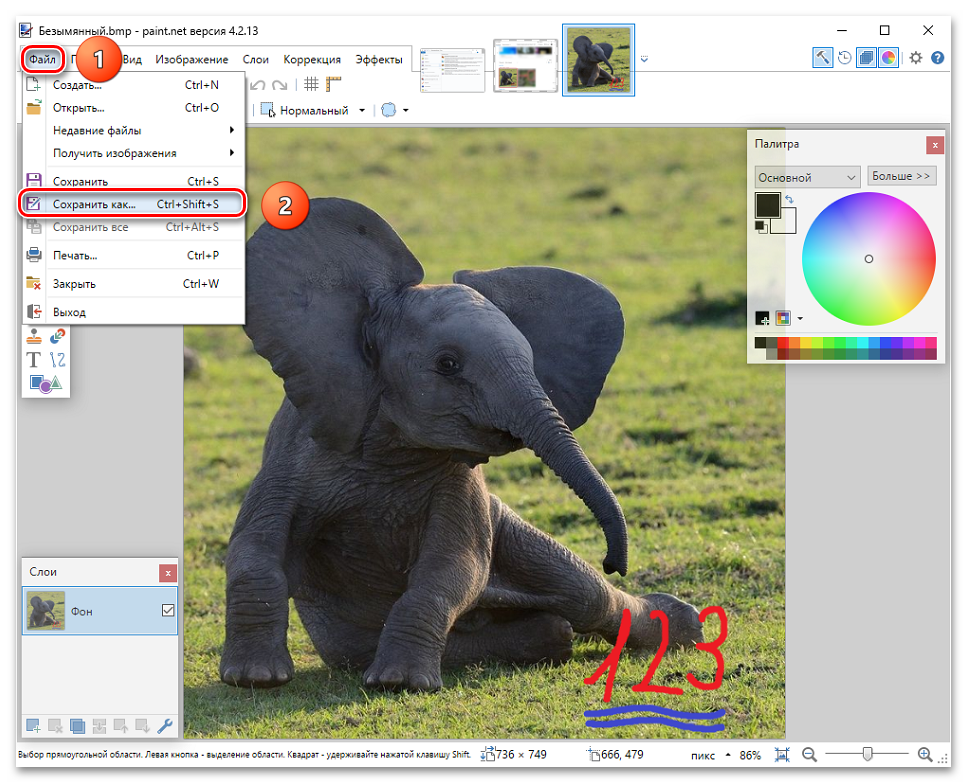
Придумайте имя для изменённого изображения, отличающееся от того, что уже имеется у какого-либо файла, либо переместите картинку в другую папку. Для подтверждения воспользуйтесь кнопкой «Сохранить».
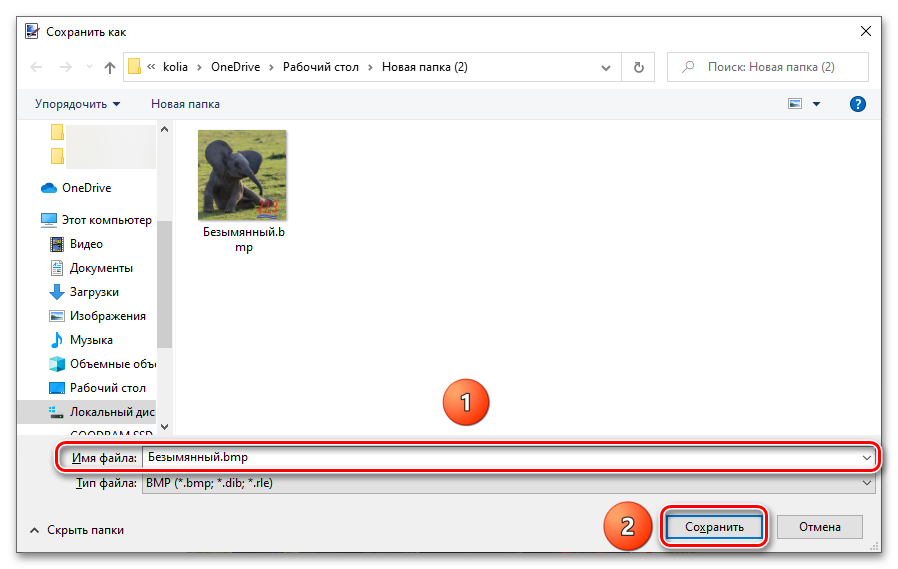
Запрещенные символы в именах файлов
Приведу примеры имен файлов, которые являются недопустимыми:
5<>8/7.txt – символы «<», «>» и «/» запрещены,
В чем вопрос? – символ «?» запрещен,
PRN.bmp – здесь PRN зарезервированное имя.
Что такое значок файла или иконка файла
В зависимости от типа файла на экран Windows выводятся различные значки (иконки). Первый пример касается значка текстового редактора:
– значок документа, обрабатываемого редактором Word, и имеющего расширение .doc.
Второй пример относится к архивному файлу. Это тот файл, который был обработан с помощью программы-архиватора WinRAR (сокращенно RAR):
– значок сжатых (архивных) файлов, обрабатываемых архиватором RAR, и имеющих расширение .rar.
Почему я не вижу типы файлов в своем Проводнике?
Проводник Windows (Пуск—Программы—Стандартные—Проводник) по умолчанию имеет режим, когда расширения имен (типы) файлов на экран не выводятся, но при этом выводятся значки (иконки) файлов.
Подробнее о том, как “заставить” Windows показывать типы файлов: Изменение имени файла в Windows
Выбор типа файла при сохранении файла
При сохранении файла достаточно написать его имя и выбрать тип файла из имеющегося списка. Выбранное расширение автоматически добавится к имени файла. Например, на рисунке ниже к имени файла программа сама добавит расширение .jpg. В результате Windows запомнит этот файл с именем «рисунок в paint.jpg».

Прежде чем сохранить файл, выбираем сначала подходящий тип файла, затем вводим имя файла и жмем “Сохранить”.
Во избежание недоразумений при сохранении файлов всегда обращайте внимание на строку «тип файла», если она есть. Ведь тип файла является для Windows подсказкой, с помощью которого система определяет, какой именно программой этот файл можно открыть
Тесная связь между типом файла и программой, открывающей такой тип
Если Вы скачали из Интернета файл, например, с расширением .rar, но на вашем компьютере не установлена программа-архиватор для работы с такими «сжатыми, заархивированными» файлами, то не удивляйтесь, что файл не открывается. Другими словами, надо отдавать себе отчет, что если открывать файлы, например, в видео-формате, то на компьютере должна быть в наличии соответствующая программа для работы с таким форматом.
Можно провести аналогию между файлом (точнее, между типом файла) и программой, работающей с таким типом файлов. Файл – замок, а программа, открывающая этот файл, – ключик к замочку. Как известно, замок без ключика не открывается, да и ключик без замка особой ценности не представляет.
Упражнения по компьютерной грамотности:
1) Попробуйте на Рабочем столе создать две папки с именами: PRIMER и primer.
Для этого на Рабочем столе кликните правой кнопкой мыши на свободном месте, а в появившемся окне – по опции «Создать» и, наконец, клик по опции «Папку». Вместо слов «Новая папка» введите «PRIMER». Затем все это повторяете для создания второй папки с именем «primer». Windows дал Вам «добро» на открытие второй папки?
2) Зайдите, например, в редактор Word и попробуйте сохранить документ с именем PRN. Windows разрешил такое имя для нового файла?
3) Как решить проблему: “С инета скачиваю файлы, а они в формате .rar и на компе не открываются, не читаются. Что делать?”
Дополнительно:
1. Физические и логические диски
2. Папки и файлы Windows 7
3. Как в папке расположить файлы в нужном порядке
4. 6 форматов графических файлов на сайтах
5. Сказка про Главный файл
Распечатать статью
Получайте актуальные статьи по компьютерной грамотности прямо на ваш почтовый ящик. Уже более 3.000 подписчиков
.
Важно: необходимо подтвердить свою подписку! В своей почте откройте письмо для активации и кликните по указанной там ссылке. Если письма нет, проверьте папку Спам
Использование конвертеров
Одним из самых простых способов, позволяющих перевести в формат BMP картинку другого типа, не говоря уже об использовании стандартных средств Windows и графических редакторов, является применение специализированных конвертеров, которые работают в автоматическом режиме.
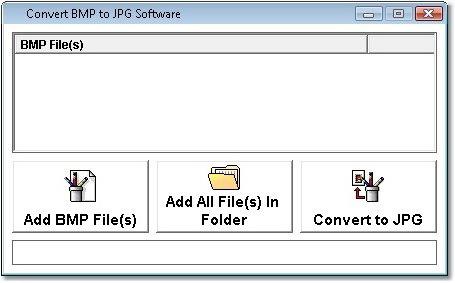
Тут все просто. Пользователь добавляет графические файлы, подлежащие преобразованию, в окно программы, после чего выбирает конечный формат (в данном случае BMP) и нажимает кнопку старта процесса конвертирования. Конечные файлы в новом виде будут сохранены в папке, местоположение которой установлено в приложении по умолчанию или задано вручную.
Кстати, то же самое касается и обратного процесса, когда требуется преобразовать BMP-формат в какой-либо другой.
При всем множестве программ такого направления в Интернете можно найти немало ресурсов, позволяющих осуществлять такие преобразования в режиме онлайн. Только в данном случае пользователь загружает файлы на сайт, выбирает конечный формат, после чего скачивает результат себе на компьютер. Согласитесь, по сравнению с первыми двумя способами, не очень удобно.
Изменение формата файла на Виндовс 8
Процесс смены формата файла в Windows 8 происходит точно также, как и в 7 (седьмой) версии Windows.
- Через «Пуск» выйдите в «Панель управления»,
- где нужно нажать на «Мелкие значки» (1 на рис. 8).
- После этого перейдите в пункт «Параметры папок» (2 на рис. 8), где нужно нажать на вкладку «Вид» (3 на рис. 8) и выйти на “Дополнительные параметры”.

Рис. 8. Открываем расширения файлов в Windows 8
Затем проверяем, скрыты ли расширения: галочки НЕ должно быть напротив опции «Скрывать расширения для зарегистрированных типов файлов» (4 на рис. 8). После чего примите изменения, если они были внесены (5 на рис. 8).
Далее приступите к переименовыванию, а именно, к изменению расширения файла, прописав после точки нужный вам формат так, как описано
Алгоритм изменения расширения файла в Windows XP
- Наведите мышь на пункт «Пуск»,
- далее Вам нужно пройти в меню «Настройки»,
- там выберете «Панель управления» и
- нажмите на «Свойства папки».
В окне, которое появилось на экране, выберете вкладку «Вид». Затем необходимо нажать на пункт «Дополнительные параметры», а потом опуститься ниже и навести мышь на фразу «Скрывать расширения для зарегистрированных типов файлов». Если здесь имеется галочка, то ее нужно снять. Если Вы сняли галочку, то обязательно подтвердите действие, нажав «Применить», чтобы изменения сохранились.
То же самое можно сделать с помощью окна «Мой компьютер», подробнее прошу сюда.
Теперь можно начать изменение формата нужного файла. Чтобы начать менять формат, наведите мышь на ваш файл, кликните по нему, чтобы высветилось окошечко. Затем выберете внизу пункт «Переименовать».
Представим, что у Вас изображение формата png, а Вы хотите преобразовать его в формат jpeg. После того как Вы нажали «Переименовать», выделите наименование файла и его расширение (На море.png). А теперь, не меняя имени файла, изменяем только его расширение, то есть после точки пропишите тот формат, который Вам нужен (На море.jpeg). После данной операции, нажмите кнопку «Enter». Далее высветится очередное окно, но Вам остается нажать «Ок». Расширение файла прошло успешно.
Итоги
Благодаря данной статье мы разобрались с тем, какие форматы принадлежат к конкретному типу файлов. Произвести смену расширения (формат) файла оказалась не так уж и сложно. Буду рада, если Вы посоветуете данную статью своим друзьям, чтобы и они тоже знали, как можно менять формат файлов, не устанавливая посторонних программ по конвертированию файлов.
Также про файлы:
1. Где найти скачанные файлы из интернета на своем компьютере
2. Сказка про Главный файл
3. Как переслать файл большого размера (до 50 Гб)
4. Как несколько файлов сделать одним, чтобы прикрепить на сервисе или отправить один файл
Распечатать статью
Получайте актуальные статьи по компьютерной грамотности прямо на ваш почтовый ящик. Уже более 3.000 подписчиков
.
Важно: необходимо подтвердить свою подписку! В своей почте откройте письмо для активации и кликните по указанной там ссылке. Если письма нет, проверьте папку Спам