Как поменять формат файла на windows 7
Содержание:
- Как изменить расширение файлов в windows 7
- Изменение расширений через консоль
- Как в Windows 10 изменить расширение файла
- Смена типа файлов на windows 7, 8 и xp через файловый менеджер
- Стандартные средства windows 7
- Что такое расширение файла?
- Что такое расширение (формат) файла и зачем он нужен
- Специализированные конвертеры
- Зачем активировать отображение расширений
- Как открыть файл, не зная его формата
- Как поменять расширение файла в windows 7
- Как сделать отображение типа данных с помощью командной строки
- Средствами самой Windows
- Как изменить формат файла на Виндовс 7
- Изменение расширения
- Выводы статьи
Как изменить расширение файлов в windows 7
Достаточно часто скачанный из интернета файл имеет расширение, не соответствующее содержимому самого файла. К примеру заархивированные файлы с какими – либо документами имеет расширение не .rar, а html. Пробуем изменить расширение простым переименованием файла, но находим лишь имя самого файла, а не его расширение. Предлагаю рассмотреть нюансы того, как изменить расширение файлов в windows 7.Конечно, можно изменить расширение файлов в windows 7 с помощью какого- нибудь файлового менеджера, того же Total Commander. Но если такового в данный момент на Вашем персональном компьютере не оказалось, то что делать тогда?
Воспользуемся самым простым и эффективным способом. Как вы, наверное, поняли расширение файлов в windows 7 отключено по умолчанию для нашего – же удобства, чтобы ненароком его не изменить при переименовании самого файла. То есть нам нужно лишь включить отображение этого расширения.
Открываем любое окно файлового менеджера windows 7 (например тот же Мой компьютер) и нажимаем клавишу Alt, в верхней части окно появится меню Файл, правка, вид и т.д. В данном меню выбираем вкладку «Сервис» и из выпадающего меню выбираем пункт «Параметры папок». В открывшемся окне выбираем вкладку Вид и снимаем галочку с пункта «Скрывать расширения для зарегистрированных типов файлов» и у всех Ваших файлов появятся расширения.
После данных манипуляций Вы сможете спокойно изменять расширение у любых файлов в Вашей операционной системе windows 7.
Изменение расширений через консоль
Используя командную строку можно заменить любой тип файла на инородный. Основная изюминка этого варианта в том, что им можно быстро изменить расширения для множества элементов. Конечно, процедура доступна и для одиночного файла, но она менее удобна.
Перед тем, как изменить тип файла в Windows, необходимо перейти в папку с целевыми элементами, затем:
- Shift + ПКМ по свободному пространству;
- Выберите «Открыть окно команд»;
Внесите код ren *.txt *.php, где .txt — это актуальное расширения файла, а .php — это необходимый тип.
В пределах директории все файлы изменят расширение и станут заданного типа. Для одиночной замены необходимо дополнительно указывать имя элемента.
Как в Windows 10 изменить расширение файла
Как только расширения документов, картинок, музыки и программ стали видны, можно приступать к изменению нужных форматов. Для этого можно воспользоваться многими доступными в операционной системе Виндовс способами, но наиболее быстрым и простым является применение стандартных возможностей для решения этого вопроса. Как только расширения станут доступны к просмотру, сразу же появится возможность сменить их вручную.
Как уже было сказано ранее, современные жесткие диски используют файловые системы FAT 32 или NTFS, а значит формат и наименование файла связаны, в отличие от FAT16, где они представляли собой отдельные сущности. Из этого следует, что можно взять и изменить приставку типа так же, как и само название документа.
В следующей пошаговой инструкции будет подробно рассказано, как поменять тип файла на Windows 10:
- Переходят на рабочий стол (часть «Проводника»), в любой катало стандартного файлового менеджера на жестком диске или установленной флешке, и находят нужный файл, расширение которого следует изменить.
- Нажимают по нему правой клавишей мыши и выбирают пункт контекстного меню «Переименовать».
- Устанавливают курсор мыши на расширение, так как изначально выделится только наименование документа.
- Стирают с помощью мышки или клавиатуры название формата и прописывают другую аббревиатуру, не забыв проверить точку между названием и расширением.
- Нажимают на клавишу «Ввод» или кликают по любой свободной от иконки файла области окна.
Процесс занимает всего минуту времени и не требует применения специальных программ и конвертеров. Понято, что нужно учитывать родственность текущего и будущего формата, так как перевести музыкальный файл или видеозапись в текст не получится. В результате в документе будет бессвязный набор символов, представляющих собой переконвертированный двоичный код.
Важно! Такой метод все же имеет недостатки, заключающиеся в отсутствии поддержки некоторых функционалов. Так, к примеру, если человек изменит PNG-файл на JPG, то картинка потеряет свою прозрачность, которая ей могла быть необходима
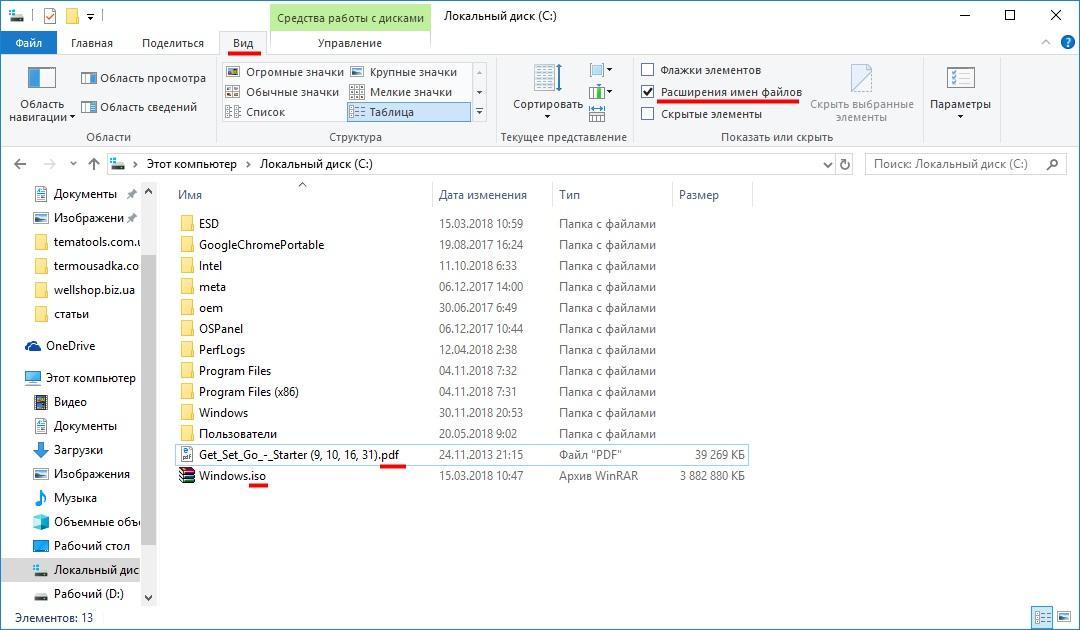
Активация показа форматов в «Проводнике»
Помимо этого, стоит понимать, что формат не всегда является расширением и как-то связан с ним. Если человек переименует файл PNG в JPG, то это будет все тот же PNG документ с неправильно заданным расширением. Большинство редакторов его, конечно, откроют, но свойства JPG он не приобретет.
Смена типа файлов на windows 7, 8 и xp через файловый менеджер
Для повышения эффективности работы с файловой системой многие пользователи используют сторонние приложения, специальные файловые менеджеры для Виндовс. Это позволяет выполнять самые частые задачи для работы с документами, в том числе можно заменять и расширять. К одной из самых распространенных относится Тотал Commander.
Обратите внимание! Для того чтобы им воспользоваться, необходимо выполнить его загрузку и установку с официального источника или проверенного сайта. Тотал Командор файловый менеджер
 Тотал Командор файловый менеджер
Тотал Командор файловый менеджер
Существует немало способов поменять расширение файла. Остается только выбрать подходящий, детально изучить инструкцию к нему и не нарушать ее.
Стандартные средства windows 7
Для начала Вам необходимо найти окно, которое отвечает за свойства, настройки папок и файлов. Данное действие Вы сможете сделать следующими способами:
Перейдите во вкладку «вид». Найдите и снимите галочку с опции «скрывать расширение для зарегистрированных типов файлов». После чего примените изменения и нажмите «ok».
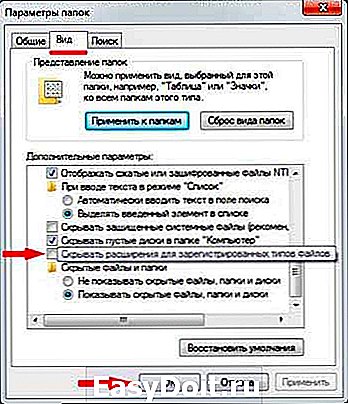
После этого в проводнике расширения будут видны. Теперь можем изменить тип файла в windows 7, воспользовавшись несколькими рекомендациями. Выделите файл и примените одно из следующих действий:
- Нажмите на правую кнопку мышки. Из выпадающего меню выберите команду «переименовать».
- Нажмите клавишу F2.
- В меню «упорядочить» в верхней части проводника выберите пункт «переименовать».
- Нажмите на изменяемый объект левой кнопкой мыши, затем через пару секунд еще раз кликните. Если нажмете слишком быстро, откроется файлик или папка.

Задайте свое расширение и кликните на enter.
Что такое расширение файла?
Давайте сначала постараемся дать ответ на вопрос — Что такое расширение файла?Расширение файла (англ. filename extension) — это символы, которые добавляются в конце к имени файла. От имени файла расширение отделяется знаком точки. Применяется для распознавания программным обеспечением и пользователем типа (формата) файла. В качестве примера приведу ряд расширений, характерных для типов файлов в операционных системах семейства Windows и не только:
- .exe — исполняемый файл
- .msi — установочный файл, с помощью которого устанавливаются программы.
- .doc (docx)/.xls (xlsx) — расширения документов Word и Exell, входящих в пакет программ Microsoft Office
- .txt — простой текстовый файл, который исполняется обычным текстовым редактором — Блокнотом.
- .mp3, .flac, .ape, .ogg, .waw, .ac3, .wma, .m4a, .aac и другие форматы — звуковой аудио (цифровой) файл, который исполняется плеерами не только Windows, но и иных ОС.
- .avi, .wmw, .mkv, .3gp, .flv, .mpeg, .mp4, .mov, .vob — видео файлы, которые исполняются видеоплеерами.
- .bmp, .jpg(jpeg), .png, .gif, .tiff, .ico, .raw — расширения форматов файлов изображений.
Типов файлов очень много. Всех перечислить невозможно. Некоторые программы используют свой формат файлов, который известен только ей.
Как показывать расширения файлов в Windows 10?
Как сделать так, чтобы в наименовании файла в конце отображалось его расширение? По умолчанию в Windows такая возможность отключена. Чтобы включить отображение расширений файлов (на примере Windows 10):
- Перейдите в любую папку, выберите вкладку Вид и нажмите на кнопку Параметры.
- Из раскрывшегося меню выберите пункт Изменить параметры папок и поиска
- Откроется окно, в котором перейдите на вкладку Вид.Прокрутите вниз ползунок и слева снимите галочку с пункта Скрывать расширения для зарегистрированных типов файлов.
- Нажмите на кнопку Применить и ОК
После всех этих манипуляций, в конце имени файла после точки вы увидите его расширение.
Как изменить расширение файла?
Теперь когда вы знаете как показывать расширение файла, пора узнать и как поменять расширение файла в Windows (кстати, если не включить отображение расширений файлов, то изменить расширение файла тоже не получится)? Поменять расширение файла можно при изменении имени файла. Например файл изображения фото.jpg. Можно его переименовать в фото.png. Программы для отображения изображений все равно откроют его.Но не всем типам файлов можно, вот так просто, изменить расширение. У большинства файлов сам формат не поменяется. При таком изменении расширения вы просто указываете системе, что это файл другого формата, а на самом деле формат не менялся. Например, если вы смените таким образом расширение архивного файла .rar на расширение формата аудио .mp3, то система будет пытаться проигрывать такой файл аудиоплеером. Но так как строение и структура файла не менялась, аудиоплеер не сможет его прочесть. Если вернуть первоначальное расширение, то архиваторы его легко откроют.
Плюсы разбиения файлов на типы (форматы)
Когда пользователь открывает файл с зарегистрированным расширением, то его автоматически исполняет соответствующая этому расширению программа. Помимо расширения идентифицировать формат файла помогают значки. Для всех файлов с зарегистрированным расширением в системе как правило имеется свой значок — миниатюрное изображение, которое ассоциируется с определенным приложением, которое работает с файлами данного формата. Вот примеры значков популярных программ на Windows.Значок файлов с расширением .doc (docx)
Итоги
Сегодня вы положили еще один кирпичик в вашу стену знаний про компьютер. Теперь вы знаете про расширения файлов, про то как показывать их и как изменять. Также вы знаете, что если просто поменять расширение файла в имени, то по сути сам формат файла (его структура и строение) не меняется, то есть нельзя простым изменением расширения в имени файла из изображения сделать аудио файл и наоборот.Надеюсь эти знания помогут вам правильно ориентироваться в мире форматов, типов файлов, расширений, которых огромное множество.
Что такое расширение (формат) файла и зачем он нужен
Зачем нужен формат файла?
Формат файла нужен операционной системе Виндовс для того, чтобы она могла быстро определять, с помощью какой программы открыть для пользователя тот или иной файл. А если такой программы нет, то система может сообщить пользователю о том, что ей непонятно, как поступить со «странным» файлом.
А для чего простому пользователю может понадобиться умение немного разбираться с расширением (форматом) файла? В первую очередь для того, чтобы без проблем открывать на своем устройстве файлы, взятые из Интернета или из других источников. Либо чтобы просто понимать, что для открытия каждого формата файла нужна подходящая программа.
Например, файл с именем надежда.txt имеет расширение .txt, а значит, это текстовый файл. Поэтому этот файл можно открыть, например, с помощью Блокнота, и при необходимости внести в него правки, сохранить с другим именем и т.п.
У файла надежда.mp4 расширением является .mp4, значит, мы имеем дело с видео-файлом, а значит, открывать, редактировать и, вообще, иметь дело с таким форматом можно с помощью соответствующих видео-программ. А вот программа Блокнот, предназначенная для работы с текстом, совсем не годится для того, чтобы открыть видео-файл надежда.mp4.
Специализированные конвертеры
Основной достопримечательностью является то, что приложения не просто изменяют расширение, но перекодируют и данные внутри файлов. То есть, в случае с жесткой ручной заменой можно не получить ожидаемого результата, но если использовать конвертер, всё сработает корректно. Такие приложения больше специализируются на множественных трансформациях данных, но никто не запрещает и одиночное изменение.
На просторах интернета существуют самые различные программы, часто они специализируются в разных сферах. Существуют мультимедийные и текстовые конвертеры. Для видео лучше использовать Any Video Converter, а для текстов AVS Document Converter. Также существуют онлайн сервисы, они чуть менее функциональны, но не требуют установки.
Работают все по одному принципу: через проводник проводите к элементу, указываете требуемый тип и запускаете процедуру.
Единственным нюансом является наличие в данной сфере мошенников. Довольно часто вам бесплатно предоставляется программа для записи видео, аудио или снимков. После выполнения записи вы обнаруживаете, что файл в нестандартном формате и его не открывает плеер. Чтобы изменить расширение на общепринятое, вымогаются деньги. Совет только один, всегда предварительно проверяйте формат записи в тестовом режиме.
Зачем активировать отображение расширений
У данного обстоятельства есть несколько распространённых причин, каждая из которых заслуживает подробного рассмотрения:
- для повышения безопасности ПК. Неопытным пользователям опасно открывать скачанные из Интернета файлы, не зная их реальное расширение. Под видом таких объектов на компьютер может попасть вредоносное программное обеспечение, которое отрицательно скажется на функционировании устройства. Злоумышленники, которые написали этот вирус, также могут украсть личную информацию пользователя с ПК;
- чтобы подобрать программу для открытия файла. Некоторые удастся открыть только с помощью специализированного софта. Чтобы понять, какую программу скачать, юзеру потребуется увидеть расширение объекта;
- для изучения индивидуальных особенностей ПО. При работе с тем или иным приложением пользователь должен знать его реальное расширение. Эта информация может понадобиться при решении других задач.
Открытие файла типа .jpeg на операционке виндовс семь через встроенное средство
Обратите внимание! В большинстве случаев расширение файла определённого типа можно изменить самостоятельно с помощью встроенного в систему средства
Как открыть файл, не зная его формата
Можно просто кликнуть по файлу 2 раза мышкой и вполне вероятно, что он откроется. Но так бывает не всегда, поэтому от автоматического способа переходим к ручному варианту для того, чтобы в итоге открыть файл.
Это можно сделать с помощью контекстного меню. Иногда его еще называют меню ПКМ (меню правой кнопки мыши). Контекстное меню предлагает набор конкретных действий, которые система в состоянии сделать в том месте, где пользователь вызывает это меню.
Вызвать меню просто – достаточно кликнуть по имени файла правой кнопкой мыши. На сенсорных экранах, в частности, на Андроиде, контекстное меню открывается, если задержать пальчик (или перо) в нужном месте, допустим, на имени файла.
На рис. 1 показано:
1 – Кликнули правой кнопкой мыши по имени файла. 2 – Открывается контекстное меню для файла, по имени которого был сделан клик. Опция «Воспроизвести» предлагает открыть виде с помощью программы по умолчанию. 3 на рис. 1 – Если программа по умолчанию нам не подходит, жмем «Открыть с помощью». 4 – Появится список программ, которыми можно открыть файл, если не подходит программа по умолчанию. 5 – Опция «Выбрать программу» предложит поискать подходящий вариант программы в интернете.

Рис. 1. Файл можно «Воспроизвести», используя программу по умолчанию, либо через опцию «Открыть с помощью” выбрать другую программу
- видео на видео (например, формат видео .avi на видео .mpeg ),
- картинка на картинку (к примеру, расширение картинки .png на картинку .jpg)
- и т.п.
Далее подробно описываю последовательность действий для Windows 7, для остальных версий – Win 8, 10, XP описание покороче, так как шаги аналогичны.
Как поменять расширение файла в windows 7
Ни для кого не секрет что наше время знаменуется веком информации. Именно сейчас информация цена как никогда. Это двигатель прогресса, залог успеха и важнейшая составляющая бизнеса. Помимо алгоритма накопления и сохранения человеку нужно как-то обезопасить информацию. Для этой цели выполнено множество программных и аппаратных решений. Говоря о первом методе здесь можно разделить два вида защита и скрытия данных от глаз злоумышленника. Самым простым методом, который может запутать является изменения расширения файла.
Спрашивая о том, как изменить расширение файла в windows 7 многие пользователи не подозревают как легко это можно сделать. Также данная функция будет полезно ещё в двух случаях.
Первый понадобится для передачи определённых файлов через электронную почту. Например, в некоторых сервисах запрещена отправка исполняемых файлов (exe, bat). В этом случае можно поменять расширение и попробовать передачу заново.
Второй случай понадобится, когда с интернета были загружены данные, но их расширение по непонятным причинам, не соответствует нужному (например, загружали книгу *.pdf, а скачалось в *.htm). Здесь можно попробовать поменять на требуемое и произвести открытие файла.
В windows 7 существует два метода осуществляющих подмену расширения данных. Все они достаточно просты и не требуют определённых знаний.
Первый способ – «Параметры папок»
Чтобы попасть в данное меню существует два пути. Первый из них самый короткий. Для этого нужно нажать на сочетание клавиш Window+R и в открывшемся внизу слева окне ввести команду control folders. Если данная команда про игнорируется операционной системой можно воспользоваться другим путём.
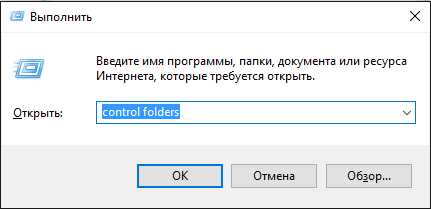
Второй способ немного длиннее. Нажимаем кнопку «Пуск», выбираем «Панель управления». Затем в открывшемся меню вверху для удобства напротив раздела «Просмотр» выбираем категорию «Мелкие значки». Должен появится список системных приложений, среди которых необходимо выбрать «Параметры папок».
Для того чтобы долго не искать среди этого множества, можно воспользоваться быстрым поиском. Для этого вверху окна, в соответствующем поле нужно ввести «Параметры папок» и нажать кнопку Enter.
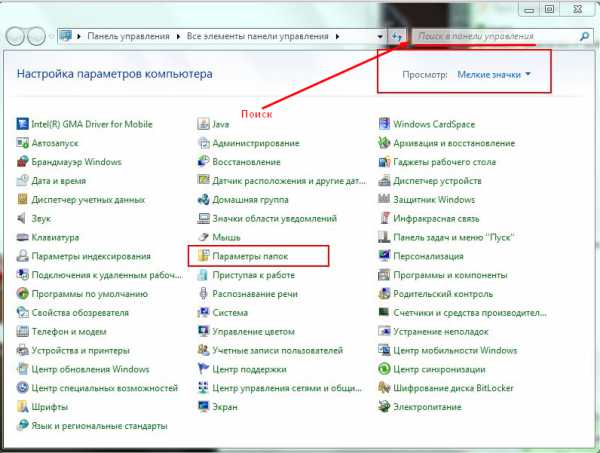
Откроется окно, где необходимо открыть вкладку «Вид», отображающуюся вверху. Затем в списке «Дополнительные параметры» необходимо найти пункт «Скрывать расширения файлов». По умолчанию здесь стоит галочка её нужно убрать. После нажимаем кнопку «Ок» и переходим к нужному файлу, которому необходимо поменять расширение. Наводим на него курсор мыши и нажимаем правой кнопкой, затем выбираем пункт «Переименовать». Помимо изменения имени, пользователь сможет поменять и расширения. Выполнив редактирования, система спросит о том действительно ли, вы хотите выполнить это действие. Здесь нажимаем кнопку «Ок» и видим, что расширение было изменено на нужное.
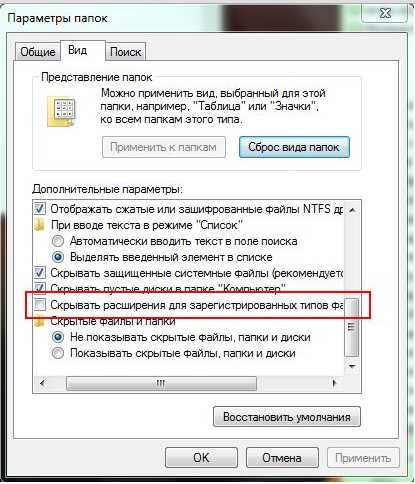
Второй способ – «Обычный блокнот»
Этот метод идеально подходит для экспериментов, так как он сохраняет старый файл и создаёт новый с нужным расширением. Для начала следует открыть программу «Блокнот». Для этого можно нажать сочетание клавиш Window+R и ввести команду notepad.
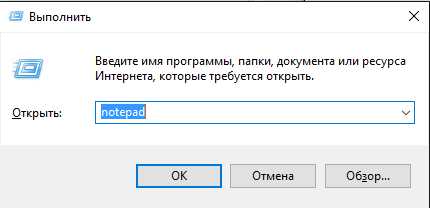
Если этот способ не сработает, то программу можно найти в «Пуск» — «Все программы» — «Стандартные». Здесь выбираем блокнот. Для того чтобы поменять расширение утилита должна работать в режиме администратора.
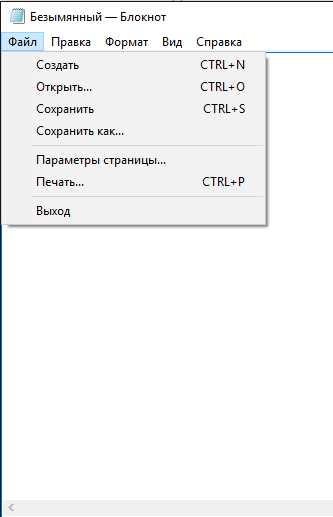
После запуска программы нажимаем на вкладку «Файл» и выбираем «Открыть». В появившемся окне нужно выбрать внизу раздел (Все файлы (*.*)). Это нужно для того чтобы найти нужные данные отличающиеся от расширения txt.
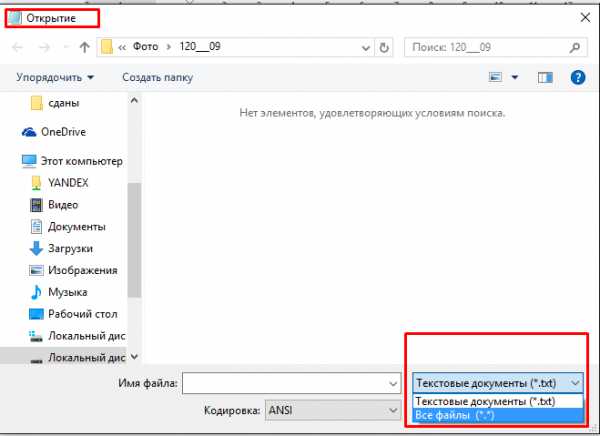
После открытия необходимого файла, блокнот скорей всего выведет на экран кучу непонятных символов. После этого нужно снова открыть раздел «Файл» и выбрать «Сохранить как». В этом окне следует выбрать из выпадающего списка напротив пункта «Тип файла» — Все файлы. После в поле, где вводят имя, в конце необходимо поставить точку и написать необходимое расширение. Затем нажать кнопку «Сохранить». В итоге пользователь получит типа данных со старым расширением и новым.
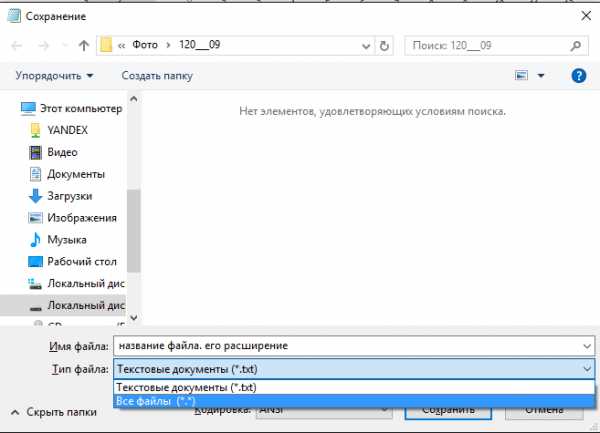
Как видно из вышеописанного данные действия очень просты. С ними может справиться даже неопытный пользователь. Единственным моментом можно порекомендовать использовать только второй способ. Потому что в случае порчи файла пользователь не потеряет данные. Можно будет продолжить работы заново изменив повторно расширение с «эталонного» файла.
Но в некоторых ситуациях утилита «Блокнот» не может открывать определённые данные. В этом случае можно воспользоваться первым методом. При этом сделать копию старого файла.
Как сделать отображение типа данных с помощью командной строки
Командная строка Windows представляет собой стандартное средство операционной системы, благодаря которому можно повлиять на её функционирование посредством ввода различных команд.
Чтобы отобразить расширение того или иного объекта этим методом, пользователю потребуется выполнить несколько простых действий по инструкции:
- Зажать на клавиатуре компьютера одновременно комбинацию горячих клавиш «Win + R» для запуска окошка «Выполнить».
- В строчке «Открыть» вбить команду «cmd» и нажать «Enter». Запустить классическое приложение операционки также можно через меню «Пуск», введя в поисковой строке его название.
- В строчке с мигающим курсором сначала нужно указать путь к файлу, на который пользователь хочет установить расширение, прописав имя локального диска через слэш.
- Тапнуть по «Enter» с клавиатуры.
- Дождаться завершения процесса определения и вписать в новую строку с мигающим курсором название файла до изменения и после, указав расширение.
- Убедиться, что тип данных у выбранного объекта был изменён.
Обратите внимание! Перезагружать компьютер после смены расширения через командную строку не обязательно. Внесённые изменения примутся автоматически
Средствами самой Windows
Для того, чтобы изменить формат файла не обязательно пользоваться сторонними средствами. В Windows можно это сделать
- как с единичными файлами прямо в «Проводнике» (переименованием),
- так и групповой обработкой сразу всех файлов папки с помощью командной строки.
Правда, при этом размер файла (файлов) сохранится тот же самый, что был до смены формата.
Смена формата в проводнике Windows
Открываем папку с файлами. По умолчанию, как правило, в имени файла расширение файла не отображается. Чтобы сделать его видимым, кликните «Вид» в верхней части окна и в раскрывшемся меню поставьте галочку в чекбоксе «Расширения имен файлов». Теперь в имени файла виден его формат (тип расширения). Если изменения сразу не вступили в силу, просто закройте папку с файлами и откройте ее снова.
 Показать расширения имен файлов
Показать расширения имен файлов
Теперь, как и при обычном переименовывании, кликаем правой кнопкой мыши по нужному файлу, в открывшемся списке действий нажимаем «Переименовать». В нашем примере, вместо PNG набираем JPG и жмем Enter. Система дуракоустойчивости предупреждает о необратимости действия, думаем еще раз на всякий случай, и нажимаем Enter повторно.
 Измененный формат фото
Измененный формат фото
Все, формат фото изменен. Но! Размер файла при этом не изменился.
Групповая смена формата файлов с помощью командной строки
Зайдите в командную строку. Сделать это можно нажатием сочетания клавиш Windows+R на клавиатуре, после чего во всплывающем окне ввести cmd и нажать ОК.
 Вход в командную строку
Вход в командную строку
В Windows 10 нажмите на «Поиск» в панели управления, также введите cmd и кликните по появившейся в списке строке «Командная строка».
 Windows10 Вход в командную строку
Windows10 Вход в командную строку
В результате откроется такое окно с черным фоном.
 Командная строка Windows
Командная строка Windows
Сначала надо перейти в нужную папку. Для этого вводим в строке команду cd (сменить директорию) и вставляем путь к папке, в которой находятся файлы. Если кто-то забыл, как скопировать путь к папке, то напомню, что достаточно кликнуть мышкой по строке пути в проводнике. Путь отобразится в понятном для командной строки виде. Смотрите на гифке.
 Путь к папке с файлами
Путь к папке с файлами
Вставляем в строку путь к папке, в которой расположены файлы, сразу после команды cd, выглядит это так: cd C:\Users\Альберт\Downloads\100D5000, (у Вас путь будет свой, поэтому я зачеркнул мой, чтобы случайно не скопировали).
 Командная строка путь к папке
Командная строка путь к папке
Жмём Enter. Этим действием мы переходим в командной строке в нужную нам папку.
Затем используем специальную команду, которая изменит расширения у файлов, скопируйте ее прямо отсюда: rename *.PNG *.JPG и снова нажимаем Enter.
 Команда смены формата файлов
Команда смены формата файлов
Заглядываем в нашу папку, и видим, что все файлы поменяли тип расширения, или как мы чаще говорим, формат. У всех стал JPG.
 Результат группового изменения формата файлов с PNG на JPG
Результат группового изменения формата файлов с PNG на JPG
Можно ввести более универсальную команду для смены форматов: rename *.* *.JPG такая инструкция изменит формат абсолютного всего, что попадется ей на пути в указанной папке
Так что стоит пользоваться осторожно, предварительно проверив, не пострадают ли видео или текстовые файлы, которые случайно там могут оказаться
Изменить формат фото в paint
Это также просто, как и в предыдущем редакторе. Да и названия у них созвучны. Вот, посмотрите на изображении ниже, достаточно одной картинки, чтобы отобразить весь нехитрый способ как изменить формат фотографии.
- Открываете файл в редакторе paint
- Сохраняете его через «Сохранить как» в нужном формате.
 Как изменить формат фото в редакторе paint
Как изменить формат фото в редакторе paint
Теперь посмотрим,
Как изменить формат файла на Виндовс 7
По умолчанию расширения файлов скрыты от пользователей. Разработчики Windows сделали это специально, дабы пользователи по своей неопытности не наломали бы дров, меняя расширения, удаляя «лишние» файлы и приводя систему в нерабочее состояние.
- Наведите мышь на кнопку «Пуск»,
- затем перейдите в меню «Панель управления»,
- там нажмите на «Мелкие значки»,
- после чего остановитесь на пункте «Параметры папок».
- Далее высветится окошко «Параметры папок», где необходимо выбрать вкладку «Вид» (1 на рис. 2).
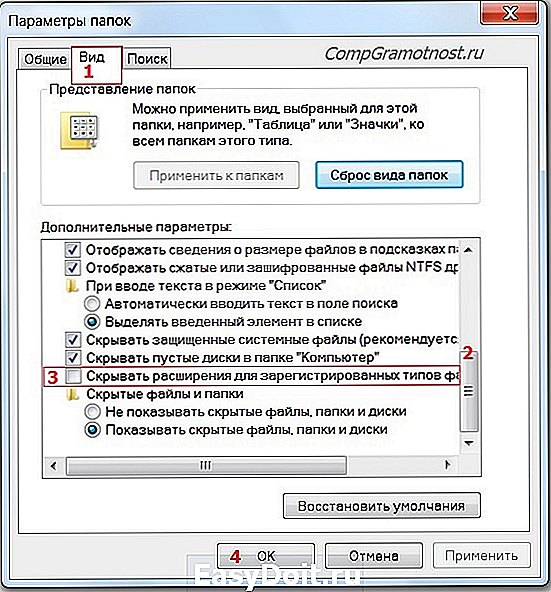
Рис. 2. Как разрешить системе Windows 7 показывать расширения файлов
- Спуститесь ниже, перемещая бегунок (2 на рис. 2).
- Остановитесь на фразе «Скрывать расширения для зарегистрированных типов файлов» (3 на рис. 2).
- Отметки галкой быть не должно, ее необходимо снять, если она есть, после чего подтвердить действие кнопкой «OK» (4 на рис. 2), чтобы изменения сохранились.
Делаем копию файла для подстраховки
Допустим, у вас видеофайл формата avi (title.avi), а Вы хотите преобразовать его в формат mpeg (будет title.mpeg). Так как после изменения формата файла, теоретически он может стать недоступным (перестанет открываться), то в связи с этим рекомендую для подстраховки сделать копию файла.
- Для этого по файлу надо кликнуть ПКМ (правой кнопкой мыши), после чего появится меню, в котором делаем клик по «Копировать».
- Затем на свободном месте снова щелкнуть ПКМ, а в появившемся меню выбрать «Вставить».
- Появится такой же файл с приставкой к имени слова «копия», точнее говоря, «title – копия.avi» (1 на рис. 3).
- Ниже приведен пример на основе Windows 7, для остальных версий Windows (8, 10, XP) действия точно такие же.

Рис. 3. Делаем копию файла, после чего кликаем «Переименовать»
Для этого нового скопированного файла мы и будем делать изменение расширения.
- Кликаем по имени «title – копия.avi» (1 на рис. 3) правой кнопкой мыши,
- затем нажимаем «Переименовать» (2 на рис. 3).
- А теперь, не меняя имени файла, изменяем только его расширение, то есть, после точки пропишите тот формат, который Вам нужен, в моем случае это «title – копия.mpeg».
- После данной операции нажмите «Enter», в итоге получим (рис. 4) дубликат-двойник файла, а точнее, его копию:
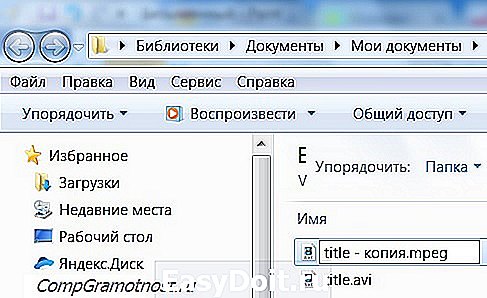
Рис. 4. Изменили формат файла «title – копия.avi» на формат «title – копия.mpeg»
Далее высветится окно «переименование»:

Рис. 5. Предупреждение о последствиях изменения расширения файла
Если Вы уверены, то Вам остается нажать «Да». Завершив данные действия, осталось проверить, что файл с новым расширением открывается. Тогда можно удалить лишний файл, который был сохранен под старым именем, в данном примере, – это файл title.avi.
Изменение расширения
У одного файла (через проводник)
Давайте представим самую обычную ситуацию. Вы пытаетесь установить картинку в качестве аваторки, но сервис вам показывает ошибку и сообщает, что они принимают только JPG.
После чего вы заходите в папку и смотрите на свою картинку — и ничего не понимаете
Вроде бы изображение как изображение, что не так? (обратите внимание, что у файла в примере ниже невидно расширение)

Чтобы узнать расширение файла можно просто открыть свойства файла (достаточно кликнуть правой кнопкой мышки по файлу для вызова контекстного меню) . См. пример ниже — установлено, что тип файла PNG.

Свойства — тип файла
Теперь попробуем изменить тип файла с PNG на JPG.
1) Сначала нам необходимо зайти в параметры проводника. Сделать это можно достаточно легко: открыв любую из папок на диске — нажмите в верхнем меню по вкладке «Вид» и после перейдите в раздел «Параметры» (см. пример ниже).
2) Далее во вкладке «Вид» снимите галочку с пункта «Скрывать расширения для зарегистрированных типов файлов» и нажмите OK (пример ниже).
Снять галочку с скрытия расширений.
3) После чего вы увидите, что после имени файла появилось его расширение. Теперь можно просто изменить его, также, как имя файла. Я в своем примере меняю PNG на JPG.
Меняем PNG на JPG
4) После, открыв свойства файла , вы увидите, что его тип изменился (по крайней мере для Windows). В общем-то, задача выполнена.

Тип файла был изменен
Важно!
Изменяя расширение у файла — вы не меняете его «суть», вы лишь указываете системе как с ним нужно работать. Далеко не всегда это помогает решить вопрос.
Т.е. изменив расширение PNG на JPG — мы лишь указали системе, что это другой тип файлов (но на самом деле он таким не является).
Чтобы получить из PNG реальный файл JPG — необходимо провести операцию конвертирования (с помощью граф. редактора). Конвертеры сейчас есть как для фото и видео, так и для документов и др. типов файлов.
У нескольких файлов сразу (через Total Commander)
Для оперирования большим количеством файлов намного удобнее вместо проводника использовать файловый коммандер, например, Total Commander (ссылка на офиц. сайт). Именно в нем и покажу свой пример.
1) И так, представим у нас есть 5-10 (и более) файлов у которых нужно сменить расширение.

Тип файлов / Total Commander
2) Первое, что нужно сделать — выделить все файлы, которые вы хотите переименовать ( примеч. : при выделении Total Commander помечает файлы красным цветом) .
3) Далее зайти в меню «Файлы» и выбрать инструмент «Групповое переименование» .

4) В строку «Расширения» указать то, что требуется вам (например, я использовал «GIF»)
Обратите внимание, что в столбце «Новое имя» показывается какое имя будет у файла после проведенных изменений. Если вас эти изменения устраивают — просто нажмите «Выполнить»
Total Commander показывает, как будет выглядеть новое имя файла после переименования.
5) В общем-то, на этом все. Теперь все выделенные файлы стали с новым расширением. Пример на скриншоте ниже.

Тип файлов был изменен
Выводы статьи
При необходимости, можно изменить расширение имени файла в операционной системе Windows, на другое расширение файла, для правильного сопоставления типа файла. В Windows 7, Windows 8.1, Windows 8, Windows 10 сначала необходимо отобразить расширение файла, а потом изменить на другое имя расширения файла.
Довольно часто пользователи компьютеров с установленной операционной системой Windows задаются вопросом: «Как сменить расширение файла?». Как правило, это происходит в связи с невозможностью открыть какой-либо файл.
Эту задачу довольно легко решить и после прочтения этой статьи, вы сможете сменить расширение практически любого файла на вашем компьютере.
Важно! Нецелесообразно менять расширение у файлов, если вы до конца не уверены, что они будут после этого запускаться, например, из-за неимения какой-либо специализированной для этого программы
- 1 Как изменить расширения файла в Windows 7, 8, XP и Vista
- 2 Как изменить расширение файла в Total Commander
Что такое расширение файла
Расширение имени файла — это то, благодаря чему, операционная система Windows может понять, какой программой открывать этот самый файл. Расширение мы можем увидеть в самом конце названия, после точки, например «primer.mp3». Для файлов с разными расширениями, существуют свои программы для их запуска. Так, к примеру, чтобы открыть распространенный формат музыки «.mp3», можно воспользоваться такими программами, как AIMP, KMPlayer и т.д.