Все о том, что такое формат и расширение файла. как изменять и чем открыть
Содержание:
- Таблица популярных форматов
- Чем открыть незнакомый файл?
- Способ 3: Aconvert
- Русификация File Type Verificator
- XML: что за формат и где часто используется
- Формат файла
- Часто задаваемые вопросы (FAQ)
- Ответы на вопросы
- Как в Windows 7 включить расширение файлов через параметры папок и поиска
- Изображения
- Что делать, если не видно расширения файлов?
- Как изменить расширение
- Заключение
Таблица популярных форматов
| Расширение | Тип файла | Программа |
| .jpg .png .bmp .gif .tif | Изображение | Фотографии (Windows 8/10) Средство просмотра фотографий (Windows 7) FastStone Image Viewer Paint |
| .doc .docx | Документ | Microsoft Word OpenOffice LibreOffice |
| .xls .xlsx | Электронная таблица | Microsoft Excel OpenOffice LibreOffice |
| PDF-документ | Acrobat Reader Foxit Reader | |
| .txt | Текстовый файл | Блокнот Notepad++ |
| .zip .rar .7z .gzip | Архив | WinZip WinRAR 7-Zip |
| .mp3 .wav .midi .aac | Аудиофайл | Windows Media Player Media Player Classic VLC Media Player |
| .mp4 .avi .mkv .wmv .flv .mpeg | Видеофайл | Windows Media Player Media Player Classic VLC Media Player |
| .html .htm .mht | Cтраница из интернета | Google Chrome Яндекс.Браузер Mozilla Firefox Opera |
| .ppt .pptx | Презентация | Microsoft PowerPoint OpenOffice |
| .mdb .accdb | База данных | Microsoft Access |
| .iso | Образ оптического диска | UltraISO Alcohol 120% 7-Zip |
| .cdr | Векторное изображение | CorelDRAW CDR Viewer |
| .torrent | Торрент-файл | uTorrent BitTorrent |
| .djvu | Сканированный документ (книга, журнал и пр.) | WinDjView |
| .fb2 .epub .mobi | Электронная книга | FBReader |
Изучайте английский через игры и интересные задания на онлайн платформе Puzzle English.
Чем открыть незнакомый файл?
Довольно часто возникает такая ситуация, когда расширение неизвестно операционной системе и она не знает, в какой программе нужно открывать файл. Появляется окно, в котором предлагается выполнить поиск нужной программы в интернете или выбрать программу самостоятельно из списка.
Поиск в интернете, к сожалению, вам ничем не поможет, поэтому можете смело выбирать второй вариант. Перед вами появится окно со списком программ, с помощью которых можно попытаться открыть данный файл.
Раз операционной системе не удалось определить, какой программой был создан файл, то заняться этим должны вы.
В данном уроке я хочу поделиться с вами информацией об одном очень полезном сайте, который помогает начинающему (и не только) пользователю определить, какая программа необходима для открытия того или иного файла.
Если у вас есть файл, который вы не можете открыть (щелчок по нему не дает результатов), то этот сервис именно для вас.
С помощью этого сервиса вы буквально через минуту будете знать названия программ, способных открыть нужный файл и сразу скачать нужную программу в свой компьютер. Сделать это очень просто: введите в строку поиска расширение файла без точки и кликните по кнопке «Найти». Определив программу, выберите ее на своем компьютере или установите, если такой у вас еще нет. Чтобы удобнее было искать, все расширения имен файлов рассортированы как по категориям, так и по алфавиту, работает поиск по сайту.
Кроме того, на данном сайте можно почитать полезную информацию о расширении (формате) файла, а также о выбранной для его запуска программе.
Сервис, о котором рассказано в уроке находится здесь
Уверена, что этот сервис вам пригодится!
А теперь давайте разберём, как найти, чем открыть файл на конкретном примере.
Случается, что расширение у файла просто отсутствует. А возможно вы просто неудачно переименовали этот файл, стерев его расширение. Если это файл с вашего компьютера, и вы помните, какой программой вы его открывали ранее, то попытайтесь его открыть с помощью этой программы. Для этого кликните по нему правой кнопкой мыши и выберите из контекстного меню пункт «Открыть с помощью».
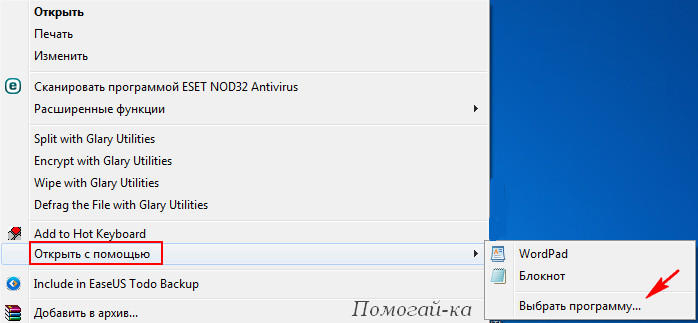
Выберите из списка нужную программу и нажмите кнопку «ОК». 
Открываем неизвестный файл
1. Вы скачали файл, который не хочет отрываться, выглядит он вот так:
При попытке открыть его появится вот такое окно «не удалось открыть файл»

2. Можно всё-таки выбрать «Поиск соответствия в Интернете», и если программа для данного файла найдется, то можно будет скачать ее и файл откроется. Ну, а если программа не будет найдена, то начинаем искать ручками :о).
Давайте рассмотрим пример на популярном формате .pdf, который стандартным средством операционной системы не открывается, и который вам так нужно просмотреть.
3. Смотрим какое расширение указано в конце файла (если у Вас скрыто отображение расширений, то смотрите ниже, как включить или отключить отображение расширений файлов). И ищем на сайте«Чем открыть» программу для открытия конкретного файла. Если например, у Вас .pdf формат, то пишем в поле pdf и нажимаем «Найти»
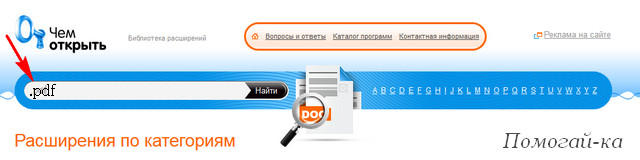
Ниже отобразится ряд ссылок с материалами о .pdf формате. Открыть можно любую из них, но я рекомендую такую:

При переходе по такой ссылке откроется страница с описанием требуемого расширения:

А ниже будет представлен список программ, которыми можно открыть формат .pdf
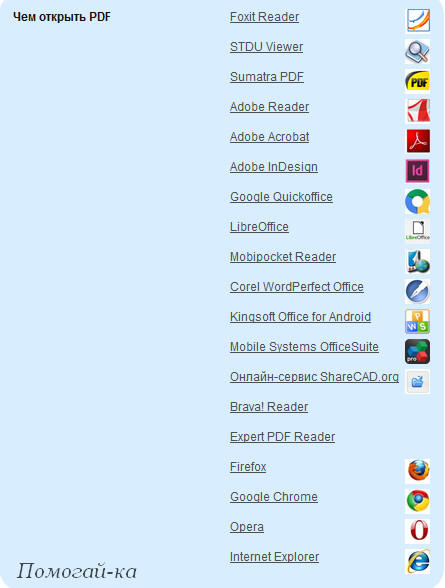
Открываем пару-тройку сайтов, выбираем и скачиваем программу, которой можно открыть тот или иной формат. В случае с .pdf, скорее всего, Вам придется скачать Adobe Reader.
4. Скачиваем программу, устанавливаем и файл должен уже сменить свой вид на вот такой:
Ну а если нет, то нажимаем правой кнопкой и выбираем «Открыть с помощью…» и в появившемся окне уже ищем установленную нами программу ( в данном случае — Adobe Reader)
Что делать, если расширение файла неизвестно?
Заставить компьютер показывать расширения файлов возможно сделав несколько совсем несложных манипуляций. Покажу на примере Windows XP.
Необходимо войти в меню «Пуск», там выбрать пункты «Настройка»=>«Панель управления», в открывшемся списке дважды кликнуть на ярлык «Свойства папки» и в появившемся окне выбрать закладку «Вид».
Затем снимаем галочку напротив пункта «Скрывать расширения для зарегистрированных типов файлов». Всё, теперь расширения файлов видны! Более подробно смотрите Если не открывается файл
Способ 3: Aconvert
В завершение отметим онлайн-сервис Aconvert, которым вы можете воспользоваться в тех случаях, когда два предыдущих оказались неподходящими. Разобраться с принципом проверки файла будет несложно, а если вдруг с этим возникли трудности, просто ознакомьтесь со следующей инструкцией.

По знакомому принципу отыщите объект через открывшееся окно «Проводника».

Используйте кнопку «Analyze Now!» для запуска проверки файла после выбора.

Ожидайте окончания загрузки и проверки, не закрывая текущую вкладку.

Ознакомьтесь с полученной информацией. В отдельной таблице появятся сведения о том, с какой вероятностью этот объект относится к определенному формату, сам формат и его описание.

Русификация File Type Verificator
Для русификации программы File Type Verificator (FTV), необходимо загрузить специальный файл («Russian.zip
«) на этой странице .
Теперь необходимо извлечь файлы из архива. Для этого можно воспользоваться таким архиватором, как, например, WinRar. Также на нашем сайте представлена статья по бесплатной программе Zipeg для Windows. Она позволяет извлечь файлы из архива. Статья доступна по .
Разархивируйте файлы из архива в какую-нибудь временную папку. После этого скопируйте их (там будет 2 файла: «Russian.ini
» и «russian.chm
«) в папку «langs
«. Для этого откройте «Мой компьютер
» (или нажмите на клавиатуре клавиши «Win+E
«; клавиша «Win
» имеет значок системы «Windows
» и находится обычно рядом с клавишей «Ctrl
«), выберите диск, который вы выбирали при установке программы (если вы устанавливали программу в папку по умолчанию, то, скорее всего, это диск «С:»). Потом зайдите в папку «Program Files
«, найдите папку установки программы «FileType Verificator
«, и в ней Вы найдете папку «langs
«.
Что такое расширение файла?
Расширения файла
— это в некотором роде метаданные. Как правило, расширение файла применяется для обозначения рода данных, которые могут храниться в файле. Таким образом, расширение файла — это последовательность символов, которые предназначены для идентификации формата файла. Обычно расширение отделяется от основного имени файла точкой. В первых операционных системах расширение ограничивалось только тремя символами, но впоследствии это ограничение было снято. У некоторых файлов бывает несколько расширений, которые следуют друг за другом (к примеру, .tar.gz). Операционные системы автоматически сопоставляют расширения определенных файлов и программы, предназначенные для работы с этими файлами. И после такого сопоставления операционная система будет автоматически открывать файл с определенным расширением в программе, которая была ему сопоставлена.
Расширение файла и его имя отделяются друг от друга с помощью точки, к примеру, index.html, где html — расширение файла. Глядя на расширение файла сразу же можно сказать, что это за файл — текст, картинка, звук или программа. У имен файлов могут быть расширения, а могут и не быть. У компьютерных пользователей есть некоторые соглашения об использовании в именах файлов стандартных расширений. Программы, с помощью которых создается информация разных типов, обычно приписывают стандартные разрешения именам файлов, в которых эта информация сохраняется. И по виду этого разрешения пользователь может сделать вывод о том, при помощи какой программы создавался файл.
Как узнать тип файла
по его расширению?
Ниже перечислены способы определения типа файла по расширению:
Termin.narod.ru
— этот сайт содержит обширный список расширений файлов, чтобы найти нужное вам расширение, нужно только выбрать букву, с которой оно начинается.
Uic.vsu.ru
— здесь собраны наиболее популярные расширения.
Filext.com
— сайт на английском языке, где вы также можете получить информацию о расширении файла, введя его в форму.
Еще один способ — программа Know Extension Pro
, которая определяет тип файла по его расширению. В английской базе содержится более 23 000 типов файлов, в русской базе — 2235. Программа может работать из контекстного меню и в компактном режиме. Вы сможете добавлять в базу расширений свои определения. Программа распространяется бесплатно. Назначение программы — по расширению файла определять его тип. Программа будет полезна как начинающим пользователям, которые стремятся узнать назначения тех или иных файлов, так и опытным пользователям, которые хотят создать собственную базу знаний, так как с помощью этой программы можно добавлять новые данные в базу.
Чтобы начать работать с программой, просто перетащите интересующий файл в специальное поле в окне программы, либо же выполните пункт меню Файл — Открыть. Если такое расширение содержится в базе данных, его описание тотчас будет выведено на экран.
XML: что за формат и где часто используется
XML – язык разметки. С помощью него пользователи группируют, структурируют данные, которые представлены в виде обычного текста или таблицы. Для создания структуры (иерархии) используют самописный синтаксис – теги. Их придумывает сам автор документа. На рисунке ниже показан текст, обернутый в произвольные теги: <to> (от кого послание), <from> (кому), <heading> (заголовок послания), <body> (само послание).

Язык XML используют для передачи данных между разными видами приложений без потери их структуры. Формат отличается надежностью. Повредить информацию в таких файлах сложнее, поэтому документы, которые публикуют в интернете, часто идут именно с этим расширением. Файлы xml встречаются на ГосУслугах, в Росреестре и на других государственных сайтах.
Документ xml можно открыть разными способами. Выбор программы или веб-сервиса зависит от того, в каком виде должен быть представлен текст: с тегами или без них, с возможностью редактирования или просто чтение.
Только просмотр текста/таблицы доступен в любом браузере, в Microsoft Word и Excel. Редактировать файл можно в онлайн-сервисах и в стандартном «Блокноте» в Windows.

Формат файла
Так что её использование только ориентировочное. Использовать можно только в случае, если существенно изменён формат, т.е. файл с расширением .txt на самом деле видео.

Online TrID File Identifier (https://mark0.net/onlinetrid.aspx)
Здесь можете опять закачать свой файл, о котором ничего не известно. Эта услуга Вам предоставит важную информацию о файле. В отличии от предыдущей программы, эта предоставляет больше информации.

А что если нет интернета?TrID
Проект Online TrID File Identifier имеет и offline версию в виде программы, которая управляется из командной строки. Это может быть для одного плюсом, для другого наоборот минусом. И эта программ сможет определить, что на самом деле файл собой представляет, использует не только расширение. Определение содержимого происходит при помощи исследования и сравнения структуры массива данных, поэтому идентификация у небольших файлов может длиться дольше чем у следующей программы.

File
Опять простая программа, которая управляется через командную строку. В результате работы программы получите информацию о данном файле в виде типа и meta данных. В этом случае можете узнать например имя автора данного документа. Идентификация больших файлов, по времени, всё таки более сложная, чем в предыдущем случае.

Комментарий eMagu
Что такое расширение файла?
Расширения файла – это в некотором роде метаданные. Как правило, расширение файла применяется для обозначения рода данных, которые могут храниться в файле. Таким образом, расширение файла – это последовательность символов, которые предназначены для идентификации формата файла. Обычно расширение отделяется от основного имени файла точкой. В первых операционных системах расширение ограничивалось только тремя символами, но впоследствии это ограничение было снято. У некоторых файлов бывает несколько расширений, которые следуют друг за другом (к примеру, .tar.gz). Операционные системы автоматически сопоставляют расширения определенных файлов и программы, предназначенные для работы с этими файлами. И после такого сопоставления операционная система будет автоматически открывать файл с определенным расширением в программе, которая была ему сопоставлена.
Расширение файла и его имя отделяются друг от друга с помощью точки, к примеру, index.html, где html — расширение файла. Глядя на расширение файла сразу же можно сказать, что это за файл – текст, картинка, звук или программа. У имен файлов могут быть расширения, а могут и не быть. У компьютерных пользователей есть некоторые соглашения об использовании в именах файлов стандартных расширений. Программы, с помощью которых создается информация разных типов, обычно приписывают стандартные разрешения именам файлов, в которых эта информация сохраняется. И по виду этого разрешения пользователь может сделать вывод о том, при помощи какой программы создавался файл.

Как узнать тип файла по его расширению?
Ниже перечислены способы определения типа файла по расширению:
Termin.narod.ru – этот сайт содержит обширный список расширений файлов, чтобы найти нужное вам расширение, нужно только выбрать букву, с которой оно начинается.
Uic.vsu.ru – здесь собраны наиболее популярные расширения.
Filext.com – сайт на английском языке, где вы также можете получить информацию о расширении файла, введя его в форму.
Еще один способ – программа Know Extension Pro, которая определяет тип файла по его расширению.
Часто задаваемые вопросы (FAQ)
Здесь мы отвечаем на несколько часто задаваемых вопросов о расширениях файлов.
Как изменить расширения файлов в Windows 11?
Существуют различные способы изменения расширений файлов в Windows 11. См. Наше руководство Как изменить тип файла в Windows 11: основные и дополнительные способы сделать это! для того же.
Как скрыть расширения файлов в Windows 11?
Скрыть расширения файлов так же просто, как их показать. В нашем руководстве выше, в методах №1–3, просто установите флажок «Скрыть расширения для известных файлов». В методах №4–6 измените значение с 0 на 1. Все остальное остается прежним.
Как показать скрытые файлы в Windows 11?
Самый простой способ показать скрытые файлы – это сделать это в проводнике. Нажмите Win + E, чтобы открыть проводник. Нажмите «Просмотр» вверху, выберите «Показать», затем нажмите «Скрытые элементы», чтобы убедиться, что рядом с ним стоит галочка.
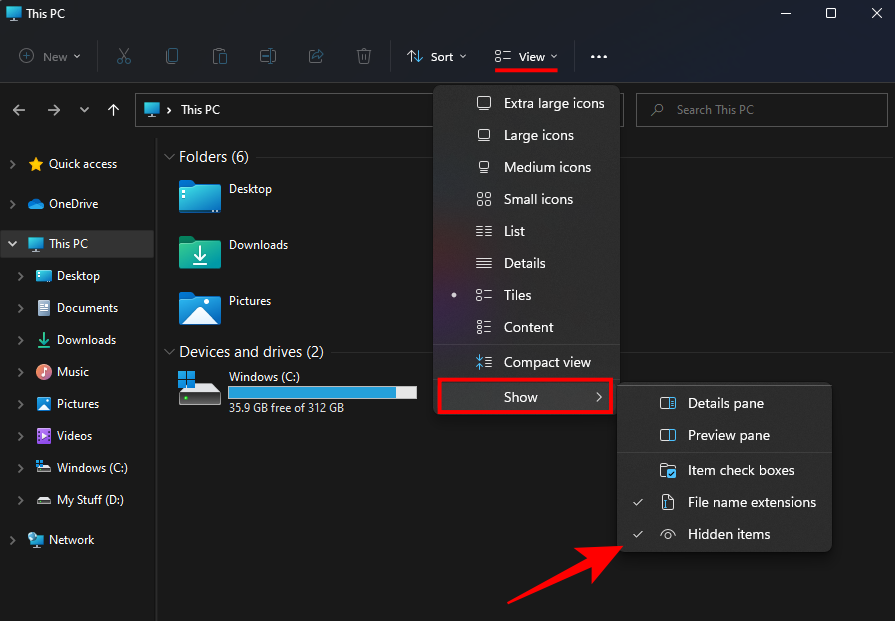
Связанный: Как показать большие файлы в Windows 11
Каковы некоторые распространенные расширения имен файлов в Windows?
Существует множество расширений файлов, распознаваемых Windows. Страница поддержки Microsoft имеет специальную страницу, на которой перечислены все распространенные расширения файлов и их форматы.
Мы надеемся, что вы смогли показать расширения файлов на своем компьютере с помощью методов, описанных выше. Это удобно, когда вам нужно изменить типы файлов и точно знать расширение файла, к которому вы обращаетесь.
СВЯЗАННЫЕ С
Ответы на вопросы
Я кратко отвечу на вопросы, а потом дам немного сухой теории и влажной практики.
Примерно так, как видно на скрине.
Скопированный файл
Я создал каталог “dir” и скопировал в него наш исходный файл “file1”. Вот что увидим. Расположение – внутри папки. Изменились атрибуты “Создан” и “Открыт”.
Перемещённый файл
Создал на разделе ещё один каталог “dir2” и вырезал и вставил файл из корня в него. Вот что видим:
Конечно есть. Если воспользоваться специальным инструментом, вроде DiskExplorer от Runtime, то можно увидеть, что при копировании файла с номером MFT #N появляется файл с номером MFT #N+1, а при перемещении – тот же MFT #N. То есть фактически имеется тот же самый файл.
Теперь посмотрим на разницу временных меток:
- MFT #2C
- Время создания: 22:39:35
- Скопировал в 22:41:39
- Переместил в 22:41:45
При копировании файла:
При копировании у нас изменился номер MFT, новый номер таблицы файлов 2F – так как новый файловый объект. Переходим к атрибутам. Атрибуты $10 – STANDARD_INFORMATION. – видим, что все даты, кроме даты изменения, установлены по дате копирования (то есть создания файла).
$30 – FILE_NAME
При перемещении файла:
При перемещении – номер MFT у нас не изменился! И вообще временные метки остались прежними, за исключением одной – время последнего изменения MFT! Это вот очень важная деталь. На самом деле именно по этому признаку можно понять, что файл перемещался в пределах одной файловой системы.
FILE_NAME
Сколько всего временных меток у файла в NTFS
На самом деле ответ – от 8 до 12. Всё зависит от длины имени файла. При коротком (до 8.3) – будет 4 метки у $10 – STANDARD_INFORMATION и 4 метки у $10 – FILE_NAME.
Если имя файла будет длиннее, то добавится ещё один атрибут $30 – FILE_NAME с длинным именем файла. И у него также будут 4 метки времени. Вот такая загогулина
Переименование файла
- Файл создан в 23:14:01
- Переименован в 23:15:55
Попарное сравнение атрибутов по два изображения “было” “стало”
$10 – STANDARD_INFORMATION
- Дата создания: не изменилась
- Дата изменения: не изменилась
- Дата модификации MFT: изменилась
- Дата последнего доступа: не изменилась
$30 – FILE_NAME (short)
- Дата создания: не изменилась
- Дата изменения: не изменилась
- Дата модификации MFT: не изменилась
- Дата последнего доступа: не изменилась
$30 – FILE_NAME (long)
- Дата создания: не изменилась
- Дата изменения: не изменилась
- Дата модификации MFT: не изменилась
- Дата последнего доступа: не изменилась
Надеюсь, информация была полезна. В следующих статьях мы рассмотрим и другие вопросы. Для затравочки, вопросы для самоконтроля:
- Почему при просмотре различными программами отображается различное время создания файлов у одних и тех же файлов?
- Как узнать, какое смещение часовых поясов было установлено в системе не включая компьютер?
- Какие следы остаются при ручном изменении системного времени?
Если знаете ответы на эти вопросы, то примите мои поздравления. Если интересно узнать – ждите следующий выпуск! Не забываем ставить Like, рекомендовать статью и комментировать! Так я узнаю, что вам действительно интересно читать! Спасибо за потраченное время.
Как в Windows 7 включить расширение файлов через параметры папок и поиска
Данный способ выполнения поставленной задачи предполагает соблюдение следующего алгоритма:
- Войти в меню «Пуск».
- Кликнуть по строчке «Панель управления», которая будет находиться в графе параметров справа от окна.
- В поле «Отображение» выставить значение «Мелкие значки», чтобы было удобнее отыскать нужный компонент.
- Тапнуть по разделу «Параметры папок» один раз левой клавишей манипулятора, чтобы открыть новое окошко.
- Переключиться на раздел «Вид», располагающийся в графе сверху.
- Пролистать до конца представленного списка параметров и убрать галочку со строки «Скрыть расширения для зарегистрированных типов файлов».
- Нажать на «Применить», а затем на «Ок», чтобы показать завершение процедуры активации.
- Перезапустить стационарный компьютер или ноутбук для принятия внесённых изменений.
Изображения
Открываем первый, к примеру img, и видим набор непонятных букв и символов
Обратим свое внимание на первую строку с надписью ‰PNG. Это значит, что png
У второго изображения мы увидим следующие:

Это значит, что данный файл в формате jpg (jpeg).
Если у вас имеется файл GIF, в этом случае в программе будет отображаться надпись GIF89a.
Как узнать, какое расширение у файла аудиозаписи? Сделать это не так уж сложно.
Зайдя в Notepad, мы увидим следующие символы (изображение ниже), что говорят нам о том, что данный файл принадлежит к формату MP3.

Если вы увидели надпись OggS, то знайте, вы столкнулись с
Стоит отметить, что у всех программ (таблицы, приказ, материалы и тд), будет единая надпись «РП», если у вас Microsoft OFFICE 2003 и ниже или «РК», если у вас Microsoft OFFICE версии 2007 и выше. Дальше видим надпись .xml, что говорит нам о том, что это продукт компании MS. После этого просто перебираем все программы, начиная от Doc заканчивая Pptx. Это заметно увеличивает время поиска нужного формата, но тогда вы точно сможете найти нужный вам тип.

Если вам лень перебирать все типы, то можно воспользоваться онлайн-ресурсом Online TrID File Identifier, о котором пойдет речь ниже.
В архиве, так же как и в MS, будет «РК», однако, без всяких дополнительных надписей, уточняющих эту информацию. Это будет говорить о том, что перед вами архив ZIP. Когда вы откроете файл rar, то увидите, что он начинается с записи Rar.
Что делать, если не видно расширения файлов?
По умолчанию Windows показывает расширения файлов. Некоторое время — в Windows 7, 8 и даже 10 — это было не так, но, к счастью, они изменили настройки по умолчанию. К счастью, мы говорим потому, что показ расширений файлов не только полезен, но и безопасен. Без показа расширений файлов может быть трудно определить, является ли этот файл PDF, который Вы смотрите (например), действительно файлом PDF, а не каким-то вредоносным исполняемым файлом.
Если расширения файлов не отображаются в Windows, то это легко исправить. В любом окне проводника файлов просто выберите «Вид» > «Параметры» > «Изменить параметры папок и поиска». В окне «Параметры папок» на вкладке «Вид» снимите флажок «Скрывать расширения для зарегистрированных типов файлов».
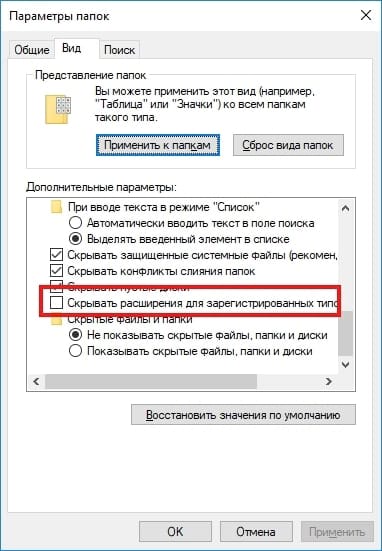
Как изменить расширение
Теперь, когда вы расширение файла, поговорим о том, как его можно преобразовать. Это необходимо, если вы, например, хотите открыть файл, предназначенный для одной программы, в другом приложении.
Строго говоря, существует два способа сделать это:
- Переименовать документ — просто вписать вместо «родного» расширения то, которое вам нужно (например, .html вместо.txt).
- Использовать специальные программы-конвертеры. Некоторые устанавливаются на ПК, другие доступны онлайн. К ним прибегают в случае, если нужно полностью изменить кодировку документа.
Если вы хотите, чтобы в другой программе информация отображалась максимально корректно, лучше использовать именно полноценные конвертеры.
Из популярных сервисов такого типа можно отметить Convertio. Этот онлайновый конвертер поддерживает большинство распространённых расширений файлов, а также имеет ряд дополнительных инструментов, таких как сжатие и объединение PDF-документов, конвертер URL для извлечения музыки и видео с сайтов, а также распознавание отсканированного текста.

Заключение
Поздравляем! Вы познакомились со способами, которые помогут вам узнать, какое расширение у файла. Теперь вы сможете его установить на свой компьютер. Данная информация может быть очень полезной для любого пользователя компьютера, ведь столкнуться с такой проблемой может каждый.
Типа , состоящее из трех символов после точки в конце названия файла . Так, например, “.exe” в конце названия файла будет означать, что перед вами файл, который запустится без помощи посторонних , а файл с расширение м “.mp3” содержит в себе музыкальную композицию и может быть открыт только с помощью специальных медиапроигрывателей.
Итак, чтобы узнать расширение файла , откройте любое окно проводника Windows. Например, окно «Мой ». В меню выберите пункт «Сервис» и далее «Свойства папки». В открывшемся окне перейдите на вкладку «Вид» и снимите галочку с пункта «Скрывать расширения для зарегистрированных ». Нажмите «ОК». Теперь в конце названия каждого файла будет его расширение ! Скрыть расширение вы сможете действуя аналогичным образом.
Для каждого типа файла предусмотрен свой формат и приложение, которое данный формат распознает. Существуют разные случаи, при которых расширение файлов не отображается. Вам необходимо выбрать тот способ действий, который подходит под вашу конкретную ситуацию.

Если расширение не отображается из-за заданных пользователем (или использующихся по умолчанию) настроек, существует несколько способов определить тип файла. Самый простой из них: подведите курсор мыши к значку файла и подождите пару секунд, не нажимая на кнопки. Всплывет небольшое окно с краткой информацией. В числе прочего в такой всплывающей подсказке будет указан тип файла.
Обратитесь к свойствам файла, если информации не хватает. Для этого подведите курсор к иконке нужного вам файла и щелкните по ней правой кнопкой мыши. В выпадающем меню выберите пункт «Свойства». Откроется новое диалоговое окно, перейдите в нем на вкладку «Общие» и прочтите нужную вам информацию в поле «Тип файла». Если вы случайно открыли свойства не самого файла, а ярлыка, на вкладке «Общие» будет указан тип «Ярлык». В этом случае перейдите на вкладку «Ярлык» и ознакомьтесь с данными в поле «Тип объекта».
Также вы всегда можете настроить отображение расширения файлов. Для этого откройте «Панель управления» через клавишу Windows или кнопку «Пуск». Выберите значок «Свойства папки» в категории «Оформление и темы». Или же можно открыть любую папку на компьютере и выбрать в меню «Сервис» пункт «Свойства папки». Когда откроется новое диалоговое окно, сделайте активной вкладку «Вид».
Очень часто пользователям приходится сталкиваться с проблемой, когда файл имеет определенный тип, мы пытаемся его открыть программой, предлагаемой по умолчанию, а он не открывается. Например, присылают по почте текстовый файл (расширение.txt), открываем его, а там лишь непонятные символы в огромном количестве. Этот файл вполне может оказаться, например, .rar — архивом. Неопытному пользователю может быть совершенно не понятно, как определить тип этого файла, и какой программой его можно открыть. Также возможна ситуация, когда файл не имеет расширения вообще. В этом случае он отображается системой как «неопознанный».
Для того, чтобы определить тип файла даже при отсутствии расширения, т.е. набора символов (обычно, трех) после точки в конце имени файла, например, «doc», «gif», предлагаем воспользоваться бесплатной программой File Type Verificator (FTV) компании Shedko software.