Работа с pdf
Содержание:
- Программы для добавления подписей и печатей в PDF
- Как отправить файл
- Обработка «Распознавание штрихкода с помощью утилиты Zbar» для Документооборот ред. 2 Промо
- Вставляем печать и подпись с помощью Adobe Acrobat
- Как поставить подпись в электронном документе PDF
- Виды электронных подписей
- Конструктор печатных форм для ЗУП 3.1 по шаблонам MSOffice и OpenOffice Промо
- Чем опасна неграмотно оформленная подпись
- Трудовой договор, Дополнительное соглашение, Материальная ответственность, Коллективная материальная ответственность, Кадровый перевод, Индексация, Т-53 для ЗУП 3 внешние (7 печатных форм). Создание ведомостей по каждому сотруднику одной кнопкой
- Возможности браузеров
- Как пользоваться?
- Какая ЭП необходима для электронного документа
- Подписание документа PDF
- Архив для всех конфигураций. Печатные формы новых Счет-фактур и УПД с 01.07.2021 постановления Правительства от 2 апреля 2021 г. № 534 Промо
- Доработка Диадок для 1С. Заполнение графы 5а в УПД (с 01.07.2021). Подключаемый модуль
- Разница между Adobe Reader и Acrobat
- Сохранение и управление подписями
- Как скопировать текст из PDF в Word
Программы для добавления подписей и печатей в PDF
Использование программ для вставки подписей и печатей тоже очень популярно. Ведь такой способ имеет свои преимущества. Есть много программ, которые можно использовать для этих задач.
Из тех, которые уже рассматривались на нашем сайте, и с помощью которых можно вставить подпись и печать в ПДФ документ, можно отметить две: одну бесплатную и одну платную.
Ставим подпись и печать с помощью PDF-XChange Viewer
PDF-XChange Viewer имеет бесплатную версию, в которой есть функционал, позволяющий вставлять подпись и печать в ПДФ документы. Конечно, этот функционал не такой удобный, как будет рассмотрено в следующей платной программе. Но всё же, он есть.
Как добавить подпись и печать с помощью PDF-XChange Viewer?
Для этого нужно:
- Заранее сделать снимки подписи и печати.
- Сохранить снимки подписи и печати в отдельные файлы;
- Открыть с помощью программы нужный документ;
- Добавить в палитру штампов подпись и печать. Для этого нужно сначала перейти в раздел Палитра штампов.

И создать новую коллекцию из нужных изображений.

А далее уже из коллекции добавлять в нужные места документа подпись и печать.

Данный способ добавления подписи в ПДФ документ прост. Но он требует еще определенных действий. Ведь если отправить файл таким образом, то поставленные штампы останутся доступными для перемещения и изменения размеров.
Чтобы зафиксировать их на установленных местах и с заданными размерами, необходимо:
- Нажать на добавленную подпись правой кнопкой мыши;
- Выбрать Свойства;
- В следующем окне перейти в Дополнительно;
- И отметить галочкой Заблокировано.


Иначе подпись и печать просто не будут напечатаны!
Если вы воспользуетесь таким способом и отправите на печать подготовленный документ своему клиенту, то можете переслать ему и ссылку на эту статью. Таким образом он может тоже посмотреть эту подсказку и без проблем напечатать документ с подписью и печатью.
Вставляем подпись и печать через Movavi PDF-редактор
Наиболее удобный способ вставки подписи и печати в документы формата pdf, это использование платной программы Movavi PDF-редактор.
Как добавить подпись и печать с помощью Movavi PDF-редактора?

Разработчики данной программы подготовили отличную простую наглядную инструкцию: Как подписать PDF https://pdf.movavi.ru/how-to-sign-a-pdf.html. Поэтому в данной статье мне уже нет необходимости повторятся.
Единственное на что хочу обратить внимание на один следующий момент

И плюс к тому же, программа Movavi PDF-редактор имеет бесплатный пробный период. Так что протестировать ее можно совершенно свободно! Рекомендую!
Как отправить файл
После подписания файл можно отправить другим пользователям. Для этого нужно на панели «Заполнить и подписать» нажать «Далее».

Отправка возможна несколькими способами:
- ссылкой на подписанный документ;
- копией файла в отдельном письме;
- оригиналом документа (для подписания).
Последовательность действий при отправке зависит от выбранного способа.
Отправка ссылкой на документ
Ссылка отправляется адресатам на подписанную и заполненную копию файла PDF, которую невозможно отредактировать. Сертифицируется копия Adobe Sign. Для отправки нужно нажать «Получить ссылку» и «Создать ссылку».

Отправить ссылку можно несколькими способами:
- нажать «Скопировать ссылку» и отправить ее по электронной почте;
- нажать «Вложить ссылку в письмо». В этом случае будет создано письмо с используемого электронного ящика, а темой сообщения будет название документа.

Пользователю остается лишь добавить адреса получателей и нажать «Отправить».
Отправка копии в отдельном сообщении
Копию документа, доступную только для чтения, отправляют только по электронной почте. Получатели будут иметь возможность просмотра без редактирования.
Для отправки нужно:
Нажать «Отправить копию».

- Ввести электронный адрес пользователя, которому отправляется документ.
- Нажать «Отправить».
Данным способом можно отправлять документ сразу нескольким пользователям, а поля «Тема» и «Сообщение» заполняются как обычно.
Отправка файла на подписание
Чтобы отправить документ на подписание нужно:
Нажать «Запросить подпись» и «Начало работы».

- Откроется Adobe Sign. В полях «Имя» и «Сообщение» указывается нужная информация.
- В «Дополнительные параметры» выбирают при необходимости аутентификацию автора документа или другие параметры.
- В разделе «Место для подписи» добавляют поля формы и указывают место, где должна быть расположена ЭЦП.

После заполнения всех форм нужно нажать «Отправить».
Обработка «Распознавание штрихкода с помощью утилиты Zbar» для Документооборот ред. 2 Промо
В связи с тем, что стандартный функционал программы «Документооборот» ред. 2.1 дает возможность распознавания штрихкодов только форма EAN-13, данная обработка — альтернативный способ для распознавания штрихкода в программе 1С: Документооборот ред. 2 с помощью утилиты Zbar, которая распознает в том числе и в формате Code 128 (один из стандартных штрихкодов кодирования документов, например, «Управление торговлей» ред. 11), а также с возможностью поэтапно проследить все действия от распознавания до прикрепления к документу или простой загрузки в каталоги файлов в базе 1С.
5 стартмани
Вставляем печать и подпись с помощью Adobe Acrobat
- Чтобы решить задачу, связанную с тем, как вставить печать в pdf вам следует открыть «Комментарии» и перейти в «Аннотации».
- Кликните на «Штампы» и среди показанного перечня пунктов кликните на «Показать палитру…».
- Чтобы вставить в документ пдф нужный вариант, вам следует щелкнуть на инструмент с одноименным названием, и в открывшейся палитре выберите конкретную категорию, после чего сам штамп.
- Щелкните по странице документа, где нужно разместить изображение в виде печати. Также вы можете перетащить прямоугольную область с помощью указателя мыши для того, чтобы определить, где будет размещена будущая печать и какого размера она будет.
- В том случае, если в параметрах с личными сведениями вы не указали конкретное имя, в таком случае перед вами отобразится диалоговое окно с настройками личных сведений, где вам следует вписать любое интересующее вас имя.
Если вы хотите изменить внешний вид и местоположение изображения, то для этого вам необходимо выполнить одно из следующих действий, воспользовавшись инструментом под названием «Рука» или «Выделение»:
- Для перемещения поставленной печати просто воспользуйтесь одним из вышеназванных инструментов и перетащите ее на новое место.
- Для удаления только что поставленного изображения в виде печати, кликните по нему правой кнопкой мыши и нажмите на «Удалить».
- Для изменения размеров штампа щелкните по нему, после чего потяните за маркер, появившийся на углу.
- Чтобы изменить цвет заметки, которая всплывает около штампа или значение ее непрозрачности, кликните правой кнопкой мыши по нему, после чего выберите пункт «Свойства». Перейдите на вкладку «Внешний вид» и установите необходимые значения.
Если вам понравился один из штампов и вы решили добавить его в список избранных, то для начала выберите с помощью «Рука»/«Выделение» пометку штампа. После этого кликните на инструмент «Штамп» на панели «Аннотации» и нажмите на пункт, подразумевающий добавление текущего штампа в перечень избранных.
Как создать штамп?
Если подходящего штампа в виде печати среди загруженных в программу Adobe Acrobat файлов нет, то вы можете создать его самостоятельно. Для этого вам нужно лишь выполнить его вставку. К тому же вставленная печать будет иметь все те же характеристики, которыми обладают другие штампы.
- Откройте панель «Аннотации», после чего перейдите в «Штампы» и кликните по пункту, открывающему палитру со штампами.
- Кликните на «Импорт», после чего выберите пункт «Файл».
- Далее вам остается выбрать в меню или ввести собственную категорию, присвоив добавляемой печати наименование. После этого кликните на «Ок».
Как поставить подпись в электронном документе PDF
1. Через браузер Edge
Шаг 1. Нажмите правой кнопкой мышки по PDF файлу и выберите открыть с помощью браузера Microsoft Edge. Также, можно просто перетащить файл мышкой в окно браузера Edge.
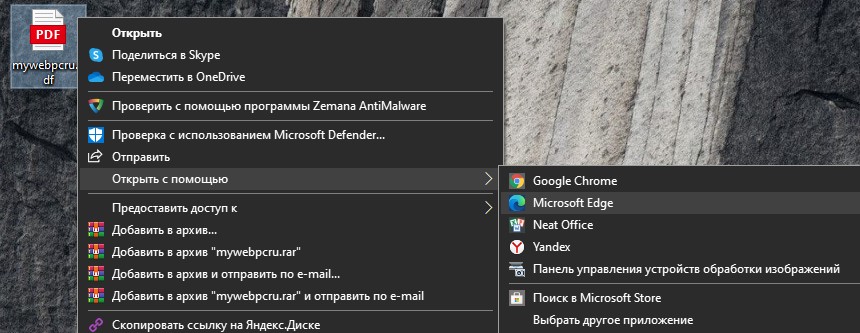
Шаг 2. В браузере Edge появляется сверху бар, в котором нажмите на иконку карандаша «Нарисовать». Выберите цвет, толщину линии, если нужно, и подпишите контракт в PDF формате. Нажмите на иконку дискеты сверху справа, чтобы сохранить изменения, которые будут перезаписаны в текущий файл.
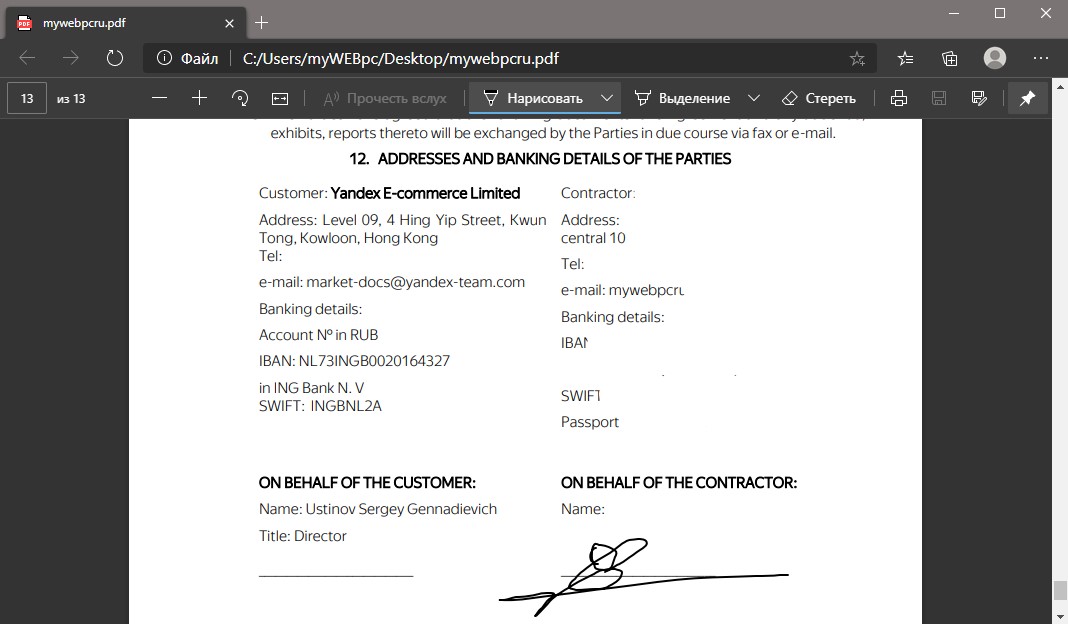
2. Через OneNote
Этот способ хорош, если вам прислали PDF контракт для подписи на иностранном языке. PDF файл можно сразу перевести в One Note и подписать, после прочтения.
Шаг 1. Напишите в поиске Windows 10 «OneNote» и запустите приложение. Перетяните файл PDF в окно OneNote и выберите «Вставить как распечатку».
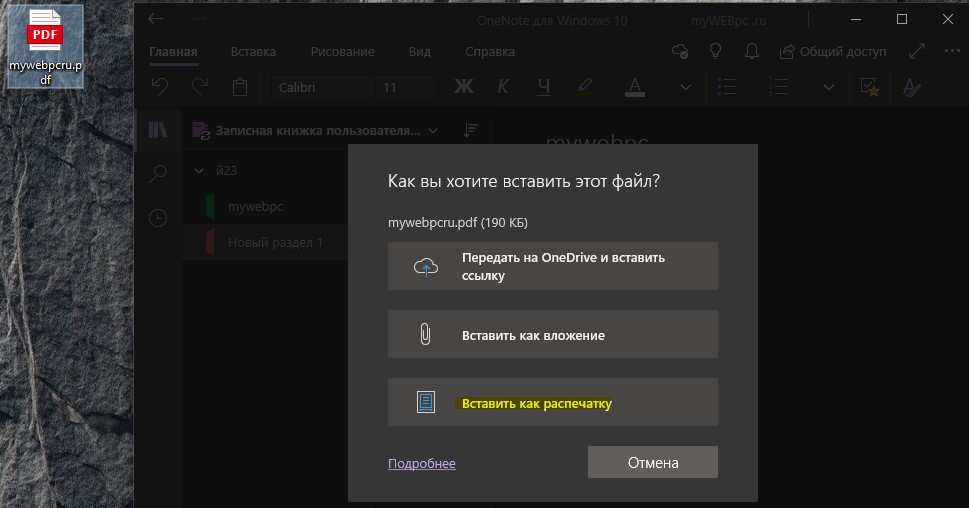
Шаг 2. Если вам нужно извлечь и перевести текст из PDF прямо в OneNote, чтобы понять смысл контракта, то обратитесь к этому руководству. Далее важный момент, OneNote не сохраняет полноценно PDF файл, но есть обходной маневр.
- Вы должны удалить время и заголовок в самом верху.
- Выделить все PDF лиcты и подтяните их вверх, выше черточки заголовка.
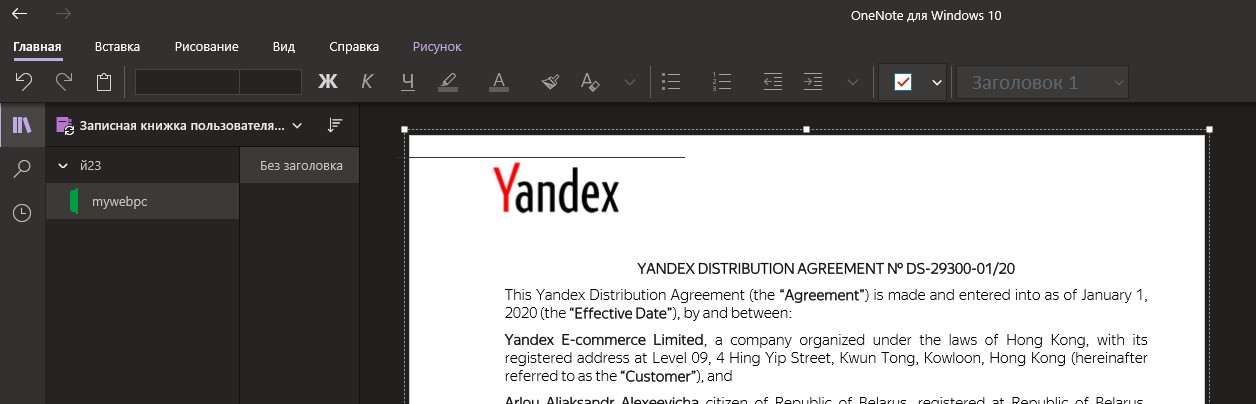
Шаг 3. Далее подпишите документ нажав сверху на вкладку «Рисование» и выбрав цвет и толщину пера. После подписи, чтобы сохранить PDF файл, нажмите на троеточие в правом верхнем углу и «Печать».
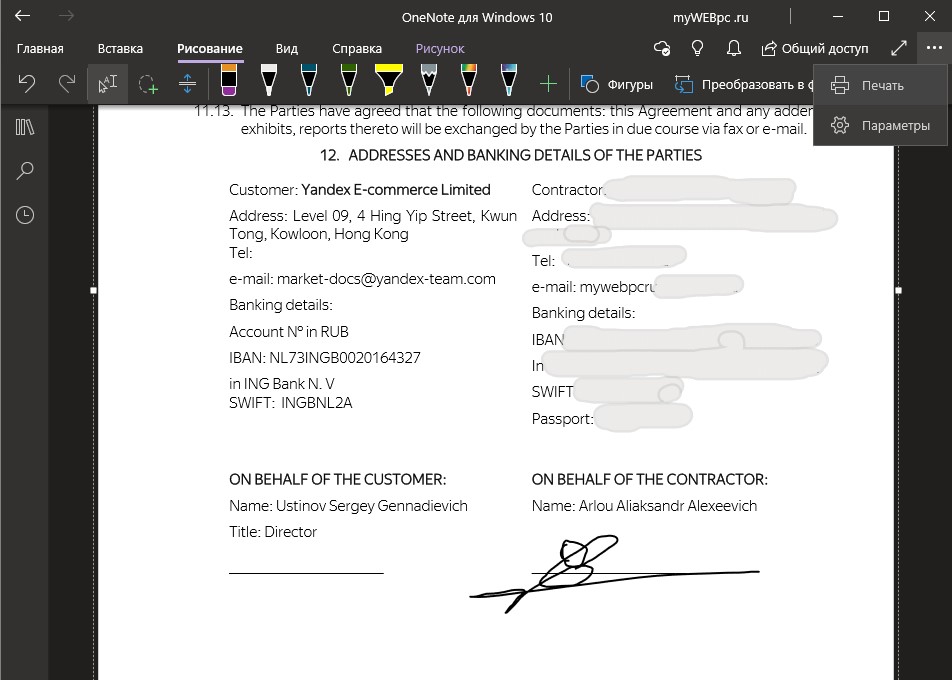
Шаг 4. Если у вас первый лист начинается не так как в самом файле PDF, то перетяните еще чуть выше заголовка (смотрите Шаг 2). Если вас все устраивает, то нажмите «Печатать». Выберите место для сохранения PDF файла, подождите немного и вы его сможете открыть по указанному пути сохранения.
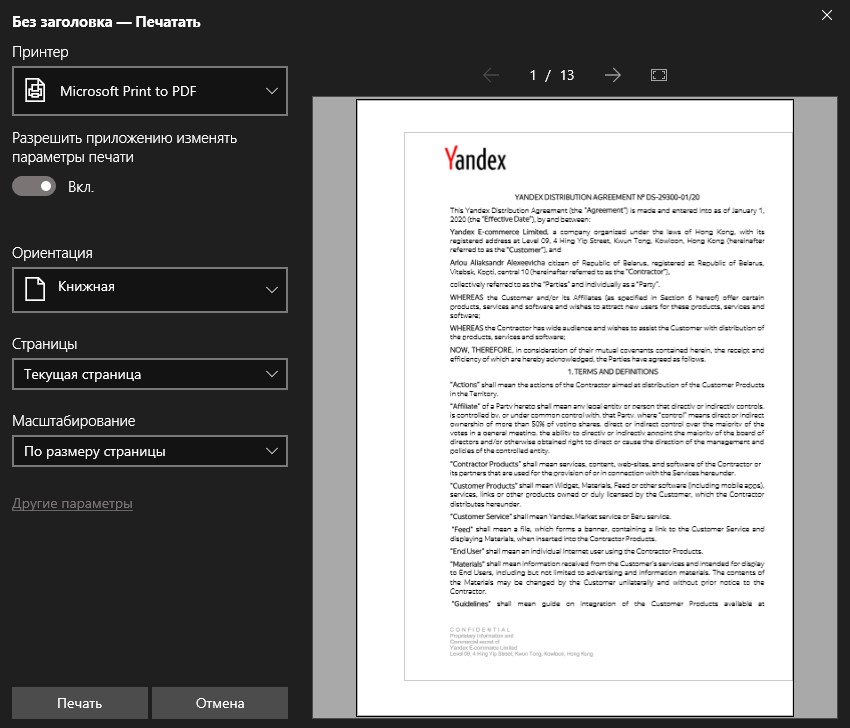
3. Через Adobe Acrobat Reader
Если у вас не система Windows 10, а к примеру MacOS, Windows 7 или телефон на Android, IOS, то вы можете воспользоваться программой Adobe Acrobat Reader, при помощи которой можно сделать электронную подпись.
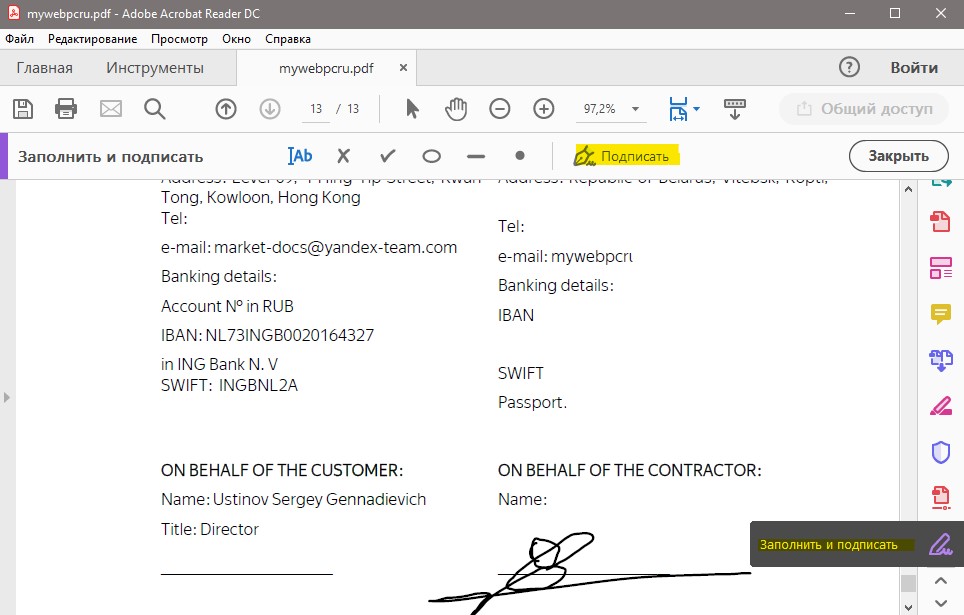
Шаг 2. В окне, нарисуйте свою подпись, чтобы она входила в рамки полей и нажмите «Применить». Далее вы можете добавить подпись в удобное вам место PDF документа. Чтобы сохранить, нажмите на иконку в виде дискеты и сохраните PDF формат в нужное вам место.
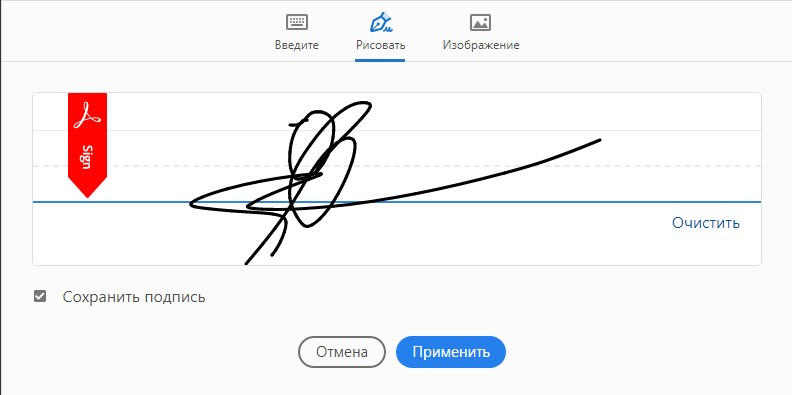
Смотрите еще:
- Windows 10: Как конвертировать JPEG и PNG изображения в PDF
- Защитить паролем PDF файл в Windows 10
- Исправить ошибку WINWORD.EXE в приложениях Office
- Как удалить Mcirosoft Edge Chronium в Windows 10
- Как изменить размер текста в Windows 10
Загрузка комментариев
Канал
Чат
Виды электронных подписей
ЭП проставляют на электронные бумаги при подаче заявлений для участия в торгах и закупках, оформлении обращений в государственные структуры, обмене партнерскими соглашениями, переписке с законодательными органами. В России применение оттиска регулируется ФЗ «Об электронной подписи» от 06.04.2013.

Используются три варианта визирования:
- Простой. Необходим для простановки в письмах, спецификациях в системах корпоративного документооборота. Подтверждается введением пар (логина-пароля), кодов и другими способами.
- Усиленный неквалифицированный (НЭП). Создается посредством программ криптошифрования, основанных на закрытом ключе. Идентифицирует владельца и помогает уточнить, были ли внесены изменения в подписанный файл после визирования.
- Усиленный квалифицированный. Создается при помощи криптографических алгоритмов и базируется на инфраструктуре открытых ключей. Подтверждается квалифицированным сертификатом в бумажном и электронном форматах. КЭП выдается аттестационным центром, аккредитованным в Минкомсвязи.
Файл, завизированный КЭП, равносилен бумажному варианту, собственноручно подписанному ответственным лицом. В ситуации, когда законодательство не обязывает использовать строго разработанный вид подписи, стороны могут договориться о применении удобного формата.
Конструктор печатных форм для ЗУП 3.1 по шаблонам MSOffice и OpenOffice Промо
Данная обработка позволяет быстро создавать печатные формы документов на основании документов из программы 1С ЗУП8 версии 3.1.
Печатные формы можно заполнять на основании следующих документов: «Прием на работу», «Прием на работу списком», «Кадровый перевод», «Кадровый перевод списком», «Перемещение в другое подразделение», «Договор ГПХ»
Обработка протестирована на платформе 1С:Предприятие 8.3 (8.3.12.1714) релиз ЗУП 3.1.9.187
Тонкий клиент (файловый или клиент-сервер)
Установленный Microsoft office (2003 и выше) или OpenOffice/LibreOffice
09/04/2019 Исправил ошибку, возникающую, если наименование вида расчета содержит скобки.
1 стартмани
Чем опасна неграмотно оформленная подпись
Согласно положениям Уголовного кодекса любой электронный носитель подписи владельца должен соответствовать установленным нормам. При подписании документа квалифицированная и неквалифицированная подписи имеют ключи. В них зашифрована информация о владельце и его организации.
Любая организация или участник соглашения имеет право запросить проверку юридической правомерности подписи. Если в процессе занесения информации в реестр были допущены ошибки, это откроется на проверке.
Оформленная с ошибками подпись приравнивается к недостоверной. Действие, связанное с ее использованием, считается противозаконным. Использующее неверно оформленную КЭП или имеющее незаконный доступ к чужой подписи лицо несет уголовную ответственность. Если в процессе сделки был нанесен ущерб, владельца подписи принудят возместить его в двукратном размере. Именно поэтому стоит обращаться к специалистам для оформления КЭП.
Трудовой договор, Дополнительное соглашение, Материальная ответственность, Коллективная материальная ответственность, Кадровый перевод, Индексация, Т-53 для ЗУП 3 внешние (7 печатных форм). Создание ведомостей по каждому сотруднику одной кнопкой
1. Комплект из 6 печатных форм для документов: Прием на работу, Индексация, Кадровый перевод, Кадровый перевод списком для ЗУП 3.1.11 и более ранних
Трудовой договор, дополнительное соглашение, договор личной материальной ответственности, договор коллективной материальной ответственности, индексация, Ведомость Т-53 без лишних строк. Не требуется изменения конфигурации. Подключается через стандартное подключение внешних обработок.
2. Обработка для создания ведемостей из начисления зарплаты.
3. Расширение конфигурации для ЗУП 3.1.11 и КА 2.4.6 для редактирования стажа как в ЗУП 2.5 (Из трудовой деятельности сотрудника. Если ввели строки трудовой деятельности, то стаж считается до даты приема сотрудника).
1 стартмани
Возможности браузеров
Для распечатывания необязательно использовать специальные утилиты. Вместо них можно воспользоваться интернет-браузерами.
Гугл Хром
Используя Google Chrome, печать осуществляется следующим образом:
- Нажать Ctrl + P и в появившемся окне кликнуть на нижнюю правую кнопку «Печать».
- Перейти в раздел выбора принтера и указать «Сохранить как».
- Указать место для дальнейшего хранения сохраненного документа.

Safari
В Safari печать выполняется в несколько этапов:
- Открыть подменю «Печать».
- В выпадающем меню нажать на «Сохранить как» и выбрать расширение. Но также здесь есть и другие опции, которые позволяют отправить документ по почте или загрузить его в облако.
- Ввести имя сохраненного документа.
Как пользоваться?
После скачивания файла его нужно сохранить на одном из дисков, а потом запустить. Желательно это сделать «от имени администратора», чтобы система безопасности не заблокировала установку. Далее выберите язык интерфейса и следуйте указаниям мастера инсталляции. Изменять папку, в которую будут скопированы файлы программы нет причин без явной на то необходимости.
После удачного завершения процесса в разделе с принтерами панели управления Вы сможете увидеть новый принтер.  Если в дальнейшем планируете постоянно производить печать в пдф формате, то смело можете устанавливать єтот принтер главным по умолчанию. Для этого выделите его сначала левой клавишей мыши, а потом правой вызовите контекстное меню. В нем выберите строку «Использовать по умолчанию». Теперь после нажатия на печать в любой редакторе текста все содержимое будет передаваться виртуальному принтеру для создания PDF документа.
Если в дальнейшем планируете постоянно производить печать в пдф формате, то смело можете устанавливать єтот принтер главным по умолчанию. Для этого выделите его сначала левой клавишей мыши, а потом правой вызовите контекстное меню. В нем выберите строку «Использовать по умолчанию». Теперь после нажатия на печать в любой редакторе текста все содержимое будет передаваться виртуальному принтеру для создания PDF документа.
Какая ЭП необходима для электронного документа
Существует три вида ЭП: простая, усиленная неквалифицированная и усиленная квалифицированная.
Простая ЭП используется для регистрации в информационных системах госуслуг, при банковских операциях, в документообороте сторон при согласовании ее использования.
Усиленная неквалифицированная ЭП используется для участия в электронных торгах (по 44-ФЗ), для обмена деловыми бумагами с контрагентами, если сторонами согласовано ее применение.
Усиленная квалифицированная ЭП применяется для сдачи отчетности, для участия в электронных торгах на всех площадках, для работы с любыми информационными системами для получения услуг от государственных органов.
Для использования ЭП на компьютере должны быть установлены:
- КриптоПро CSP.
- Сертификат удостоверяющего центра.
- Личный сертификат.
Чтобы проверить наличие последней версии КриптоПро CSP, откройте панель управления компьютера и найдите ярлык программы. Для того чтобы подписать документ pdf электронной подписью, понадобится КриптоПро PDF.
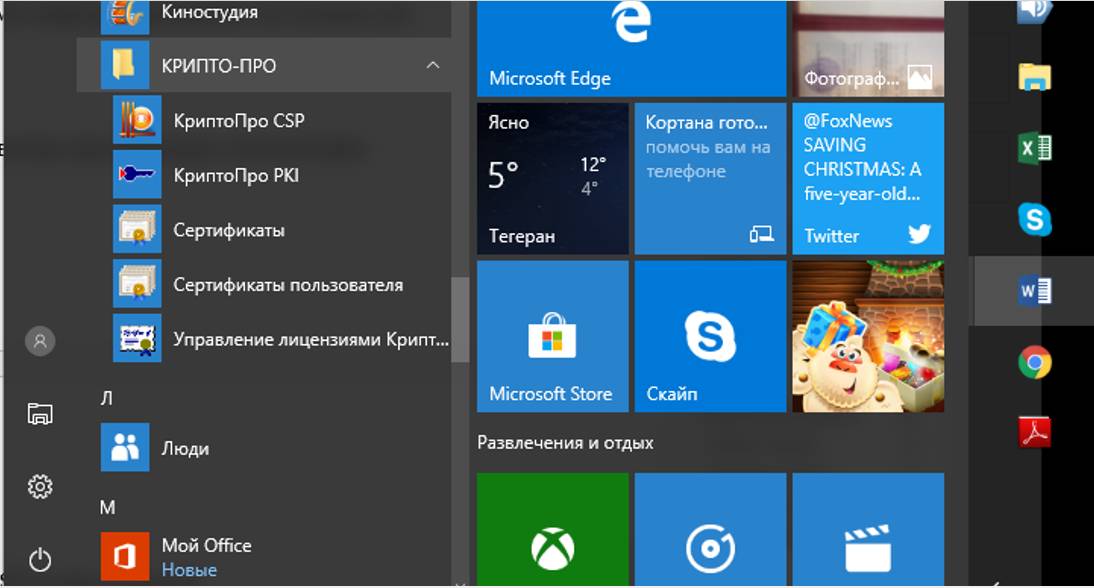
Откройте вкладку с описанием программы КриптоПро CSP и убедитесь, что установлена последняя версия ПО.
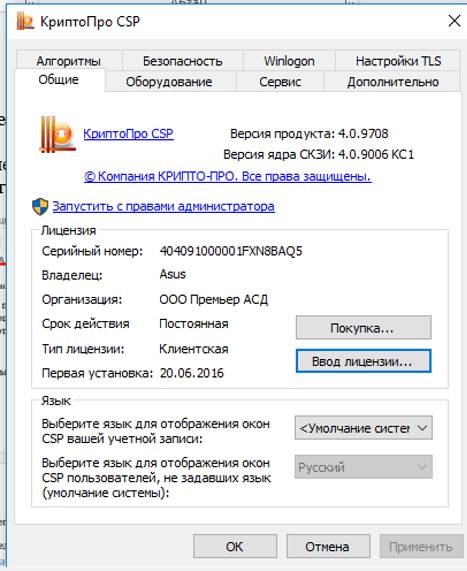
Используйте последний криптопровайдер КриптоПро CSP, версия 5.0.
Подписание документа PDF
Для проставления ЭЦП в файлах с форматом PDF можно использовать две программы: ViPNet CryptoFile и КриптоАРМ.
ViPNet CryptoFile дает возможность пользователю бесплатно подписать документ ЭЦП. Программа работает с разными типами файлов, а также с архивами. Недостаток ViPNet CryptoFile — возможность поставить только одну ЭЦП.

Как подписать пдф файл электронной подписью:
- Открыть нужный PDF-файл.
- В правой панели нажать «Заполнить и подписать».

В открывшейся панели выбрать еще раз «Заполнить и подписать» и «Дополнительные инструменты».

Выбрать «Сертификаты для добавления на панель».

- Нажать на «Подставить ЭЦП» и выделить при помощи курсора место в теле документа, где должна располагаться ЭЦП.
- В окне выбора сертификата выбрать нужный. Нажать «Ок» и «Подписать».

Электронная подпись, проставленная в файле PDF, выглядит так:

Архив для всех конфигураций. Печатные формы новых Счет-фактур и УПД с 01.07.2021 постановления Правительства от 2 апреля 2021 г. № 534 Промо
Внешние печатные формы Счета-Фактуры( СФ ) и Универсального Передаточного Документа( УПД ) (в редакции постановления Правительства Российской Федерации от 2 апреля 2021 г. № 534) для большинство конфигураций (УТ,БП,УПП,УСО,ЕРП,УНФ,Розница,КА) одним архивом.
.
Бонус печатные формы Счета-фактур и УПД для Бух.учета, ТиС, Комплексная конфигурация 4.5 1С 7.7; универсального корректировочного документа (УКД) для УТ10/УПП1/КА1
Внешние печатные формы (УПД, счет фактура) за поставщика из Управление торговли 10.3 (все релизы); УПП 1.3; УСО 1.3; КА 1.1; БП 2.0
.
*поправлено от 17.09.21
2 стартмани
Доработка Диадок для 1С. Заполнение графы 5а в УПД (с 01.07.2021). Подключаемый модуль
С 1 июля 2021 года действует новая форма УПД, такое изменение принято постановлением №534 от 02.04.2021 г. Правительством Российской Федерации. В форме УПД в данной редакции появилась графа 5а. Мне так и не удалось разобраться — обязательна она к заполнению или нет — в типовой форме в 1С:Бухгалтерия она заполняется, а в Диадок — нет. И было бы пофиг, но некоторые наши клиенты отказались принимать УПД с прочерком в строке 5а. Служба поддержки Диадок сообщила, что заполнение — не является обязательным, доработка — платная, тикет — закрыт 🙂
Поэтому здесь Вы можете скачать Подключаемый модуль для Диадок, который заполняет графу 5а — Документы основания.
1 стартмани
Разница между Adobe Reader и Acrobat
В работе программ во время формирования электронной подписи существуют важные различия. Acrobat позволяет:
- заверить файл PDF невидимой или видимой ЭЦП (с использованием криптографических алгоритмов, прописанных в ГОСТе Р-34.10-2001);
- создать на базе ГОСТА Р-34.10-2001 документ PDF;
- проверить сделанную электронную подпись.

Для создаваемых и открываемых файлов Reader предусматривает возможность:
- проверки ЭЦП с использованием криптографических алгоритмов;
- заверение документов PDF с расширенным доступом.
Перед началом работы с подписью в Reader нужно использовать Adobe Acrobat. В нем пользователь:
- Открывает (создает) нужный документ.
- Открывает пункт меню «Файл».
- Выбирает в меню «Сохранить как».
- Выбирает в меню «Файл PDF Reader с расширенными возможностями».
- Подключает при необходимости дополнительные функции.
- Нажимает «Сохранить сейчас».
После этого файл можно подписывать ЭЦП при помощи Adobe Reader.
Формирование подписи в Adobe Reader
Чтобы поставить ЭЦП нужно нажать «Подписание» в окне меню «Работа с сертификатами». Также там выбирается необходимый тип ЭЦП (видимая или невидимая). Если при выборе способа формирования подписи была проставлена галочка напротив пункта «Спрашивать, когда я подписываю» — всплывет диалоговое окно. Способ формирования ЭЦП указывается в соответствии с используемой программой для работы с подписью.

Если в настройке рабочего места принимали участие сотрудники удостоверяющего центра, то диалоговое окно может не появиться, т.к. настройки заданы по умолчанию.
Затем нужно определить место, где будет поставлена ЭЦП и сформировать строчку подписи. В новом открывшемся окне остается лишь выбрать используемый сертификат подписи. Чтобы было легче работать, список сертификатов можно отсортировать по названию, началу действия или издателю.
Сохранение и управление подписями
Повторное использование подписей в документ подразумевает использование одной или несколько ранее созданных подписей. Это избавит вас от необходимости каждый раз расписываться.
1. Откройте документ из приложения «Файлы».
2. Нажмите значок «Разметки» вверху.
3. Нажмите «+» в нижней части интерфейса разметки.

4. Выберите «Добавить или удалить подпись» во всплывающем меню.

5. Таким образом у вас появилась возможность добавления в документ нескольких новых подписей или их удаления:
- Удалить подпись: нажмите «-» рядом с ранее сохраненной подписью, затем выберите «Удалить».
- Добавить подпись: нажмите «+», задайте свое имя в строке и нажмите «Готово».
Если вам не нравится, какой оказалась ваша цифровая подпись, то просто нажмите «Очистить», чтобы начать все сначала! Когда работа будет переделана – нажмите «Готово». Это позволит сохранить вновь созданную подпись и вставить ее в документ.
Вы можете сохранить любое необходимое количество подписей.
Как уже упоминалось ранее, функция подписи доступна везде, где присутствует инструмент «Разметка». Например, будет несложно добавить свою подпись к требуемому изображению в приложении Фото. Эта возможность позволяет подписать PDF-файл, хранящийся в любом облачном хранилище, прямо из приложения «Файлы». А возможно, вы хотите поскорее отправить подписанное вложение в PDF кому-либо, не выходя из «Почты»?
С разметкой вы можете сделать все это, и даже больше!
На iPad Pro и iPad 2018 или более новых можно использовать Apple Pencil, чтобы создать свою подпись.
Сохраненные подписи синхронизируются между устройствами iPhone, iPad, iPod touch и Mac, если они работают с единой учетной записью iCloud. Кроме того, все подписи, уже созданные в программе Просмотр для Mac, будут автоматически отображаться в средстве вставки подписей на iOS, и наоборот.
Если вашим программным сканером документов является приложение «Заметки», то это дает возможность подписать любой отсканированный документ и быстро отправить его по почте, в iMessage или в другой сервис, не выходя из самого приложения.
Точно так же вы можете использовать инструменты разметки, чтобы подписать соглашение, которое было прикреплено к сообщению электронной почты, и отправить его обратно, не запуская другие приложения. «Почта» естественным образом вставляет ваше недавно подписанное вложение в ответ на исходное письмо, в которое был вложен документ. А использование инструмента «Разметка» дает возможность еще и комментировать скриншоты сразу после их создания.
- Как отключить звук (щелчки) клавиатуры на iPhone или iPad.
- Как отвечать на звонок iPhone (Viber, WhatsApp, Skype), не касаясь смартфона.
- Что такое eSIM: какие операторы и телефоны ее поддерживают.
Как скопировать текст из PDF в Word
Формат PDF довольно часто используется для публикации разного рода электронных документов. В PDF публикуются научные работы, рефераты, книги, журналы и многое другие.
Сталкиваясь с документом в PDF формате, пользователи часто не знают, как скопировать текст в Ворд. Если у вас также возникла подобная проблема, то наша статья должна вам помочь. Здесь вы узнаете 4 способа, как скопировать текст из PDF в Ворд.
Копируем текст из PDF файла в Word стандартным способом
Самый простой способ скопировать текст из PDF в Ворд это обычное копирование, которым вы пользуетесь постоянно. Откройте ваш PDF файл в любой программе для просмотра PDF файлов (например, можно использовать Adobe Reader), выделите нужную часть текста, кликните по ней правой кнопкой мышки и выберите пункт «Копировать».

Также вы можете скопировать текст с помощью комбинации клавиш CTRL-C. После копирования текст можно вставить в Ворд или любой другой текстовый редактор.
К сожалению, данный способ копирования текста далеко не всегда подходит. PDF файл может быть защищен от копирования, тогда вам не удастся выполнить копирование текста. Также в PDF документе могут быть таблицы или картинки, которые нельзя просто так скопировать. Если вы столкнулись с подобной проблемой, то следующие способы копирования текста из ПДФ должны вам помочь.
Копируем текст из PDF файла в Word с помощью ABBYY FineReader
ABBYY FineReader это программа для распознавания текста. Обычно данную программу используют для распознавания текста на отсканированных изображениях. Но, с помощью ABBYY FineReader можно распознавать и PDF файлы. Для этого откройте ABBYY FineReader, нажмите на кнопку «Открыть» и выберите нужный вам PDF файл.

После того как программа закончит распознавание текста нажмите на кнопку «Передать в Word».

После этого перед вами должен открыться документ Ворд с текстом из вашего PDF файла.
Копируем текст из PDF файла в Word c помощью конвертера
Если у вас нет возможности воспользоваться программой ABBYY FineReader, то можно прибегнуть к программам-конвертерам. Такие программы позволят конвертировать PDF документ в Word файл. Например, можно использовать бесплатную программу UniPDF.
Для того чтобы сконвертировать PDF документ в Word файл с помощью UniPDF вам нужно просто открыть программу, добавить в нее нужный PDF файл, выбрать конвертацию в Word и нажать на кнопку «Convert».

Копируем текст из PDF файла в Word с помощью онлайн конвертеров
Также существуют онлайн конвертеры, которые позволяют сконвертировать PDF файл в Word файл. Обычно такие онлайн конвертеры работают хуже, чем специализированные программы, но они позволят скопировать текст из PDF в Ворд без установки дополнительного софта. Поэтому их также нужно упомянуть.
Использовать такие конвертеры довольно просто. Все что вам нужно сделать, это загрузить файл и нажать на кнопку «Конвертировать». А после завершения конвертации нужно будет скачать файл обратно.

Популярные онлайн конвертеры из PDF в Word:
Создатель сайта comp-security.net, автор более 2000 статей о ремонте компьютеров, работе с программами, настройке операционных систем.
прога не о чем, не помогло
К сожалению, сохраняет только три страницы. А следующие страницы как?
Огромнейшая благодарность автору!
А у меня после конвертации с пдф в ворд все равно иероглифы какие-то!! Как исправить??
Воспользуйтесь программой FineReader для того чтобы извлечь текст. FineReader должен сработать в любом случае.
Документ не открывает в FineReader. Просит пароль
Не совсем понял вопрос. Если ваш PDF файл защищен паролем, то его можно снять. У нас есть статья об этом.
Спасибо большое. Уже отчаялась, что все придется набирать и исправлять вручную.