Как физическому лицу получить электронную подпись: пошаговая инструкция
Содержание:
- Программа для работы с ЭЦП
- Где можно получить сертификат ЭЦП?
- Проверка подписи
- Перечень документов для получения электронной цифровой подписи
- Выбираем подпись
- Как получить усиленную квалифицированную подпись бесплатно?
- Как посмотреть сертификат ЭЦП
- Выдача
- ТОП-5 генераторов для генерации подписи онлайн
- Область применения
- Зачем нужно устанавливать сертификаты на ПК и как это сделать
- Где хранится ЭЦП в системах Linux
- Регистрация на портале госуслуг
- Зачем нужно устанавливать сертификаты на ПК и как это сделать
Программа для работы с ЭЦП
Для работы с ключами ЭЦП требуется КриптоПро CSP версии 4.0 или старше. Скачать программу безопаснее с официального сайта КриптоПро CSP.
Перед загрузкой установочного файла вас попросят зарегистрироваться или войти в ранее созданный личный кабинет.
КриптоПро CSP работает в бесплатном режиме до 90 дней с момента первой установки. Этого времени хватит для регистрации ИП/ООО и внесения изменений.
По истечению ознакомительного периода КриптоПро перестаёт работать с установленными ключами, но сохраняет свои базовые возможности: устанавливать новые ключи, проверять их на работоспособности, экспортировать на другие носители и т.д.
Важная информация
Переустановка КриптоПро CSP не обнуляет действие пробного периода. Даже если установить версию 5.0 поверх 4.0 или наоборот.
Что нужно знать о лицензиях КриптоПро CSP
Лицензия распространяется на одно рабочее место, бывает бессрочной и на 1 год.
Существуют ключи со встроенной лицензией КриптоПро. Приобретать лицензию КриптоПро CSP для таких ключей не нужно — они продолжают работать даже после окончания пробного периода, так как их работа ограничена сроком действия ключа (один год). Такие ЭЦП дороже, но выгоднее, когда работа ведется с разных рабочих мест. Наличие встроенной лицензии необходимо уточнять в удостоверяющем центре, в котором приобретается ключ.
Установка ключа (импорт) ЭЦП
- Запускаем КриптоПро CSP
- Открываем вкладку «Сервис» и нажимаем «Установить личный сертификат»
- Открылся «Мастер установки личного сертификата».
Нажимаем кнопку «Обзор», находим сертификат, который хотим установить, выделяем его и нажимаем «Открыть». - Слева от кнопки «Обзор» отображены имя импортируемого сертификата и полный путь его расположения. Если все верно, нажимаем «Далее».
- Для продолжения установки требуется ввести пароль и указать «Параметры импорта».
Импортируемый сертификат всегда защищен паролем. Пароль устанавливается при первой установке сертификата, либо при его экспорте. - Перед завершением установки вы увидите его параметры. Жмите «Готово», если все верно.
- Выберите место хранения ключа и нажмите «ОК».
Для хранения можно использовать любой носитель, подключенный к компьютеру, либо использовать реестр Windows. - Установите пароль и нажмите «ОК».
Этот пароль КриптоПро будет требовать каждый раз при использовании ключа ЭЦП. - Если всё прошло успешно, появится аналогичное уведомление.









Перенос (экспорт) закрытого ключа ЭЦП
- Запускаем КриптоПро CSP
- Открываем вкладку «Сервис» и нажимаем «Просмотреть сертификаты в контейнере»
- Нажав кнопку «По сертификату» увидим список всех установленных сертификатов. Выберете нужный для экспорта сертификат и нажмите «ОК».
- Для продолжения КриптоПро запросит вести пароль от ключа.
Если в контейнере отсутствуют сертификаты — вы увидите подобное сообщение. Выполнить экспорт такого сертификата не получится. - В открывшемся окне отобразятся параметры сертификата. Нажмите «Свойства»
- Откройте вкладку «Состав» и нажмите «Копировать в файл», чтобы открылся «Мастер экспорта сертификатов»
- Выберите «Да, экспортировать закрытый ключ», нажмите «Далее»
- Ключ экспортируется в формате «.PFX». Отметьте информацию, которую необходимо передать вместе с сертификатом и нажмите «Далее».
Если вы не планируете использовать ЭЦП на рабочем месте с которого экспортируете ключ — установите галочку напротив «Удалить закрытый ключ после успешного экспорта». - Введите новый пароль
Этот пароль будет запрошен при окончании экспорта и попытке установить сертификат (при импорте). - Нажмите «Обзор», укажите путь сохранения сертификата, присвойте имя и нажмите «Сохранить».
Не обезличивайте файлы подобного рода! Присваивайте понятные имена, например: «ООО Ромашка (ЭЦП)», «Жуков АА (ЭЦП)». - При завершении работы «Мастера экспорта сертификатов» будет указан путь сохранения сертификата и параметры, экспортируемые вместе с ним. Нажмите «Готово», если все верно.
- Введите ранее заданный пароль и нажмите «ОК».
- При успешном экспорте вы получите соответствующее уведомление.











Где можно получить сертификат ЭЦП?
Процесс получения сертификата является простым. Он предполагает предоставление лишь основных документов. Оформить сертификаты ЭЦП можно в любом удостоверяющем центре, который занимается изготовлением специальных ключей. В функции таких организаций входит не только регистрация, но и другие операции по обслуживанию.
С 2017 года получить ЭЦП можно в многофункциональных центрах, которые оказывают государственные и муниципальные услуги в рамках единого окна.
Что нужно сделать?
- Получить полные сведения об удостоверяющем центре.
- Ознакомиться с уровнем сервиса и расценками за обслуживание.
- Подобрать наиболее оптимальный вариант.
- Отправить заявку.
Проверка подписи
Вряд ли, конечно, вам самому придется проверять достоверность собственной электронной подписи, но если вдруг (на всякий случай) вам захочется это сделать, то нет ничего проще:
В реальности гораздо полезнее опубликовать где-нибудь в открытом доступе (например, на вашем персональном сайте или на сайте вашей организации):
- открытый ключ для того, чтобы все желающие могли проверить (верифицировать) вашу подпись с использованием, например, той же GPG;
- веб-интерфейс для проверки вашей подписи всеми желающими, не являющимися специалистами.
Описанию такого веб-интерфейса (причем без использования серверных технологий, с проверкой подписи исключительно на клиентской стороне) и будет посвящена последняя часть моего краткого туториала.
К счастью для нас, имеется свободная библиотека OpenPGP.js; скачиваем самый маленький по размеру (на момент написания данного туториала — 506 КБ) файл и пишем несложную html-страничку (для упрощения восприятия я удалил все описания стилей и очевидные meta-тэги):
Понятно, что файл с открытым ключом и файл библиотеки должны лежать в той же папке, что и эта страничка.
Вся работа по верификации подписей будет производиться подключенным скриптом :
Вот, собственно, и всё. Теперь вы можете в соответствии с пунктом 5.23 ГОСТ 7.0.97–2016 разместить на документе (в том месте, где должна стоять собственноручная подпись) вот такую красивую картинку:
Перечень документов для получения электронной цифровой подписи
Некоторые пользователи не в курсе, какие документы нужны для оформления ЭЦП. Дело в том, что у обычных людей, у предпринимателей и руководителей компаний список необходимых бумаг будет разный.
В первом случае достаточно написать заявку, приложив к ней квитанцию и ксерокопию паспорта, заверенную у нотариуса. Во втором – сложнее:
- Приказ о назначении руководителя предприятия (заверенная копия);
- Паспорт лица, подающего заявку (оригинал);
- Если подачей заявки занимается третье лицо, необходима доверенность на его имя;
- Устав предприятия (заверенная копия);
- Выписка об оплате.
Процедура оформления быстрая. В среднем на изготовление уходит не более трёх суток с момента подачи заявления. Обращения всегда рассматриваются в порядке очереди, и происходит это без заминок.
Выбираем подпись
| Вид подписи | Описание |
|---|---|
| Простая | Пароли, коды подтверждения по e-mail, SMS — элементы простой ЭЦП. Активно применяется в сервисах онлайн-банкинга с использованием логинов-паролей и одноразовых SMS для подтверждения операций. При онлайн-страховании используется страхователем при оформлении заявки на покупку полиса. Аутентификация в информационных системах, получение госуслуг, заверение документов внутри корпоративного электронного документооборота также может происходить в рамках использования простого вида. |
| Неквалифицированная усиленная (НЭП) | Создается в результате криптографического преобразования информации. НЭП идентифицирует личность владельца, а также позволяет проверить, вносили ли в файл изменения после его отправки. Состоит их двух ключей, открытого и закрытого, которые хранятся на специальном ключевом носителе в виде usb-брелока. НЭП необходима для участия в закупках в рамках контрактной системы по 44-ФЗ в качестве поставщика. Этот же вид можно использовать для внутреннего и внешнего электронного документооборота, если стороны предварительно договорились об этом. |
| Квалифицированная усиленная (КЭП) |
Как получить усиленную квалифицированную подпись бесплатно?
Механизм работы усиленной подписи подразумевает под собой присутствие в цепочке оформления документа государства, как посредника. Через специальный вычислительный центр проходят все транзакции. Именно в таком центре и будет осуществляться подтверждение усиленной электронной подписи. То есть, усиленная ЭЦП универсальна и, в теории, способна обеспечить работу всех (физических и/или юридических лиц) со всеми.
Такая подпись выдается исключительно в удостоверяющих центрах, аккредитованных в Министерстве коммуникаций и связи. На портале ведомства приведен полный перечень данных организаций. Подать документы на выдачу усиленной ЭЦП, а также получить на руки программный сертификат пользователь может исключительно в личном присутствии.
Для оформления заявки физическому лицу нужно прийти в удостоверяющий центр и предоставить ответственному специалисту:
- оригинал общегражданского паспорта;
- оригинал свидетельства СНИЛС;
- оригинал свидетельства ИНН.
Потребуется написать заявление на выдачу усиленной ЭЦП, а также пройти инструктаж по ее использованию. Стоимость такой подписи в настоящее время доходит до 10 тысяч рублей, однако, наиболее распространенная цена – 3000-5000 рублей. Никаких акций по бесплатной «раздаче» такой подписи не проводится.
Подробно узнать о том, как получить усиленную квалифицированную электронную подпись, вы можете узнать в этом материале – Как получить усиленную квалифицированную электронную подпись.
Как посмотреть сертификат ЭЦП
Посмотреть установленные сертификаты можно при помощи Internet Explorer, Certmgr, консоль управления или КриптоПро. Пользоваться другими компьютерными программами не рекомендуется: они могут иметь встроенную команду отправки ключа ЭЦП на сторонний сервер, что приведет к компрометации подписи и невозможности ее использования.
Через КриптоПро
Как найти сертификат ЭЦП на компьютере при помощи КриптоПро:
- открыть «Пуск»;
- через вкладку «Все программы» перейти в «КриптоПро»;
- выбрать вкладку «Сертификаты».
Этим способом могут воспользоваться пользователи или администраторы ПК (если пользователю будет отказано в доступе, необходимо дополнительно запросить права администратора). В открывшемся окне будет список всех сертификатов, установленных на данном ПК. В содержащем сертификаты хранилище, можно посмотреть информацию по каждому, скопировать контейнер закрытых ключей КриптоПро на другой компьютер, внешний носитель или удалить недействительный ключ ЭЦП.
Через Certmgr
Найти файл сертификата можно и при помощи встроенного менеджера, который присутствует во всех ОС Windows. Через него можно не только посмотреть все личные сертификаты, но и сертификаты УЦ и партнеров Microsoft.
Метод может использоваться только администратором ПК. Для просмотра нужно:
- открыть «Пуск»;
- ввести команду certmgr.msc в строку поиска и нажать Enter;
- в левой колонке открывшегося окна будет список личных и корневых сертификатов.
Через Internet Explorer
Интернет-браузер IE входит в комплектацию всех ОС семейства Windows XP и выше и позволяет также найти сертификаты ЭЦП на компьютере. Для просмотра нужно:
- запустить браузер;
- через «Меню» перейти в «Свойства браузера»;
- в новом окне выбрать вкладку «Содержание»;
- выбрать «Сертификаты».
Далее откроется окно с перечнем всех сертификатов, установленных пользователем и сторонними поставщиками ПО. В данном меню возможен перенос ключей и сертификатов на внешний носитель, удаление открытых ключей. Удаление корневых сертификатов УЦ через меню IE невозможно.

Через консоль управления
Просмотр сертификатов в ОС Windows через консоль управления запускается в несколько этапов:
- пользователь открывает командную строку;
- вводит команду mmc и нажимает Enter;
- нажимает на «Файл» и «Добавить/удалить оснастку cryptopro»;
- выбирает последовательно «Добавить» и «Добавить изолированную оснастку»;
- выбирает «Сертификаты».
Дополнительно можно просмотреть ключи ЭЦП по конкретной учетной записи. Способ также доступен только пользователям с правами администратора ПК. Через консоль можно не только просматривать информация, но и удалять, копировать, добавлять контейнеры с ключами ЭЦП. Неудобство метода в том, что все команды необходимо вводить вручную. Обычны работа через консоль осуществляется на windows server для настройки прав доступа всех пользователей.
Выдача
 Удостоверяющие центры выдают изготовленные электронные подписи и квалификационный сертификат при предоставлении следующего перечня документов:
Удостоверяющие центры выдают изготовленные электронные подписи и квалификационный сертификат при предоставлении следующего перечня документов:
- акт, подтверждающий право юридических лиц обращаться за изготовлением и получением цифровой подписи;
- доверенность, выданная компанией-заказчиком и имеющая подпись руководителя и печать, которая подтверждает право клиента действовать от имени юридического лица фирмы при получении ЭП;
- документ, подтверждающий личность физических лиц, представляющих интересы компании-заказчика.
Как правило, ЭП выдается по истечении 24 часов после того, как были оформлены все необходимые документы и оплачены услуги регистрационного центра.
При срочном изготовлении цифровой подписи и нормативных сертификатов выдача производится по истечении часа после подписания и оформления нормативных актов и оплаты услуг. В этом случае человек, представляющий компанию-заказчика, должен предъявить не только документ, удостоверяющий его личность, но и платежное поручение.
После того как клиент получил электронную цифровую подпись, единственное, что ему остается, – научиться правильно ее использовать. Процедура формирования электронных документов посредством цифровой подписи весьма проста.
При криптографическом преобразовании информации документа и использовании ключа подписи происходит формирование определенной последовательности символов.
Получатель электронных документов посредством открытого ключа цифровой подписи может произвести проверку действительности поставленных подписей, а также факт внесения изменений в текст документов.
ТОП-5 генераторов для генерации подписи онлайн
Перейдём к описанию сервисов, позволяющих создать роспись в режиме онлайн.
Podpis-online.ru
Конструктор podpis-online.ru – наиболее популярный сервис для генерирования подписи в Рунете онлайн. Простота использования, бесплатный характер, возможность сохранения результата в виде анимационного gif-ролика делают данный ресурс довольно удобным инструментом для создания росписи.
Для работы с ресурсом Podpis-online выполните следующее:
- Перейдите на ресурс podpis-online.ru;
- В соответствующих полях введите ваши имя, фамилию и отчество (последнее при желании), или другие слова, которые вы хотите использовать в вашей подписи;
- Нажмите на кнопку «Подобрать подпись» для генерации подписи;
- Вы получите разнообразные варианты подписи. Нажав на кнопку «Настройки» справа вы сможете выбрать настройки анимации подписи, определиться с её фоном и цветом линий;
- Когда какая-либо из подписей вас устроила, нажмите на кнопку «Сохранить анимацию» (будет открыта новая страница, где будет продемонстрирована ваша подпись);
- Для сохранения подписи наведите на неё курсор мыши, и нажмите на кнопку «Сохранить изображение как».
Megagenerator.ru
Другой русскоязычный сервис для создания подписей, о котором я хочу рассказать – это сервис megagenerator.ru. Работа с ним более проста, нежели с уже упомянутым мной сайтом podpis-online.ru, и будет состоять в следующем:
- Перейдите на сайт megagenerator.ru;
- Введите в соответствующее поля своё имя и фамилию (будут использованы для создания подписи), затем нажать на кнопку «Сгенерировать»;
- Просмотрите полученные подписи. Если их качество вас не устроило, тогда вновь нажмите на «Сгенерировать» и изучите другие варианты;
- Когда найдёте понравившийся вариант подписи, наведите на неё курсор, нажмите правую клавишу мыши, и выберите «Сохранить изображение как» для его сохранения на ПК.
Ultragenerator.com
Третий русскоязычный сервис с похожим к уже описанным функционалом – это генератор ultragenerator.com. Работа с ним аналогична сервисам такого плана:
Mylivesignature.com
Утилита mylivesignature.com позволит вам создать красивую подпись онлайн латиницей. Сайт имеет англоязычный интерфейс, а сам алгоритм создания подписи состоит из десятка последовательных шагов.
Для создания росписи с помощью сервиса Mylivesignature выполните следующее:
- Перейдите на сайт mylivesignature.com;
- Введите латиницей ваше имя и фамилию (или любой другой текст, который должен быть отображён в вашей подписи), затем нажмите на кнопку «Next step» (следующий шаг);
- Выберите стиль шрифта (font style) и нажмите на кнопку «Next step»;
- Выберите размер подписи (signature size), далее вновь жмём на «Next step»;
- Выберите наклон подписи (signature slop), затем вновь «Next step»;
- Затем выберите цвет фона (background color») и цвет шрифта (text color), вновь на «Next step»
- Нажмите на «Click here to download your signature», выберите директорию для сохранения, и сохраните полученную подпись на ПК.
Coolonlinetools.net
И последний сервис для начертания автографа онлайн, о котором я хочу рассказать – это генератор coolonlinetools.net. Сайт также обладает англоязычным интерфейсом, позволяет выбрать ряд настроек вашей подписи (включая добавление к подписи графических объектов), создать сигнатуру онлайн, а потом и сохранить её на ПК.
Для работы с сайтом Coolonlinetools выполните следующее:
- Перейдите на сайт http://coolonlinetools.net/signature-generator/;
- В поле «signature text» введите ваши ФИО (или другие слова, которые будут использованы в подписи);
- Выберите желаемый шрифт (desired font); размер шрифта (font size), цвет (font color), необходимость включения границ подписи (include border), возможность добавления к подписи какой-то картинки (add an image);
- Когда все настройки будут выполнены, нажмите на «Generate Signature»;
- Для сохранения полученного результата наведите на полученную подпись курсор, нажмите правую клавишу мыши, и выберите «Сохранить изображение как».
Область применения
ЭЦП имеет широкую область применения. С ее помощью человек может:
- Обратиться в государственные и муниципальные органы. К примеру, человек может оформить документ на сайте «Госуслуг», подписать его своей ЭЦП, направить в компетентные органы.
- Принять участие в интернет-торгах.
- Получить коммерческий заказ.
- Составить документы для налоговой службы.
- Подать иск в суд.
Для чего нужна ЭЦП
Помимо этого, с помощью электронной цифровой подписи человек может подписать заявление, письмо по договоренности с контрагентом. А еще с помощью данного ключа юридическому лицу проще вести документооборот в своей фирме.
Зачем нужно устанавливать сертификаты на ПК и как это сделать
Несмотря на свою надежность, флешки тоже могут выйти из строя. К тому же не всегда удобно вставлять и вынимать накопитель для работы, особенно на небольшой срок. Сертификат с носителя-ключа можно установить на рабочую машину, чтобы избежать этих проблем.
Процедура зависит от версии Криптопро CSP, которая используется на вашей машине: для новейших версий подойдет Способ 1, для более старых — Способ 2. Последний, к слову, более универсален.
Способ 1: Установка в автоматическом режиме
Последние версии Криптопро ЦСП обладают полезной функцией автоматической установки персонального сертификата с внешнего носителя на жесткий диск. Чтобы задействовать ее, проделайте следующее.
- Первым делом нужно запустить КриптоПро CSP. Откройте меню «Пуск», в нем перейдите в «Панель управления».
Щелкните левой кнопкой мыши по отмеченному пункту. - Запустится рабочее окно программы. Откройте «Сервис» и выберите опцию просмотра сертификатов, отмеченную на скриншоте ниже.

Щелкните по кнопке обзора.
Программа предложит выбрать местоположение контейнера, в нашем случае флеш-накопитель.
Выберите нужный и нажмите «Далее»..
Откроется предварительный просмотр сертификата. Нам нужны его свойства — нажимайте на нужную кнопку.
В следующем окне щелкните по кнопке установки сертификата.

Откроется утилита импорта сертификатов. Для продолжения работы нажимайте «Далее».
Предстоит выбрать хранилище. В последних версиях КриптоПро лучше оставить настройки по умолчанию.
Заканчивайте работу с утилитой нажатием «Готово».

Появится сообщение об успешном импорте. Закройте его, щелкнув «ОК».
Задача решена.
Данный способ на сегодня является самым распространенным, однако в некоторых вариантах сертификатов воспользоваться им невозможно.
Способ 2: Ручной метод установки
Устаревшие версии КриптоПро поддерживают только ручную установку личного сертификата. Кроме того, в некоторых случаях последние версии ПО могут брать такой файл в работу через встроенную в CryptoPro утилиту импорта.
- Первым делом убедитесь, что на флешке, которая используется в качестве ключа, присутствует файл сертификата в формате CER.

Откройте КриптоПро ЦСП путем, описанным в Способе 1, но на этот раз выбирая установку сертификатов..

Откроется «Мастер установки личного сертификата». Переходите к выбору местоположения файла CER.
Выберите вашу флешку и папку с сертификатом (как правило, такие документы расположены в каталоге со сгенерированными ключами шифрования).
Убедившись, что файл распознан, нажимайте «Далее».

На следующем этапе просмотрите свойства сертификата, чтобы убедиться в правильности выбора. Проверив, нажимайте «Далее».

Дальнейшие действия — указание контейнера ключа вашего CER-файла. Жмите на соответствующую кнопку.
Во всплывающем окошке выберите местоположение нужного.
Вернувшись к утилите импорта, снова нажимайте «Далее».

Далее нужно выбрать хранилище импортируемого файла ЭЦП. Щелкайте «Обзор».
Поскольку сертификат у нас личный, то и отметить нужно соответствующую папку.
Щелкните «Далее».
Завершайте работу с утилитой импорта.

Мы собираемся заменить ключ на новый, так что смело нажимайте «Да» в следующем окне.
Процедура окончена, можно подписывать документы.
Данный способ несколько сложнее, однако в некоторых случаях установить сертификаты можно только так.
В качестве подведения итогов напомним: устанавливайте сертификаты только на проверенные компьютеры!
Опишите, что у вас не получилось.
Наши специалисты постараются ответить максимально быстро.
Где хранится ЭЦП в системах Linux
В Linux системах список контейнеров с закрытыми ключами можно найти при помощи утилиты csptest. Находится она в директории: /opt/cprocsp/bin/<архитектура>.
Список контейнеров компьютера: csptest -keyset -enum_cont -verifycontext -fqcn -machinekeys. Список контейнеров пользователя: csptest -keyset -enum_cont -verifycontext -fqcn. В списках имена контейнеров даются в виде, понятном для бинарных утилит, входящих в состав дистрибутива CSP.
Закрытые ключи хранятся в хранилище HDImageStore на жестком диске, и доступны они и для CSP, и для JCP.
Просмотреть список ключей электронной подписи на ОС Windows может только пользователь с правами администратора. Обычно ключи хранятся в системных папках и имеют расширение .cer или .csr. Чтобы посмотреть список, удалить ненужные элементы или скопировать их на внешний носитель можно воспользоваться программой КриптоПро, браузером Internet Explorer, консолью управления или специальной утилитой certmgr. В Windows XP открытые и закрытые ключи хранятся в разных папках, а закрытые дополнительно шифруются паролем, состоящим из комбинации случайных чисел. Системы Linux хранят все сертификаты в отдельной директории, а пусть к ним задается вручную при помощи команд.
Регистрация на портале госуслуг
На портале государственных услуг можно зарегистрироваться несколькими способами. Первый — самый простой — состоит из 3 шагов. Сначала создается учетная запись путем заполнения регистрационной формы. В ней пользователь указывает ФИО, номер действующего мобильного телефона и электронную почту. Затем нажимает на подтверждение регистрации, и на телефон приходит СМС с кодом. Его ввод активирует учетную запись, которая представляет собой сохраненные данные о владельце простой электронной подписи.
Более сложный вариант регистрации и создания учетной записи предполагает заполнение профиля с указанием СНИЛСа, ИНН, паспортных данных. После проверки сведений в Федеральной миграционной службе и в Пенсионном фонде на электронную почту приходит сообщение о результате и необходимости подтверждения учетной записи пользователя. Код для подтверждения можно получить при личном посещении Центра обслуживания, почтой или при помощи усиленной квалифицированной электронной подписи. Для клиентов интернет-банков создание учетной записи возможно и без личного посещения офиса.
Юридическое лицо заполняет регистрационную форму с предоставлением информации о фирме, ОГРН, форме собственности, КПП, адреса и контактов. Также необходимы документы о недвижимости и транспортных средствах.
Какие услуги можно получить через сервис
После регистрации и подтверждения учетной записи физическим и юридическим лицам будет открыт доступ к следующим сервисам:
- Получение или замена загранпаспорта и паспорта, подача заявлений в суд, высшее учебное заведение и т.д.;
- Регистрация по месту жительства;
- Постановка на учет автомобиля;
- Подача налоговых документов;
- Получение сведений из налоговой инспекции, Пенсионного фонда и т.д.;
- Подача данных на уплату страховых взносов;
- Оплата штрафов;
- Подтверждение деятельности в ФСС;
- Получение разных выписок и т.п.
После регистрации открывается доступ в личный кабинет, из которого и происходит вся работа. Вход с помощью электронной подписи позволяет обезопасить кабинет от доступа сторонних лиц и подтверждает, что действия совершает владелец подписи.
Варианты доступа на портал госуслуг
Как зарегистрировать ЭП на сайте
Электронная подпись является обязательной для работы на портале госуслуг. Она может быть простой или квалифицированной. Простая подпись формируется в виде смс-кода, и отправляется после регистрации на указанный номер телефона. Квалифицированная подпись отличается более сложным процессом получения, но имеет большую безопасность и дает своему владельцу дополнительные возможности для работы на госуслугах. Оформить КЭП можно только в удостоверяющем центре. Заявку на оформление КЭП удобнее подать удаленно, но личное посещение офиса УЦ и предоставление оригиналов документов является обязательным.
После получения пакета документов необходимо проверить и подтвердить электронную подпись. Как зарегистрировать эцп на госуслугах: пройти в личном кабинете в раздел «Подтверждение подлинности сертификата»:
Пользователь должен ввести код, и загрузить в соответствующем окне сертификат ЭЦП. Если все сделано правильно, то появится надпись о подтверждении подлинности сертификата.
Зачем нужно устанавливать сертификаты на ПК и как это сделать
Несмотря на свою надежность, флешки тоже могут выйти из строя. К тому же не всегда удобно вставлять и вынимать накопитель для работы, особенно на небольшой срок. Сертификат с носителя-ключа можно установить на рабочую машину, чтобы избежать этих проблем.
Процедура зависит от версии Криптопро CSP, которая используется на вашей машине: для новейших версий подойдет Способ 1, для более старых — Способ 2. Последний, к слову, более универсален.
Способ 1 Установка в автоматическом режиме
Последние версии Криптопро ЦСП обладают полезной функцией автоматической установки персонального сертификата с внешнего носителя на жесткий диск. Чтобы задействовать ее, проделайте следующее.
Шаг 1
Первым делом нужно запустить КриптоПро CSP. Откройте меню «Пуск», в нем перейдите в «Панель управления».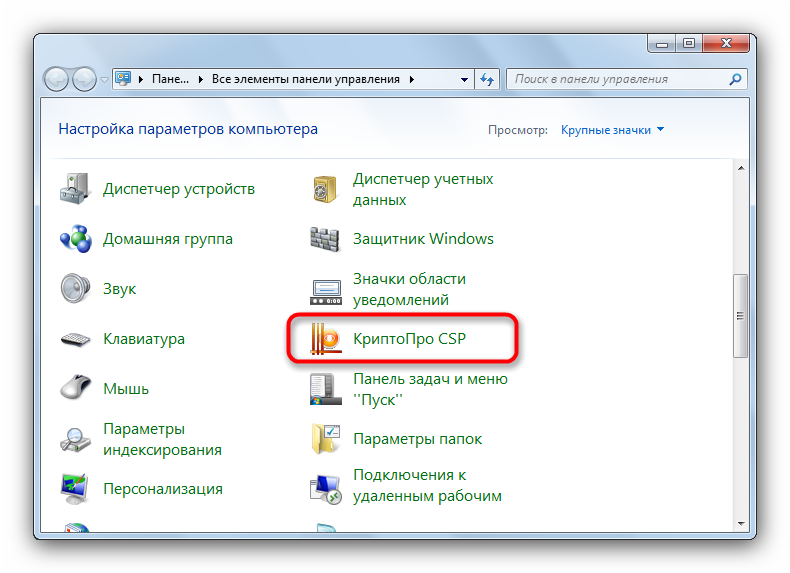
Шаг 2
Запустится рабочее окно программы. Откройте «Сервис» и выберите опцию просмотра сертификатов, отмеченную на скриншоте ниже.
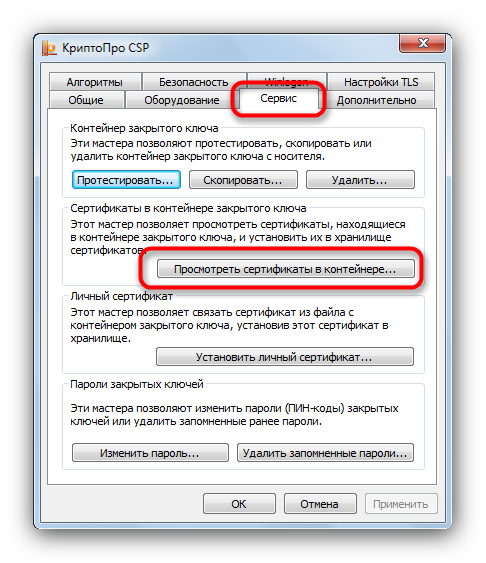
Шаг 3
Щелкните по кнопке обзора.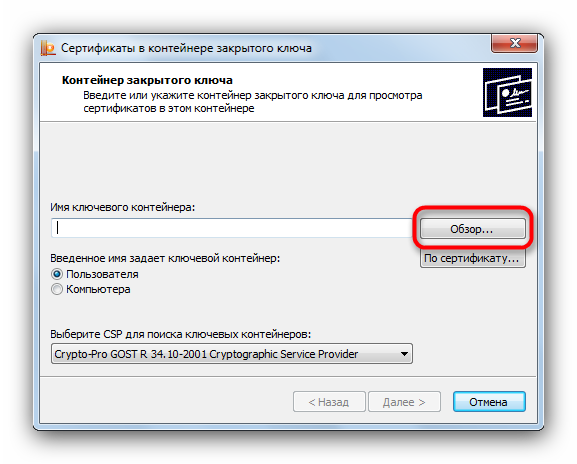
Шаг 4
Программа предложит выбрать местоположение контейнера, в нашем случае флеш-накопитель.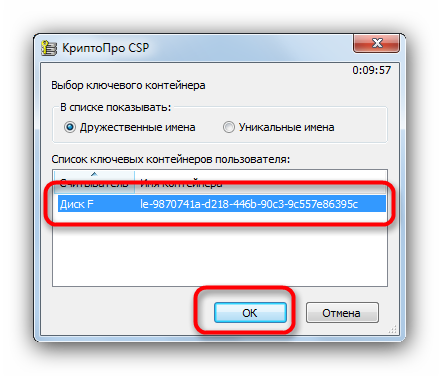
Шаг 5
Откроется предварительный просмотр сертификата. Нам нужны его свойства — нажимайте на нужную кнопку.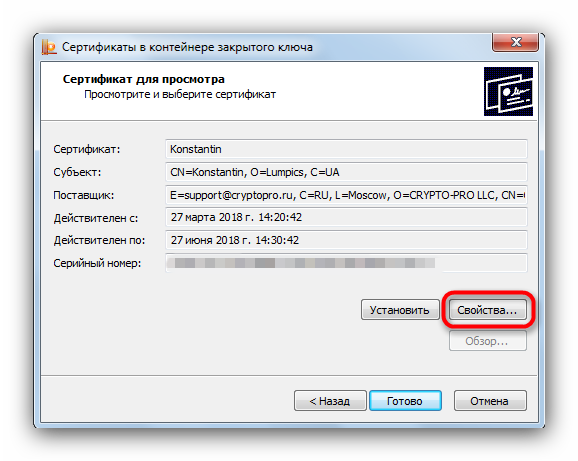
Шаг 6
В следующем окне щелкните по кнопке установки сертификата.
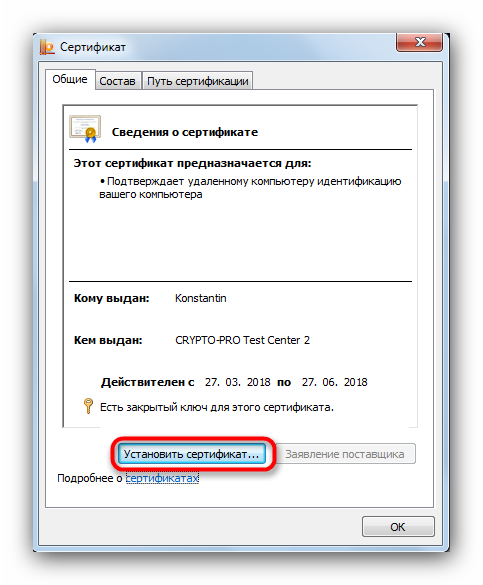
Шаг 7
Откроется утилита импорта сертификатов. Для продолжения работы нажимайте «Далее».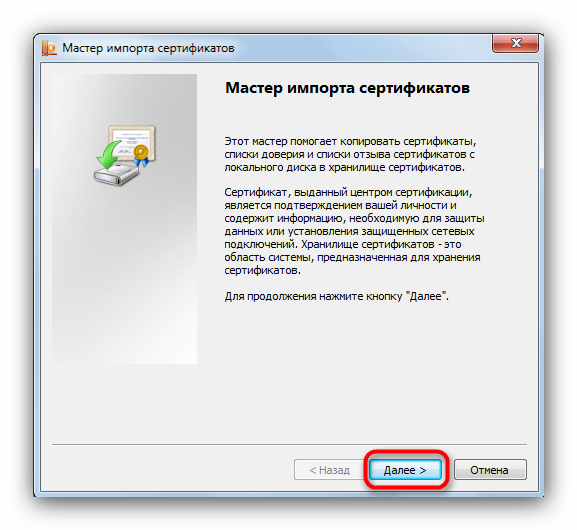
Шаг 8
Предстоит выбрать хранилище. В последних версиях КриптоПро лучше оставить настройки по умолчанию.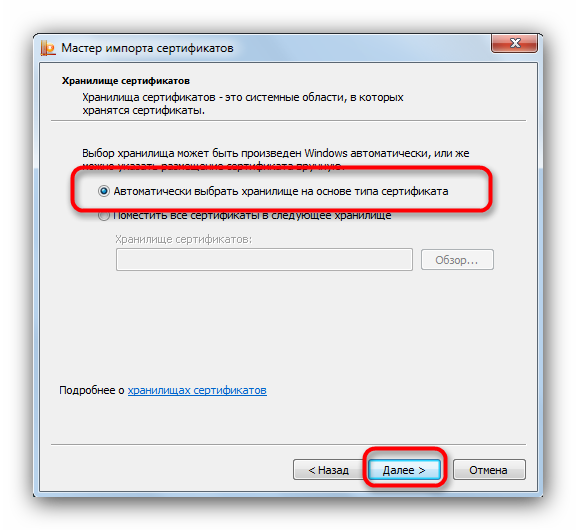
Шаг 9
Заканчивайте работу с утилитой нажатием «Готово».
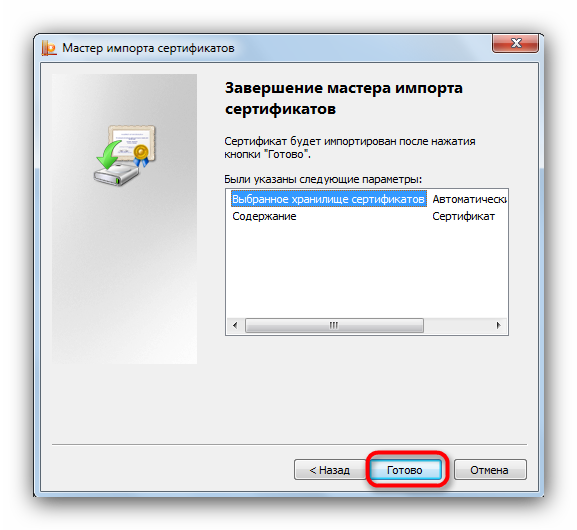
Шаг 10
Появится сообщение об успешном импорте. Закройте его, щелкнув «ОК».
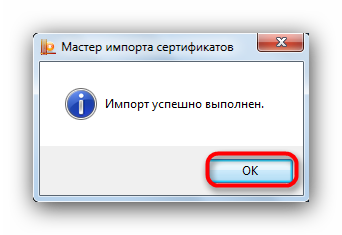
Данный способ на сегодня является самым распространенным, однако в некоторых вариантах сертификатов воспользоваться им невозможно.
Способ 2 Установка сертификата ручным способом
Чтобы добавить на ПК квалифицированный сертификат электронной подписи с флешки нужно:
убедиться, что USB-носитель имеет файл с расширением .cer;
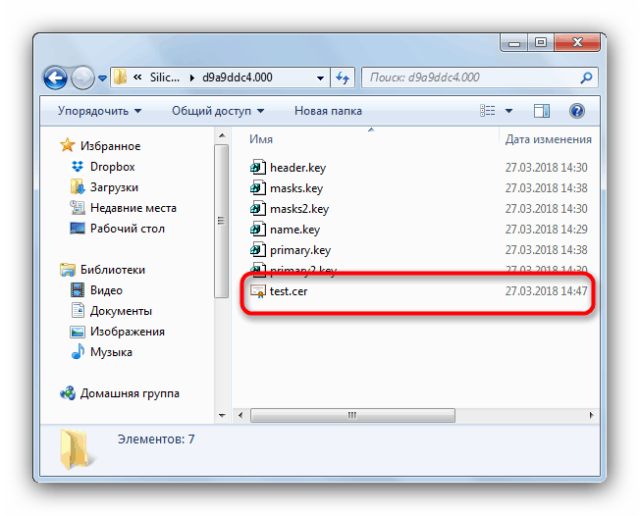
открыть КриптоПро и перейти через «Сервис» в «Установку личного сертификата»;
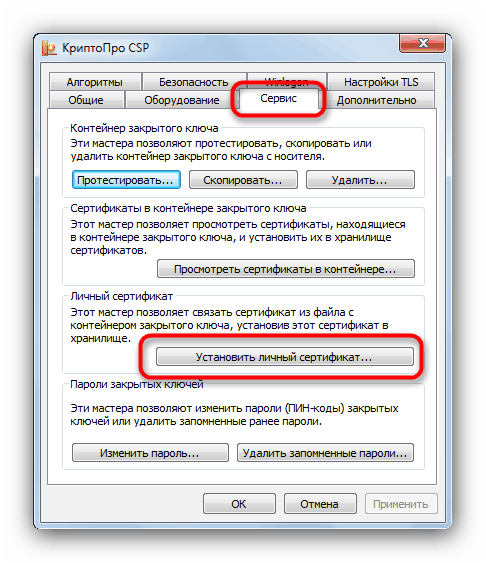
в мастере установки нажать «Обзор»;
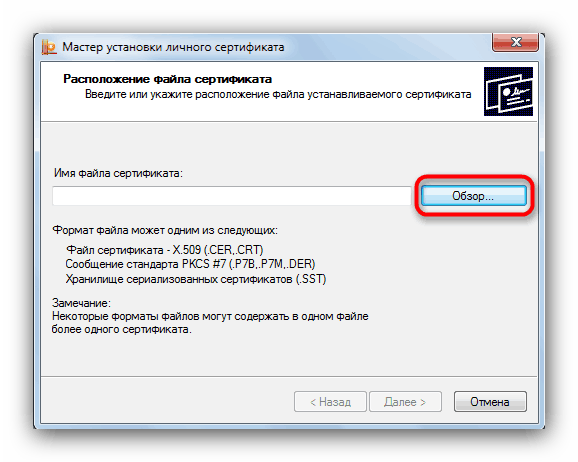
выбрать цифровой носитель и место хранения;
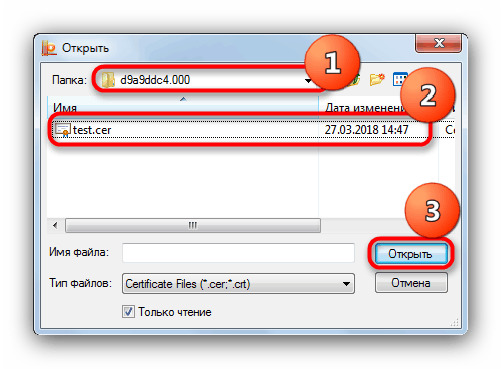
после того, как нужный файл найден, нажать «Далее»;
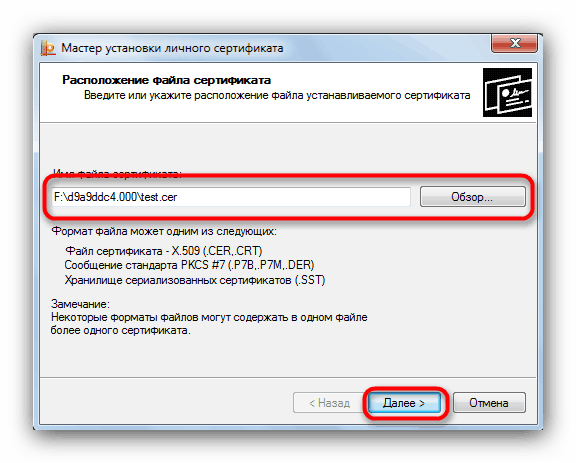
после проверки свойств выбранного сертификата подтвердить действие;
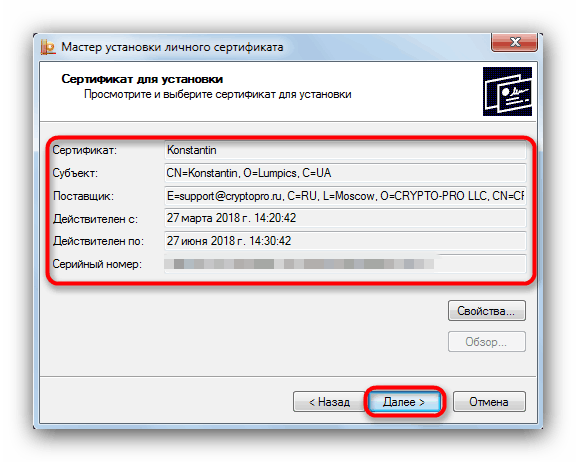
указать через «Обзор» имя контейнера закрытого ключа;
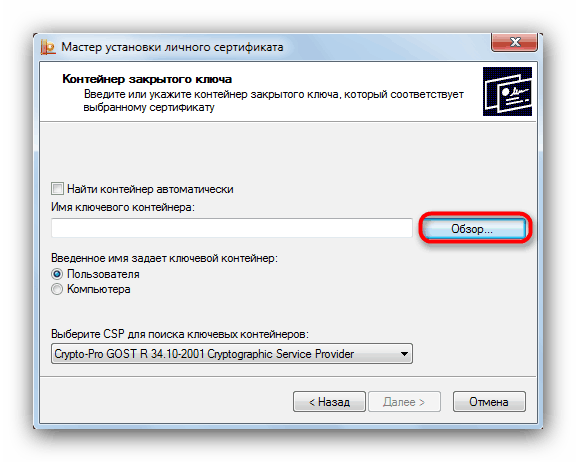
выбрать во всплывающем окне расположение нужного контейнера;
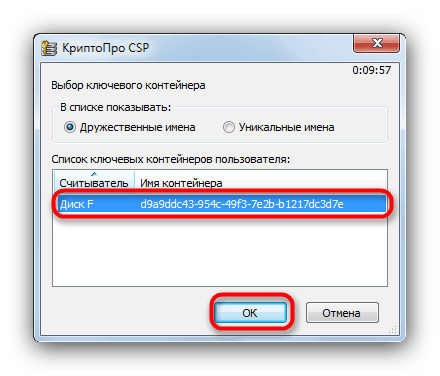
в утилите установки нажать «Далее»;
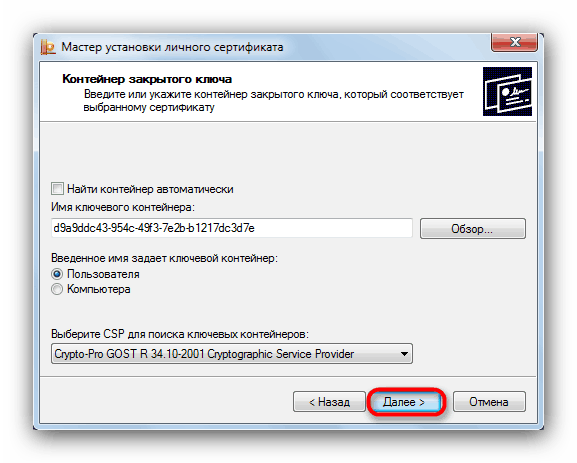
затем предстоит выбрать хранилище копируемого сертификата через «Обзор» и нажать «Далее»;
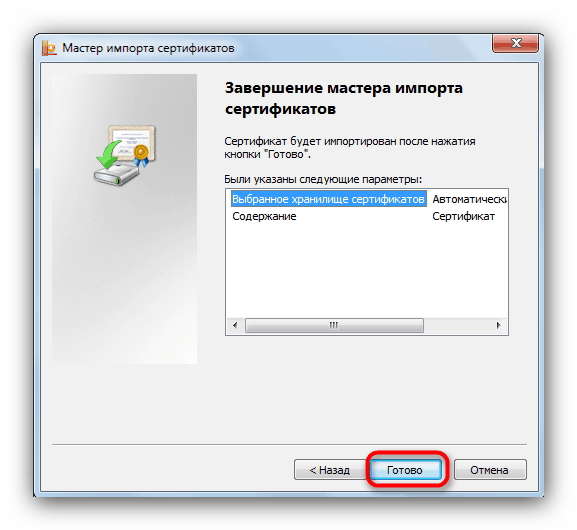
завершить работу с мастером импорта последовательным нажатием «Далее» и «ОК».
Этот способ сложнее, но позволяет производить копирование закрытых ключей электронной подписи во всех версиях КриптоПро.
Создание копии электронной подписи на персональном компьютере необходимо в том случае, если пользователь имеет большой объем работы и использует разные ПК, часто переезжает из офиса в офис или боится случайной порчи цифрового носителя. Скопировать закрытый ключ ЭЦП можно двумя способами, различающимися последовательностью действий. Вся работа проходит в ПО КриптоПро. В автоматическом режиме пользователь лишь подтверждает выбор и задает хранилище ЭП. В ручном режиме копирования также необходимо выбрать сертификат, место хранения на носителе и ПК и проверить свойства выбранного закрытого ключа. Вся работа занимает обычно несколько минут и не вызывает сложностей.