Работа с макросами excel для чайников
Содержание:
Как увидеть программный код макроса?
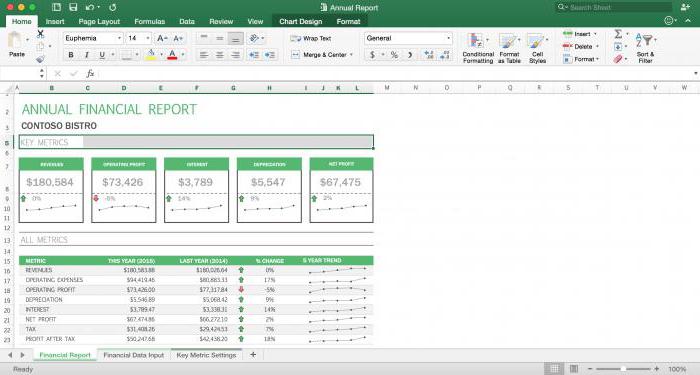
Все созданные в Excel макросы пишутся автоматически, без участия человека. Программа самостоятельно составляет программный код, который можно открыть из таблицы вызовом при помощи меню.
Для этого нужно последовательно выполнить команды:
• развернуть вкладку «Вид»; • открыть «Макросы»; • выбрать имя необходимого макроса; • вызывать окно с его кодом при помощи кнопки «Изменить».
В новом диалоговом окне можно провести редактирование и изменение макроса. Вы увидите там код, который программа записала автоматически, и сможете добавить вручную любое действие. После сохранения информации при импорте новых данных макрос будет работать иначе.
Что представляют собой Excel-макросы?
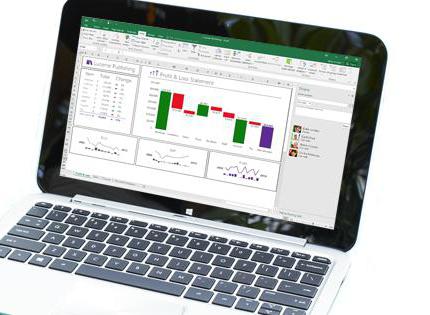
Макросы используются не только в таблицах, но и во всем Microsoft Office. Они представляют собой созданный при помощи Visual Basic for Applications код. Если вы частично знакомы с web-программированием, то можно провести аналогию с Javascript. Excel-макросы делают примерно то же самое, что и Javascript с данными формата HTML.
Небольшая часть того, что может сделать макрос в офисных приложениях:
• выравнивать документ по стилю и форматировать его; • проводить операции с численными и текстовыми данными; • прибегать к помощи внешних файлов (текстовых, баз данных и других); • создавать с нуля новые документы; • комбинировать несколько действий и выполнять их в автоматическом режиме.
Для работы с таблицей его можно создать самостоятельно или скачать готовый вариант из интернета. Макросы скачивать нужно только с проверенных сайтов, так как в противном случае вы можете внедрить в Excel вирус.
Как записать макросы в Excel
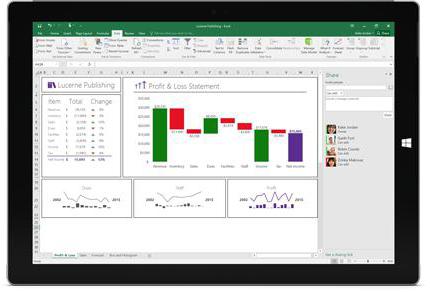
Наиболее простой способ создания макроса – программирование прямо в Excel. Для этого вам понадобится таблица с внесенными данными и немного знаний, чтобы включить запись такого кода в программе.
Создание начинается с меню «Вид». В нем нужно выбрать позицию «Макросы» и команду «Записать Макрос». Далее нужно задать имя без пробелов, например, «Format» (если код будет отвечать за изменение формата текста или ячеек).
После чего все ваши действия будут автоматически записаны и преобразованы в код макроса. Снизу в документе появится кнопка с небольшим квадратом («Стоп»), нажатием на которую вы сможете остановить запись. Так можно автоматически записать в Excel макросы, примеры которых вы сможете разбирать дальше в процессе обучения.
Как включить макросы в Excel
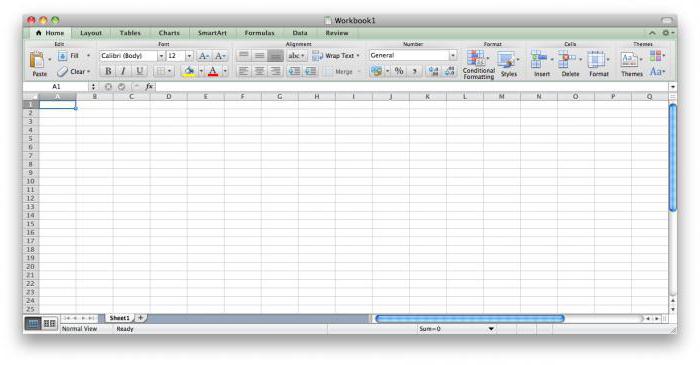
Для того чтобы включить записанный макрос в других документах, необходимо сохранить его, предварительно очистив таблицу. Формат документа нужно задать как XLTM (именно он поддерживает макросы).
При последующем обращении к документу, чтобы включить в Excel макросы, необходимо сначала разрешить их использование во всплывающей верхней строке. Затем нужно импортировать данные, которые будут редактироваться макросом из обычной таблицы формата CSV. По окончании импорта необходимо снова обратиться к меню «Вид», выбрать там «Макросы» и найти в списке имя сделанного вами кода. В конце нажмите кнопку «Выполнить». После чего вы увидите, как программа по заданному вами ранее алгоритму выполняет расчеты и форматирование документа.
Как записать самый простой макрос?
Для начала запишем самый легкий макрос — зададим в ячейке А1 формат вида 12 345:
- Открываем новую книгу, в ячейке А1 набираем шестизначное число 123456. Сейчас оно выдается без разделителей разрядов. Запишем макрос, который ставит эти разделители.
- Заходим на панели инструментов в закладку Вид*, находим кнопку Макросы, жмем Запись макроса. В появившемся окне задаем имя макроса и книгу, в которой хотим этот макрос сохранить.
Важно
Запустить макросы можно только из открытых книг, поэтому если вы планируете использовать записанные вами макросы довольно часто, стоит использовать специальную книгу макросов, которая автоматически открывается вместе с запуском сеанса Excel.
Если вы все-таки хотите хранить макросы в отдельном файле, эту книгу нужно сохранить, выбрав тип файла Книга Excel с поддержкой макросов. В противном случае после закрытия книги макросы будут стерты.
Выбираем Сохранить в… — Личная книга макросов и нажимаем Ок (рис. 1).

Рис. 1. Запись макроса в личную книгу макросов
Записываем в макрос действия, которые хотим выполнить: вызываем контекстное меню Формат ячеек (можно воспользоваться комбинацией клавиш Сtrl+1) и задаем нужный нам формат числа: на закладке Число идем в блок (все форматы) и выбираем там формат вида # ##0.
К сведению
Этот формат можно задать и в блоке Числовой, но чуть позже вам станет ясно, почему мы воспользовались блоком Все форматы.
На закладке Вид — Макросы выбираем пункт Остановить запись.
Второй, более быстрый способ остановить запись макроса — нажать на появившийся в левом нижнем углу синий квадратик (рис. 2.).
Мы рекомендуем
Всегда обращайте внимание на этот квадратик: если он появился на панели, значит, сейчас идет запись всех ваших действий в макрос. Не забывайте вовремя останавливать запись макроса, чтобы потом его не пришлось переделывать
Проверяем, что макрос записан и работоспособен:
- в ячейку А2 вбиваем любое шестизначное число;
- запускаем макрос одним из двух способов: на закладке Вид — Макросы выбираем пункт Макросы или нажимаем комбинацию клавиш Alt+F8, находим в списке наш макрос и нажимаем кнопку Выполнить.

Рис. 2. Форматирование числа и остановка записи макроса
Итак, вы записали свой первый макрос! Примите поздравления. Теперь давайте познакомимся с личной книгой макросов и синтаксисом написания команд для макроса.
Синтаксис макроса
Макросы — это команды, написанные на языке VBA (Visual Basic for Applications). И синтаксис кода макроса не отличается от записи кода в Visual Basic.
Любой макрос имеет следующий вид:
Sub Имя_Макроса_Без_Пробелов()
‘ комментарии к макросу — они нужны для вас, VBA не воспринимает такие строки как команды
команды, написанные на языке VBA
End Sub
3 обязательных блока макроса:
1. Начало макроса. Всегда начинается с команды Sub. Далее идет имя макроса — оно может быть на русском языке, но не должно содержать пробелы и специальные символы.
В конце имени макроса всегда ставятся скобки () — они нужны, когда вы создаете свою функцию, в них указываются аргументы функции, но об этом сейчас речь не пойдет.
2. Блок команд. В нашем примере он состоит из одной строки: Selection.NumberFormat = «#,##0»
Каждая команда должна начинаться с новой строки. Если текст команды очень длинный и не помещается на экране, его можно разбить на несколько строк, заканчивая строку символом нижнего подчеркивания _ (далее в примере мы это увидим).
3. Конец макроса. Всегда обозначается как End Sub.
Есть и один необязательный блок — это комментарии, которые вы можете оставлять в любом месте внутри кода макроса, поставив перед началом комментариев знак апострофа ‘. Например, вы можете описать, что именно делает тот или иной макрос.
Обратите внимание!
Если вы хотите разместить комментарии в несколько строк, каждую новую строку надо начинать с апострофа.
Теперь запишем более сложный макрос и научимся понимать текст его кода.
Например, информационная система выдает отчет «Бюджет на месяц» без выделения групповых значений цветом или шрифтом.
Нам необходимо:
- выделить групповые строки полужирным шрифтом;
- отформатировать на печать — расположить отчет по центру листа, задать масштаб 75 %, вывести в колонтитулы название отчета (рис. 4).

Рис. 4. Изменения после написания макроса
Запишем алгоритм форматирования отчета в макрос.
Нажимаем кнопку записи макроса и выполняем следующие действия:
- Даем макросу имя Форматирование_БДР, в блоке описания записываем, что будет делать этот макрос (например, Выделяет жирным курсивом итоги, форматирует на печать). Жмем Ок.
- Выделяем столбцы А:С, ставим автофильтр — на закладке Данные находим кнопку Фильтр.
- По столбцу КОД задаем условие не содержит точку: Текстовые фильтры — Не содержит и в поле текста ставим символ точки без пробелов (рис. 5).

Рис. 5. Использование автофильтра по столбцу «КОД»
- Выделяем отфильтрованный диапазон и задаем ему полужирный шрифт.
- Снимаем автофильтр (повторное нажатие на закладке Данные кнопки Фильтр).
- Заходим в меню форматирования на печать (Кнопка Файл/Office — Печать — Предварительный просмотр — Параметры страницы) и задаем там три параметра:
1) на вкладке Страница задаем масштаб 75 %;
2) на вкладке Поля отмечаем пункт Горизонтально в блоке Центрировать на странице;
3) на вкладке Колонтитулы создаем верхний колонтитул с текстом Бюджет на январь.
- Выходим из параметров страницы.
- Заканчиваем запись макроса.
- Нажимаем Alt+F11 и смотрим, что получилось (см. рис. 4).
Код этого макроса уже гораздо длиннее и непонятнее, но легко читаем для знающих английский язык и азы программирования в VBA.
Где можно научиться работать с макросами
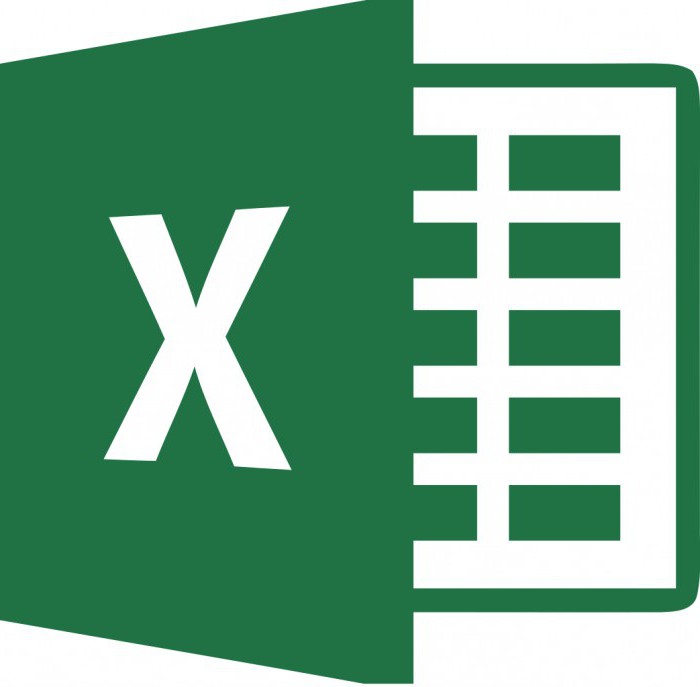
Есть несколько способов научиться созданию более сложных макросов. Они должны отличаться логикой и четко настроенной последовательностью действий. Создаются такие макросы только путем написания кода VBA вручную. Для создания сложных макросов вам потребуется затратить некоторое время на изучения тонкостей языка программирования Visual Basik.
Сейчас для изучения всех возможностей Excel создано немало специальных курсов, которые идут по несколько недель, но вам потребуется для их посещения выезжать в учебный центр или присутствовать на вебинарах (что не всегда удобно из-за разницы во времени). Но более действенный и простой способ научиться создавать макросы в Excel – самоучитель с примерами. Вы можете заниматься по нему в любое удобное для вас время, а пошаговые учебники помогут разрабатывать разные варианты: от самых простых кодов до наиболее сложных. Microsoft Excel — это универсальный табличный редактор, при помощи которого можно решить множество сложных задач.
Чем могут быть опасны макросы в Excel?
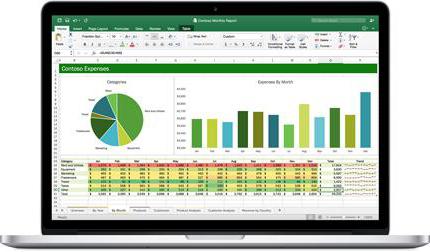
Программисты не рекомендуют использование написанных другими людьми макросов, так как они могут быть опасными для ваших данных и ПК в целом. «Макровирусы» являются очень распространенным видом хакерства. Они способны:
• повредить файлы на ПК; • похитить конфиденциальные данные.
Внедрение вируса происходит во время работы одного из офисных приложений – Word или Excel. После того как вы прекратите работу, в них будет начата автономная работа вируса и заражение им всей системы.
Еще один способ работы вредоносного макроса – посредничество для внедрения угроз в систему. В этом случае он является своеобразными воротами для внедрения и генерирования троянского ПО. Им уже будет управлять не видоизменённый макрос, а сама операционная система, а следовательно, угроза становится более масштабной. Не всегда получается вылечить такие вирусы, иногда приходится полностью менять Windows OC или жесткий диск ПК (в зависимости от задач, которые ставил хакер при написании кода).
Вы можете выбрать любой способ защиты от таких макросов. Наиболее популярно повышение уровня безопасности Excel, но в этом случае программа может перестать поддерживать ваши авторские, полезные макросы. Не стоит доверять файлам из неизвестных источников, так как они могут оказаться зараженными. Даже макрос, полученный с ПК вашего коллеги, может таить в себе угрозу. Если знакомый дал вам для работы файл, поддерживающий использование макросов, то, перед тем как разрешить системе его использование, уточните, каким образом он получил этот макрос.
Оптимальным вариантом является самостоятельное обучение искусству создания макросов для своих нужд. В этом случае вы можете полностью ручаться за их качество и безопасность.
Личная книга макросов
По умолчанию Excel не отображает личную книгу макросов. Чтобы убедиться, что она открыта, выбираем на вкладке Вид кнопку Отобразить — в появившемся окне должна быть книга под именем PERSONAL.
Мы убедились, что книга открыта, но отображать ее не будем, чтобы потом по ошибке не закрыть ее. По сути, в этой книге нас интересует так называемый Исходный текст — блок, в котором записываются макросы. Чтобы увидеть это окно, нажмите клавиши Alt+F11 или кликните правой кнопкой мыши на ярлыке любого листа Excel и выберите в контекстном меню Исходный текст. Откроется окно VBA-кодирования в Excel (рис. 3). Оно состоит из двух блоков:
1. В левой части экрана окно Project – VBAProject — это проводник, в котором отображаются все открытые в данный момент книги Excel (даже если вы их не видите, как, например, книгу Personal). Работа с этим блоком аналогична работе в обычном проводнике — двойной клик по наименованию книги раскрывает ее содержимое. Нас интересует блок Modules — Module1. Кликаем левой кнопкой мыши дважды по этому объекту.
2. В правой части экрана откроется блок записи и редактирования макросов. Здесь уже автоматически записался Макрос1. Рассмотрим на его примере основную канву макроса.

Рис. 3. Окно VBA-кодирования в Excel