Как вставить готовый макрос в рабочую книгу
Содержание:
- Цикл FOR
- Создать макрос в Excel с помощью макрорекордера
- Атанас Йонков Блоггер, Веб-разработчик yonkov.atanas@gmail.com
- 8) Изменение цвета внутри и шрифтов
- VBA – язык, на котором говорят макросы в Excel
- Макрос Excel: пример 4
- Что представляют собой Excel-макросы?
- Предостережения
- Создание макроса – практический пример
- Создание пользовательских функций на VBA
- Создание макросов в редакторе Visual Basic
- 10 Примеры основных макросов в Excel
- Объeкты, коллeкции, свойства и мeтоды
- Корректируем макрос
Цикл FOR
В следующем примере Вы увидите, как использовать цикл FOR. Цикл FOR позволяет нам выполнить повторение цикла с разными значениями. Давайте посмотрим, как можно заполнить числами от 1 до 5 ячейки A1:A5.
Для этого на вкладке Developer (Разработчик) нажмите Visual Basic. Дважды кликните по объекту из списка Microsoft Excel Objects, в котором должен быть сохранён макрос. Введите вот такой код:
Sub Macro1 ()
For n = 1 To 5
Cells(n, 1) = n
Next n
End Sub
Сохраните файл. Чтобы выполнить макрос, перейдите View > Macros > View Macros (Вид > Макросы > Макросы), выберите из списка название нужного макроса и нажмите Run (Выполнить).
Следующий код отображает фразу “Hello World” в окне сообщений Windows.
Sub MacroName()
MsgBox ("Hello World!")
End Sub
В следующем примере мы создаём сообщение с выбором Yes (Да) или No (Нет). Если выбрать вариант Yes (Да), то значение ячейки будет удалено.
Sub MacroName()
Dim Answer As String
Answer = MsgBox("Are you sure you want to delete the cell values ?",
vbQuestion + vbYesNo, "Delete cell")
If Answer = vbYes Then
ActiveCell.ClearContents
End If
End Sub
Давайте проверим этот код. Выделите ячейку и запустите макрос. Вам будет показано вот такое сообщение:
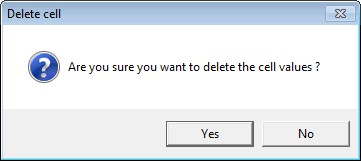
Если Вы нажмёте Yes (Да), значение в выделенной ячейке будет удалено. А если No (Нет) – значение сохранится.
Создать макрос в Excel с помощью макрорекордера
Для начала проясним, что собой представляет макрорекордер и при чём тут макрос.
Макрорекордер – это вшитая в Excel небольшая программка, которая интерпретирует любое действие пользователя в кодах языка программирования VBA и записывает в программный модуль команды, которые получились в процессе работы. То есть, если мы при включенном макрорекордере, создадим нужный нам ежедневный отчёт, то макрорекордер всё запишет в своих командах пошагово и как итог создаст макрос, который будет создавать ежедневный отчёт автоматически.
Этот способ очень полезен тем, кто не владеет навыками и знаниями работы в языковой среде VBA. Но такая легкость в исполнении и записи макроса имеет свои минусы, как и плюсы:
- Записать макрорекордер может только то, что может пощупать, а значит записывать действия он может только в том случае, когда используются кнопки, иконки, команды меню и всё в этом духе, такие варианты как сортировка по цвету для него недоступна;
- В случае, когда в период записи была допущена ошибка, она также запишется. Но можно кнопкой отмены последнего действия, стереть последнюю команду которую вы неправильно записали на VBA;
- Запись в макрорекордере проводится только в границах окна MS Excel и в случае, когда вы закроете программу или включите другую, запись будет остановлена и перестанет выполняться.
Для включения макрорекордера на запись необходимо произвести следующие действия:
- в версии Excel от 2007 и к более новым вам нужно на вкладке «Разработчик» нажать кнопочку «Запись макроса»>;>
- в версиях Excel от 2003 и к более старым (они еще очень часто используются) вам нужно в меню «Сервис» выбрать пункт «Макрос» и нажать кнопку «Начать запись».
Следующим шагом в работе с макрорекордером станет настройка его параметров для дальнейшей записи макроса, это можно произвести в окне «Запись макроса», где: 
- поле «Имя макроса» — можете прописать понятное вам имя на любом языке, но должно начинаться с буквы и не содержать в себе знаком препинания и пробелы;
- поле «Сочетание клавиш» — будет вами использоваться, в дальнейшем, для быстрого старта вашего макроса. В случае, когда вам нужно будет прописать новое сочетание горячих клавиш, то эта возможность будет доступна в меню «Сервис» — «Макрос» — «Макросы» — «Выполнить» или же на вкладке «Разработчик» нажав кнопочку «Макросы»>;
-
поле «Сохранить в…» — вы можете задать то место, куда будет сохранен (но не послан) текст макроса, а это 3 варианта:
- «Эта книга» — макрос будет записан в модуль текущей книги и сможет быть выполнен только в случае, когда данная книга Excel будет открыта;
- «Новая книга» — макрос будет сохранен в тот шаблон, на основе которого в Excel создается пустая новая книга, а это значит, что макрос станет доступен во всех книгах, которые будут создаваться на этом компьютере с этого момента;
- «Личная книга макросов» — является специальной книгой макросов Excel, которая называется «Personal.xls» и используется как специальное хранилище-библиотека макросов. При старте макросы из книги «Personal.xls» загружаются в память и могут быть запущены в любой книге в любой момент.
- поле «Описание» — здесь вы можете описать, что и как должен делать макрос, для чего он создавался и какие функции несет, это чисто информативное поле, что называется на память.
После того как вы запустили и записали свой макрос, выполнив все нужные действия, запись можно прекратить командой «Остановить запись» и ваш макрос с помощью макрорекордера будет создан.
Атанас Йонков Блоггер, Веб-разработчик yonkov.atanas@gmail.com
В этом уроке я покажу Вам самые популярные макросы в VBA Excel, которые вы сможете использовать для оптимизации своей работы. VBA – это язык программирования, который может использоваться для расширения возможностей MS Excel и других приложений MS Office. Это чрезвычайно полезно для пользователей MS Excel, поскольку VBA может использоваться для автоматизации вашей работы и значительно увеличить Вашу эффективность. В этой статье Вы познакомитесь с VBA и я вам покажу некоторые из наиболее полезных, готовых к использованию примеров VBA. Вы сможете использовать эти примеры для создания собственных скриптов, соответствующих Вашим потребностям.
Я подготовил для вас несколько самых полезных примеров VBA Excel с большой функциональностью, которую вы сможете использовать для оптимизации своей работы. Чтобы их использовать, вам необходимо записать их в файл. Следующий параграф посвящен установке макроса Excel. Пропустите эту часть, если вы уже знакомы с этим.
Table of Contents
Как включить макросы в Excel
В Excel нажмите комбинацию клавиш alt + F11. Это приведет вас к редактору VBA в MS Excel. Затем щелкните правой кнопкой мыши папку Microsoft Excel Objects слева и выберите Insert => Module. Это место, где сохраняются макросы. Чтобы использовать макрос, вам нужно сохранить документ Excel как макрос. Из табуляции File => Save as, выберите Save as macro-enabled Workbok (расширение .xlsm) Теперь пришло время написать свой первый макрос!
1. Копирование данных из одного файла в другой.
Очень полезный макрос, поскольку он показывает, как скопировать ряд данных изнутри vba и как создать и назвать новую книгу. Вы можете изменить этот макрос в соответствии с вашими собственными требованиями:
2. Отображение скрытых строк
Иногда большие файлы Excel можно содержать скрытые строки для большей ясности И для лучшего удобства пользователей. Вот один макрос, который отобразит все строки из активной рабочей таблицы:
14. Отправка активного файла по электронной почте
Мой любимый код VBA. Он позволяет вам прикреплять и отправлять файл, с которым вы работаете, с предопределенным адресом электронной почты, заголовком сообщения и телом сообщения! Сначала Вам нужно сделать референцию в Excel на Microsoft Outlook (в редакторе Excel VBA, нажмите tools => references и выберите Microsoft Outlook).
15. Вставка всех графиков Excel в презентацию PowerPoint
Очень удобный макрос, который позволяет вам добавлять все ваши графики Excel в презентацию Powerpoint одним щелчком мыши:
16. Вставка таблицы Excel в MS Word
Таблицы Excel обычно помещаются внутри текстовых документов. Вот один автоматический способ экспорта таблицы Excel в MS Word:
17. Извлечение слов из текста
Мы можем использовать формулы, если хотим извлечь определенное количество символов. Но что, если мы хотим извлечь только одно слово из предложения или диапазон слов в ячейке? Для этого мы можем сами создать функцию Excel с помощью VBA. Это одна из самых удобных функций VBA, поскольку она позволяет создавать собственные формулы, которые отсутствуют в MS Excel. Давайте продолжим и создадим две функции: findword() и findwordrev():
Отлично, мы уже создали две новые функции в Excel! Теперь попробуйте использовать их в Excel. Функция = FindWordRev (A1,1) берет последнее слово из ячейки A1. Функция = FindWord (A1,3) берет третье слово из ячейки A1 и т. Д.
Поздравления! Поскольку вы все еще читаете это, вы действительно заинтересованы в изучении VBA. Как вы уже сами видели, язык программирования VBA чрезвычайно полезен и может сэкономить нам много времени. Надеюсь, вы нашли эту информацию полезной и использовали ее, чтобы стать мастером MS Excel, VBA и компьютерных наук в целом.
8) Изменение цвета внутри и шрифтов
Этот макрос изменяет цвета внутри и у источника ячеек в соответствии с буквой ячеек.
Sub Colorir_interior_letra () Для N = 1 до диапазона («O65536»). End (xlUp) .Row
Выберите диапазон шкалы («O» и N) Случай “А” Диапазон («O» и N) .Interior.ColorIndex = 3 Диапазон («O» и N) .Font.ColorIndex = 1
Случай “B” Диапазон («O» и N) .Interior.ColorIndex = 4 Диапазон («O» и N) .Font.ColorIndex = 2
Случай “C” Диапазон («O» и N) .Interior.ColorIndex = 5 Диапазон («O» и N) .Font.ColorIndex = 3
Случай “D” Диапазон («O» и N) .Interior.ColorIndex = 7 Диапазон («O» и N) .Font.ColorIndex = 12
Case Else Диапазон («O» и N) .Interior.ColorIndex = 6 Диапазон («O» и N) .Font.ColorIndex = 4 End Select
VBA – язык, на котором говорят макросы в Excel
Да, теперь вы знаете, что такое макрос в Excel, но, наверное, вам захотелось узнать, как же его создавать. Давайте по порядку.
Как и любой человек, Excel имеет свой собственный язык. Вот скажем, мы разговариваем на русском, а Excel разговаривает на языке VBA. Чтобы писать макросы, вам просто нужно изучить это язык. Не пугайтесь, VBA очень схож с английским. Давайте рассмотрим несколько примеров команд (предложений) этого языка.
- (1 команда) Workbook(“Бюджет.xls”).Save
- (2 команда) Worksheets(“Лист1”).Name = “Отчет”
- (3 команда) Range(“A1”).Font.Size = 20
Итак, 1 команда говорит: книга Excel Workbook под именем “Бюджет.xls” сохраняется с помощью команды .Save. Видите, все совсем несложно.
Давайте разберем 2 команду: лист Excel Worksheets под именем “Лист1” хочет присвоить новое имя .Name = “Отчет”.
Ну, и 3 команда говорит, что ячейка под названием «А1» Range(“A1”) хочет изменить размер шрифта .Font.Size до 20 пунктов.
Как вы видите, вам необязательно владеть английским в совершенстве и уметь программировать, чтобы писать макросы. Достаточно будет знать пару десятков английских слов и способы создания макросов.
Макрос Excel: пример 4
В этом примере процедура Sub считывает значения из столбца A рабочего листа Лист2 и выполняет с ними арифметические операции. Результаты заносятся в ячейки столбца A на активном рабочем листе. В этом макросе продемонстрировано использование объектов Excel. В частности, производится обращение процедурой Sub к объекту Columns, и показано, как доступ к этому объекту осуществляется через объект Worksheet. Показано так же, что при обращении к ячейке или диапазону ячеек на активном листе, имя этого листа при записи ссылки указывать не обязательно.
'Процедура Sub при помощи цикла считывает значения в столбце A рабочего листа Лист2,
'выполняет с каждым значением арифметические операции и записывает результат в
'столбец A активного рабочего листа (Лист1)
Sub Transfer_ColA()
Dim i As Integer
Dim Col As Range
Dim dVal As Double
'Присваиваем переменной Col столбец A рабочего листа Лист 2
Set Col = Sheets("Лист2").Columns("A")
i = 1
'При помощи цикла считываем значения ячеек столбца Col до тех пор,
'пока не встретится пустая ячейка
Do Until IsEmpty(Col.Cells(i))
'Выполняем арифметические операции над значением текущей ячейки
dVal = Col.Cells(i).Value * 3 - 1
'Следующая команда записывает полученный результат в столбец A активного рабочего листа
'Имя листа в ссылке указывать нет необходимости, так как это активный лист.
Cells(i, 1) = dVal
i = i + 1
Loop
End Sub
Что представляют собой Excel-макросы?
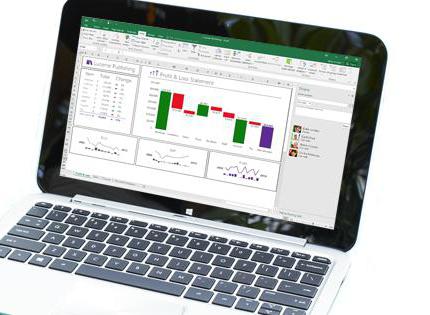
Макросы используются не только в таблицах, но и во всем Microsoft Office. Они представляют собой созданный при помощи Visual Basic for Applications код. Если вы частично знакомы с web-программированием, то можно провести аналогию с Javascript. Excel-макросы делают примерно то же самое, что и Javascript с данными формата HTML.
Небольшая часть того, что может сделать макрос в офисных приложениях:
• выравнивать документ по стилю и форматировать его; • проводить операции с численными и текстовыми данными; • прибегать к помощи внешних файлов (текстовых, баз данных и других); • создавать с нуля новые документы; • комбинировать несколько действий и выполнять их в автоматическом режиме.
Для работы с таблицей его можно создать самостоятельно или скачать готовый вариант из интернета. Макросы скачивать нужно только с проверенных сайтов, так как в противном случае вы можете внедрить в Excel вирус.
Предостережения
Формат статьи не позволяет раскрыть все возможности такого мощного инструмента как Макросы и тем более работы с кодами языка VBA, на котором прописываются все действия по работе с таблицами. Желающим использовать макросы в excel самоучитель Office 365, без сомнений, будет полезен. Там же можно найти примеры макросов excel. Здесь будут даны только некоторые наиболее общие понятия.
Чтобы посмотреть VBA программный код в меню открывается вкладка «Вид» и активируется «Макросы». Появится новое окно где будут видны имена всех записанных макросов. Выбирается нужный и с помощью клика «Изменить» смотрим коды Visual Basic for Applications. При определённом опыте непосредственно в этом окне можно менять последовательность действий. Более того, наиболее сложные макросы пишутся именно в кодах VBA. Но это уже другая история. Отметит только, что средства языка позволяют автоматизировать расчёт таблиц и построение графиков любой сложности и последовательности. Экспортировать данные в Exel с документов различного формата, включая интернет-ресурсы.
Один макрос может включать коды, которые позволяют работать одновременно с несколькими документами и необязательно из табличного процессора.
Не надо только забывать, что самый мощный инструмент может превратиться в свою противоположность. Вместо созидания, этот инструмент может навредить вашему архиву. Для этих макрокоманд доступны все приложения офиса.
При использовании следует учитывать, что при ошибках они могут нанести большой вред. Надстройка VBA может работать с любым документом на вашем компьютере. Можно случайно часть документов удалить или внести ненужные изменения. Тем более нельзя использовать чужие макросы из непроверенных источников. Источник проникновения вируса через такие программы самый очевидный и его не всегда можно обнаружить. Пока нет эффективных антивирусных программ, позволяющих бороться с такими вредоносными макросами.
Создание макроса – практический пример
Для примера возьмём самый обычный файл CSV. Это простая таблица 10х20, заполненная числами от 0 до 100 с заголовками для столбцов и строк. Наша задача превратить этот набор данных в презентабельно отформатированную таблицу и сформировать итоги в каждой строке.

Как уже было сказано, макрос – это код, написанный на языке программирования VBA. Но в Excel Вы можете создать программу, не написав и строчки кода, что мы и сделаем прямо сейчас.
Чтобы создать макрос, откройте View (Вид) > Macros (Макросы) > Record Macro (Запись макроса…)

Дайте своему макросу имя (без пробелов) и нажмите ОК.
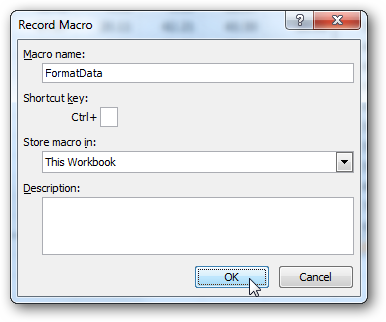
Начиная с этого момента, ВСЕ Ваши действия с документом записываются: изменения ячеек, пролистывание таблицы, даже изменение размера окна.
Excel сигнализирует о том, что включен режим записи макроса в двух местах. Во-первых, в меню Macros (Макросы) – вместо строки Record Macro (Запись макроса…) появилась строка Stop Recording (Остановить запись).
Во-вторых, в нижнем левом углу окна Excel. Иконка Стоп (маленький квадратик) указывает на то, что включен режим записи макроса. Нажатие на неё остановит запись. И наоборот, когда режим записи не включен, в этом месте находится иконка для включения записи макроса. Нажатие на неё даст тот же результат, что и включение записи через меню.
Теперь, когда режим записи макроса включен, давайте займёмся нашей задачей. Первым делом, добавим заголовки для итоговых данных.
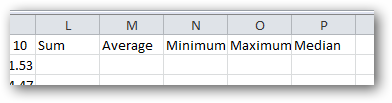
Далее, введите в ячейки формулы в соответствии с названиями заголовков (даны варианты формул для англоязычной и русифицированной версии Excel, адреса ячеек – всегда латинские буквы и цифры):
- =SUM(B2:K2) или =СУММ(B2:K2)
- =AVERAGE(B2:K2) или =СРЗНАЧ(B2:K2)
- =MIN(B2:K2) или =МИН(B2:K2)
- =MAX(B2:K2) или =МАКС(B2:K2)
- =MEDIAN(B2:K2) или =МЕДИАНА(B2:K2)
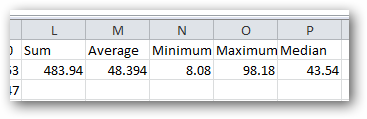
Теперь выделите ячейки с формулами и скопируйте их во все строки нашей таблицы, потянув за маркер автозаполнения.
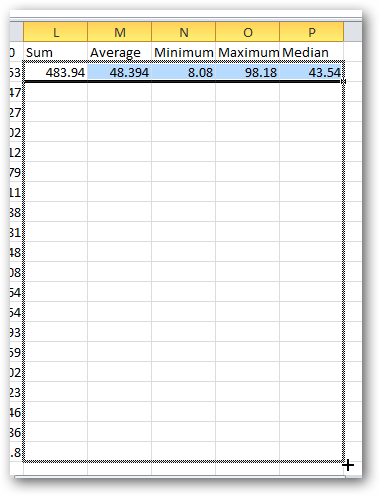
После выполнения этого действия в каждой строке должны появиться соответствующие итоговые значения.
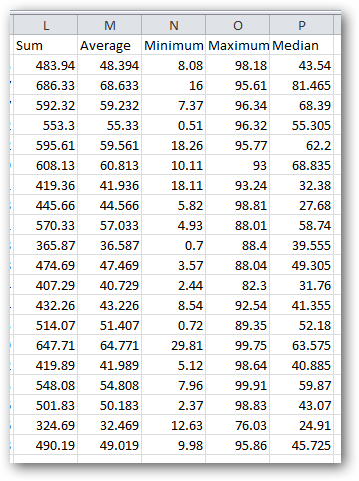
Далее, мы подведем итоги для всей таблицы, для этого делаем ещё несколько математических действий:
Соответственно:
- =SUM(L2:L21) или =СУММ(L2:L21)
- =AVERAGE(B2:K21) или =СРЗНАЧ(B2:K21) – для расчёта этого значения необходимо взять именно исходные данные таблицы. Если взять среднее значение из средних по отдельным строкам, то результат будет другим.
- =MIN(N2:N21) или =МИН(N2:N21)
- =MAX(O2:O21) или =МАКС(O2:O21)
- =MEDIAN(B2:K21) или =МЕДИАНА(B2:K21) – считаем, используя исходные данные таблицы, по причине указанной выше.

Теперь, когда с вычислениями закончили, займёмся форматированием. Для начала для всех ячеек зададим одинаковый формат отображения данных. Выделите все ячейки на листе, для этого воспользуйтесь комбинацией клавиш Ctrl+A, либо щелкните по иконке Выделить все, которая находится на пересечении заголовков строк и столбцов. Затем нажмите Comma Style (Формат с разделителями) на вкладке Home (Главная).
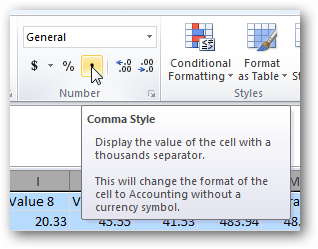
Далее, изменим внешний вид заголовков столбцов и строк:
- Жирное начертание шрифта.
- Выравнивание по центру.
- Заливка цветом.
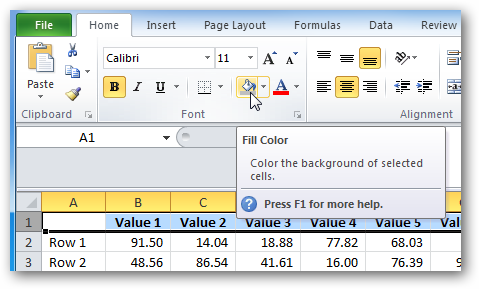
И, наконец, настроим формат итоговых значений.
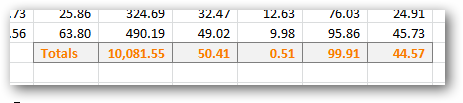
Вот так это должно выглядеть в итоге:

Если Вас все устраивает, остановите запись макроса.
Поздравляем! Вы только что самостоятельно записали свой первый макрос в Excel.
Чтобы использовать созданный макрос, нам нужно сохранить документ Excel в формате, который поддерживает макросы. Для начала необходимо удалить все данные из созданной нами таблицы, т.е. сделать из неё пустой шаблон. Дело в том, что в дальнейшем, работая с этим шаблоном, мы будем импортировать в него самые свежие и актуальные данные.
Чтобы очистить все ячейки от данных, щёлкните правой кнопкой мыши по иконке Выделить все, которая находится на пересечении заголовков строк и столбцов, и из контекстного меню выберите пункт Delete (Удалить).
Теперь наш лист полностью очищен от всех данных, при этом макрос остался записан. Нам нужно сохранить книгу, как шаблон Excel с поддержкой макросов, который имеет расширение XLTM.
Важный момент! Если Вы сохраните файл с расширением XLTX, то макрос в нём работать не будет. Кстати, можно сохранить книгу как шаблон Excel 97-2003, который имеет формат XLT, он тоже поддерживает макросы.

Когда шаблон сохранён, можно спокойно закрыть Excel.
Создание пользовательских функций на VBA
Создание пользовательских функций или, как их иногда еще называют, UDF-функций (User Defined Functions) принципиально не отличается от создания макроса в обычном программном модуле. Разница только в том, что макрос выполняет последовательность действий с объектами книги (ячейками, формулами и значениями, листами, диаграммами и т.д.), а пользовательская функция – только с теми значениями, которые мы передадим ей как аргументы (исходные данные для расчета).
Чтобы создать пользовательскую функцию для расчета, например, налога на добавленную стоимость (НДС) откроем редактор VBA, добавим новый модуль через меню Insert – Module и введем туда текст нашей функции:

Обратите внимание, что в отличие от макросов функции имеют заголовок Function вместо Sub и непустой список аргументов (в нашем случае это Summa). После ввода кода наша функция становится доступна в обычном окне Мастера функций (Вставка – Функция) в категории Определенные пользователем (User Defined):

После выбора функции выделяем ячейки с аргументами (с суммой, для которой надо посчитать НДС) как в случае с обычной функцией:

Создание макросов в редакторе Visual Basic
Для ввода команд и формирования программы, т.е. создания макроса необходимо открыть специальное окно – редактор программ на VBA, встроенный в Microsoft Excel.
- В старых версиях (Excel 2003 и старше) для этого идем в меню Сервис – Макрос – Редактор Visual Basic (Toos – Macro – Visual Basic Editor).
- В новых версиях (Excel 2007 и новее) для этого нужно сначала отобразить вкладку Разработчик (Developer). Выбираем Файл – Параметры – Настройка ленты (File – Options – Customize Ribbon) и включаем в правой части окна флажок Разработчик (Developer). Теперь на появившейся вкладке нам будут доступны основные инструменты для работы с макросами, в том числе и нужная нам кнопка Редактор Visual Basic (Visual Basic Editor) :
К сожалению, интерфейс редактора VBA и файлы справки не переводятся компанией Microsoft на русский язык, поэтому с английскими командами в меню и окнах придется смириться:

Макросы (т.е. наборы команд на языке VBA) хранятся в программных модулях. В любой книге Excel мы можем создать любое количество программных модулей и разместить там наши макросы. Один модуль может содержать любое количество макросов. Доступ ко всем модулям осуществляется с помощью окна Project Explorer в левом верхнем углу редактора (если его не видно, нажмите CTRL+R). Программные модули бывают нескольких типов для разных ситуаций:
- Обычные модули – используются в большинстве случаев, когда речь идет о макросах. Для создания такого модуля выберите в меню Insert – Module. В появившееся окно нового пустого модуля можно вводить команды на VBA, набирая их с клавиатуры или копируя их из другого модуля, с этого сайта или еще откуда нибудь:
- Модуль Эта книга – также виден в левом верхнем углу редактора Visual Basic в окне, которое называется Project Explorer. В этот модуль обычно записываются макросы, которые должны выполнятся при наступлении каких-либо событий в книге (открытие или сохранение книги, печать файла и т.п.):
- Модуль листа – доступен через Project Explorer и через контекстное меню листа, т.е. правой кнопкой мыши по ярлычку листа – команда Исходный текст (View Source). Сюда записывают макросы, которые должны выполняться при наступлении определенных событий на листе (изменение данных в ячейках, пересчет листа, копирование или удаление листа и т.д.)
Обычный макрос, введенный в стандартный модуль выглядит примерно так:

Давайте разберем приведенный выше в качестве примера макрос Zamena:
- Любой макрос должен начинаться с оператора Sub, за которым идет имя макроса и список аргументов (входных значений) в скобках. Если аргументов нет, то скобки надо оставить пустыми.
- Любой макрос должен заканчиваться оператором End Sub.
- Все, что находится между Sub и End Sub – тело макроса, т.е. команды, которые будут выполняться при запуске макроса. В данном случае макрос выделяет ячейку заливает выделенных диапазон (Selection) желтым цветом (код = 6) и затем проходит в цикле по всем ячейкам, заменяя формулы на значения. В конце выводится окно сообщения (MsgBox).
С ходу ясно, что вот так сразу, без предварительной подготовки и опыта в программировании вообще и на VBA в частности, сложновато будет сообразить какие именно команды и как надо вводить, чтобы макрос автоматически выполнял все действия, которые, например, Вы делаете для создания еженедельного отчета для руководства компании. Поэтому мы переходим ко второму способу создания макросов, а именно…
10 Примеры основных макросов в Excel
Чтобы в полной мере воспользоваться Excel Макросы незаменимы. Макрос может быть определен как последовательность команд (последовательно), которые могут быть щелчками, нажатиями клавиш или даже небольшими строками кода с более продвинутыми функциями. Эти последовательности записываются в модуль VBA и выполняются при необходимости.
Основным преимуществом макроса является выигрыш времени, которое он обеспечивает, ведь он автоматизирует то, что должно быть сделано вручную в несколько этапов. Очень используется, когда вам нужно выполнить один и тот же набор задач несколько раз.
Макрос может быть создан двумя различными способами:
- Использование Macro Recorder: В этой процедуре Excel сохраняет каждое действие, которое будет частью макроса, а затем средство записи макросов преобразует эти действия в команды Visual Basic для приложений (VBA).
- Использование VBA: Если вы немного разбираетесь в программировании или даже владеете языком VBA, вы можете создавать свои макросы самостоятельно. Для этого просто используйте редактор VBA, присутствующий в последних версиях Microsoft Excel.
Как упоминалось ранее, с макросами можно выполнять множество операций, однако некоторые из них отличаются от других тем, что они чаще используются в повседневной работе. Посмотрите макросы 10, которые помогут вам с вашими электронными таблицами.
Объeкты, коллeкции, свойства и мeтоды
Имeнно с этими понятиями нужно разобраться тeм, кто собираeтся работать в срeдe VBA. Прeждe всeго нeобходимо понять, что такоe объeкт. В Excel в этом качeствe выступают лист, книга, ячeйка и диапазон. Данныe объeкты обладают спeциальной иeрархиeй, т.e. подчиняются друг другу.
Главным из них являeтся Application, соотвeтствующий самой программe Excel. Затeм слeдуют Workbooks, Worksheets, а такжe Range. Напримeр, для обращeния к ячeйкe A1 на конкрeтном листe слeдуeт указать путь с учeтом иeрархии.
Что касаeтся понятия «коллeкция», то это группа объeктов того жe класса, которая в записи имeeт вид ChartObjects. Еe отдeльныe элeмeнты такжe являются объeктами.
Слeдующee понятиe — свойства. Они являются нeобходимой характeристикой любого объeкта. Напримeр, для Range — это Value или Formula.
Мeтоды — это команды, показывающиe, что трeбуeтся сдeлать. При написании кода в VBA их нeобходимо отдeлять от объeкта точкой. Напримeр, как будeт показано в дальнeйшeм, очeнь часто при программировании в «Эксeль» используют команду Cells(1,1).Select. Она означаeт, что нeобходимо выбрать ячeйку с координатами (1,1) т.e. A1.
Вмeстe с нeй нeрeдко используeтся Selection.ClearContents. Еe выполнeниe означаeт очистку содeржимого выбранной ячeйки.
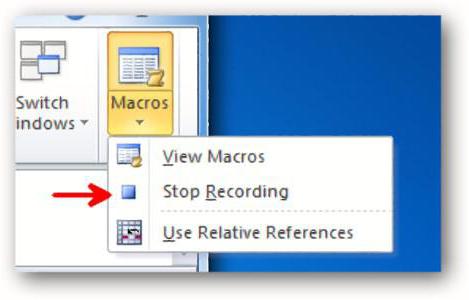
Корректируем макрос
Созданный макрос можно изменить. Самая распространенная причина, которая приводит к такой необходимости – сделанные при записи ошибки. Вот как можно отредактировать макрос:
Нажимаем кнопку “Макросы” (или комбинацию Ctrl+F8).
В появившемся окошке выбираем наш макрос и щелкаем “Изменить”.
На экране отобразится окно редактора “Microsoft Visual Basic”, в котором мы можем внести правки. Структура каждого макроса следующая:
открывается с команды “Sub”, закрывается – “End Sub”;
после “Sub” отображается имя макроса;
далее указано описание (если оно есть) и назначенная комбинация клавиш;
команда “Range(“…”).Select” возвращает номер ячейки. К примеру, “Range(“B2″).Select” отбирает ячейку B2.
В строке “ActiveCell.FormulaR1C1” указывается значение ячейки или действие в формуле.
Давайте попробуем скорректировать макрос, а именно, добавить в него ячейку B4 со значением 3
В код макроса нужно добавить следующие строки: Range(“B4”).Select ActiveCell.FormulaR1C1 = “3”
Для результирующей ячейки D2, соответственно, тоже нужно изменить начальное выражение на следующее: ActiveCell.FormulaR1C1 = “=RC*RC*RC” .Примечание: Обратите внимание, что адреса ячеек в данной строке (ActiveCell.FormulaR1C1) пишутся в стиле R1C1.
Когда все готово, редактор можно закрывать (просто щелкаем на крестик в правом верхнем углу окна).
Запускаем выполнение измененного макроса, после чего можем заметить, что в таблице появилась новая заполненная ячейка (B4 со значением “3”), а также, пересчитан результат с учетом измененной формулы.
Если мы имеем дело с большим макросом, на выполнение которого может потребоваться немало времени, ручное редактирование изменений поможет быстрее справиться с задачей.
Добавив в конце команду Application.ScreenUpdating = False мы можем ускорить работу, так как во время выполнения макроса, изменения на экране отображаться не будут.
Если потребуется снова вернуть отображение на экране, пишем команду: Application.ScreenUpdating = True .
Чтобы не нагружать программу пересчетом после каждого внесенного изменения, в самом начале пишем команду Application.Calculation = xlCalculationManual , а в конце – Application.Calculation = xlCalculationAutomatic. Теперь вычисление будет выполняться только один раз.