Windows 7 на флешке портативная готовый образ 2020
Содержание:
- LiveUSB при помощи WinBuilder
- От слов к делу
- Сохранение данных
- Bootrec.exe
- Способ 9: ошибка «bootmgr is missing»
- Что нам нужно?
- Подключение разделов Windows
- Предварительные приготовления
- Window 7 64 бит Корпоративная 2021 — загрузочная флешка
- Скачать Live CD/Live DVD
- Преимущества
- Как восстановить загрузчик Windows 7 автоматическими средствами системы
LiveUSB при помощи WinBuilder
Исходным материалом для построения мобильного дистрибутива Виндовс 7 послужит Win7PE, а пока подскажем, где взять сам «ВинБилдер». Скачать его можно с родной страницы в интернете: https://winbuilder.net/.
Покопавшись в недрах сайта, можно отыскать любую информацию по практическому использованию этой программы, но вам она не понадобится, т. к. мы опишем процесс работы с ней достаточно подробно. Перед началом работы нужно проделать вот что:
- Переписать WinBuilder в любую папку на диске (пусть это будет каталог C:\WB).
- Отключить на время антивирус – он может ругаться и мешать в процессе сборки.
- Запустить программу от имени администратора.
- В нижней части окна программы отметить флажки так, как показано на следующем рисунке:
- Нажать на кнопку «Download» для загрузки вспомогательных скриптов.
Далее нам потребуется пакет Windows Automated Installation Kit (WAIK). Этот почти 2-гигабайтный образ можно взять тут: https://www.microsoft.com/download/en/details.aspx?displaylang=en&id=5753. После чего запустить инсталлятор пакета под именем StartCD.exe. Весь этот продукт нам не нужен. Нам потребуются лишь его отдельные файлы из папки \Windows AIK\Tools\x86\. Вот перечень этих файлов:
- bcdboot.exe
- imagex.exe
- wimgapi.dll
- wimmount.inf
- wimmount.sys
- wimserv.exe
Все эти файлы нужно скопировать в поддиректорию WinBuilder (в нашем случае в папку C:\WB\Projects\Tools\Win7PE_SE\x86\). Туда же следует скопировать файл bcdedit.exe из папки \Windows\System32. Драйвера для будущей системы требуется скачать с этого адреса: https://driverpacks.net/driverpacks/latest.
Дополнительно ставим VirtualBox – эта виртуальная машина понадобится нам для тестирования сборки. На этом подготовительные процедуры завершены, и можно приступать к генерации системы.
От слов к делу
Режим запуска компьютера, который нам понадобится, называется «Безопасный режим с поддержкой командной строки». Попасть в него можно при старте Windows, удерживая клавишу «F8» через соответствующий пункт в меню запуска. Через данный пункт меню мы попадаем в консоль с типичным для операционок типа DOS приглашением к вводу команд. В этом режиме присутствует поддержка только самых необходимых для работы функций. Доступ к этим функциям осуществляется через ввод в приглашение команд с необходимыми опциями и последующим нажатием на клавишу «Enter»
. Для восстановления и последующего нормального запуска системы нам понадобится следующий командный диалог:
Набираем в консоли: Диск:\WINDOWS\system32\Restore\rstrui.exe
, где «Диск»
— это тот самый раздел винчестера, на котором инсталлирована ОС.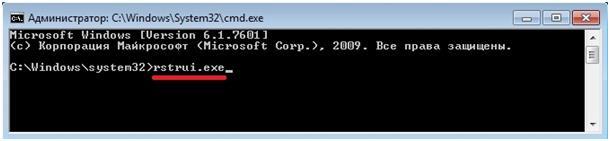
- Перед нами открывается меню выбора действий. Мы выбираем пункт с надписью «Восстановление более раннего состояния компьютера»
и жмем на клавишу «Enter»
. - Больше ничего делать не нужно, далее ОС самостоятельно выполнит все необходимые действия для отката к точке сохранения с нормальной работоспособностью.
- После завершения данной операции следует перезагрузить компьютер, если он не сделает этого самостоятельно.
Имейте в виду, что против вирусов данная процедура бессильна и следующим вашим действием после нормальной загрузки, должно быть полное сканирование компьютера на предмет выявления виртуальной заразы.
Встроенный в Windows инструмент восстановления системы позволяет исправить большинство проблем с компьютером. Тем не менее, очень часто проблемы приходится решать ручным способом, например, когда операционная система не загружается. В этих случаях вы можете использовать утилиту под названием Bootrec.exe. Она может помочь в устранении неполадок и исправлении данных, таких как основная загрузочная запись (MBR), загрузочный сектор или файл конфигурации загрузки (BCD).
Независимо от того, используете ли вы Windows 7 или Windows 8.1, если ваша операционная система не загружается, а восстановление при загрузке не может побороть эту проблему, вам стоит попробовать средство Bootrec.exe.
Работа с этим инструментом осуществляется посредством командной строки. Однако, поскольку у вас проблемы с загрузкой операционной системы, очевидно, что вы не сможете запустить Bootrec.exe непосредственно в Windows.
Если у вас Windows 7, тогда вам нужно загрузиться с помощью установочного носителя или диска восстановления системы.
Чтобы загрузиться с DVD- или USB-диска, соответствующее устройство должно быть первым устройством в разделе First
Boot
Device»
в BIOS. В зависимости от производителя материнской платы и версии BIOS, этот раздел может называться несколько иначе.
Если процесс загрузки с установочного диска прошел удачно, выберите предпочитаемый язык и нажмите «Далее». В следующем окне нажмите на ссылку «Восстановление системы».
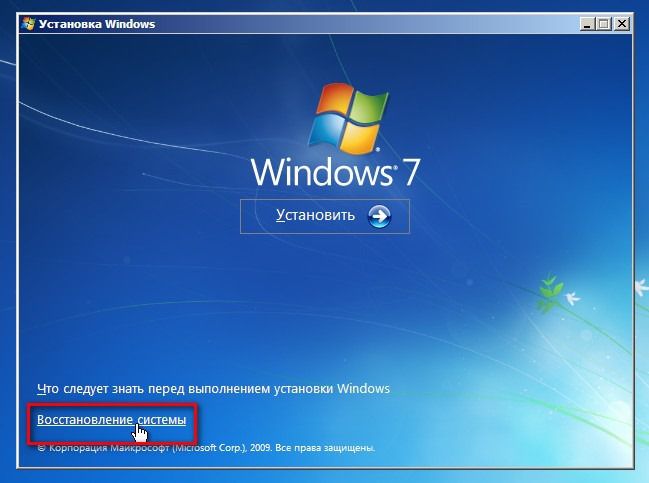
Затем выберите операционную систему, которую вы хотите восстановить. Это важный шаг, когда у вас установлено несколько операционных систем, а повреждена только одна. Нажмите «Далее», чтобы продолжить.
В открывшемся окне вы увидите все параметры восстановления системы, но в данном случае нас интересует только командная строка.
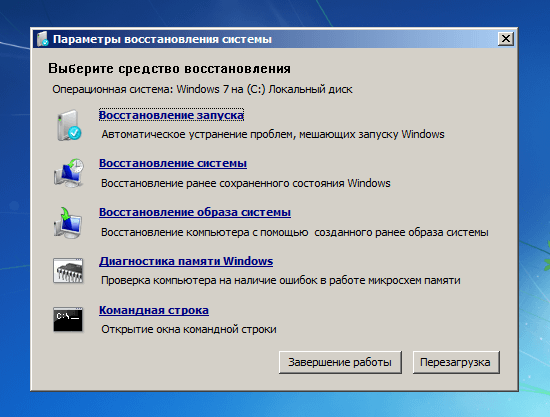
Если у вас нет установочного диска Windows 7 или диска восстановления системы, вы можете получить доступ к параметрам восстановления системы с помощью скрытого раздела восстановления, который Windows 7 автоматически создает во время установки операционной системы. О том, как это сделать, читайте в разделе «Как запустить восстановление системы с помощью дополнительных параметров загрузки в Windows 7».
В том случае, если вы используете Windows 8 или Windows 8.1, выполните действия, описанные в третьем, четвертом или пятом разделах этого руководства: . В зависимости от выбранного вами способа для загрузки вашей системы, вы можете запустить командную строку либо из дополнительных параметров, либо из интерфейса безопасного режима.

Теперь, когда командная строка запущена, введите команду и нажмите Enter, чтобы увидеть все опции, которые доступны для этого инструмента. Как подсказывает скриншот ниже, всего существует четыре параметра: /FixMbr, /FixBoot, /ScanOs
и /RebuildBcd
.
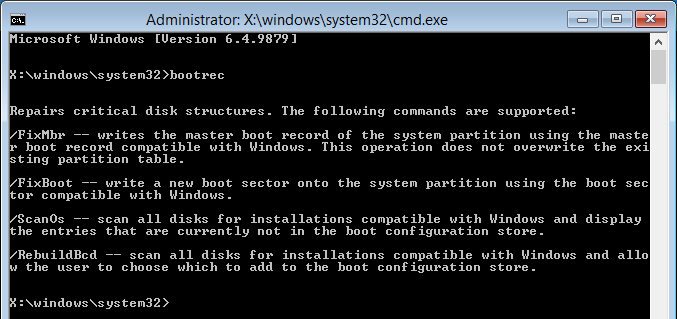
Далее в этой статье я расскажу, как каждый из этих параметров может помочь вам решить проблемы с загрузкой. Bootrec.exe может помочь решить большинство проблем, однако это не гарантирует успеха во всех сценариях, так что имейте это в виду.
Сохранение данных
Запустив live-образ Linux, можно с лёгкостью скопировать важные данные с повреждённого компьютера.
Если вам нужно сохранить какие-то файлы на флешку, внешний жёсткий диск или в сетевое хранилище, это можно сделать с помощью любого файлового менеджера Linux.

Подключившись к интернету, вы можете загрузить важные файлы в любое облако, просто открыв браузер. Или выбрать пункт «Сеть» в файловом менеджере и скопировать данные в общие папки в вашей локальной сети.
Если вы хотите скопировать весь диск целиком, воспользуйтесь терминалом:
- Введите команду sudo fdisk –l
- Запомните имена раздела, который хотите клонировать, и раздела, который будет содержать копию.
- Затем наберите sudo dd if=/dev/sda of=/dev/sdc
- Ожидайте, пока консоль не уведомит о завершении копирования.
Копия содержимого /dev/sda будет перенесена на /dev/sdc. Так можно клонировать диски целиком. Можно переносить данные из одного раздела на другой или на внешний жёсткий диск. Копия будет настолько идентична, что можно восстановить на клонированном диске файлы, до этого удалённые на оригинале.
Bootrec.exe
Независимо от того, используете ли вы Windows 7 или Windows 8.1, если ваша операционная система не загружается, а восстановление при загрузке не может побороть эту проблему, вам стоит попробовать средство Bootrec.exe.
Работа с этим инструментом осуществляется посредством командной строки. Однако, поскольку у вас проблемы с загрузкой операционной системы, очевидно, что вы не сможете запустить Bootrec.exe непосредственно в Windows.
Если у вас Windows 7, тогда вам нужно загрузиться с помощью установочного носителя или диска восстановления системы.
Чтобы загрузиться с DVD- или USB-диска, соответствующее устройство должно быть первым устройством в разделе First Boot Device» в BIOS. В зависимости от производителя материнской платы и версии BIOS, этот раздел может называться несколько иначе.
Если процесс загрузки с установочного диска прошел удачно, выберите предпочитаемый язык и нажмите «Далее». В следующем окне нажмите на ссылку «Восстановление системы».

Затем выберите операционную систему, которую вы хотите восстановить. Это важный шаг, когда у вас установлено несколько операционных систем, а повреждена только одна. Нажмите «Далее», чтобы продолжить.
В открывшемся окне вы увидите все параметры восстановления системы, но в данном случае нас интересует только командная строка.

Если у вас нет установочного диска Windows 7 или диска восстановления системы, вы можете получить доступ к параметрам восстановления системы с помощью скрытого раздела восстановления, который Windows 7 автоматически создает во время установки операционной системы. О том, как это сделать, читайте здесь в разделе «Как запустить восстановление системы с помощью дополнительных параметров загрузки в Windows 7».
В том случае, если вы используете Windows 8 или Windows 8.1, выполните действия, описанные в третьем, четвертом или пятом разделах этого руководства: «5 способов загрузить Windows 8 и Windows 8.1 в безопасном режиме». В зависимости от выбранного вами способа для загрузки вашей системы, вы можете запустить командную строку либо из дополнительных параметров, либо из интерфейса безопасного режима.

Теперь, когда командная строка запущена, введите команду bootrec.exe и нажмите Enter, чтобы увидеть все опции, которые доступны для этого инструмента. Как подсказывает скриншот ниже, всего существует четыре параметра: /FixMbr, /FixBoot, /ScanOs и /RebuildBcd.

Далее в этой статье я расскажу, как каждый из этих параметров может помочь вам решить проблемы с загрузкой. Bootrec.exe может помочь решить большинство проблем, однако это не гарантирует успеха во всех сценариях, так что имейте это в виду.
Способ 9: ошибка «bootmgr is missing»
При загрузке вы можете наблюдать вот такое сообщение: «BOOTMGR is missing. Press Ctrl Alt Del to restart». Как я уже и говорил, в системе есть так называемый загрузочный файл MGR, который как раз так и называется «BOOTMGR». Весит он, как вы поняли, всего 100 МБ. Иногда данный файл может ломаться или вообще удаляться вирусами. Тогда вы и видите ошибку, что файл «BOOTMGR» – не найден.
Тут есть два варианта. Первый – он настолько поломан, что не может запустить систему. Второй – он удален или перенесен в другой раздел. Как вариант – система могла выбрать в качестве загрузки другой раздел, диск или устройство. По решению именно этой проблемы смотрим инструкцию по этой ссылке.
Что нам нужно?
Для того, чтобы собрать загрузочную систему на базе Windows 7 нам понадобится следующее:
1. Дистрибутив Windows 7 x86 или x64, желательно с уже интегрированным SP1.
2. Последняя версия . Он распространяется в виде небольшого exe-файла, а необходимые для работы компоненты и вспомогательные утилиты дополнительно загружает из Сети.
3. Windows Automated Installation Kit for Windows 7 (WAIK). Пакет для автоматической установки Windows весит очень немало — это образ на 1,7 Гб, который ты можешь скачать с
4. ’и — классные наборы драйверов, которые поддерживают огромное количество железа. На сайте доступны сборки для различных видов девайсов, нам понадобится не так много, а именно — сборники для категорий Chipset, LAN, WLAN Mass Storage driver.
Подключение разделов Windows
Как правило, Linux монтирует сразу все разделы жёсткого диска. Для этого нужно открыть соотвествующий раздел в файловом менеджере.
Однако в некоторых случаях Linux не может смонтировать разделы. Чаще всего это происходит с разделами Windows с включённой функцией гибернации, а в Windows 10 гибридная гибернация используется при каждом включении. Есть несколько способов это исправить.
1. Можно отключить гибернацию в настройках Windows. Ваш компьютер будет загружаться медленнее, но исчезнут проблемы с монтированием разделов.
2. Можно примонтировать раздел Windows прямо из Linux. Для этого в терминале наберите команду sudo fdisk -l. Так вы увидите список дисков в вашем компьютере.
Запомните имя нужного Windows-раздела, имеющего вид /dev/sd*, и введите sudo mount -t ntfs-3g -o remove_hiberfile /dev/sd* /mnt
3. Можно перезагрузить Windows, а затем сразу загрузиться в Linux. Дело в том, что гибридная гибернация Windows 10 не используется при перезагрузке.
Предварительные приготовления
Когда все файлы будут в нашем распоряжении, можно приступать к приготовлениям.
1. Для начала нам нужно установить Windows Automated Installation Kit for Windows 7. Записывать на болванку ISO’шник, само собой, не обязательно: можно просто распаковать файлы из KB3AIK_EN.iso и запустить StartCD.exe. В появившемся меню автозапуска выбираем Windows AIK Setup и выполняем самую стандартную установку. Весит это хозяйство много, но после того, как скрипты WinBuilder извлекут оттуда нужные файлы, WAIK можно будет удалить (имей это в виду).
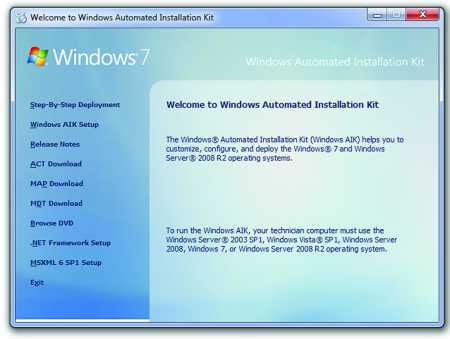 Устанавливаем WAIK
Устанавливаем WAIK
2. Далее копируем файлы Windows 7 с диска или из ISO-образа в какую-нибудь директорию.
3. Размещаем загруженный WinBuilder.exe в какой-нибудь папке (например, C:\WinBuilder) — лишь бы не в директории с профайлом пользователя. И запускаем бинарник под аккаунтом администратора: иначе программа честно предупредит тебя о возможных проблемах.
4. От WinBuilder’а в чистом виде толку мало — ему необходимы сценарии и вспомогательные файлы для создания загрузочного дистрибутива. Поэтому первое, что ты увидишь после запуска — это «Download Center». Прога предложит выбрать проекты, которые необходимо скачать.
Отмечаем галочками:
- updates.boot-land.net (это апдейты);
- win7pe.WinBuilder.net/SE (файлы проекта Win7PE).
В левом верхнем углу можно выбрать режим загрузки (по умолчанию он выставлен в значение «Recommended»). Выбираем через меню «Complete» и начинаем загрузку файлов, нажав на кнопку «Download».
5. По какой-то причине WinBuilder не может корректно извлечь абсолютно все файлы, необходимые для создания сборки, поэтому придется поработать немного руками. Необходимо найти файл bcdedit.exe в своей системе (Windows 7) и скопировать его в C:\WinBuilder \Projects\Tools\Win7PE_SE\x86 (или C:\WinBuilder\Projects\Tools\Win7PE_SE\x64 для 64-битной системы). Туда же нужно скопировать следующие файлы:
Изначально они находятся в папке WAIK. Можно попробовать не выполнять этот шаг. У меня автоматические скрипты WinBuilder не смогли сграбить эти файлы, но возможно тебе повезет больше.
Window 7 64 бит Корпоративная 2021 — загрузочная флешка
торрент обновлен — 19-09-2021, 10:58
| Версия: Windows 7 x64 SP1 Enterprise 2021 RU by USB/DVD |
| Разработчик: Microsoft |
| Разрядность: 64 bit |
| Лечение: Образ пролечен |
| Язык: Русский |
| Размер: 2.8 Гб |
Параметры к компьютеру для установки Windows 7 Enterprise SP1 64 bit:· Процессор с 64-хбитной архитектурой и частотой от 1 ГГц.· DirectX 9 и драйвер WDDM 1.0 должны поддерживаться графическим устройством.· 20 Гб свободного места на системном разделе.· 2 Gb RAM оперативной памяти.Скриншоты:
Что нового в Виндовс 7 Корпоративной от GX?Эта система порадует тех, кому нравится необычное визуальное оформление. По умолчанию устанавливается уникальная разработанная самим автором тема Aeronova с изменёнными значками папок и программ. Фон загрузочного экрана также изменён на альтернативный. Кроме того, у пользователя всегда есть возможность изменить интерфейс – в интернете очень много бесплатных тем, так что каждый сможет подобрать подходящую. Также отмечаем замену стандартного белого фона Photoviewer в Windows 7 Enterprise SP1 x64 ISO 2021 загрузочная флешка на более элегантный тёмный. Помимо перечисленных выше корректив, в функционал Корпоративной Виндовс 7 были внесены и многие другие изменения. Вот список основных из них:· Большинство пользователей напрягают предупреждения при запуске скачанных из сети исполняемых файлов – в данной редакции они отключены.· То же самое касается и службы Контроля учётных записей — её настройки выставлены на минимум и вам не придётся подтверждать согласие на открытие недавно установленных программ.· Очень удобно то, что автор запретил автоматическую перезагрузку компьютера при возникновении синего экрана смерти. Благодаря этому вы сможете без спешки запомнить или записать код ошибки и впоследствии устранить её.· Контекстное меню Мой компьютер расширено – в него добавлено 2 новых пункта. Это Диспетчер устройств, а также средство установки и удаления программ.· Установлен запрет на сохранение истории открытия файлов и папок.· Служба дефрагментации локальных дисков по расписанию отключена – эту процедуру лучше производить самостоятельно по мере необходимости.· Полностью удалён из Windows 7 Enterprise SP1 64 bit с активацией Media Center. Если раньше он считался продвинутой фишкой, то сейчас все предпочитают использовать более современные средства для воспроизведения медиа-контента.· Удалены бесполезные гаджеты рабочего стола. Те, что предназначены для диагностики системы, не показывают реальных цифр, а остальные просто не нужны. При этом их наличие на рабочем столе значительно снижает скорость загрузки операционной системы.Несмотря на все эти изменения, никаких критических ошибок во время использования Корпоративной Виндовс 7 на русском возникать не будет. При работе с ОС не использовалось никаких сторонних непроверенных средств, всё делалось только при помощи инструментов DISM.В Windows 7 Enterprise SP1 x64 ISO добавлены все актуальные на август 2021 года обновления. Не стоит удивляться их наличию – несмотря на то, что Microsoft давно прекратила поддержку Семёрки, многие авторы продолжают поддерживать любимую операционную систему и выпускают собственные пакеты апдейтов. Вместе с обновлениями в систему интегрированы системные библиотеки .Net Framework 4.8, необходимые для работы с современными программами – они устанавливаются автоматически. Следует предупредить о полном отключении ЦО – не стоит добавлять ничего нового, Винда и так работает в оптимальном режиме. При обновлении некоторые настройки могут быть изменены, что приведёт к снижению производительности или даже сбоям.Что нужно знать об установке?Виндовс 7 Корпоративную 64 бит от GX можно ставить на любые компьютеры, даже на самые современные – этому способствует замена родного установщика на тот, который используется в Виндовс 10 21H2. Он позволяет без проблем ставить систему на твердотельные накопители, набирающие всё большую популярность за счёт более быстрого отклика и продолжительного срока службы. В качестве загрузочного носителя можно использовать флешку USB 3.0 – соответствующие драйверы интегрированы в образ. Создать установочное устройство можно при помощи утилиты Rufus – это не потребует больше 10 минут, а с интерфейсом программы разберётся даже новичок.Активация Windows 7 Enterprise SP1 64 bit торрент происходит в автоматическом режиме. Для этого автор встроил утилиту AAct. Так что покупать лицензионный ключ не придётся.
Просмотрело: 464 | Комментариев: 0
Скачать Live CD/Live DVD
В этом разделе можно загрузить необходимые образы.
0Скачать Windows 10PE 2020
ISO — образ 4.33 Гигабайта
Совершенно новый Live CD Windows 10 PE 2020 года выпуска, поддерживает загрузку как с BIOS, так и с UEFI. Так же видит жесткие диски с разметкой MBR и GPT. Содержит множество утилит для диагностики компьютеров и ноутбуков. Незаменимая вещь для ИТ специалиста!
-
1Скачать SonyaPE LiveDVD 03.2012
ISO — образ 3.2 Гигабайта
-
2Скачать SonyaPE Live CD 17.03.2012
ISO — образ 692 Мегабайт
Отличный выбор для обычного пользователя или системного администратора. Системные требования предусматривают возможность запуска практически на любом устройстве. Предусматриваются широкие функциональные возможности и удобство работы. Для каждой из представленных программ в описании имеется подробная информация. Это позволяет всегда знать, для чего используются конкретные приложения, если их название незнакомо.
-
1Скачать Alkid LiveDVD 30.03.12
ISO — образ 1.23 Гигабайта
-
2Скачать Alkid LiveCD 30.03.12
ISO — образ 684 Мегабайта
Здесь собрано большое количество программ, которые являются незаменимыми для работы любого компьютера. Появляется возможность выполнить любые действия, без необходимости загрузки дополнительных приложений. С полным списком утилит можно ознакомиться по представленным выше ссылкам.
Преимущества
Live CD обладает рядом преимуществ по сравнению с обычной операционной системой. В первую очередь следует отметить возможность загружаться абсолютно на любых компьютерах, даже в том случае если установленная ОС повреждена. Благодаря этому имеется возможность скопировать или переместить важный документы в безопасное место.
Такое средство, как LiveCD позволяет реанимировать установленную операционную систему
Подобная важность появляется благодаря наличию встроенных инструментов. Например, Acronis и тому подобных программ
Единственное, о чем стоит помнить, это то, что некоторые инструменты требуют изучения и неопытным пользователям их лучше не использовать.
Большая часть лайф сд способна полностью загружаться в оперативную память. Благодаря этому увеличивается скорость работы операционной системы и установленных программ. Чтобы операционная система загрузилась в оперативную память, ее размер должен быть небольшим. При этом объем ОЗУ должен в несколько раз превышать размер Live CD. Именно поэтому на слабые компьютеры лучше загружать операционную систему Windows XP или 7.
Еще одним преимуществом LiveCD можно считать возможность работы на компьютере, не имеющем жесткого диска или винчестере небольшого размера. Также следует отметить, что при помощи одного лив диска можно загружаться на любой машине не боясь того, что будет повреждена установленная ОС. К тому же лайф СД после загрузки автоматически определяет все установленные устройства, такие как принтера, модемы и т.д.
Простоту использования можно считать еще одним плюсом. Диск нужно загрузить из интернета, а затем записать на CD. После этого можно перезагружать машину и загружаться с LiveCD. Следует отметить, что навигация у большинства «живых дисков» русская, поэтому сложности в управлении не возникнет.
Как восстановить загрузчик Windows 7 автоматическими средствами системы
Операционная система Windows весьма предусмотрительна в плане восстановления собственной работоспособности. Однако для того, чтобы восстановить загрузчик, всё же потребуется внешний носитель, на котором будет установочная версия ОС. Ко всему прочему, она ещё и должна иметь ту же версию и разрядность.
По сути, с этого носителя нам и придётся грузиться, так как основной загрузчик уже ничем нам не поможет. Использовать в качестве носителя можно диск или флеш-накопитель. Перед тем, как выполнить запуск средства восстановления при загрузке Windows 7, нам надо указать, с какого именно носителя загрузиться. Сделать это можно в BIOS. В разных версиях БИОС за это могут отвечать разные пункты.
Следующее окно предложит выбрать установленную операционную систему, которой требуется помощь. Если их несколько, выбираем ту, которая нужна. Нажимаем «Далее». Затем нам будет предложено выбрать способ восстановления в окне «Параметры восстановления системы».

Программа сама проведёт все необходимые операции, попытается выяснить причины отсутствия загрузки и устранить их самостоятельно. В случае успеха система будет перезагружена. Если же не помогло, будем пробовать другие способы.