Что такое гибернация в windows 10
Содержание:
- Настройка выключения ноутбука
- Windows 10 закрывает все приложения при переходе в спящий режим
- Как включить гибернацию в Windows 7
- Режим гибернации Windows 10:
- Что такое режим гибернации
- В редакторе локальных групповых политик
- Что такое гибернация
- Что делать если всё зависло
- Можно ли удалить hiberfil.sys
- Как включить гибернацию в Windows 10
- Включение и отключение режима гибернации
- Проблемы
- Как уменьшить файл hiberfil.sys
- Уменьшение и удаление файла hiberfil.sys
Настройка выключения ноутбука
Для активации гибернации необязательно нажимать на одноименную кнопку в «Пуске». Если речь идет о временном выключении ноутбука, то лучше настроить действия при закрытии крышки. В таком случае, опуская экран на клавиатуру, вы будете быстро переводить лэптоп в спячку.
Комбинируйте разные типы выключения в зависимости от того, как работает лэптоп, от сети или от батареи. Например, если лэптоп подключен к сети, его можно спокойно отправлять в сон, даже если электричество перестанет поступать, данные не пропадут. Если же ноутбук работает от батареи, то отправляйте его в гибернацию, чтобы снизить потребление энергии и увеличить продолжительность автономной работы.

На ноутбуках файл hiberfil.sys отвечает не только за сохранение текущей сессии, но и за быстрый запуск системы. Если вы не переводите лэптоп в гибернацию вручную (нажатием кнопки или закрытием крышки), но хотите сохранить быстрый запуск, то уменьшите размер файла hiberfil.sys, освободив место на жестком диске.
- Запустите командную строку с правами админа.
- Выполните команду «powercfg /h /type reduced».
Чтобы вернуть исходный размер файла hiberfil.sys, используйте команду «powercfg /h /type full». После её выполнения вы сможете снова переводить ноутбук в режим гибернации вручную, чтобы сохранить текущее состояние системы со всеми запущенными приложениями, снизив при этом потребление энергии.
Windows 10 закрывает все приложения при переходе в спящий режим
Вы можете столкнуться с этой проблемой, потому что недавно установленное обновление внесло изменение в системные настройки, повредило настройки схемы управления питанием или конфликтует с любыми сторонними приложениями. Попробуйте наши следующие предложения:
- Запустите средство устранения неполадок питания
- Запустите SFC и DISM
- Отключить гибридный сон.
1]Запустите средство устранения неполадок питания

Чтобы решить эту проблему – сначала попробуйте запустить Средство устранения неполадок питания.
Средство устранения неполадок питания автоматически исправит некоторые распространенные проблемы с планами управления питанием. Запустите средство устранения неполадок питания, чтобы настроить параметры питания вашего компьютера. Средство устранения неполадок с питанием проверяет такие параметры, как настройки тайм-аута вашего компьютера, которые определяют время ожидания компьютера перед выключением дисплея монитора или переходом в спящий режим. Регулировка этих параметров может помочь вам сэкономить электроэнергию и продлить срок службы батареи вашего компьютера.
Вот как:
- Нажмите Начинать и введите Исправление проблем.
- Выбирать Настройки устранения неполадок от результата.
- Прокрутите вниз и нажмите Мощность. Затем следуйте инструкциям на экране.
Кроме того, вы можете вызвать средство устранения неполадок питания, открыв командную строку, затем введите команду ниже и нажмите Enter.
msdt.exe /id PowerDiagnostic
Нажмите Следующий и следуйте инструкциям на экране.
2]Запустите SFC и DISM
Если средство устранения неполадок питания не устранило проблему, вы можете выполнить сканирование SFC / DISM. Вот как:
Откройте Блокнот – скопируйте и вставьте команду ниже в текстовый редактор.
@echo off date /t & time /t echo Dism /Online /Cleanup-Image /StartComponentCleanup Dism /Online /Cleanup-Image /StartComponentCleanup echo ... date /t & time /t echo Dism /Online /Cleanup-Image /RestoreHealth Dism /Online /Cleanup-Image /RestoreHealth echo ... date /t & time /t echo SFC /scannow SFC /scannow date /t & time /t pause
Сохраните файл с именем и добавьте .летучая мышь расширение файла – например; SFC_DISM_scan.bat
Несколько раз запустите командный файл с правами администратора (щелкните сохраненный файл правой кнопкой мыши и выберите Запустить от имени администратора из контекстного меню), пока он не сообщит об отсутствии ошибок – после этого вы можете перезагрузить компьютер и посмотреть, решена ли проблема.
3]Отключить гибридный спящий режим
Если проблема не исчезнет, скорее всего, Гибридный сон режим отключен. Повторное включение режима должно решить проблему. Вот как:

- Нажмите клавишу Windows + R. В диалоговом окне “Выполнить” введите контроль – нажмите Enter.
- Нажмите на Оборудование и звук.
- Выбирать Варианты питания.
- В зависимости от текущего плана электропитания вашего ПК нажмите Изменить настройки тарифного плана.
- выбирать Изменить расширенные настройки мощности.
- Теперь нажмите на + подписать против Спать, чтобы свернуть раздел.
- Нажмите на Разрешить гибридный сон а затем установите его на На для обоих От батареи и Подключенный вариант.
- Далее перейдите к Спящий режим после а затем установите его на Никогда для обоих От батареи и Подключенный вариант.
- Нажмите Подать заявление > Ok.

После этого вы можете проверить, решена ли проблема.
Если, однако, проблема не исчезнет – вам необходимо определить последние обновления, установленные на вашем компьютере, и удалить обновления.
Надеюсь это поможет!
Как включить гибернацию в Windows 7
На примере операционной системы Windows 7, мы настроим включение режима гибернации, при простое компьютера в течение некоторого времени.
- Войдите в меню «Пуск», нажмите на «Панель управления».
- В «Панели управления» выберите «Электропитание».
- В окне настроек электропитания, выберите опцию «Настройка перехода в спящий режим».

- В окне для изменения параметров выбранного плана электропитания, нажмите на «Изменить дополнительные параметры питания».

- В окне «Электропитание» найдите опцию «Сон», откройте меню, в параметре «Гибернация после» выберите нужное значение в минутах, после которого компьютер автоматически перейдет в режим гибернации, в случае бездействия системы.
На ноутбуке есть два параметра для настройки включения гибернации: отдельно при работе от батареи и отдельно при работе от сети. На стационарном ПК есть только одна настройка, потому что там не используется батарея.

- Нажмите на кнопку «ОК».
Режим гибернации Windows 10:
Гибернация – неоднозначный режим, который имеет свои плюсы в виде экономии энергии и быстрого включения, но связан с недостатками. Сюда относится быстрый износ SSD-диска, а также значительное уменьшение доступной памяти на системном логическом диске. Пусть каждый для себя решает, работать с функцией или отключить ее, удалив файл гибернации Windows 10.
Включение
В Windows гибернация часто является стандартным режимом, но порой его приходится включать вручную.
Руководство по включению:
- В поиске находим и открываем «Панель управления».
- Открываем раздел «Электропитание».
- Жмем на ссылку «Действия кнопок питания».
- Открываем параметры, к которым не имеем доступа.
- В разделе «Параметры кнопок питания…» каждому действию задаем вариант «Гибернация».
Полезно! Чтобы добавить соответствующую кнопку в Пуск, немного ниже, в разделе «Параметры завершения работы» активируем строку «Режим гибернации».
Следующий вариант включения – через реестр:
- При помощи поиска запускаем команду regedit.
- Идем по пути HKLM\System\CurrentControlSet\Control.
- Выделяем раздел «Power».
- Ищем среди параметров название «HibernateEnabled», открываем его и устанавливаем значение 1.
- Сохраняем и выходим из реестра.
Один из способов подразумевает использование консоли. Ее можем найти по ключевому слову cmd, а затем вставить powercfg -h on и применить действие.
Настройка
По-прежнему компьютер после определенного времени ожидания будет переводиться в сон. Если хотим изменить это поведение, переключив его на гибернацию, следует изменить один параметр.
Как настроить гибернацию в Windows 10
- Жмем Win + R, вводим powercfg.cpl и щелкаем по «Ок».
- Делаем клик по «Настройка схемы электропитания» (возле активного варианта работы).
- Идем внутрь дополнительных настроек.
- Открываем раздел «Сон».
- В подразделе «Гибернация после» устанавливаем желаемое время, после него ПК должен перейти в ожидающий режим.
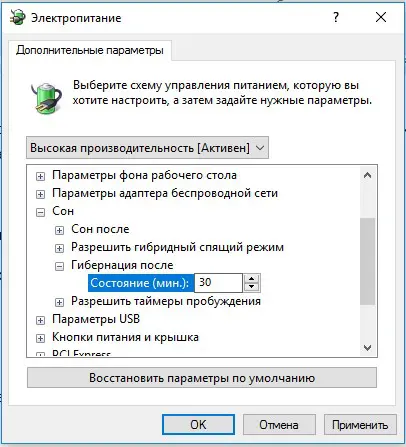
Как вывести ноутбук из гибернации?
Проще простого – поднять верхнюю крышку, щелкнуть по кнопке на системном блоке или любой клавише клавиатуры, мыши (если активен вывод из спящего режима любыми кнопками). Любое из перечисленных действий приведет к началу работу системы. Если этого не случилось, имеет место системный или аппаратный сбой.
Отключение режима
Тем, кто желает освободить место и продлить срок службы SSD-диска, лучше отказаться от режима ожидания.
3 способа, как выключить гибернацию в Windows 10
- Выполняем первых 4 шага инструкции по включению, но меняем назначение кнопок на «Сон» или «Отключить дисплей».
- В реестре открываем параметр «HibernateEnabled» (можем найти через поиск или из руководства выше) и задаем ему значение «0».
- Еще можем отключить гибернацию Windows 10 в командной строке. Через ПКМ по пуску открываем «Командную строку», вводим powercfg -h off и нажимаем Enter.
Что такое режим гибернации
Режим гибернации – это почти то же самое, что и полное выключение компьютера, за исключением того, что он сохраняет на диске параметры Windows для возобновления работы при следующем включении. Вместо сохранения в оперативной памяти, он всё сразу сохраняет на жестком диске, поэтому при резком отключении питания вероятность что-либо потерять минимальна.
Потребление энергии равно нулю, когда ваш компьютер находится в режиме гибернации, но время запуска будет немного больше, чем при переходе из спящего режима. Время, необходимое для этого, в значительной степени зависит от аппаратного обеспечения вашего ПК, в том числе от оперативной памяти и скорости жесткого диска.
Когда использовать режим гибернации
Режим гибернации – отличный вариант для пользователей ноутбуков и планшетов, которые не знают, где будет следующая розетка. Это также хороший вариант для пользователей настольных компьютеров, которые обеспокоены энергопотреблением – спящий режим потребляет немного энергии.
Так почему бы просто не выключить компьютер? Во-первых, запуск из режима гибернации займет меньше времени, чем загрузка с нуля. Во-вторых, всё, что у вас было открыто на вашем компьютере – например, важный проект с несколькими окнами – будет там, как если бы вы никогда не покидали рабочего места.
В редакторе локальных групповых политик
Выше уже рассматривалась возможность добавления гибернации четвёртым подпунктом в пункт «Выключение» меню «Пуск». То же самое можно сделать средствами редактора локальных групповых политик.
- В поле ввода команд набираем gpedit.msc и жмём Enter.
- В открывшемся окне редактора локальных групповых политик последовательно раскрываем ветви «Политика «Локальный компьютер» => «Конфигурация компьютера» => «Административные шаблоны» => «Компоненты Windows». Прокручиваем вниз его длинный список.
- По достижении папки «Проводник» выделяем её, после чего в правой части окна находим строку «Показывать режим гибернации в меню электропитания». Как видно, этот параметр находится в состоянии «Не задана».
- В окне, появляющемся после двукратного щелчка на этой строке, активируем пункт «Включено» и щёлкаем OK.
В результате в меню «Пуск» появится уже знакомый нам новый пункт и можно будет запуск гибернации быстро совершить.
Что такое гибернация
Итак, функционал, позволяющий восстановить работу операционной системы, например, после упомянутого выше закрытия крышки ноутбука, называется «гибернация» (hibernation).
Гибернация – это энергосберегающий режим работы компьютера, при котором вся сохраняемая информация, актуальная на момент запуск гибернации, помещается в специальный файл под названием «hiberfil.sys», который хранится в корне системного раздела.
Кто-то может сказать, что описанное выше практически идентично функционалу не менее известному режиму работы компьютера под названием «Режим сна». Да разница на первый взгляд не так очевидна, но гибернация хороша тем, что компьютер фактически отключается, так как все файлы сохраняются не исключительно на ОЗУ, являющейся энергозависимой, а на жёсткий диск/твердотельный накопитель.
Только после запуска/включения компьютера (то есть выхода из гибернации) содержимое файла «hiberfil.sys» направляется в оперативную память, что позволяет мгновенно запустить операционную систему ровно в том состоянии, которое было до отключения.
Резонный вопрос: «Если этот функционал так полезен, зачем же его отключать?». На это существует две причины:
- Он фактически не используется. Наиболее часто – гибернацию отключают пользователи стационарных компьютеров.
- Нехватка объёма свободного места на жёстком диске/твердотельного накопителя. Учитывая, что в файл «hiberfil.sys» помещается достаточно значительный объём данных, который может достигать ГБ-ты (и не один, и не два), пользователи с системным диском малого объёма (особенно остро с SSD), в приоритет ставят освобождение места на носителе. Вполне обоснованное решение.
Тем самым мы подошли к основному вопросу настоящей статьи – это отключение гибернации.
Что делать если всё зависло
Если при включении компьютера из режима гибернации, вы видите чёрный экран или бесконечную загрузку системы, — всё дело в повреждении файла hiberfil.sys, что возникает в результате некорректного выключения компьютера или преждевременного обрыва питания.
Ничего опасного в этом нет, но для начала вам надо перезагрузить компьютер. Тут несколько вариантов:
Как только компьютер выключится, запускайте его заново. Система должна запомнить неудачную попытку загрузки файла гибернации и не будет пытаться её повторить. Если в процессе включения вы увидите окно с дополнительными вариантами загрузки системы, выберите «Обычная загрузка Windows» (управление: стрелочки вверх/вниз и Enter).
Выберите «Обычная загрузка Windows»
Теперь 4 варианта развития событий:
Система сама исправила файл гибернации и всё прекрасно работает.
Компьютер включился, но при попытке очередной гибернации всё повторяется. В этом случае, вам надо починить файл гибернации самостоятельно. Перезагружайте компьютер и делайте следующие действия, описанные в предыдущем разделе: верните файл гибернации к исходному значению (на всякий случай), потом удалите и создайте его заново.
Система всё ещё пытается загрузить файл гибернации и вы просто не можете включить компьютер. В окне с дополнительными вариантами загрузки системы, выберите «Последняя удачна конфигурация» или «Безопасный режим с поддержкой командной строки», а потом вручную восстановите файл гибернации, как и в предыдущем случае
Если выбор вариантов загрузки вам не показывается, призовите его клавишей F8 (важно не пропустить момент, поэтому лучше жмите каждые полсекунды с самого начала включения).
Самый грустный вариант — ничего не помогает или не загружается даже безопасный режим. Тут дело уже не в гибернации, а в общем крахе системы и спасёт вас только полная переустановка Windows
Для чистоты совести, можете попробовать «Устранение неполадок компьютера», но это почти никогда не помогает.
Гибернация — временами очень полезная функция Windows, которой часто пользуются обладатели ноутбуков со слабой батареей, а на её основе стоит весьма востребованная утилита по ускоренному запуску системы. Лучше заранее вывести кнопку гибернации в панель пуска и ни в коем случае не стоит пытаться её запрещать.
Можно ли удалить hiberfil.sys
По скольку не удается открыть, многие пользователи не знают можно ли удалить hiberfil.sys. Здесь всё просто, если не используете режим гибернации, тогда файл hiberfil.sys Вам не нужен и только занимает память. Но удалить просто с проводника у Вас не получится, поэтому мы и написали инструкцию как удалить hiberfil.sys на Windows 10. Если у Вас предыдущая версия Windows, не огорчайтесь, наши способы будут работать и на ней.
Только здесь есть один нюанс, удалять файл с проводника не можно, чтобы удалить его нужно отключить режим гибернации одним из способов.
Отключение гибернации командной строкой Windows 10
Способ с использованием командной строки является самым удобным, поскольку чтобы отключить режим гибернации можно выполнить всего лишь одну команду. Рекомендуем ознакомиться со статьей как запустить командную строку в Windows 10, поскольку привычные способы в последней версии операционной системы Windows 10 немного изменились.
- С помощью поиска Win+Q находим Командная строка классическое приложение и запускаем от имени администратора.
- Дальше выполняем команду powercfg -h off.
Отключить режим гибернации в реестре
Реестр Windows содержит все настройки системы. С помощью редактора реестра пользователи могут напрямую вносить изменения в реестр, главное знать что за что отвечает. Рекомендуем ознакомиться с инструкцией как создать резервную копию реестра Windows 10, чтобы избежать проблем с работой системы в будущем. Как Вы поняли, этот способ для продвинутых пользователей.
- Запускаем редактор реестра выполнив команду regedit в окне Win+R.
- Переходим в раздел HKEY_LOCAL_MACHINE\ System\ CurrentControlSet\ Control\ Power.
- Открываем параметр HibernateEnabled и меняем значение на .
Параметры электропитания Windows 10
Режим гибернации можно отключить самыми простыми способами открыв стандартную панель управления в Windows 10, пока такая возможность ещё есть. Более подробно почитать об классической панели управления в Windows 10 можно почитать здесь.
- Запускаем стандартную панель управления выполнив имя control в окне Win+R.
- Дальше переходим в Оборудование и звук > Электропитание > Действие кнопок питания и выбираем пункт Изменение параметров, которые сейчас недоступны.
- Дальше станет активным список параметров завершения работы, где снимаем галочку на пункте Режим гибернации.
После применения одного их этих способов файл hiberfil.sys будет удален системой, поскольку в нем уже не будет необходимости.
Выводы
После ознакомления с нашей инструкцией у Вас больше не возникнет проблем с файлом hiberfil.sys, поскольку Вы уже будете знать что это за файл. А также теперь понятно можно ли удалять файл hiberfil.sys, поскольку здесь просто взять и удалить не получиться.
Если хотите удалить файл hiberfil.sys рекомендуем использовать способ как отключить режим гибернации в Windows 10 с использованием командной строки. После проведенных действий, при условии что Вам больше не нужен режим гибернации, можно освободить несколько гигабайт свободного пространства.
Как включить гибернацию в Windows 10
В операционной системе Windows 10, при настройках по умолчанию, пункт «Гибернация» исчез из меню «Пуск», поэтому его нужно вернуть на прежнее место.
Гибернация Windows 10 включается следующим образом:
- Щелкните правой кнопкой мыши в меню «Пуск», нажмите на пункт меню «Управление электропитанием».
- В окне приложения «Параметры», в разделе «Питание и спящий режим», в опции «Сопутствующие параметры» нажмите на «Дополнительные параметры питания».

- В окне «Электропитание» выберите параметр «Действие кнопок питания».

- В разделе «Настройка кнопок питания и включение защиты с помощью пароля» нажмите на «Изменение параметров, которые сейчас недоступны».

- В опции «Параметры завершения работы» поставьте флажок в пункте «Режим гибернации», для отображения этого параметра в меню завершения работы.

- Нажмите на кнопку «Сохранить изменения».
После этого, пункт «Гибернация» вернется на прежнее место в меню «Пуск», в параметре «Завершение работы или выход из системы». Режим гибернации Windows 10 включен.
Включение и отключение режима гибернации
Выше были рассмотрены отличительные особенности гибернации. Вполне возможно, что у пользователя есть своё мнение об этом режиме, расходящееся с общепринятым. Он может захотеть установить режим гибернации в стационарном компьютере или отключить – в ноутбуке. Ниже будут рассмотрены разные способы настройки гибернации на Windows 10.
В настройках электропитания
1. В контекстном меню (вызываемом правой кнопкой мышки) кнопки «Пуск» щёлкаем раздел «Управление электропитанием». Предлагаем ознакомиться со статьей об изменении меню Пуск в Windows 10.

В следующем окне щёлкаем «Дополнительные параметры питания».
В новом окне щёлкаем пункт «Настройка схемы электропитания»
(Обратите внимание на взятый в оранжевую рамку пункт «Действия кнопок питания». Мы к нему вернёмся позже)
В следующем окне щёлкаем пункт «Изменить дополнительные параметры питания».
После открытия выпадающего списка «Сон» в его пунктах можно посмотреть действующие на данном стационарном компьютере «сонные» настройки:
- переход в режим сна через 10 минут простоя:
- активированный гибридный спящий режим;
- отключённую гибернацию.

Добавление гибернации в меню «Пуск»
Пользователям, вознамерившимся активно применять гибернацию, будет удобно иметь в меню «Пуск» соответствующую строку. Как правило, гибернации нет в меню.
Как известно, пункт меню «Пуск», называющийся «Выключение» (иногда – «Завершение работы»), имеет три подпункта, представленные на скриншоте.

Для добавления к ним ещё одного – «Гибернация», следует выполнить такую последовательность действий.
- Возвращаемся к скриншоту «Электропитание» и щёлкаем упомянутый выше раздел «Действия кнопок питания» (в оранжевой рамке).
- В новом окне щёлкаем «Изменение параметров, которые сейчас недоступны».
- После этого гибернацию можно будет непосредственно добавить в пункт «Завершение» меню «Пуск» четвёртым подпунктом, или назначить подпункту «Спящий режим» новую функцию – гибернацию. В ноутбуках активацию гибернации можно связать с закрытием их крышки. Щёлкаем «Сохранить изменения».

Результат произведённых действий представлен на скриншоте.

Кроме установлении гибернации в меню Пуск, читайте о том, как создать ярлык, добавить ярлык на рабочий стол и на другие панели Windows 10.
В редакторе реестра
В поле ввода команд набираем regedit и щёлкаем строку приложения «Редактор реестра».

Последовательно раскрывая ветви реестра, начиная с HKEY_LOCAL_MACHINE\ System\ CurrentControlSet\ Control\ Power, пройдём путь, см. верхнюю рамку на следующем скриншоте. В правой части каталога Power гибернацией управляет параметр с именем HybernateEnabledDefault. Его значение «1» означает разрешение на включение гибернации, а «0» – запрет. Для изменения значения следует произвести двукратный щелчок на параметре.

В командной строке
Из контекстного меню кнопки «Пуск» можно вызвать и командную строку (в режиме администратора).

Для активации гибернации в этом режиме вводится команда, подчёркнутая красной чертой на чёрном экране. Для отключения гибернации она же набирается с параметром off – powercfg -h off.

В программной оболочке PowerShell
Платформу PowerShell можно вызвать в том же контекстном меню «Пуск».

После этого на появившимся синем экране набираем команду включения гибернации, уже известную нам по командной строке. Не изменяется и команда отключения гибернации – powercfg -h off.

В редакторе локальных групповых политик
Выше уже рассматривалась возможность добавления гибернации четвёртым подпунктом в пункт «Выключение» меню «Пуск». То же самое можно сделать средствами редактора локальных групповых политик.
- В поле ввода команд набираем gpedit.msc и жмём Enter.
- В открывшемся окне редактора локальных групповых политик последовательно раскрываем ветви «Политика «Локальный компьютер» => «Конфигурация компьютера» => «Административные шаблоны» => «Компоненты Windows». Прокручиваем вниз его длинный список.
- По достижении папки «Проводник» выделяем её, после чего в правой части окна находим строку «Показывать режим гибернации в меню электропитания». Как видно, этот параметр находится в состоянии «Не задана».
- В окне, появляющемся после двукратного щелчка на этой строке, активируем пункт «Включено» и щёлкаем OK.

В результате в меню «Пуск» появится уже знакомый нам новый пункт и можно будет запуск гибернации быстро совершить.
Проблемы
Многие пользователи десятки замечают, что после проведения обновлений эта опция пропадает в принципе. Официальный источник в Microsoft утверждает, что проблема в видеокарте, но даже на самых старых ПК ее ресурсов должно хватать. Например, на компьютере с Windows XP не поддерживается спящий режим, но гибернация есть.
Если у вас пропал режим гибернации в Виндовс 10, попробуйте по очереди выполнить следующее.
Включение из командной строки
Запустите из главного меню командную строку (с правами администратора). Используйте правую кнопку манипулятора, чтобы открыть контекстное меню.
Наберите код: powercfg -h on
После этого нужная опция должна появиться в окне настроек электропитания.
Правим реестр
Запуск реестра осуществляется через окно выполнения системных команд (WIN+R).
Наберите строку regedit.
Пройдите по ветке HKEY_LOCAL_MACHINE System CurrentControlSet Control Power
Дважды щелкните по параметру HibernateEnabled. Значение 0 – отключена. Меняйте на 1.
Если и после этого действия не удалось включить режим гибернации в Windows 10, то пробуем в командной строке выяснить причину. Набираем powercfg /a и внимательно читаем сообщения. Увидели вот такое: The hiberfile type does not support hibernatio? Это означает проблемы с файлом, куда сохраняется сессия.
Чтобы вылечить это, нужно пройти по ветке HKEY_LOCAL_MACHINE -System-CurrentControlSet-Control-Power в реестре и найти параметр HiberFileType. Укажите для него значение 0, это переключит систему на сохранение полной версии файла.
Также это можно выполнить с помощью команды powercfg /h /type full.
Это полный перечень возможных решений, если возникает проблема с гибернацией. Надеемся, эта информация поможет вам!
Гибернация — это энергосберегающее состояние, разработанное в основном для ноутбуков, и может быть доступно не для всех ПК (на компьютерах с InstantGo не предусмотрена опция гибернации). В то время как режим сна помещает вашу работу и настройки в память и потребляет небольшое количество энергии, гибернация помещает открытые документы и программы на жестком диске в файл гиберфайла (C:hiberfil.sys), а затем выключает компьютер. Гибернация потребляет меньше энергии, чем спящий режим, и когда вы снова запускаете компьютер, вы возвращаетесь к тому месту, на котором остановились (хотя и не так быстро, как спящий режим). Используйте режим гибернации, если вы знаете, что не будете использовать ноутбук или планшет в течение продолжительного периода времени и не сможете заряжать аккумулятор в течение этого времени.
- ПК с InstantGo не имеют опции гибернации.
- По умолчанию размер в скрытой защищенной ОС «C:hiberfil.sys » файл является 75% от общего объема оперативной памяти, установленной на вашем компьютере.
- Если вы отключите режим гибернации, быстрый запуск также будет отключен.
- Если вы отключите режим гибернации, он больше не будет отображаться в меню питания.
Для быстрого запуска требуется включить спящий режим. Если вы хотите использовать только быстрый запуск и не планируете использовать гибернацию, тогда вы можете указать тип hiberfile как уменьшенный, чтобы значительно уменьшить размер hiberfile (C:hiberfil.sys) примерно до половины его полного размера.
Если вы хотите использовать гибернацию, обязательно укажите тип hiberfile как полный.
В этой инструкции Вы узнаете, как включить или отключить режим гибернации, а также восстановить или удалить файл hiberfil.sys в Windows 10.
Как уменьшить файл hiberfil.sys
В обычных условиях, в Windows 10 размер скрытого системного файла hiberfil.sys на жестком диске составляет чуть более 70 процентов размера оперативной памяти вашего компьютера или ноутбука. Однако, этот размер можно уменьшить.
Если вы не планируете использовать ручной перевод компьютера в режим гибернации, но при этом хотите сохранить опцию быстрого запуска Windows 10, вы можете установить уменьшенный размер файла hiberfil.sys.
Для этого, в командной строке, запущенной от имени администратора, введите команду: powercfg /h /type reduced и нажмите Enter. Для того, чтобы вернуть все в исходное состояние, в указанной команде вместо «reduced» используйте «full».
Если что-то осталось не ясным или не получается — спрашивайте. Хочется надеяться, что вы сможете найти здесь полезную и новую информацию.
Гибернация — это энергосберегающее состояние, разработанное в основном для ноутбуков, и может быть доступно не для всех ПК (на компьютерах с InstantGo не предусмотрена опция гибернации). В то время как режим сна помещает вашу работу и настройки в память и потребляет небольшое количество энергии, гибернация помещает открытые документы и программы на жестком диске в файл гиберфайла (C:hiberfil.sys), а затем выключает компьютер. Гибернация потребляет меньше энергии, чем спящий режим, и когда вы снова запускаете компьютер, вы возвращаетесь к тому месту, на котором остановились (хотя и не так быстро, как спящий режим). Используйте режим гибернации, если вы знаете, что не будете использовать ноутбук или планшет в течение продолжительного периода времени и не сможете заряжать аккумулятор в течение этого времени.
- ПК с InstantGo не имеют опции гибернации.
- По умолчанию размер в скрытой защищенной ОС «C:hiberfil.sys » файл является 75% от общего объема оперативной памяти, установленной на вашем компьютере.
- Если вы отключите режим гибернации, быстрый запуск также будет отключен.
- Если вы отключите режим гибернации, он больше не будет отображаться в меню питания.
Для быстрого запуска требуется включить спящий режим. Если вы хотите использовать только быстрый запуск и не планируете использовать гибернацию, тогда вы можете указать тип hiberfile как уменьшенный, чтобы значительно уменьшить размер hiberfile (C:hiberfil.sys) примерно до половины его полного размера.
Если вы хотите использовать гибернацию, обязательно укажите тип hiberfile как полный.
В этой инструкции Вы узнаете, как включить или отключить режим гибернации, а также восстановить или удалить файл hiberfil.sys в Windows 10.
Уменьшение и удаление файла hiberfil.sys
Как отмечалось выше, при гибернации текущая информация компьютера, необходимая для возврата к штатному режиму, хранится в файле hiberfil.sys. Он располагается на системном диске, который можно видеть, открыв окно «Этот компьютер». Но в обычном режиме отображения этот файл скрыт.

Для того, чтобы этот системный файл стал видимым, снимем ограничения на их отображение в окне «Этот компьютер».
Переходим на вкладку «Вид» и кликаем на раздел «Параметры», после чего – «Изменить параметры папок и поиска».

В окне «Параметры папок» открываем вкладку «Вид», прокручиваем вниз центральный список, активируем «Показывать скрытые файлы, папки и диски», снимаем галочку с опции «Скрывать защищённые системные файлы» и щёлкаем OK.

Системе явно не понравится наше последнее действие: она предложит ещё раз подумать. Мы, однако, не отступим от нашего намерения. В результате на системном диске станут отображаться прежде скрытые папки и файлы, в числе которых – искомый файл hiberfil.sys, судя по дате, созданный при инсталляции Виндовс 10. Как видно, его размер составляет 1,55 ГБ, что является низким показателем.
На своём стационарном компьютере рекомендуем не использовать режим гибернации. Обычно при деактивации гибернации этот файл исчезает. Если этого не произошло, то файл гибернации hiberfil.sys можно убрать самым примитивным способом – щёлкнув пункт «Удалить» в контекстном меню.

Обычно размер этого файла в ноутбуках с использованием режима гибернации составляет 70–75% от используемой оперативной памяти. Считается, что такое значение оптимально для сохранения необходимых для пробуждения данных. Если это значение больше, то для освобождения места на диске в командной строке можно выполнить команду powercfg /h /type reduced, сжимающую этот файл (а команда powercfg /h /type full восстановит прежний размер).
По окончании манипуляций с файлом hiberfil.sys важно не забыть вернуть прежние настройки списка вкладки «Вид».
Чтобы научиться удалять программы и файлы с компьютера предлагаем почитать о том, как правильно удалить программу с компьютера и как избавиться от мусора на ПК.