Настройка включения и выключения спящего режима в windows 10
Содержание:
- Windows 10 закрывает все приложения при переходе в спящий режим
- Окно «Выполнить»
- Решение 2. Проверка вашего браузера
- Настройка режима сна
- Подробная информация о файле hiberfil.sys
- Когда выключать компьютер
- Windows 7
- Отключение функции быстрого запуска системы
- Добавление кнопки «Спящий режим» в меню «Пуск»
- Выбор и настройка схемы управления питанием
- Сбои в работе спящего режима
- Решение 4. Установка последних обновлений Windows
- Решение 12. Запуск компьютера в Состояние чистой загрузки
- Способы деактивации спящего режима
- Отключаем спящий режим
Windows 10 закрывает все приложения при переходе в спящий режим
Вы можете столкнуться с этой проблемой, потому что недавно установленное обновление внесло изменение в системные настройки, повредило настройки схемы управления питанием или конфликтует с любыми сторонними приложениями. Попробуйте наши следующие предложения:
- Запустите средство устранения неполадок питания
- Запустите SFC и DISM
- Отключить гибридный сон.
1]Запустите средство устранения неполадок питания

Чтобы решить эту проблему – сначала попробуйте запустить Средство устранения неполадок питания.
Средство устранения неполадок питания автоматически исправит некоторые распространенные проблемы с планами управления питанием. Запустите средство устранения неполадок питания, чтобы настроить параметры питания вашего компьютера. Средство устранения неполадок с питанием проверяет такие параметры, как настройки тайм-аута вашего компьютера, которые определяют время ожидания компьютера перед выключением дисплея монитора или переходом в спящий режим. Регулировка этих параметров может помочь вам сэкономить электроэнергию и продлить срок службы батареи вашего компьютера.
Вот как:
- Нажмите Начинать и введите Исправление проблем.
- Выбирать Настройки устранения неполадок от результата.
- Прокрутите вниз и нажмите Мощность. Затем следуйте инструкциям на экране.
Кроме того, вы можете вызвать средство устранения неполадок питания, открыв командную строку, затем введите команду ниже и нажмите Enter.
msdt.exe /id PowerDiagnostic
Нажмите Следующий и следуйте инструкциям на экране.
2]Запустите SFC и DISM
Если средство устранения неполадок питания не устранило проблему, вы можете выполнить сканирование SFC / DISM. Вот как:
Откройте Блокнот – скопируйте и вставьте команду ниже в текстовый редактор.
@echo off date /t & time /t echo Dism /Online /Cleanup-Image /StartComponentCleanup Dism /Online /Cleanup-Image /StartComponentCleanup echo ... date /t & time /t echo Dism /Online /Cleanup-Image /RestoreHealth Dism /Online /Cleanup-Image /RestoreHealth echo ... date /t & time /t echo SFC /scannow SFC /scannow date /t & time /t pause
Сохраните файл с именем и добавьте .летучая мышь расширение файла – например; SFC_DISM_scan.bat
Несколько раз запустите командный файл с правами администратора (щелкните сохраненный файл правой кнопкой мыши и выберите Запустить от имени администратора из контекстного меню), пока он не сообщит об отсутствии ошибок – после этого вы можете перезагрузить компьютер и посмотреть, решена ли проблема.
3]Отключить гибридный спящий режим
Если проблема не исчезнет, скорее всего, Гибридный сон режим отключен. Повторное включение режима должно решить проблему. Вот как:

- Нажмите клавишу Windows + R. В диалоговом окне “Выполнить” введите контроль – нажмите Enter.
- Нажмите на Оборудование и звук.
- Выбирать Варианты питания.
- В зависимости от текущего плана электропитания вашего ПК нажмите Изменить настройки тарифного плана.
- выбирать Изменить расширенные настройки мощности.
- Теперь нажмите на + подписать против Спать, чтобы свернуть раздел.
- Нажмите на Разрешить гибридный сон а затем установите его на На для обоих От батареи и Подключенный вариант.
- Далее перейдите к Спящий режим после а затем установите его на Никогда для обоих От батареи и Подключенный вариант.
- Нажмите Подать заявление > Ok.

После этого вы можете проверить, решена ли проблема.
Если, однако, проблема не исчезнет – вам необходимо определить последние обновления, установленные на вашем компьютере, и удалить обновления.
Надеюсь это поможет!
Окно «Выполнить»
Нажмите комбинацию клавиш WIN+R и введите строчку control powercfg.cpl.
В любом случае откроется окно. В нем можно выбрать тип экономии и настроить схему.
Клик по соответствующей ссылке приведет к появлению окна.
А можно выбрать тонкие настройки спящего режима Windows 10, изменив дополнительные параметры.
Здесь видно, как увеличить время спящего режима Windows 10 по отдельности для разных компонентов.
Далее разберемся, как отправить Windows 10 в сон с помощью кнопок.
Выберите действия для кнопки питания на корпусе и клавиши с изображением месяца на клавиатуре.
Они станут активными.
Установив галочку, вы добавите в меню Пуск нужный пункт. Например, гибернацию.
Для удобства, когда вы знаете, как установить спящий режим в Виндовс 10, но время его изменяется в зависимости от разных параметров, можно создать свою схему.
Затем введите имя и кликните «Далее».
Настройте и создайте.
Теперь вы легко переключитесь на нужный вариант.
Такой вариант можно использовать при разной интенсивности работы. Например, при скачивании файлов, отправке больших объемов данных (квартальный, годовой отчет и т.д), сон можно отменить или установить большой промежуток времени. Это удобно администраторам – оставляя систему на ночь, они точно будут уверены, что ПК не уйдет в сон. А выбрать нужную схему быстрее, чем менять настройки.
Среди многочисленных настроек Windows 10 — так называемый режим сна, о котором, как показывает практика, знают многие, но пользуются его возможностями далеко не все. Как можно догадаться по названию, этот режим предусматривает переход ПК в определённое состояние, которое отличается от рабочего и может оказаться полезным при длительном перерыве в работе устройства. При более близком знакомстве со спящим режимом Windows 10 становятся очевидными преимущества его использования как обычными пользователями, так и разработчиками ПО. Как любая другая опция, этот режим имеет свои преимущества и недостатки, которые следует взвесить, прежде чем включать или отключать его. Когда спящий режим ОС может быть полезен, а когда лучше его отключить?
Решение 2. Проверка вашего браузера
Браузеры, как правило, обмениваются данные с веб-сайтов, даже если вы их не используете. Такие веб-сайты, как web.whatsapp, Skype и т. Д., Как правило, используют push-уведомления, которые не дают спать вашему браузеру, что, в свою очередь, не дает спать вашему компьютеру. Вам следует попробовать закрыть все свои браузеры должным образом с помощью диспетчера задач, а затем подождать, пока компьютер не перейдет в спящий режим. Если это так, вы можете легко определить, какой веб-сайт вызывает проблему. Начните с интерактивных веб-сайтов (WhatsApp, yahoo, live, Skype) и т. Д. И после диагностики не держите вкладку открытой.
Настройка режима сна
Регулировки спящего режима могут выполняться с использованием меню «Параметры» или «Панели управления».
В меню «Параметры»
Вызвать меню «Параметры» можно комбинацией Win+I, после чего в открывшемся окне следует выбрать раздел «Система». Далее нажимаем на «Питание и спящий режим» и оказываемся на странице регулировок. Здесь можно выбрать, через какое время «бездействия» будет отключаться (и будет ли отключаться вообще) экран при работе от сети и от аккумулятора, а также сколько должен «простоять» компьютер для перехода в режим сна.

Если в подразделе «Сопутствующие параметры» выбрать «Дополнительные параметры питания», можно оказаться на странице «Электропитание», где в рекомендованной сбалансированной схеме нажать на «Настройку схемы электропитания», после чего откроется окно с настройками, также позволяющими выбрать требуемые параметры работы. После нажатия на «Изменить дополнительные параметры» откроется окно, в котором можно настроить:
- время, через которое будет отключаться жёсткий диск;
- переход ПК в режим сна, гибернации или в гибридный режим;
- работу таймеров пробуждения;
-
реакцию на закрытие крышки ноутбука и нажатие кнопки питания и т. д.
После нажатия на Изменить дополнительные параметры» открывается окно настройки дополнительных параметров электропитания
В «Панели управления»
Выполнить настройки режима сна можно через панель управления, которая открывается одним из перечисленных выше способов.
Видео: о регулировках схемы электропитания в режиме сна
Чтобы настроить схему электропитания, можно кликнуть правой клавишей мыши по значку аккумулятора, расположенному в правой части панели задач. В этом случае откроется окно, в котором будет надпись «Электропитание» — жмём на неё. В открывшемся окне следует:
оставить активированной сбалансированную схему и нажать на «Настройку схемы электропитания»;
Следует выбрать сбалансированную схему и нажать на «Настройку схемы электропитания»
в следующем окне выбрать необходимые параметры, т. е. указать, через какое время простоя должен выключиться дисплей и включиться режим сна (при работе от сети или от батареи). Кроме того, можно настроить яркость монитора;
В открывшемся окне нужно выбрать необходимые параметры, т. е. указать, через какое время простоя должен выключиться дисплей и включиться режим сна
открыть окно изменения дополнительных параметров и выполнить требуемые настройки
Каждая из таких настроек будет влиять на режим энергопотребления, что более важно для ноутбука, т. к
правильно настроенная схема электропитания обеспечит максимально возможную по длительности работу аккумулятора. Среди доступных регулировок: отключение жёсткого диска через указанное время;
перевод в режим сна, гибернацию или гибридный режим после указанного времени простоя. Если, например, указано, что гибернация должна включиться через 180 минут, это означает, что компьютер перейдёт в режим гибернации после трёх часов пребывания в режиме сна;
включение и отключение так называемых таймеров пробуждения. Некоторые из установленных программ могут «будить» пребывающий в режиме сна компьютер с помощью таких таймеров. Если это нежелательно, функцию можно отключить;
реакция на закрытие крышки ноутбука, нажатие кнопок питания и спящего режима. Можно выбрать, что должно происходить, например, в момент закрытия крышки ноутбука — переход в сон, гибернацию, выключение или отсутствие каких-либо действий.

Помимо этого, пользователь может указать, должен ли происходить выход из спящего режима после прикосновения к мыши, т. к. иногда это не требуется. Для этого нужно:
- Открыть «Диспетчер устройств» (нажатием правой кнопкой мыши по меню «Пуск»).
-
Выбрать папку «Мыши и иные указывающие устройства» и правой клавишей кликнуть по одному из выпавших вариантов мыши.
В «Диспетчере устройств» необходимо выбрать папку «Мыши и иные указывающие устройства» и правой клавишей кликнуть по одному из выпавших вариантов мыши
- Открыть «Свойства» и раздел «Управление электропитанием».
- Повесить (или снять, в зависимости от необходимости) флажок на надписи «Разрешить этому устройству выводить компьютер из ждущего режима».

Подробная информация о файле hiberfil.sys
hiberfil.sys – это именно тот файл, на который сохраняется вся информация из ОЗУ перед переходом в режим гибернации, а затем хранится в BIOS до следующего активного сеанса. Этот же файл содержит данные которые позволяют быстро запустить Виндовс.
Его основной недостаток – весьма большой размер, ведь по умолчанию он составляет 70% от оперативной памяти, установленной в устройство, что весьма критично, если дисковое пространство занято важной информацией или если оно в принципе невелико. Но этот недостаток также несложно убрать, нужно просто знать как удалить файл hiberfil.sys или уменьшить размер hiberfil
Что нужно сделать для уменьшения размера файла? Для этого требуется выполнить такие действия:
Для начала необходимо открыть командную строку (пошаговая инструкция выше), а затем вводим
powercfg /h /type reduced — Уменьшаем размер файла

powercfg /h /type full — Команда восстанавливает прежние размеры файла.

Когда выключать компьютер
Хотя другие варианты питания будут работать большую часть времени, вам все равно придется время от времени выключать компьютер.
- Рассмотрите возможность выключения, если вы редко используете свой компьютер. Например, если вы используете его в течение нескольких часов в понедельник и не планируете использовать его до пятницы, отключение пойдёт на пользу.
- Всегда выключайте компьютер перед отключением питания. Отключение питания включает в себя такие вещи, как отключение от сетевой розетки или извлечение аккумулятора.
- Всегда выключайте компьютер, прежде чем оставлять его на долгое время, например, на время отпуска.
- Всегда выключайте компьютер, если вы планируете отправить ноутбук или планшет по почте или когда кладете его в багажное отделение во время путешествия на самолете или автобусе.
Windows 7
Для того, чтобы отключить режим ожидания, выполните переход в его настроечную панель одним из ниже предложенных способов:
Способ №1
1. Откройте меню «Пуск», выберите пункт «Панель управления».

2. Установите в надстройке «Просмотр» значение «Крупные значки». Кликните подраздел «Электропитание».

1. Нажмите вместе клавиши Win+R.

2. В графе «Открыть» наберите — powercfg.cpl. Кликните «OK».
Способ №3
1. Кликните «стрелочку» в трее.
2. В открывшейся мини-панели выберите «Электропитание».

Чтобы отключить спящий режим на ноутбуке, компьютере, в настроечной панели сделайте следующее:
1. В меню слева щёлкните пункт «Настройка перехода в спящий режим».

2. В параметрах длительности ожидания (через сколько произойдёт уход в режим «спячки»), в строках «Отключить дисплей… », «Переводить компьютер… » установите «Никогда».

3. Нажмите «Сохранить изменения».
Второй вариант отключения:
Включите план «Сбалансированный», клацните «Настройка плана электропитания»;

Отройте ниспадающее меню «Отключать дисплей». Щёлкните «Никогда».

Нажмите кнопку «Сохранить изменения».

Настройка плана отключения
В Windows предусмотрена гибкая отстройка включения спящего режима персональных компьютеров и ноутбуков. Ей рекомендуется воспользоваться в тех случаях, когда не нужно полностью отключать настройку.
1. В панели «Настройка плана… » (тип «Сбалансированный») задайте время (когда уйти в спящий режим).

2. Клацните опцию «Изменить дополнительные параметры… ».
3. В перечне щёлкните «Сон».

Выполните необходимые настройки в подразделах:
- Сон после (период);
- Гибернация после (период);
- Разрешить таймеры пробуждения (включение/выключение).

4. Нажмите «Применить», «ОК».


Отключение функции быстрого запуска системы
Быстрый запуск теоретически помогает ускорить запуск компьютера после правильного завершения работы. Он никак не влияет на режим перезагрузки. Работает по схожему принципу с режимом гибернации Windows 10.
- В разделе электропитания перейдите в Действие кнопок питания > Изменение параметров, которые сейчас недоступны.
- Теперь в параметрах завершения работы снимите отметку Включить быстрый запуск (рекомендуется) и сохраните изменения.
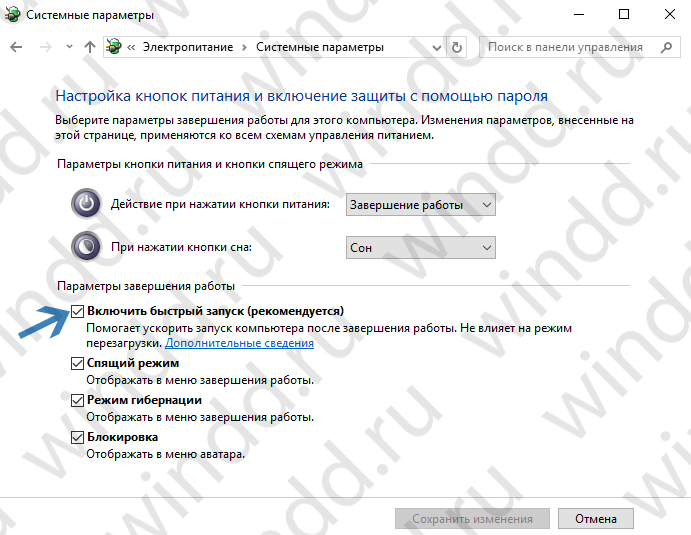
При необходимости можно обратно включить быстрый запуск в Windows 10. Есть также другие способы включения или отключения быстрого запуска. После которых функция быстрого запуска с параметров электропитания может исчезнуть. Если же Вы отключали быстрый запуск с помощью командной строки, так и включайте его.
Добавление кнопки «Спящий режим» в меню «Пуск»
Чтобы закрепить кнопку «Спящий режим» в меню «Пуск», необходимо:
- открыть окно «Электропитание» одним из описанных выше способов;
- выбрать пункт «Действия кнопок питания»;В меню «Электропитание» следует выбрать пункт «Действия кнопок питания»
- в открывшемся окне нажать на «Изменение параметров, которые сейчас недоступны»;В открывшемся окне следует нажать на «Изменение параметров, которые сейчас недоступны»
- поставить флажок напротив «Спящего режима».Напротив «Спящего режима» следует поставить флажок
После этого кнопка режима сна станет доступной из меню «Пуск».
Использование такой полезной опции, как спящий режим, может существенно изменить показатели энергозатратности вашего компьютера или ноутбука. Более интересен этот режим может быть владельцам ноутбуков, часто использующим своё устройство без подключения к электросети. С помощью простых настроек можно добиться оптимального соотношения производительности и экономичности ПК. Спящий режим — достойная альтернатива полному выключению компьютера, которая подойдёт пользователям, чья работа связана с постоянным использованием ПК. Режим сна позволяет сэкономить не только потребляемую ноутбуком или компьютером электроэнергию, но и время владельца устройства.
- https://lumpics.ru/how-to-enable-sleep-mode-in-windows-10/
- https://windows10x.ru/spyashhij-rezhim/
- https://winda10.com/rezhimy-windows-10/kak-otklyuchit-spyashhiy-rezhim-v-windows-10.html
Выбор и настройка схемы управления питанием
Схема управления питанием — это набор параметров оборудования и системы (таких как яркость дисплея, спящий режим и т. д.), которые контролируют использование компьютером электроэнергии. Рекомендуем установить стандартную схему электропитания и сбросить её настройки по умолчанию. Поскольку после чистой установки операционной системы компьютер с лёгкостью выходит с режима сна.
- Перейдите в раздел электропитания выполнив команду Powercfg.cpl в окне Win+R.
- В основных схемах выберите Сбалансированная>Настройки схемы электропитания.
- Теперь нажмите кнопку Восстановить для схемы параметры по умолчанию.
Если же используется старенький винчестер (жёсткий диск) можно попробовать в настройках схемы запретить его отключение. По умолчанию установлен период бездействия после которого диск отключается.
Сбои в работе спящего режима
Иногда в работе спящего режима возможны сбои. Почему они происходят, не всегда известно, но большинство из них решаемы. Среди самых популярных проблем:
- экран тухнет, несмотря на то, что отключены сон и выключение экрана. Для решения этого неудобства в поиске на панели задач ввести «Заставка» и открыть «Параметры экранной заставки». Далее нажать «Параметры…» и деактивировать ее;
- устройство отказывается возвращаться в работу из состояния сна. Присходит это в основном из-за проблем с драйверами видеокарты. Решение в удалении их через Display Driver Uninstaller. Взамен нужно установить новое ПО, скачать которое рекомендуется с официального сайта, чтобы не заразить компьютер вирусами;
- устройство самостоятельно включается, после того как пользователь завершит работу или переведет в режим сна. Для устранения проблемы в настройках электропитания нужно отключить таймеры пробуждения;
- когда происходит самостоятельное понижение яркости монитора при отсутствии активности компьютер или ноутбук полностью тухнет. Для решения в параметрах экрана увеличить яркость при режиме ее снижения.
Также часто возникают проблемы на ноутбуках, работающих на Intel. В основном они связаны с драйвером Intel Management Engine Interface, который устанавливается автоматически. Его можно стереть, но делать это нужно через диспетчер устройств. После этого с сайта Intel скачать прежнюю версию.
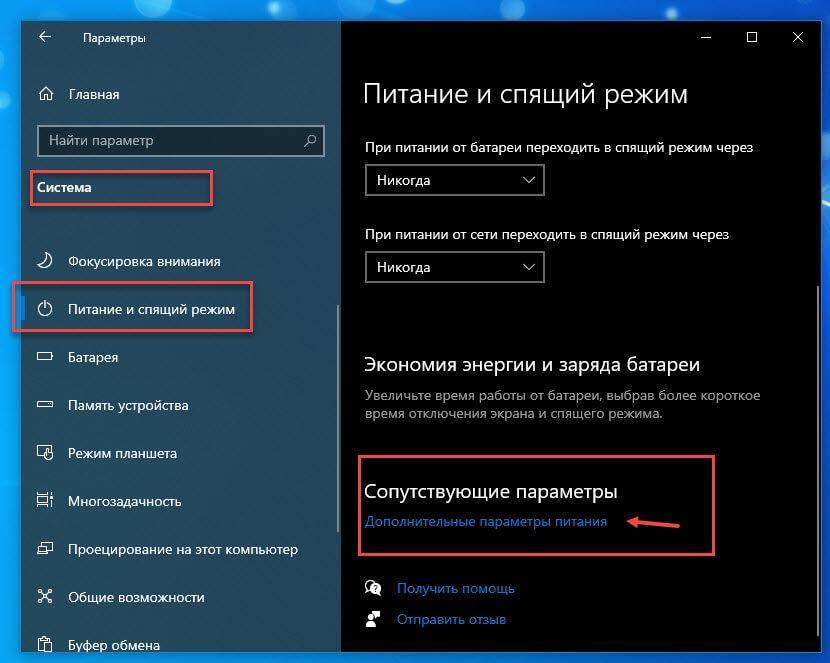
Дополнительные возможности позволяют произвести более тонкую настройку
Важно! Режимы ожидания могут быть отключены в BIOS. Как открыть его на каждом отдельном компьютере, стоит поискать на сайте производителя или в инструкции к устройству
В настройках БИОС нужно будет отредактировать пункт электропитания.
Спящий режим очень удобный при уходе на небольшой промежуток времени. Он экономит энергию и заряд аккумулятора. Чтобы работа данного режима была максимально комфортной, его можно настроить под себя. Как и любая техника, компьютеры иногда дают сбой и возникают проблемы в работе спящего состояния, но их легко можно решить самостоятельно, не прибегая к помощи специалистов. Главное — найти источник сбоя.
Решение 4. Установка последних обновлений Windows
Windows выпускает важные обновления, нацеленные на исправление ошибок в операционной системе. Если вы сдерживаетесь и не устанавливаете обновление Windows, мы настоятельно рекомендуем вам это сделать. Windows 10 — это новейшая операционная система Windows, и новым операционным системам требуется много времени, чтобы достичь совершенства во всех отношениях.
С ОС все еще не решены многие проблемы, и Microsoft часто выпускает обновления для решения этих проблем.
- Нажмите кнопку Windows + S , чтобы открыть панель поиска в меню «Пуск». В диалоговом окне введите « Обновление Windows ». Щелкните первый появившийся результат поиска.

- В настройках обновления нажмите кнопку с надписью « Проверить наличие обновлений ». Теперь Windows автоматически проверит наличие обновлений и установит их. Может даже потребоваться перезагрузка.
- После обновления перезагрузите компьютер и проверьте, устранена ли проблема.
Решение 12. Запуск компьютера в Состояние чистой загрузки
Если все вышеперечисленные решения не работают, рекомендуется перезагрузить компьютер. Если это не принесет никаких улучшений, мы можем попробовать чистую загрузку. Эта загрузка позволяет вашему компьютеру включиться с минимальным набором драйверов и программ. Включены только основные из них, а все остальные службы отключены.
- Нажмите Windows + R , чтобы запустить приложение «Выполнить». Введите « msconfig » в диалоговом окне и нажмите Enter.

- Перейдите на вкладку» Службы «в верхней части экрана. Отметьте строку с надписью « Скрыть все службы Microsoft ». После того, как вы нажмете эту кнопку, все связанные с Microsoft службы будут отключены, а все сторонние службы останутся позади.
- Теперь нажмите кнопку « Отключить все », расположенную на внизу в левой части окна. Теперь все сторонние службы будут отключены.
- Нажмите Применить , чтобы сохранить изменения и выйти..

- Теперь перейдите на вкладку «Автозагрузка» и выберите « Открыть диспетчер задач ». Вы будете перенаправлены в диспетчер задач, где будут перечислены все приложения/службы, которые запускаются при запуске вашего компьютера.

- Выбрать каждую службу по очереди и нажмите « Отключить » в правом нижнем углу окна.

- Теперь перезагрузите компьютер и проверьте, успешно ли он перешел в спящий режим. Если это так, это означает, что проблема была вызвана внешней программой. Найдите среди установленных программ и определите, какое приложение вызывает у вас проблемы. Следуйте следующему решению, чтобы определить, регистрирует ли система процесс, нарушающий цикл сна вашего компьютера.
Решение 13: Проверка того, какие процессы нарушают цикл сна
В Windows есть встроенная команда, которая позволяет определить, какой процесс/приложение вызывает остановку процесса сна на вашем компьютере. Как только вы правильно определили приложение/процесс, вы можете остановить их.
- Нажмите Windows + S , введите « командная строка », щелкните приложение правой кнопкой мыши и выберите« Запуск от имени администратора ».
- В командной строке с повышенными привилегиями введите следующее и нажмите Enter.
powercfg/requests
- Теперь все процессы/приложения будут перечислены перед вами, не позволяя компьютеру спать.
Примечание. Этот инструмент не идеален и не перечисляет все необходимые процессы/приложения. Попробуйте отключить антивирус, службы VPN, отсоединить USB-устройства и приложения для мониторинга (например, CC Cleaner).
Чтобы отключить службу , которая является виновником, нажмите Windows + R и введите services.msc. Появится новое окно, содержащее все службы, запущенные на вашем компьютере. Дважды щелкните тот, который вызывает проблему, остановите службу и выберите для параметра Тип запуска значение Отключено. Нажмите ОК, чтобы сохранить изменения и выйти.
Чтобы удалить приложение , откройте панель управления и выберите «Удалить программу». Здесь будут перечислены все программы, установленные на вашем компьютере. Щелкните правой кнопкой мыши тот, который вызывает ваши проблемы, и выберите «Удалить».
Способы деактивации спящего режима
К счастью, пользователь сам может выбирать применять ему спящий режим или нет. В Виндовс 7 существует несколько вариантов его выключить.
Способ 1: Панель управления
Наиболее популярный среди пользователей и интуитивно понятный метод деактивации спящего режима производится с помощью инструментов Панели управления с переходом через меню «Пуск».
- Жмите «Пуск». В меню остановите выбор на «Панель управления».

В Панели управления жмите «Система и безопасность».

В следующем окошке в разделе «Электропитание» перейдите по «Настройка перехода в спящий режим».

Открывается окошко параметров текущего плана энергопитания. Щелкните по полю «Переводить компьютер в спящий режим».

Из открывшегося списка выберите «Никогда».

Щелкните «Сохранить изменения».

Теперь автоматическое включение спящего режима на вашем ПК под управлением Виндовс 7 будет отключено.
Способ 2: окно «Выполнить»
Переместиться в окно настройки энергопитания для того, чтобы убрать возможность автоматического перехода ПК в сон, можно и при помощи введения команды в окошко «Выполнить».
-
Вызовите инструмент «Выполнить», нажав Win+R. Введите:
Жмите «OK».

Открывается окно настройки энергопитания в Панели управления. В Виндовс 7 имеется три плана электропитания:
- Сбалансированный;
- Экономия энергии (этот план дополнительный, а поэтому, если не активен, то по умолчанию скрыт);
- Высокая производительность.
Около задействованного в настоящий момент плана находится радиокнопка в активном положении. Щелкните по надписи «Настройка плана электропитания», которая расположена справа от наименования, задействованного в данный момент плана электропитания.

Открывается уже знакомое нам по предыдущему способу окно параметров плана энергопитания. В поле «Переводить компьютер в спящий режим» остановите выбор на пункте «Никогда» и жмите «Сохранить изменения».

Способ 3: изменение дополнительных параметров энергопитания
Также существует возможность выключения спящего режима через окошко изменения дополнительных параметров энергопитания. Конечно, этот способ более замысловатый, чем предыдущие варианты, и на практике почти пользователями не применяется. Но, тем не менее, он существует. Поэтому мы должны описать и его.
- После того, как было совершено перемещение в окно настройки задействованного плана энергопитания, любым из тех двух вариантов, которые были описаны в предыдущих способах, жмите «Изменить дополнительные параметры питания».

Запускается окно дополнительных параметров. Щелкните по знаку «плюс» около параметра «Сон».

После этого открывается список из трех вариантов:
- Сон после;
- Гибернация после;
- Разрешить таймеры пробуждения.
Кликните по «плюсику» около параметра «Сон после».

Открывается значение времени, через которое будет включаться период сна. Не трудно сопоставить, что оно соответствует тому же значению, которое было указано в окошке настройки плана электропитания. Жмите по данному значению в окошке дополнительных параметров.

Как видим, при этом активировалось поле, где находится значение периода, через который будет активирован спящий режим. Вбейте в это окошко вручную значение «0» или щелкайте по нижнему переключателю значений до тех пор, пока в поле не отобразится «Никогда».

После того, как это сделано, жмите «OK».

После этого спящий режим будет отключен. Но, если вы не закрывали окно настройки электропитания, в нем будет отображаться старое уже неактуальное значение.

Пусть вас это не пугает. После того, как вы закроете данное окошко и запустите повторно, в нем будет отображено актуальное значение перевода ПК в спящий режим. То есть, в нашем случае «Никогда».

Как видим, существует несколько способов выключить спящий режим в Виндовс 7. Но все эти способы связаны с переходом в раздел «Электропитание» Панели управления. К сожалению, действенной альтернативы решения данного вопроса, представленным в данной статье вариантам, в этой операционной системе нет. В то же время, нужно отметить, что и существующие способы все-таки позволяют произвести отключение относительно быстро и не требуют от пользователя наличия большого объема знаний. Поэтому, по большому счету, альтернатива существующим вариантам и не требуется.
Опишите, что у вас не получилось.
Наши специалисты постараются ответить максимально быстро.
Отключаем спящий режим
Процедура отключения спящего режима на компьютерах и ноутбуках с Виндовс не вызывает сложностей, однако в каждой из существующих версий этой операционной системы алгоритм ее реализации отличается. Как именно, рассмотрим далее.
Windows 10
Все то, что в предшествующих «десятке» версиях операционной системы делалось через «Панель управления», теперь можно сделать еще и в «Параметрах». С настройкой и отключением спящего режима дела обстоят точно так же – вам на выбор предоставляет два варианта решения одной и той же задачи. Узнать более подробно о том, что конкретно необходимо выполнить, чтобы компьютер или ноутбук перестал засыпать, можно из отдельной статьи на нашем сайте.
Подробнее: Отключение спящего режима в Виндовс 10
Помимо непосредственно деактивации сна, при желании можно настроить его работу под себя, задав желаемый период простоя или действия, которые будут активировать данный режим. О том, что для этого требуется сделать, мы тоже рассказывали в отдельном материале.
Подробнее: Настройка и включение спящего режима в Windows 10
Windows 8
В плане своей настройки и управления «восьмерка» мало чем отличается от десятой версии Виндовс. По крайней мере, убрать спящий режим в ней можно тем же образом и через те же разделы – «Панель управления» и «Параметры». Есть также и третий вариант, подразумевающий использование «Командной строки» и предназначенный для более опытных пользователей, так как предоставляют полный контроль над работой операционной системы. Ознакомиться со всеми возможными способами деактивации сна и выбрать наиболее предпочтительный для себя вам поможет следующая статья.
Подробнее: Отключение спящего режима в Windows 8
Windows 7
В отличие от промежуточной «восьмерки», седьмая версия Виндовс по-прежнему остается крайне востребованной среди пользователей. А потому вопрос деактивации «спячки» в среде этой операционной системы для них тоже весьма актуален. Решить нашу сегодняшнюю задачу в «семерке» можно всего одним способом, но имеющим три разных варианта реализации. Как и в предыдущих случаях, для получения более подробной информации предлагаем ознакомиться с отдельным материалом, ранее опубликованным на нашем сайте.
Подробнее: Отключение спящего режима в Windows 7
Если же вы не хотите полностью запретить компьютеру или ноутбуку переходить в режим сна, можете самостоятельно настроить его функционирование. Как и в случае с «десяткой», имеется возможность указания временного промежутка и действий, активирующих «спячку».
Подробнее: Настройка спящего режима в Виндовс 7
Устранение возможных проблем
К сожалению, спящий режим в Windows не всегда работает корректно – компьютер или ноутбук может как не уходить в него через заданный временной интервал, так и, наоборот, отказываться просыпаться, когда это требуется. Эти проблемы, а также некоторые другие, связанные со сном нюансы, тоже ранее были рассмотрены нашими авторами в отдельных статьях, с ними и рекомендуем ознакомиться.
Подробнее:Что делать, если компьютер не выходит из спящего режима Устранение проблем с выходом из спящего режима в Виндовс 10 Вывод компьютера с Windows из спящего режима Настройка действий при закрытии крышки ноутбука Включение спящего режима в Виндовс 7