Отключение спящего режима на компьютере с windows
Содержание:
- Убираем затухание экрана в Windows 7
- Как отключить спящий режим
- Инструкции для разных версий Windows
- Отключение гибернации на Windows 10
- Отключить спящий режим Windows 7
- Как включить или отключить спящий режим Windows 7?
- Как отключить режим гибернации на ноутбуке?
- Способы деактивации спящего режима
- Способы деактивации спящего режима
- Что такое «Гибернация» и в чем ее отличие от «Сна»
Убираем затухание экрана в Windows 7
По умолчанию после установки Windows 7 она настроена так, что спустя 5-10 минут бездействия, когда пользователь не нажимает никаких кнопок и не трогает мышку экран сначала тускнеет, а спустя несколько мгновений вовсе выключается.
Сделано это с целью экономии электроэнергии и ресурсов вашего монитора. Но далеко не всегда эта функция является удобной и зачастую гасит монитор в самый неподходящий момент.
Сейчас мы узнаем как сделать так, чтобы экран не потухал в Windows 7.
Для начала нужно зайти в панель управления любым известным вам способом. Например, через меню “Пуск”.

Заходим в панель управления
В открывшемся окне панели управления ищем значок “Электропитание”.

Электропитание в панели управления windows 7
Далее слева вверху ищем строку “Настройка отключения дисплея” и жмем на нее.

Настройка отключения дисплея в windows 7
Последнее, что нужно сделать чтобы экран не потухал на виндовс 7 это во вновь открывшемся окне в строке “Отключать дисплей” выбрать “Никогда” и нажать внизу кнопку “Сохранить изменения”.

Делаем, чтобы экран не потухал в виндовс 7

1 комментарий
Mixkino
Итак, если мы считаем, что у нас на компьютере (ноутбуке) достаточно быстро гаснет экран монитора, то в первую очередь идем в Электропитание, чтобы отрегулировать это там. И здесь было показано, как это сделать в Windows 7 и Windows XP.
Новое на сайте:
Можно ли поставить DDR3 в слот DDR2?
Что даст увеличение оперативной памяти с 4 до 8 гб?
Thumbdata3 что за файл и можно ли его удалить?
Current Pending Sector Count что это такое как лечить?
МФУ устанавливается только как сканер. Что делать?
Если в ноутбуке нет дисковода как работать с дисками?
Как отключить спящий режим
Эту функцию легко настраивать. Существует 2 способа ее отключения – через окно параметров и через панель управления. Оба варианта не требуют больших временных затрат или знаний. Следует учитывать, что в определенных ситуациях полностью отключать спящий режим не рекомендуется.
Через параметры
Самые простые варианты открытия параметров – через меню «Пуск» или «Мой компьютер». В первом случае нужная кнопка расположена внизу, рядом с функцией выключения и перезагрузки. Во втором параметры расположены сверху. В обоих случаях они обозначаются шестерней.

Чтобы отключить спящий режим в Windows 10, нужно найти пункт «Питание и спящий режим». Тут можно легко настроить время, через которое монитор будет автоматически отключаться. В самом конце списка находится вариант «Никогда». Под пунктом «Экран» расположены настройки спящего режима. Опять же, нужно просто выбрать последний возможный вариант.

Некоторые жалуются, что «Никогда» просто отсутствует. Пытаясь понять, как отключить спящий режим в Windows 10, многие люди совершают простую ошибку, а если точнее – не замечают его в перечне. Это возникает из-за того, что все остальные варианты не требуют прокрутки списка. Стоит отметить, что этот режим можно без проблем отключить в любой версии Windows, однако бывают случаи, когда соответствующего пункта нет. Причиной обычно является драйвер видеокарты (в таких случаях компьютер не должен входить в режим сна).
С помощью панели управления
Открыть эту панель можно либо через ярлык (по умолчанию он располагается на рабочем столе), либо с помощью сочетания клавиш Win+R вызвать консоль, после чего ввести в нее «control». Далее нужно найти пункт «Электропитание». Необходимо отметить, что на скриншоте ниже выбраны мелкие значки (изменить их размер можно в верхней правой части окна). Расположение пункта также может варьироваться в зависимости от версии Windows.

При открытии настроек электропитания слева можно заметить пункты, отвечающие за отключение дисплея и вход в спящий режим. При нажатии на любой из них открывается окно, в котором можно выбрать оптимальное время. Здесь нужно поставить «Никогда».

Также в пункте «Электропитание» можно выбрать одну из предложенных схем потребления энергии. В этом случае подойдет вариант с максимальной производительностью.
Через управление электропитанием
Этот метод почти не отличается от варианта с открытием параметров. Также как и в нем, нужно открыть пункт «Питание и спящий режим». Однако осуществляется это несколько иначе: нужно нажать ПКМ на кнопку «Пуск» и выбрать «Управление электропитанием». Пункт можно обнаружить в верхней части списка.

Далее следует выставить спящий режим и отключение экрана на «Никогда».
Утилиты
Несмотря на наличие перечисленных способов, некоторые отдают предпочтение специальным программам. Хотя такой вариант не пользуется большой популярностью и к нему прибегают все реже, он может стать отличным выбором для тех, кто по какой-либо причине не может использовать предыдущие методы. Чаще всего люди применяют следующие приложения:
- Caffeine. Имитирует нажатия клавиш каждые 59 секунд, благодаря чему компьютер не может уйти в спящий режим. При этом программа никак не влияет на установленные настройки. Она эффективна независимо от того, какой промежуток времени установлен для перехода в режим сна. Приложение работает автоматически сразу после запуска. Во время работы на панели задач отображается кофейник. Если он пустой, значит приложение временно отключено. Настройка утилиты осуществляется с помощью командной строки.
- Don’t Sleep. Позволяет значительно упростить настройку гибернации и спящего режима. Приложение дает установить новые правила по энергосбережению, в том числе время, через которое будет отключаться монитор. С помощью этой программы можно запретить отключение компьютера или установить смену схемы электропитания при каких-либо обстоятельствах.
Утилиты полезны в тех случаях, когда человеку требуется постоянно менять настройки. Их применение помогает сэкономить время, а также выставить определенные условия, при которых компьютер будет уходить в режим сна.
Инструкции для разных версий Windows
Отключение в Windows 7
Данная инструкция подойдет для 7, 8/8.1 версии операционной системы.
Но в /8.1 есть и другой, более удобный, способ для осуществления этой операции, который мы расскажем после этого.
1Для начала, зайдите в «Панель управления», выберите раздел «Все» элементы панели управления и перейдите в пункт «Электропитание».
Чтобы открыть раздел «Электропитания» на ноутбуке, просто кликните в области уведомлений на значок батареи правой кнопкой мыши и выберите характерный пункт.

Панель управления – Электропитание
2Выберите раздел «Настройка перехода в спящий режим».
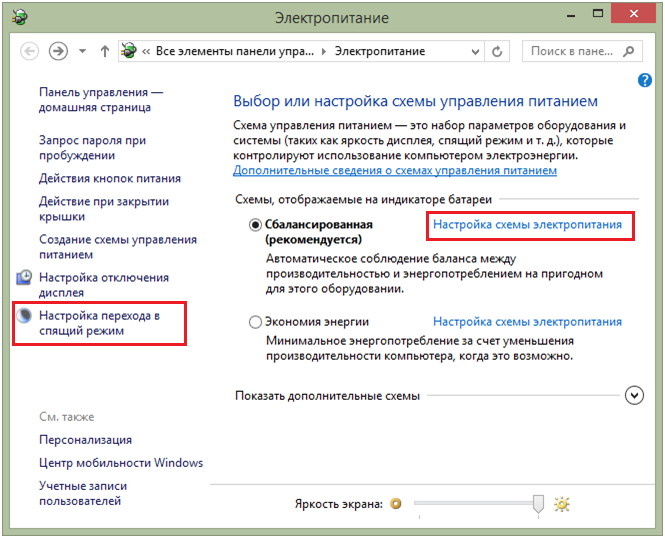
Настройка перехода
3В графе «Сбалансированная» выберите пункт «Настройка схемы электропитания». Здесь возможно настроить основные параметры и выключить автопереход в режим сна.
Если вы – владелец ноутбука, вы сможете выключить как от электросети так и при использовании от аккумулятора.
4В графе «Переводить компьютер в спящий режим» выберите «Никогда».
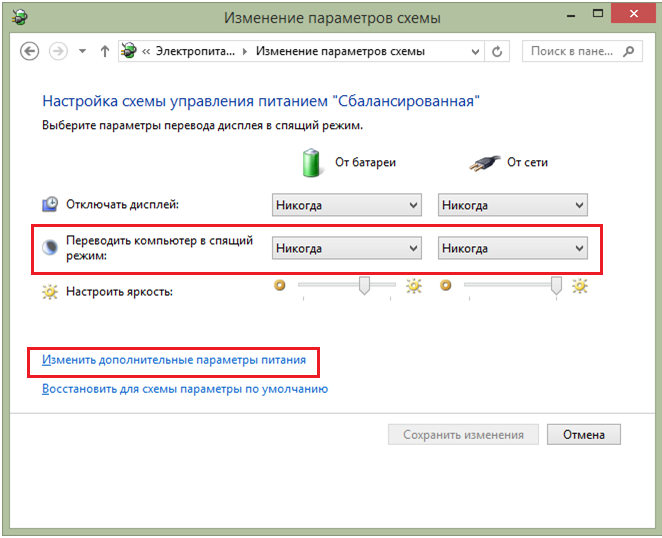
Отключение спящего режима
Если вы хотите отключить режим и при закрытии ноутбука, то есть полностью, и настроить опции для электропитания, перейдите в пункт «Изменить дополнительные параметры питания».
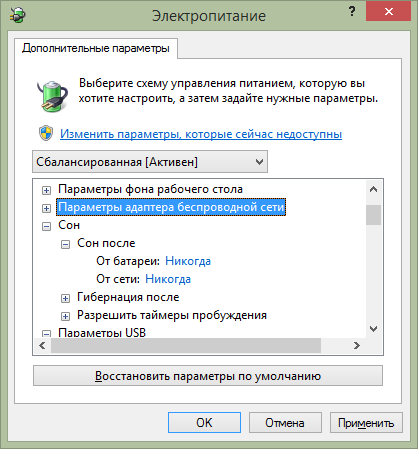
Дополнительные параметры
5
Режим может регулироваться не только в разделе «Сон», но и в других. Поэтому, внимательно пересмотрите каждый пункт, чтобы быть уверенным в полном отключении. К примеру, на ноутбуках включение функции может находиться также в разделе «Батарея» или «Кнопки питания и крышки»
Кроме этого, при активации, операционная система в своей папке создает файл hiberfil.sys. В этом файле находятся данные о тех программах и приложениях, которые остаются открытыми при запуске функции сна.
1Чтобы его увидеть, для начала необходимо применить отображение всех скрытых системных файлов и папок. Зайдите в «Панель управления», затем в «Параметры папок», а далее в «Вид».
2Там необходимо снять отметку с графы «Скрывать защищенные системные файлы», и поставить отметку на «Показывать скрытые файлы, папки и диски», и примените действие.
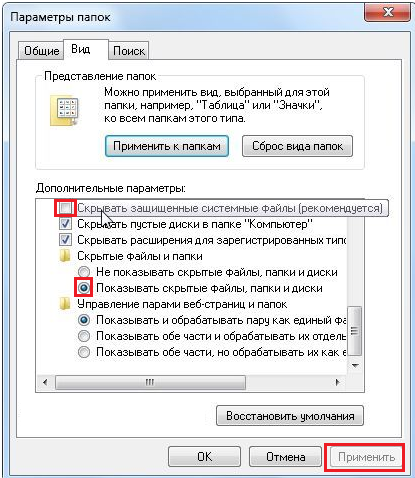
Отображение скрытых файлов
3Теперь перейдите в корневую папку системного диска (обычно это диск С) и убедитесь, что этот файл у вас есть.

Файл hiberfil.sys
4Чтобы он исчез, откройте окно «Выполнить», с помощью комбинации клавиш Win+ R.
5В строке поиска напишите команду
или
и нажмите ОК.

Ввод команды powercfg –hibernate –off
6
После этого файл hiberfil.sys исчезнет с вашего устройства. Чтобы в этом убедиться, можете еще раз проверить системный диск.
После выполнения этой инструкции, спящий режим больше не должен вас беспокоить.
Отключение в Windows 8
В данной версии операционной системы, ко многим настройкам можно получить доступ с разных мест. Эту функцию можно найти и другим образом.
1В «Панели управления» с правой стороны экрана нажмите на значок «Параметры», а затем перейдите в «Изменение параметров компьютера».
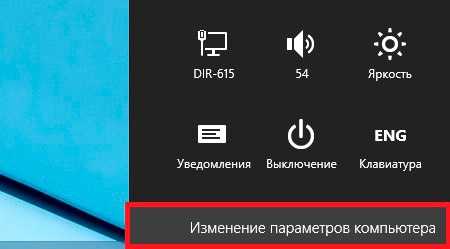
Изменение параметров компьютера
2Перейдите в раздел «Компьютер и устройства», а затем в пункт «Завершение работы и спящий режим».
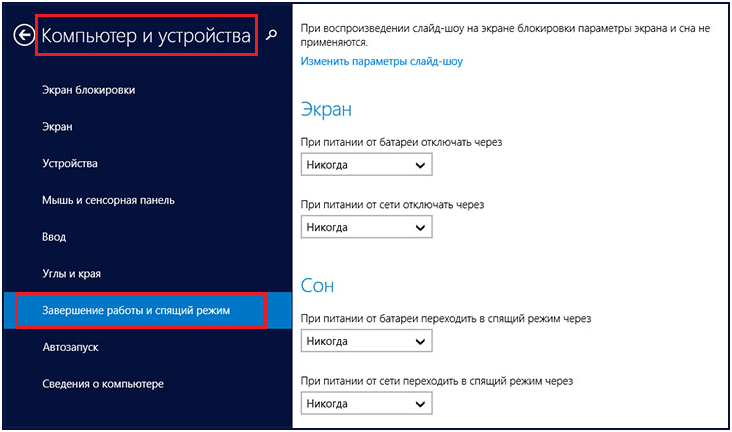
Завершение работы
Здесь вы сможете изменить лишь элементарные настройки, но если вам нужно детальное изменение, то все равно придется изменять их через «Панель управления».
Отключение в Windows 10
Ошибки при загрузке Windows (XP/7/8/10): Разбираемся с самыми частыми
Здесь способ изменения похож на предыдущий, но с дополнением. Поэтому, опишем его кратко:
1Зайдите в «Параметры» системы через «Пуск» или с помощью комбинации клавиш Win+I.
2Зайти в «Система — Питание» и спящий режим и найдите настройки сна.
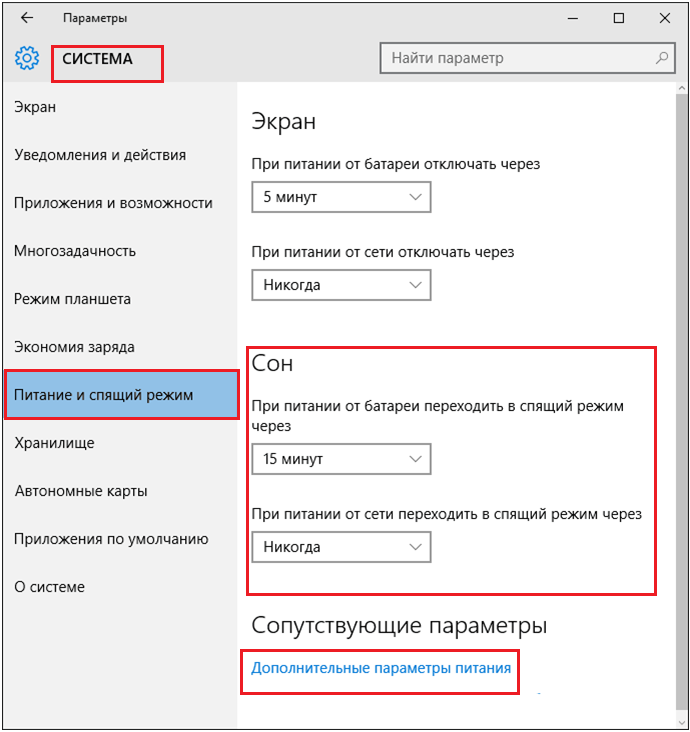
Настройка через «Питание»
3
В отличие от восьмой версии, здесь можно сразу открыть «Дополнительные параметры питания», как указано на рисунке выше, а не переходить в «Панель инструментов». При выборе этого пункта, вас автоматически направит в «Панель управления»
4Дальше происходят аналогичные действия: выбор сбалансированной схемы и настройка ее электропитания.
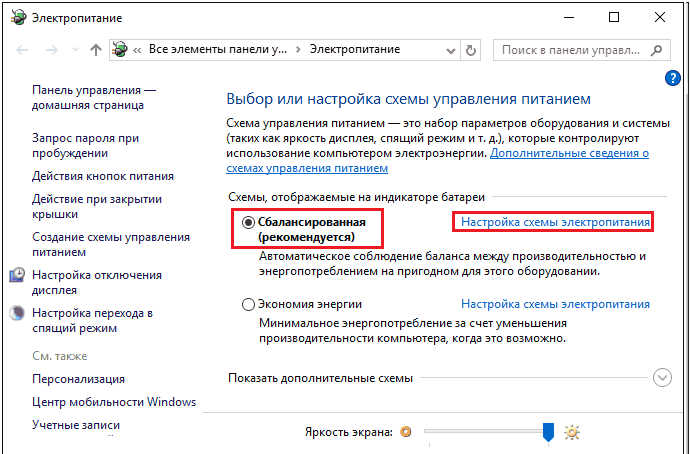
Настройка схемы электропитания
5После чего указываете параметры во времени перехода в сон, если вы еще не сделали этого в пункте 2.
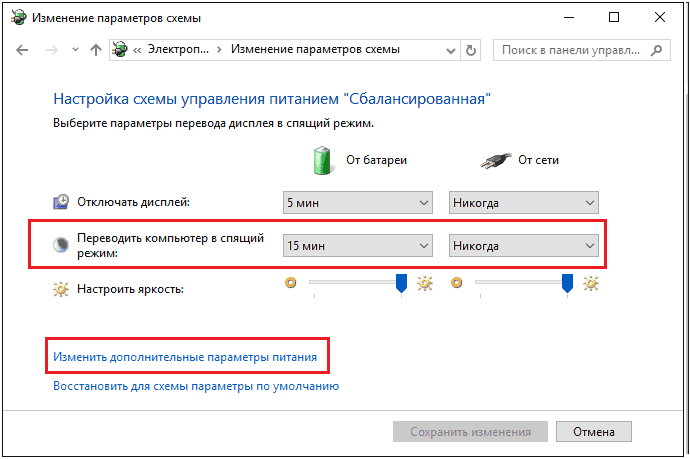
Настройка перевода
6И в случае необходимости, воспользоваться дополнительными параметрами, где возможно сделать настройку работы вашего ПК или ноутбука.
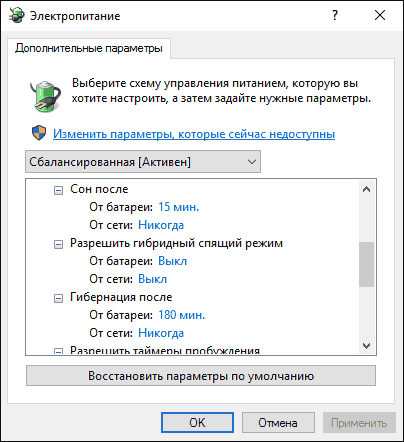
Дополнительные параметры отключения режима сна
Отключение гибернации на Windows 10
Процедуру отключения гибернации на Windows 10 можно провести теми же способами, что и на других операционных системах.
Аналогично Windows 8 открываем командную строку и вводим уже знакомую команду и нажимаем ОК .
Панель управления открывается аналогично Windows 7, а все шаги такие же, как и на обеих предыдущих операционных системах.
Реестр в Windows 10 открываем одновременным нажатием Win и R . Здесь каждый шаг аналогичен процессу, проведенному с Windows 7 и 8.
Если удалить режим гибернации на ноутбуке или компьютере с Windows 10 или более ранних версий не получилось, следует перепроверить правильность проделанных операций. Возможно, последовательность шагов была неточной или вы воспользовались способом не для той операционной системы. Если же действия правильные, стоит проверить настройки BIOS. Проблема может быть в настройках функций выключения компьютера – через спящий режим, гибернацию и путем полного завершения работы. Если параметры заданы неверно, необходимо это исправить. Но так как BIOS на компьютерах разных производителей разный, следует ознакомиться с принципом работы данной программы именно на нужном компьютере.
Если на ноутбуке включен режим гибернации, независимо от того, какая версия Windows — 7, 8 или 10 — в системе будет присутствовать папка hiberfils.sys, занимающая большое пространство на диске. При использовании только спящего режима или полного выключения компьютера и при отсутствии необходимости в гибернации, оптимально будет отключить данный режим. Это освободит большое количество памяти, которое можно использовать более полезно.
Папка hiberfils.sys находится на жестком диске и занимаем обычно до нескольких гигабайт пространства. Натолкнувшись на файл с таким размером, любой пользователь задается вопросами — что это и для чего это нужно? Те, кто пользуется режимом гибернации, знают, что папка и должна занимать такое пространство. Как правило, размер файла такой же, как и размер оперативной памяти. Так, если память составляет 2 Гб, размер файла hiberfils.sys будет таким же. Удалить папку можно, если чаще всего используется спящий режим.
Следует помнить, что простое удаление файла hiberfils.sys не приведет к отключению режима гибернации на компьютере.
Отключить спящий режим Windows 7
Если файл hiberfil.sys существует, значит это кому-то нужно. Admin. Только я написал статью про спящий режим и как он может помочь нам в работе, пришло вот такое письмо, что ж отвечаю. Итак, сначала отключаем спящий режим, затем отправляем в отпуск за свой счёт файл hiberfil.sys, но прежде, друзья мои, короткий рассказ по теме. Иногда я делаю знакомым видеофильмы и у меня на компьютере установлена программа ProCoder, кодирующая видео, как-то раз процесс конвертации сильно затянулся, да и мне пришлось отлучиться, а объём материала оказался слишком большим, спящий режим у меня включается через три часа полного бездействия компьютера. Приехал я уже вечером, надеясь что фильм уже конвертирован, смотрю компьютер в спящем режиме как и положено, выхожу из него, вижу папка с фильмом готова и размер подходит, как раз для записи на болванку DVD. Записал фильм и отдал друзьям, ну а они конечно сразу смотреть, а там минут двадцать обрезано. Звонят мне и жалуются, мол фильм то не весь, самого интересного нет. Пришлось подумать, почему такое произошло. С Windows 7 вроде всё в порядке. А оказалось, как вы уже догадались, что мой компьютер ушёл в спящий режим, как и ему положено, а программа кодировщик просто не успела закончить до этого времени и даже ошибку не показала. Теперь при кодировании я выключаю спящий режим или отодвигаю ещё на несколько часов.Отключить спящий режим в Windows 7 очень легко. Заходим в нашу операционную систему от лица администратора. Пуск->Панель управления->Система и безопасность->Электропитание.
В данном диалоговом окне у вас обязательно должен быть выбран План электропитания, например у меня выбран Сбалансированный. нажимаем Настройка плана электропитания
Здесь мы с вами можем выбрать:Отключать дисплей. эту функцию можно настроить как вам захочется, ведь все мы работаем за компьютером по разному, у меня например выставлено 10 мин, раньше было 5мин, но это стало мне досаждать, представляете я иногда обдумываю свою мысль больше пяти минут (старею), подумал и перевожу свой взгляд на монитор, а там чёрный экран, ну вы меня поняли.
Переводить компьютер в спящий режим. тут у нас разговор со спящим режимом короткий, если он пока нам не нужен, отключаем, выставляем Никогда или выбираем более длинный промежуток времени ухода нашего электронного друга в спящий режим. Так же в пункте «Изменить дополнительные параметры питания» выставляем значение для сна Никогда
Вот мы с вами и выключили, очень по моему полезный спящий режим в Windows 7. но не забываем, что включить мы его сможем как только нам захочется. Теперь настала очередь файла hiberfil.sys
создаваемого Windows 7 при включении спящего режима. В данный файл сохраняется всё, что на момент ухода в спящий режим находится в оперативной памяти, открытые приложения и так далее. Обычно размер файла и равен размеру оперативки. Естественно при выходе из спящего режима Windows 7 восстанавливает всё что у вас было открыто на компьютере. Набираем в поле Выполнить powercfg -h off и нашего файла как не бывало.
Как включить или отключить спящий режим Windows 7?

Многие, наверно, замечали наличие в меню «Пуск» Windows 7 рядом со стандартным выключением компьютера такой режим как «Сон». Кто-то постоянно пользуется режимом «Сон», а остальные не задумываясь, что это такое, просто выключают компьютер.
На самом деле, это очень удобная функция в Windows 7, которая позволяет свести к минимуму потребление электроэнергии компьютером практически до нуля или вообще выключить его. При этом сохраняются все открытые программы и файлы, что позволяет восстановить работу компьютера за считанные секунды и продолжить работу с того места, на котором вы остановились перед включением ждущего режима Windows 7.
В Windows 7 предусмотрено несколько режимов экономии электроэнергии:— спящий режим Windows 7 позволяет перевести компьютер в режим пониженного потребления электроэнергии. При этом останавливаются все процессы, но данные об их работе остаются в памяти и восстановить обычный режим работы можно за несколько секунд;— режим гибернации работает практически по такому же принципу, только при этом все открытые программы и файлы сохраняются на жестком диске. В этом режиме питание компьютера может быть отключено полностью. Восстановление обычного режима работы займет гораздо больше времени, чем при выходе из спящего режима;— гибридный спящий режим объединяет в себе два предыдущих режима. Все данные одновременно хранятся в памяти и на жестком диске. Вернуться в обычный режим работы компьютер может как из спящего режима, а в случае отключение электропитания, все данные будут восстанавливаться, как при выходе из режима гибернации.
Настроить или отключить спящий режим Windows 7 можно через панель управления в разделе электропитания «Пуск / Панель управления / Система и безопасность / Электропитание». Этот раздел немного отличается для стационарного компьютера и ноутбука. Разница эта связана с наличием в ноутбуке батареи и различной настройке при работе от сети и от батареи. Также добавляется выбор действия при закрытии крышки ноутбука. Для настройки спящего режима Windows 7, выбираем пункт «Настройка перехода в спящий режим». Также более детально можно настроить режим «Сон» выбрав «Изменить дополнительные параметры питания».
 Спящий режим Windows 7. Электропитание
Спящий режим Windows 7. Электропитание
 Спящий режим Windows 7. Настройка плана электропитания
Спящий режим Windows 7. Настройка плана электропитания
Как видно из скриншота ниже, для ноутбука возможно не так уж и много настроек.

Для стационарного настольного компьютера доступно также включение или отключение гибридного режима или возможности гибернации.

Режим гибернации возможен не на каждом компьютере. Это может быть связано с невозможностью работы в данном режиме видеокарты или другого оборудования, а также отключением данной функции через BIOS.
Режим сна никак не помешает, а наоборот сделает более удобным выполнение сложных долгих работ. Например, изготовление сайта и его настройка занимает много времени и связано с открытием множества программ. Изготовление сайтов можно продолжить с того же момента, на котором вы закончили перед включением режима сна, и не тратить много времени на включение компьютера и открытие всех нужных программ.
Навигация по записям
Как отключить режим гибернации на ноутбуке?
В ноутбуке функция «сна», но другая. Чтобы его изменить, рекомендуется проделать другие действия.
Вам как пользователю необходимо будет изменить действующие настройки в режиме перехода питания от аккумулятора и от сетевого энергообеспечения.
Так, в аналогичных описанных настройках вы увидите два значения:
- «От батареи»
- «От сети».
Чтобы войти в настройки, необходимо кликнуть на панели компьютера правой кнопкой мыши:
Появятся функции «Свойства панели задач и меню Пуск», дальше как заходите в «Электропитание» — «Настройка плана… «Сбалансированный», как показано красной стрелкой на иллюстрации, перейдите в «Изменить дополнительные параметры…».
В параметрах найдите «Гибернация сна» выставьте значение «0».
Как отключить гибернацию в Windows 7 (полезности)
Руководство: Как отключить спящий режим на windows 7
Вы можете не только поменять настройки гибернации вышеописанным путем, но и в другом формате.
Для корректной работы ноутбуков на диске С создается системный файл hiberfil.sys.
В этот файл заносится информация об оперативной памяти Windows 7 при переходе в тот или иной энергосберегающий режим.
Если отключить «состояние сна» стандартным путем, то файл не может быть удален, а значит, придется это делать вручную. Так вы освободите несколько гигабайт памяти на жестком диске.
Однако, чтобы войти в этот системный файл, для этого введите пароль учетной записи.
В системных файлах документ выглядит, так как изображено на иллюстрации ниже.
Как войти в командную строку Windows 7? Для этого войдите в Пуск – Выполнить, или наберите через поиск командная строка.
Откроется черное окно для введения командной строки. Пропишите комбинацию powercfg -h –off или powercfg -hibernate –off. Для подтверждения операции кликните ОК или Enter.
Включите перезагрузку компьютера.
Команда удалит файл энергосберегающего состояния.
Гибернация в Windows 7, 8. Что это и как отключить?
В этом уроке вы узнаете что такое гиберанция и как же можно отключить
Если у вас не получилось убрать файл через командную строку. Откройте блокнот.
Пропишите комбинацию в нем “powerctg -h off_” , сохраните его, затем переведите файл из txt в расширение pat, скопируйте его и внесите с системные файлы диска С.
На «Рабочем столе» появится значок системного файла.
Способы деактивации спящего режима
К счастью, пользователь сам может выбирать применять ему спящий режим или нет. В Виндовс 7 существует несколько вариантов его выключить.
Способ 1: Панель управления
Наиболее популярный среди пользователей и интуитивно понятный метод деактивации спящего режима производится с помощью инструментов Панели управления с переходом через меню «Пуск».
- Жмите «Пуск». В меню остановите выбор на «Панель управления».

В Панели управления жмите «Система и безопасность».


Открывается окошко параметров текущего плана энергопитания. Щелкните по полю «Переводить компьютер в спящий режим».

Из открывшегося списка выберите «Никогда».


Теперь автоматическое включение спящего режима на вашем ПК под управлением Виндовс 7 будет отключено.
Способ 2: окно «Выполнить»
Переместиться в окно настройки энергопитания для того, чтобы убрать возможность автоматического перехода ПК в сон, можно и при помощи введения команды в окошко «Выполнить».
- Вызовите инструмент «Выполнить», нажав Win+R. Введите:

Открывается окно настройки энергопитания в Панели управления. В Виндовс 7 имеется три плана электропитания:
- Сбалансированный;
- Экономия энергии (этот план дополнительный, а поэтому, если не активен, то по умолчанию скрыт);
- Высокая производительность.
Около задействованного в настоящий момент плана находится радиокнопка в активном положении. Щелкните по надписи «Настройка плана электропитания», которая расположена справа от наименования, задействованного в данный момент плана электропитания.
Открывается уже знакомое нам по предыдущему способу окно параметров плана энергопитания. В поле «Переводить компьютер в спящий режим» остановите выбор на пункте «Никогда» и жмите «Сохранить изменения».

Способ 3: изменение дополнительных параметров энергопитания
Также существует возможность выключения спящего режима через окошко изменения дополнительных параметров энергопитания. Конечно, этот способ более замысловатый, чем предыдущие варианты, и на практике почти пользователями не применяется. Но, тем не менее, он существует. Поэтому мы должны описать и его.
- После того, как было совершено перемещение в окно настройки задействованного плана энергопитания, любым из тех двух вариантов, которые были описаны в предыдущих способах, жмите «Изменить дополнительные параметры питания».

Запускается окно дополнительных параметров. Щелкните по знаку «плюс» около параметра «Сон».

После этого открывается список из трех вариантов:
- Сон после;
- Гибернация после;
- Разрешить таймеры пробуждения.
Кликните по «плюсику» около параметра «Сон после».
Открывается значение времени, через которое будет включаться период сна. Не трудно сопоставить, что оно соответствует тому же значению, которое было указано в окошке настройки плана электропитания. Жмите по данному значению в окошке дополнительных параметров.
Как видим, при этом активировалось поле, где находится значение периода, через который будет активирован спящий режим. Вбейте в это окошко вручную значение «0» или щелкайте по нижнему переключателю значений до тех пор, пока в поле не отобразится «Никогда».
После того, как это сделано, жмите «OK».
После этого спящий режим будет отключен. Но, если вы не закрывали окно настройки электропитания, в нем будет отображаться старое уже неактуальное значение.
Пусть вас это не пугает. После того, как вы закроете данное окошко и запустите повторно, в нем будет отображено актуальное значение перевода ПК в спящий режим. То есть, в нашем случае «Никогда».

Как видим, существует несколько способов выключить спящий режим в Виндовс 7. Но все эти способы связаны с переходом в раздел «Электропитание» Панели управления. К сожалению, действенной альтернативы решения данного вопроса, представленным в данной статье вариантам, в этой операционной системе нет. В то же время, нужно отметить, что и существующие способы все-таки позволяют произвести отключение относительно быстро и не требуют от пользователя наличия большого объема знаний. Поэтому, по большому счету, альтернатива существующим вариантам и не требуется.
Способы деактивации спящего режима
К счастью, пользователь сам может выбирать применять ему спящий режим или нет. В Виндовс 7 существует несколько вариантов его выключить.
Способ 1: Панель управления
Наиболее популярный среди пользователей и интуитивно понятный метод деактивации спящего режима производится с помощью инструментов Панели управления с переходом через меню «Пуск».
- Жмите «Пуск». В меню остановите выбор на «Панель управления».

В Панели управления жмите «Система и безопасность».

В следующем окошке в разделе «Электропитание» перейдите по «Настройка перехода в спящий режим».

Открывается окошко параметров текущего плана энергопитания. Щелкните по полю «Переводить компьютер в спящий режим».

Из открывшегося списка выберите «Никогда».

Щелкните «Сохранить изменения».

Теперь автоматическое включение спящего режима на вашем ПК под управлением Виндовс 7 будет отключено.
Способ 2: окно «Выполнить»
Переместиться в окно настройки энергопитания для того, чтобы убрать возможность автоматического перехода ПК в сон, можно и при помощи введения команды в окошко «Выполнить».
-
Вызовите инструмент «Выполнить», нажав Win+R. Введите:
Жмите «OK».

Открывается окно настройки энергопитания в Панели управления. В Виндовс 7 имеется три плана электропитания:
- Сбалансированный;
- Экономия энергии (этот план дополнительный, а поэтому, если не активен, то по умолчанию скрыт);
- Высокая производительность.
Около задействованного в настоящий момент плана находится радиокнопка в активном положении. Щелкните по надписи «Настройка плана электропитания», которая расположена справа от наименования, задействованного в данный момент плана электропитания.

Открывается уже знакомое нам по предыдущему способу окно параметров плана энергопитания. В поле «Переводить компьютер в спящий режим» остановите выбор на пункте «Никогда» и жмите «Сохранить изменения».

Способ 3: изменение дополнительных параметров энергопитания
Также существует возможность выключения спящего режима через окошко изменения дополнительных параметров энергопитания. Конечно, этот способ более замысловатый, чем предыдущие варианты, и на практике почти пользователями не применяется. Но, тем не менее, он существует. Поэтому мы должны описать и его.
- После того, как было совершено перемещение в окно настройки задействованного плана энергопитания, любым из тех двух вариантов, которые были описаны в предыдущих способах, жмите «Изменить дополнительные параметры питания».

Запускается окно дополнительных параметров. Щелкните по знаку «плюс» около параметра «Сон».

После этого открывается список из трех вариантов:
- Сон после;
- Гибернация после;
- Разрешить таймеры пробуждения.
Кликните по «плюсику» около параметра «Сон после».

Открывается значение времени, через которое будет включаться период сна. Не трудно сопоставить, что оно соответствует тому же значению, которое было указано в окошке настройки плана электропитания. Жмите по данному значению в окошке дополнительных параметров.

Как видим, при этом активировалось поле, где находится значение периода, через который будет активирован спящий режим. Вбейте в это окошко вручную значение «0» или щелкайте по нижнему переключателю значений до тех пор, пока в поле не отобразится «Никогда».

После того, как это сделано, жмите «OK».

После этого спящий режим будет отключен. Но, если вы не закрывали окно настройки электропитания, в нем будет отображаться старое уже неактуальное значение.

Пусть вас это не пугает. После того, как вы закроете данное окошко и запустите повторно, в нем будет отображено актуальное значение перевода ПК в спящий режим. То есть, в нашем случае «Никогда».

Как видим, существует несколько способов выключить спящий режим в Виндовс 7. Но все эти способы связаны с переходом в раздел «Электропитание» Панели управления. К сожалению, действенной альтернативы решения данного вопроса, представленным в данной статье вариантам, в этой операционной системе нет. В то же время, нужно отметить, что и существующие способы все-таки позволяют произвести отключение относительно быстро и не требуют от пользователя наличия большого объема знаний. Поэтому, по большому счету, альтернатива существующим вариантам и не требуется.
Опишите, что у вас не получилось.
Наши специалисты постараются ответить максимально быстро.
Что такое «Гибернация» и в чем ее отличие от «Сна»
Итак, гибернация – это энергосберегающий режим компьютера или ноутбука, при котором все данные о состоянии ОС и программ копируются из оперативной памяти в специальный файл hiberfil.sys на жестком диске. Файл располагается в корне системного диска и по умолчанию скрыт. Подробнее о hiberfil.sys поговорим позже, сейчас же вернемся к особенностям гибернации. В этот режим компьютер можно перевести с помощью меню «Пуск», выбрав соответствующий пункт в списке возможных вариантов завершения работы.

Также Гибернация может быть установлена в качестве режима, в который переводится компьютер при нажатии кнопки питания (Панель управления – Электропитание – Действие кнопки питания).

После перехода в состояние «Гибернация» компьютер выключается полностью и не потребляет электроэнергии, т. е. его можно вообще отключить от источника питания. При этом перед завершением работы на жестком диске создается точная копия данных оперативной памяти на момент выключения компьютера. По сути это образ системы – ее состояние со всеми открытыми приложениями и вкладками. При включении компьютера привычным способом с помощью кнопки на системном блоке информация с диска подгружается обратно в оперативную память, и вы после загрузки видите рабочий стол со всеми запущенными программами в таком же виде, в каком он был при уходе в режим гибернации. Удобно? Конечно.
Принципиальная разница между «Сном» и «Гибернацией» заключается в том, что при переходе в спящий режим компьютер продолжает потреблять энергию. Напряжение подается на оперативную память, процессор и ряд других компонентов. В то же время жесткий диск, системы охлаждения и монитор обесточиваются и не потребляют электричество, то есть, в целом, компьютер работает в существенно более экономном режиме. Вся информация о запущенных приложениях и их состоянии продолжает храниться в оперативной памяти, как мы помним, по-прежнему получающей питание. Соответственно, при старте компьютера или ноутбука данные считываются из памяти и мы так же, как и в случае с гибернацией, можем продолжать работу с того места, на котором закончили без необходимости все заново открывать.
Так как доступ к оперативной памяти осуществляется намного быстрее, чем к жесткому диску, то выход из режима «Сна» укладывается в куда более короткие временные рамки, нежели из режима «Гибернации». Например, если в первом случае на загрузку уходит до 10 секунд, то во втором – до 30-60, а то и больше, в зависимости от объема занятой памяти. Это еще одно, пусть и не столь существенное, различие между Сном и Гибернацией.