Как включить гибернацию в windows 7, 8.1, 10
Содержание:
- Включение и отключение режима гибернации
- Что такое гибернация в Windows 10
- Что лучше «Сон» или «Гибернация»
- Включение гибернации в ОС Windows 7 и 8
- Гибернация — что это такое?
- Как уменьшить файл hiberfil.sys
- Как отключить гибернацию
- Гибернация, спящий режим и гибридный спящий — в чем разница?
- Гибернация Windows 7
- В чем отличие между режимом сна и гибернацией: основные плюсы и отличительные недостатки
- Чем отличается гибернация и сон?
- В каких случаях стоит использовать гибернацию
- Включение и настройка
- Настройка автоматического перехода в режим гибернации
- Как работает “Гибернация” в Windows 10?
- Зачем нужны вышеописанные режимы?
Включение и отключение режима гибернации
Выше были рассмотрены отличительные особенности гибернации. Вполне возможно, что у пользователя есть своё мнение об этом режиме, расходящееся с общепринятым. Он может захотеть установить режим гибернации в стационарном компьютере или отключить – в ноутбуке. Ниже будут рассмотрены разные способы настройки гибернации на Windows 10.
В настройках электропитания
1. В контекстном меню (вызываемом правой кнопкой мышки) кнопки «Пуск» щёлкаем раздел «Управление электропитанием». Предлагаем ознакомиться со статьей об изменении меню Пуск в Windows 10.

В следующем окне щёлкаем «Дополнительные параметры питания».
В новом окне щёлкаем пункт «Настройка схемы электропитания»
(Обратите внимание на взятый в оранжевую рамку пункт «Действия кнопок питания». Мы к нему вернёмся позже)
В следующем окне щёлкаем пункт «Изменить дополнительные параметры питания».
После открытия выпадающего списка «Сон» в его пунктах можно посмотреть действующие на данном стационарном компьютере «сонные» настройки:
- переход в режим сна через 10 минут простоя:
- активированный гибридный спящий режим;
- отключённую гибернацию.

Добавление гибернации в меню «Пуск»
Пользователям, вознамерившимся активно применять гибернацию, будет удобно иметь в меню «Пуск» соответствующую строку. Как правило, гибернации нет в меню.
Как известно, пункт меню «Пуск», называющийся «Выключение» (иногда – «Завершение работы»), имеет три подпункта, представленные на скриншоте.

Для добавления к ним ещё одного – «Гибернация», следует выполнить такую последовательность действий.
- Возвращаемся к скриншоту «Электропитание» и щёлкаем упомянутый выше раздел «Действия кнопок питания» (в оранжевой рамке).
- В новом окне щёлкаем «Изменение параметров, которые сейчас недоступны».
- После этого гибернацию можно будет непосредственно добавить в пункт «Завершение» меню «Пуск» четвёртым подпунктом, или назначить подпункту «Спящий режим» новую функцию – гибернацию. В ноутбуках активацию гибернации можно связать с закрытием их крышки. Щёлкаем «Сохранить изменения».

Результат произведённых действий представлен на скриншоте.

Кроме установлении гибернации в меню Пуск, читайте о том, как создать ярлык, добавить ярлык на рабочий стол и на другие панели Windows 10.
В редакторе реестра
В поле ввода команд набираем regedit и щёлкаем строку приложения «Редактор реестра».

Последовательно раскрывая ветви реестра, начиная с HKEY_LOCAL_MACHINE\ System\ CurrentControlSet\ Control\ Power, пройдём путь, см. верхнюю рамку на следующем скриншоте. В правой части каталога Power гибернацией управляет параметр с именем HybernateEnabledDefault. Его значение «1» означает разрешение на включение гибернации, а «0» – запрет. Для изменения значения следует произвести двукратный щелчок на параметре.

В командной строке
Из контекстного меню кнопки «Пуск» можно вызвать и командную строку (в режиме администратора).

Для активации гибернации в этом режиме вводится команда, подчёркнутая красной чертой на чёрном экране. Для отключения гибернации она же набирается с параметром off – powercfg -h off.

В программной оболочке PowerShell
Платформу PowerShell можно вызвать в том же контекстном меню «Пуск».

После этого на появившимся синем экране набираем команду включения гибернации, уже известную нам по командной строке. Не изменяется и команда отключения гибернации – powercfg -h off.

В редакторе локальных групповых политик
Выше уже рассматривалась возможность добавления гибернации четвёртым подпунктом в пункт «Выключение» меню «Пуск». То же самое можно сделать средствами редактора локальных групповых политик.
- В поле ввода команд набираем gpedit.msc и жмём Enter.
- В открывшемся окне редактора локальных групповых политик последовательно раскрываем ветви «Политика «Локальный компьютер» => «Конфигурация компьютера» => «Административные шаблоны» => «Компоненты Windows». Прокручиваем вниз его длинный список.
- По достижении папки «Проводник» выделяем её, после чего в правой части окна находим строку «Показывать режим гибернации в меню электропитания». Как видно, этот параметр находится в состоянии «Не задана».
- В окне, появляющемся после двукратного щелчка на этой строке, активируем пункт «Включено» и щёлкаем OK.

В результате в меню «Пуск» появится уже знакомый нам новый пункт и можно будет запуск гибернации быстро совершить.
Что такое гибернация в Windows 10
Для начала давайте разберемся, что такое Гибернация в Windows 10. Это особое энергосберегающее состояние портативного устройства, ноутбука или компьютера. Изначально данный метод завершение работы разрабатывался исключительно для ноутбуков, но спустя некоторое время стал актуален и востребован на стационарных ПК под управлением Windows 10.
Чтобы иметь представление об этом режиме и знать, что такое гибернация, нужно понимать какие различия между ним и режимом сна. Практически все пользователи продуктов вышеуказанного бренда знакомы с функцией режим сна, перейдя в который техника переходит в состояния пониженного энергопотребления, а вся системная информация держится в ОЗУ, которая в свою очередь потребляет энергию.
Данный режим можно назвать как гибридный спящий режим, ведь в нем системные данные сохраняются на определенный файл и храняться в BIOS, незначительное энергопотребление которого зависит от встроенной батарейки. Все остальные процессы полностью завершаются.
Выходит компьютер из режима гибернации так же как и из сна, отличается он тем, что перед тем как вывести систему из режима гибернации все исходные настройки системы со специального файла переносятся в ОЗУ, что дает возможность мгновенно запустить систему.
Что лучше «Сон» или «Гибернация»
Т.к. в режиме «Гибернация» компьютер полностью выключается, то в этом режиме можно увеличить время работы батареи ноутбука. Плюсы и минусы режима «Сон»:
- Ноутбук включается за несколько секунд (+)
- В режиме сна расходуется аккумулятор, но это заметно на больших промежутках времени, например через сутки (-)
- Не занимает свободное место на диске (+)
- Если вытащить батарею, то компьютер будет загружаться «с нуля» (-)
- При проблемах с драйверами или программами, могут быть ошибки в работе системы после выхода из спящего режима (-)
Плюсы и минусы режима «Гибернация»:
- Не расходует батарею (+)
- Можно отключать компьютер из розетки (+)
- Занимает несколько гигабайт свободного пространства на системном диске (-)
- Загружается быстрее полной загрузки операционной системы, но намного медленней чем из режима «Сон». На дисках SSD разница не так ощутима (-)
- Одна загрузка компьютера из гибернации расходует батарею больше, чем «сон» за целый день
Как изменить режим гибернации на режим сна
В зависимости от настроек Windows, при нажатии на кнопку выключения питания или закрытия крышки ноутбука, может активироваться режим «Сон» или «Гибернация». Поведение по умолчанию можно изменить:
- Открываем «Панель управления -> Система и безопасность -> Электропитание»
- Настройка текущей схемы электропитания
- Изменить дополнительные параметры питания
- Прокручиваем настройки до «Кнопки питания и крышка»
- Устанавливаем «Действие закрытия крышки», «Действие кнопки питания»
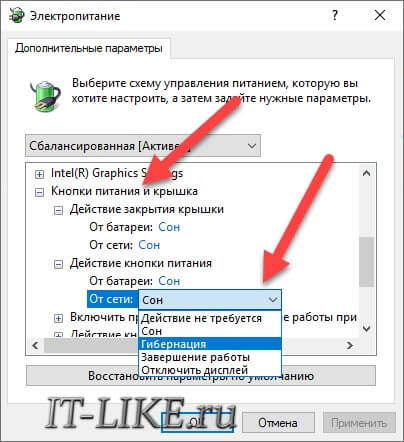
Отмечу, что если не выключить режим «Hibernate» из командной строки или через реестр, а просто включить везде режим «Сон», то файл гибернации всё равно будет создаваться. Активировать любой режим, вне зависимости от настроек схемы электропитания, можно через меню «Пуск -> Завершение работы»
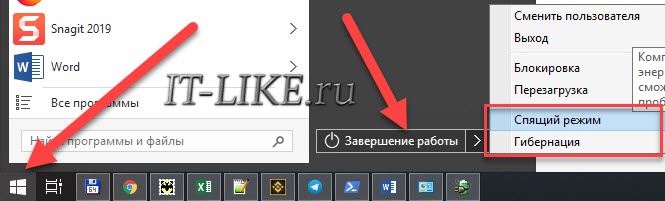
Включение гибернации в ОС Windows 7 и 8
Для включения гибернации первым делом необходимо вызвать консоль «Выполнить» (командную строку).
Для Windows 7
- Заходим в меню «Пуск» и выбираем раздел «Выполнить».
- В появившейся консоли вместо уже заданного запроса пишем «cmd», после чего нажимаем ОК.
- В появившемся окне вводим команду «powercfg /h on» и завершаем работу путем нажатия Enter.
Теперь соответствующая вкладка должна появиться в меню «Пуск» в разделе «Выключить».

Таким нехитрым способом мы включили гибернацию на ПК.
Если она не появилась, дело может быть в настройках BIOS. Этот режим может быть отключен там. К сожалению, BIOS у всех производителей разный и единственного решения проблемы не существует. Необходимо изучить, как включить нужные настройки в BIOS конкретного производителя.
Для Windows 8
- Щелкните правой кнопкой мыши по левому нижнему углу экрана или нажмите сочетание клавиш Win + X. В появившемся контекстном меню выберите соответствующий пункт.
- Введите команду «powercfg /h on» и нажмите Enter.
Если все действия выполнены верно, то при нажатии на кнопку выключения появится соответствующий пункт.

Делаем спящий режим обычным
Теперь расскажем, как отключить гибридный спящий режим, сделав его обычным спящим режимом. Чтобы понять, зачем это делать и необходимо ли это вам, изучите чуть более подробную информацию об этом в предыдущем разделе.
Итак, начнем.
- В меню «Пуск» снова выбираем раздел «Выполнить».
- Уже знакомую команду «powercfg /h on» теперь вводим в первом появившемся окне и нажимаем ОК.
- Открываются настройки электропитания, где напротив пункта «Сбалансированный (рекомендуется)» нажимаем ссылку «Настройка плана электропитания».
- На следующей вкладке выбираем «Изменить дополнительные параметры питания».
- В квадратном окошке находим раздел «Сон» и открываем его.
- Последним шагом нажимаем на «Разрешить гибридный спящий режим» и выбираем в обоих разделах «Выкл».
- Подтверждаем нажатием кнопки OK.
Гибернация — что это такое?
Гибернация в Windows — это включённая по умолчанию системная опция, предназначенная для ускорения запуска операционной системы. Её использование подразумевает создание в памяти компьютера или ноутбука скрытого от пользователя файла (обычно размером около четырёх гигабайтов — не так много для современных машин, но и это место может быть использовано с большей пользой).
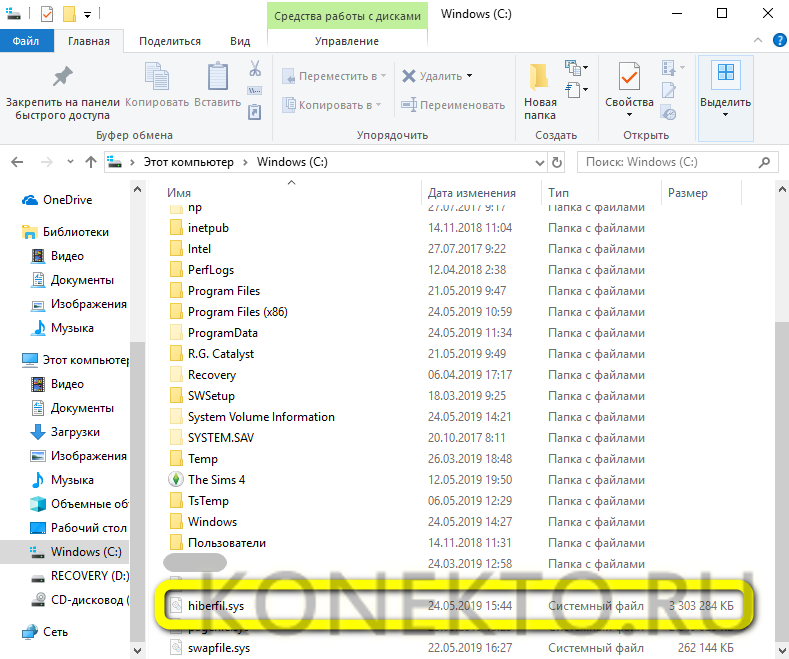
В файл записываются сведения о состоянии Windows в момент выключения, в том числе из оперативной памяти — а значит, включив машину, пользователь сможет, не запуская вновь программ и не производя «промежуточных» действий, сразу приступить к работе — это так же просто, как узнать характеристики своего компьютера.
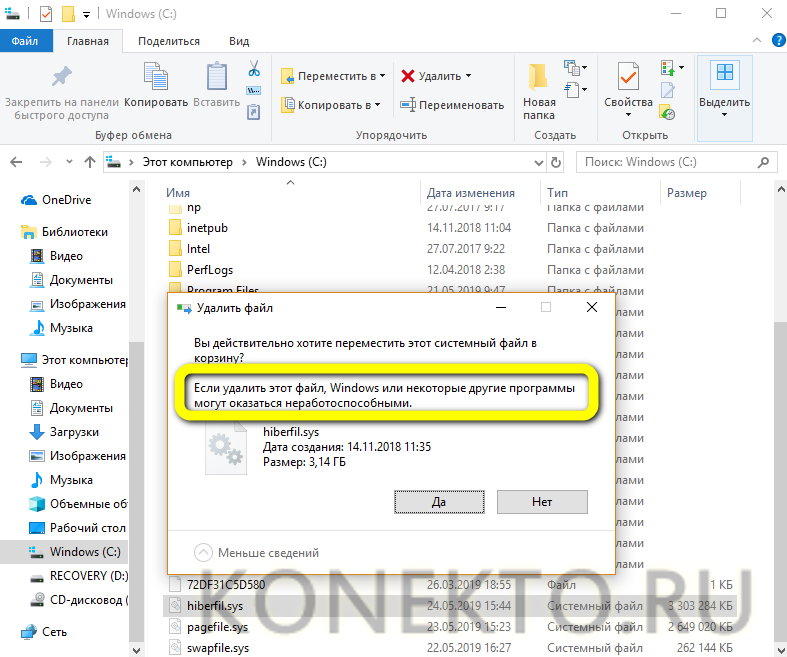
Как уменьшить файл hiberfil.sys
Обычно документ hiberfil.sys занимает меньше, чем на установлено физической оперативной памяти. Размер равняется объёму заполнения ОЗУ на момент последнего переведения компьютера в режим гибернации. Если планируете выключить данный режим, активируйте быстрый запуск – Fast startup, вдруг он отключён.
- Зажмите комбинацию Win + R, выполните cpl.
Также можете зайти в раздел Панели управления под название Электропитание.
- Слева жмите «Действия кнопок…».
- Вверху активируйте «Изменить параметры, которые…» – потребуются привилегии администратора.
- Активируйте опцию «Включить быстрый запуск…» и сохраните изменения.
Существует способ ограничения максимального объёма hiberfil.sys.
- Откройте системный реестр командой regedit – запускается в поисковой строке или окне «Выполнить».
- Перейдите в ветку HKLM\SYSTEM\CurrentControlSet\Control\Power.
- Дважды кликните по записи HiberFileSizePercent.
- Измените её значение на требуемое в процентах и сохраните настройки.
Этим ограничите максимальный размер файла гибернации от объёма оперативной памяти. При 8 ГБ ОЗУ значение в 25% ограничит объём hiberfil.sys 2 ГБ.
Прежде, чем отключать режим гибернации, удостоверьтесь, что без него комфортность работы за компьютером не снизится. Попробуйте ограничить размер файла гибернации.
Как отключить гибернацию
Во всех операционных системах от Microsoft алгоритм отключения гибернации сохранён, за исключением незначительных отличий в интерфейсе.
Windows 10 и 8.1
В «Десятке» проблема решается через графический интерфейс и в консоли.
Командная строка
Нужны права администратора.
- Вызовите консоль с привилегиями администратора удобным способом: правый клик по Пуску, комбинация Win + X
- Введите команду powercfg –h off или скопируйте её в буфер обмена, кликните правой клавишей по тёмному фону консоли для вставки и нажмите Enter.
Если появится ошибка вроде: «Не удалось выполнить операцию…», у вас нет прав администратора или инструмент запущен без расширенных привилегий.
PowerShell
Средство автоматизации управления Windows и её обслуживания.
- Запустите инструмент с правами администратора через поиск или ярлык в Пуске.
- Отыщите каталог Windows PowerShell.
- В контекстном меню ярлыка разверните выпадающий список «Дополнительно».
- Нажмите «Запуск от имени администратора».
- Выполните команду powercfg /h «off» с кавычками – синтаксис немного отличается от использования в командной строке.
Управление электропитанием
Через графический интерфейс процесс выглядит нагляднее.
- Откройте параметры: правый клик п Пуску или комбинацией Win + I.
- Перейдите в «Система», далее – в «Питание и спящий режим»
- Кликните «Дополнительные параметры…».
Редактирование реестра
Новичкам к данному способу прибегать не рекомендуется. Если решились – позаботьтесь о резервной копии изменяемой ветки или всего реестра.
- Откройте командный интерпретатор – зажмите Win + R.
- Выполните regedit или regedit.exe.
- Перейдите в HKLM\SYSTEM\CurrentControlSet\Control\Power.
- Значение HibernateEnabled измените на ноль и сохраните настройки.
- Перезапустите ПК.
Для включения гибернации замените ноль обратно на единицу.
На Windows 8.1 процесс абсолютно не отличается.
В случае в Windows 7 отличий нет за исключением одного момента: Параметров в «Семёрке» нет, остальными способами окно для управления электропитанием открывается.
Гибернация, спящий режим и гибридный спящий — в чем разница?
В прошлой заметке я рассказал о спящем и ждущем режимах, которые были в Windows XP. Но начиная с Windows Vista возникла путаница, так как появился термин «Гибернация», а то, что пользователи Windows XP привыкли считать «ждущим» режимом, стало называться «спящим».
Также появился еще один режим – «гибридный спящий».
Итак, в чем же различие между спящим режимом, режимом гибернации и гибридным спящим режимом в Windows Vista, Windows 7 и Windows 8?
Спящий режим — это режим пониженного потребления электроэнергии, который позволяет буквально в течение нескольких секунд возобновить работу, выведя компьютер из «спячки». То есть именно этот режим в Windows XP назывался «ждущим».
Режим гибернации — при переходе в него все открытые документы и программы сохраняются на жестком диске и затем компьютер выключается. Этот режим в Windows XP назывался «спящим»
Гибридный спящий режим — это режим сочетает в себе спящий режим и режим гибернации. При его использовании все открытые документы и программы сохраняются в памяти и на жестком диске компьютера. Сам же компьютер не выключается, а переводится в режим пониженного потребления электроэнергии. Если произойдет скачок напряжения или просто отключат свет, то при включении компьютера информация будет восстановлена из образа памяти, сохраненного на жестком диске компьютера.
Этот режим ориентирован на настольные компьютеры и обычно включен по умолчанию.
Надеюсь, теперь вам понятна разница между этими режимами:)
Не упустите возможность сделать доброе дело:
нажмите на кнопку социальной сети, в которой вы зарегистрированы, чтобы другие люди тоже получили пользу от этого материала. СПАСИБО!
В этом посте разберем, чем отличается режим гибернации от спящего режима. А еще рассмотрим гибридный спящий режим.
Спящий режим — это режим пониженного энергопотребления, он позволяет быстро возобновить работу в нормальном режиме питания (как правило, в течение нескольких секунд) по требованию пользователя. Перевод компьютера в спящий режим напоминает нажатием кнопки «пауза» на DVD-плеере — компьютер немедленно останавливает все текущие операции и готов вернуться в режим работы, при необходимости.
Гибернация — режим с низким энергопотреблением, предназначенный в первую очередь для ноутбуков. При переходе в режим сна все открытые документы и настройки сохраняются в памяти, и компьютер переходит в режим пониженного энергопотребления. А при гибернации информация сохраняется на жесткий диск и компьютер выключается. Из всех энергосберегающих режимов, которые используются в Microsoft Windows, для поддержания гибернации требуется наименьшее количество электроэнергии. Если в течение длительного периода времени не планируется использовать ноутбук и нет никакого способа, чтобы зарядить батарею, рекомендуется перевести ноутбук в спящем гибернации.
Гибридный спящий режим (Hybrid Sleep) — это режим, который предназначен в первую очередь для настольных компьютеров. Гибридный спящий режим сочетает в себе спящий режим и гибернацию, так как все открытые документы и программы сохраняются в памяти или на жестком диске и компьютер переводится в режим пониженного энергопотребления. Внезапное отключение питания не помеха восстановить данные с диска. Когда гибридный спящий режим включен, переход в спящий режим автоматически переводит компьютер в гибридный спящий режим. На настольных компьютерах гибридный спящий режим обычно включен по умолчанию.
В данной статье мы рассмотрим, чем отличается между собой гибернация и сон в компьютерных системах, а также узнаем их отличительные особенности.
Сейчас практически вся работа в офисе невозможна без компьютера, даже учеба или та же работа дома требует наличия такого устройства. И, в принципе, практически все люди имеют дома компьютер или ноутбук для личного пользования. Причем если не персонально каждый член семьи свой, то один на всех точно
И вот при выключении мы обращаем внимание на выбор нескольких режимов, а конкретно сна и гибернации. Вот об их достоинствах и отличиях между собой и пойдет речь в данном материале
Гибернация Windows 7
Чтобы перевести компьютер в состояние гибернации, да впрочем и в любое другое тоже необходимо нажать на “Пуск” и в открывшемся окне навести курсор на треугольничек — стрелку, находящийся справа от надписи “Завершение работы”. Во всплывшем списке можно и выбрать соответствующую надпись:

Итак, гибернация – режим сбережения энергии ОС, который позволяет сохранить данные RAM (оперативной памяти) на HDD (жёстком диске). То есть перенести информацию с энергозависимого устройства – ОЗУ (оперативное запоминающее устройство) на энергонезависимое HDD (жесткий диск), чтобы полностью выключить компьютер.
Включив компьютер, информация восстанавливается – все незакрытые приложения и документы продолжают работать. То есть как будто Вы его и не выключали.
Преимущества гибернации Windows 7
- быстрый способ выключить и включить систему;
- возможность сразу приступить к работе с уже открытыми документами;
- гибернация Windows может активироваться автоматически. При этом должны быть выставлены специальные настройки, например, переход в состояние гибернации при низком заряде батареи или при долгом простое системы без участия пользователя.
Недостатки гибернации Windows 7
- гибернация требует иногда немало свободного места на жестком диске. Обычно оно равно объему ОЗУ. Конечно, объем жесткого диска теперь исчисляется в терабайтах, но иногда это ощутимо, особенно если учесть тот факт, что файл, на который система сохраняет данные с ОЗУ, находится на диске С (точнее там, где установлена операционная система).
- время на вход в систему может занять некоторое время, если речь идет, к примеру, о выгрузке 8 Гб данных с HDD. Если данные хранятся на твердотельном накопителе, подобной проблемы нет. Хотя подобную задержку вряд ли можно назвать проблемой;
- могут возникнуть проблемы выхода Windows из состояния гибернации. Причиной тому могут служить неисправности аппаратной части (жесткий диск, BIOS);
- бывают проблемы с драйверами, но это случается редко. Тем не мене подобная проблема решается следующим образом: полностью отключить и включить устройство (дать возможность драйверам полностью загрузится). Если это не помогает, то убедится в наличии самых новых версий драйверов.
В чем отличие между режимом сна и гибернацией: основные плюсы и отличительные недостатки
Визуально ситуация с любым сном выглядит так, словно компьютер выключен. То есть, экран гаснет и никаких шумов от процессора или вентилятора не происходит. Они весьма схожи, но между ними есть и существенные отличия. Кстати, бывают случаи, когда в меню выключения компьютера совсем отсутствует надпись «сон» или «гибернация». Но это вовсе не означает, что в системе отсутствуют данные команды. Они просто не отображаются, но могут быть включены по умолчанию.
Основные случаи, когда отсутствуют надписи о режиме сна или гибернации:
- гибернация не отображается через включение гибридного спящего режима. Параллельно такие режимы не работают, только отдельно;
- в BIOS компьютера отключено режим. Для подключения зайдите в BIOS. Методы включения режима нужно читать в инструкции для компьютера, так как все зависит от материнской платы самого компьютера;
- порой на видеокарте ПК нужно обновить драйвера, поскольку устаревшие настройки могут не поддерживать вообще никакой сон;
- установленные параметры отличаются от стандартных настроек перехода компьютера в спящий режим;
- порой параметр гибернации вы не видите, поскольку он скрыт по умолчанию. Вы можете повторно включить его с помощью инструкции.

Включение — это и есть общая черта между двумя режимами
Плюсы и минусы сна:
- Среди достоинств можно выделить:
- очень быстрый переход в данный режим;
- более того, его можно даже установить автоматически. Поэтому даже при закрытии или долгом не использовании ПК самостоятельно в него перейдет;
- очень быстрый выход с него. Вообще спящий режим лучше всего подходит для времени, когда вы не будете далеко от своего компьютера долгое время. То есть, вы можете взять обед, запустить поручение или даже отложить компьютер на ночь, зная, что вы сможете использовать его снова утром.
- Но вот большинство людей, использующих ноутбуки и планшеты, забывают, что режим сна не умеет сохранять информацию в случаях, когда батарея сядет. Ведь, хоть и незначительный, но расход энергии все же идет.
- Настольные ПК немного отличаются друг от друга, так как у них нет батареи для поддержания работы и обеспечения плавного отключения при отключении питания. Использовать спящий режим на настольном ПК можно, если не существует риска перебоев в подаче электроэнергии. То есть, в период грозы режим сна не убережет от потери работы.
- Также стоит выделить, что в режиме сна система не обновляется, а временные файлы не удаляются. И, в целом, ПК не отдыхает, он всегда, пусть и в замедленном, но рабочем состоянии. Проще говоря, он начеку.

Режим сна за секунды вернется к работе
Плюсы и минусы гибернации
- Достаточно интересным является то, что режим гибернации, в первую очередь, был разработан только для ноутбуков. Потребность заключалась в том, что ноутбуки работают от батареи. А в режиме гибернации происходит эффективное сохранение энергии самой батареи. Соответственно, время возможного ее использования продолжается на время сохраненного заряда.
- Сейчас режим «гибернации» достаточно широко используется и на портативных компьютерах. Преимущества такого режима заключаются в следующем:
- не нужно переживать, что во время выключения света будет потеряно все данные;
- легкое восстановление предыдущего состояния документов и закладок, с которыми пользовались до времени, когда компьютер перешел в режим «глубокого сна»;
- данные хранятся в операционной системе компьютера, что достаточно удобно для продолжения работы.
-
Среди недостатков стоит выделить:
- расход памяти жесткого диска, которой происходит в любом случае. Просто разный объем работы охватывает и различный объем памяти. Но это рано или поздно, в большой или меньшей степени, но потянет скорость вашего помощника;
- есть небольшой процент того, что работа неких программ или файлов будет некорректно восстановлена;
- сравнительно длительный выход с режима, что практически схож с обычным включением. В общем, режиму сна однозначно проигрывает.

Но режим гибернации имеет и свои недостатки
Теперь вы можете быть разумными в выборе режимов энергосбережения. Если вы используете портативный компьютер, лучшим вариантом является, скорее всего, гибернация. Поскольку она экономит наибольшую мощность по сравнению со сном или даже средним режимом между ними. Также помните — при гибернации или гибридном спящем режиме вам не стоит бояться сбоев в электросетях.
Разработчики программ позаботились о стабильности работы на компьютере. Сон же просто максимально точно сохранит предыдущую работу и поможет сравнительно быстро ее возобновить. Работайте на ваших любимых устройствах всеми удобными способами, выбирая подходящие режимы.
Чем отличается гибернация и сон?
Внешне это может показаться дублем одного и того же режима. Но тут есть одна принципиальная разница: режим сна сохраняет данные в оперативной памяти, а гибернация на жестком диске
Отсюда происходит и другое важное различие: во время сна электроэнергия должна поступать системе, а во время гибернации компьютер можно полностью отключить от питания
Но у гибернации есть и обратная сторона. И самый главный минус – использование режимом свободного места на диске. Когда вы включаете гибернацию, Windows создает файл hiberfil.sys, в котором хранится вся информация о текущем состоянии системы. При этом пользовательские данные о состоянии работы системы могут занимать десятки гигабайт дискового пространства, так как содержит в себе все данные, скопированные из оперативной памяти.
Если памяти на ноутбуке постоянно не хватает, то невольно мы начинаем задумывать об удалении файла гибернации, что помогло бы нам сэкономить дисковое пространство
В каких случаях стоит использовать гибернацию
Режим «зимней спячки» идеально подходит для планшетов и ноутбуков при временном отключении, но на длительный срок. Благодаря прекращению подачи питания они не успевают перегреваться.
Владельцы портативных компьютеров могут использовать режим гибернации в том случае, когда:
- жесткий диск имеет значительный объем, и на нем достаточно свободного пространства, чтобы хранить содержимое оперативной памяти;
- работа на ноутбуке выполняется вдали от источника питания или при отсутствии зарядного устройства;
- возникает необходимость срочно завершить работу, а времени на сохранение результата не остается.

В остальных ситуациях режим «зимней спячки» является абсолютно бесполезной функцией. Именно поэтому пользователи ПК стараются отключить этот механизм Windows, а заодно и удалить файл «hiberfile.sys», чтобы тот не занимал места в директории хранения системных программ на винчестере.
Включение и настройка
Для включения «зимней спячки»:
- Windows 7 Гибернация включается на «Панели управления», в разделе «Система и безопасность»:
- В разделе «Электропитание» необходимо щелкнуть пункт «Настройка перехода в спящий режим»
- В открывшемся окне выбирается пункт «Настройка плана электропитания»
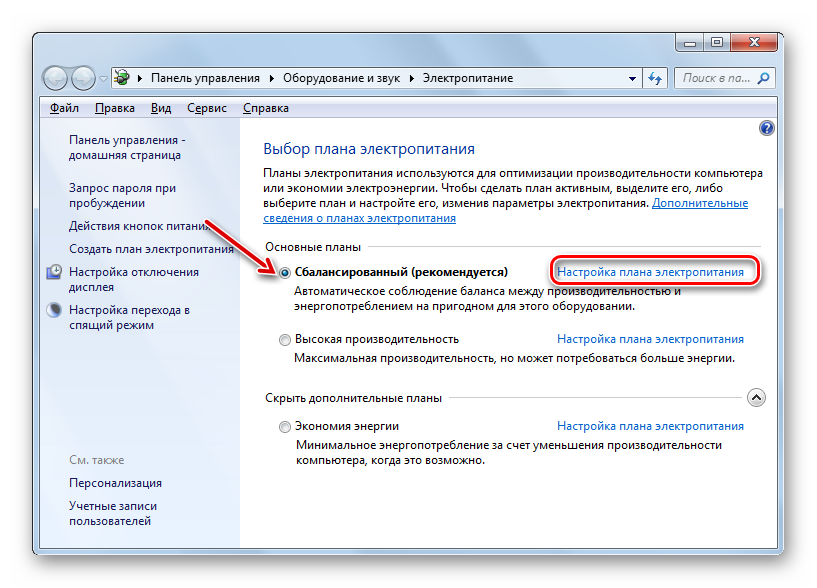
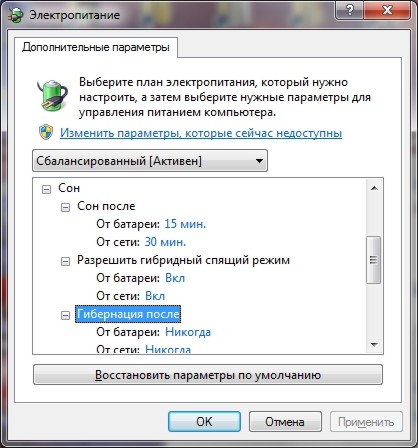
-
- Пункт «Сон», подпункт «Гибернация после» (по умолчанию стоит значение «никогда») — выбрать необходимое время, после которого компьютер «уснет»
- Подтвердить, нажав «ОК».
- В Windows 10 включение происходит с помощью командной строки (этот же способ работает в Windows 7):
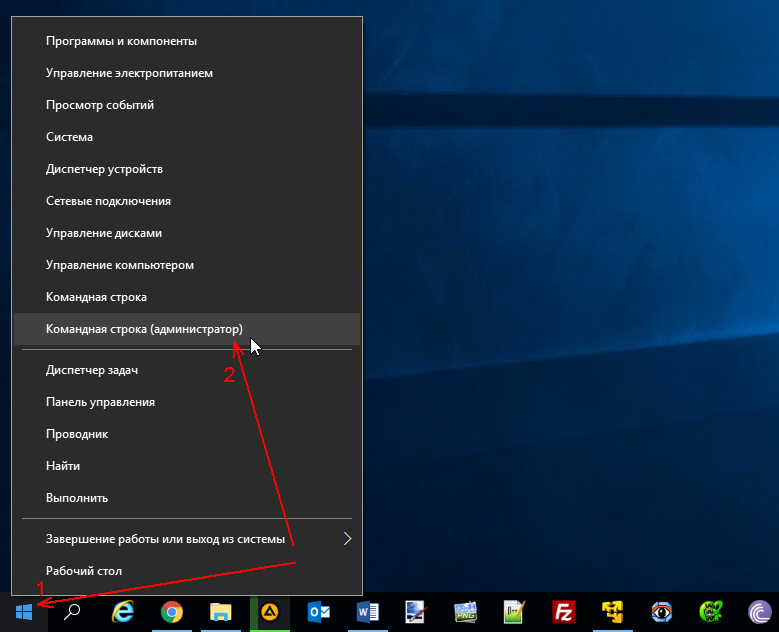
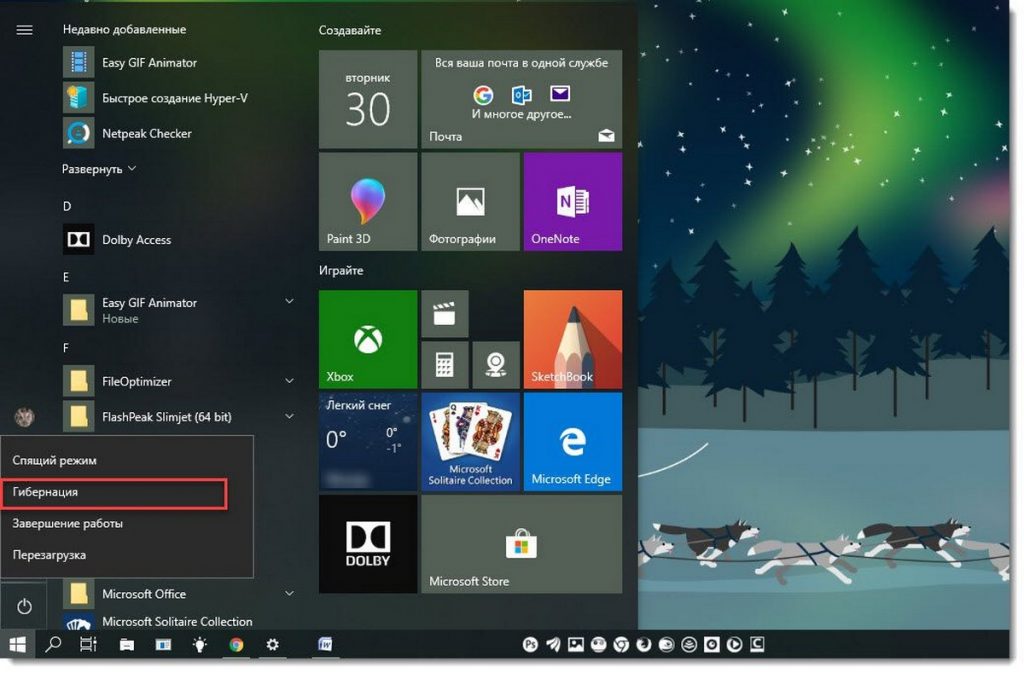
К настройкам гибернации относятся выбор желаемого режима энергопотребления:
- Сбалансированный — соблюдается разумный баланс между потреблением электроэнергии и вычислительными мощностями
- Экономия электроэнергии — приоритетом становится экономии энергии, за счет вычислительных мощностей. Актуально для ноутбуков.
- Высокая производительность — все «силы» и энергия направляются на решение поставленных задач и быстроту работы.
Выбрав режим ясно из названий, остается только в «Настройках плана электропитания»/ «Изменить дополнительные параметры…» назначить время, через которое устройство перейдет в режим гибернации.
Настройка автоматического перехода в режим гибернации
Теперь посмотрим, как включить гибернацию в Windows 7 таким образом, чтобы компьютер или ноутбук переходил в режим сна автоматически и без участия пользователя.

В «семерке» для этого используется раздел электропитания, находящийся в стандартной Панели управления. Здесь слева имеются строки настройки отключения дисплея и перевода компьютерной системы в спящий режим. Настраиваемые параметры в обоих разделах практически одинаковы.
Стоит обратить внимание на тот момент, что если выставить только отключение дисплея, ни о каком полноценном режиме гибернации и речи быть не может. Тут нужно задействовать и отключение жестких дисков
Временной промежуток для бездействия системы, что в первом, что во втором случае лучше установить одинаковый. Остается сохранить изменения и все.
Для ноутбуков вопрос того, как включить гибернацию в Windows 7, может быть решен еще одним способом, а именно закрытием крышки, на которой расположен экран. Для настройки режима, опять-таки, используется раздел электропитания. Только в данном случае требуется произвести настройку действий при закрытии крышки, хотя с равным успехом точно так же можно настроить и кнопку питания. Попутно можно задать затребование пароля при пробуждении, если таковой имеется (это справедливо и для стационарных ПК), и именно так, одним из вариантов настройки, от него можно избавиться, чтобы при выходе из сна в своем сеансе не вводить его каждый раз.
Как работает “Гибернация” в Windows 10?
Скорость загрузки в этом случае будет немного дольше, чем при выходе из “сна”, потому что скорость чтения данных с винчестера ниже. Но и есть положительные, весьма значительные, моменты. HDD/SSD может работать без электропитания, поэтому если ваш компьютер внезапно выключится, вся ваша работа будет сохранена!
Когда стоит использовать гибернацию ПК?
Заряд батареи будет расходоваться ещё меньше, ведь получать электропитание (другими слова — работать) будут лишь базовые компоненты для загрузки ОС и компоненты ПК, которые играют роль “выключателя” (мышь или клавиатура).

В теории, гибернация может помочь в случае, если вы заняты серьёзной работой в виндовс (открыто множество вкладок в браузере, запущено несколько программ), но вам нужно срочно оставить ПК более чем на 3 часа. Особенно полезен режим гибернации для ноутбуков, не имеющих постоянного источника питания.
Вред наносимый SSD-диску: миф или правда?
Некоторые люди утверждают, что постоянная перезапись файла “hiberfyl.sys”, вес которого, к слову, может превышать 5 ГБ, значительно укорачивает срок эксплуатации SSD-накопителя. Дело в том, что они имеют ограниченный объём записи.
Вроде бы всё и верно… Но стоит понимать, что ресурс не самого дорого ССД — не менее 150 TBW (терабайт). Используя режим гибернации, грубо говоря, раз в две недели, вы добавляете к ресурсу около 120 ГБ в год (среднестатистический пользователь за год записывает информации объёмом в 10 000-25 000 ГБ).
Таким образом мы можем сделать вывод, что использовать этот режим вполне возможно без серьёзных нагрузок на ССД. В любом случае, решать вам)
Зачем нужны вышеописанные режимы?
При срочном включении устройства не нужно долго ждать. Всем известно, что полное отключение или включение компьютера занимает порядка 2-3х минут, если не считать время, которое система тратит на загрузку всем программ и приложений. В случае использования режимов сна или гибернации на все эти действия уйдет не более 30 секунд.
Нет необходимости прерывать действие программ. При применении режима сна/гибернации нет никакой необходимости закрывать все действующие программы, сохранять файлы и выходить из приложений. Система во время действия этих режимов будет хранить все данные и возобновит работу именно с того места, на котором та была прервана.
При элементарном выключении вам будет нужно заканчивать работу всех программ, а позже опять их загружать при подключении, что порядком отбирает время.
Автоматизация действий. При применении режима сна разрешено часть самостоятельных процессов вынести на ночное время. К примеру, планирование задач на следующий день и активация всех программ по этим вопросам может происходить самостоятельно без вашего участия по заранее установленному таймеру. Все операции в режиме сна или гибернации, для которых вы заранее прописали задачи, будут происходить во время, пока вы отдыхаете.
Ко всему прочему автоматизации позволяет установить таймер выхода из режимов, так что к моменту вашего пробуждения система уже может начать свою работу без приложения к этому с вашей стороны и малейших усилий.