Как включить hyper-v в windows 10
Содержание:
- Hyper-V: Встроенная виртуальная машина в Windows 10
- Ограничения Limitations
- Client Hyper-V Requirements
- Создание виртуальной машины.
- Включить Hyper-V с помощью параметров Windows 10
- Установка или обновление служб Integration Services
- Hyper-V не отключается
- Описание и рекомендации
- Настройка и установка другой ОС на Hyper-V
- Установка Hyper-V в Windows 10 Install Hyper-V on Windows 10
- Как включить или отключить Hyper-V в Windows 10
- Как сделать виртуальную машину на Windows 10 при помощи VirtualBox
- Windows Server версии 1903
- Управление Hyper-V на локальном компьютере
- Установка
- Включение Hyper-V с помощью CMD и DISM Enable Hyper-V with CMD and DISM
Hyper-V: Встроенная виртуальная машина в Windows 10
Многие из вас наверняка и не знали, что в Windows 10 есть своя встроенная виртуальная машина для виртуализации. Вам больше не нужно скачивать сторонние программы, такие как VM VirtualBox и VMware Workstation, чтобы запустить виртуальную машину. С этой виртуальной машиной Hyper-V в Windows 10, вы сможете установить Linux, Ubuntu, Windows 10, Android OS и другие операционные системы, чтобы ознакомиться или протестировать их. К примеру, я использую Hyper-V с установленной Windows 10 insider для ознакомления функций, которые потом будут выпущены. Также я применяю инструкции на сайте с помощью виртуализации Hyper-V, чтобы не навредить основной системе.
Давайте разберем, как включить Hyper-V в Windows 10, создать виртуальную машину и настроить её.
Что нужно знать:

Ограничения Limitations
Программы, которые зависят от наличия определенного оборудования, не будут нормально работать на виртуальной машине. Programs that depend on specific hardware will not work well in a virtual machine. Например, это игры или приложения, которым нужны графические процессоры. For example, games or applications that require processing with GPUs might not work well. С приложениями, использующими таймеры длительностью менее 10 мс, например приложениями для микширования музыки в режиме реального времени или приложениями, чувствительными к задержкам, также возможны проблемы. Also, applications relying on sub-10ms timers such as live music mixing applications or high precision times could have issues running in a virtual machine.
Кроме того, если включен Hyper-V, проблемы могут возникать и с чувствительными к задержкам высокоточными приложениями, работающими в операционной системе сервера виртуальных машин. In addition, if you have Hyper-V enabled, those latency-sensitive, high-precision applications may also have issues running in the host. Это связано с тем, что при включенной виртуализации ОС сервера виртуальных машин тоже работает поверх уровня виртуализации Hyper-V, как и гостевые операционные системы. This is because with virtualization enabled, the host OS also runs on top of the Hyper-V virtualization layer, just as guest operating systems do. Однако отличие операционной системы сервера виртуальных машин от гостевых ОС заключается в том, что она имеет прямой доступ к оборудованию, что обеспечивает правильную работу приложений с особыми требованиями к оборудованию. However, unlike guests, the host OS is special in that it has direct access to all the hardware, which means that applications with special hardware requirements can still run without issues in the host OS.
Client Hyper-V Requirements
With Windows 10, Client Hyper-V and the server-based Hyper-V have the same hardware requirements. Client Hyper-V is not available in every Windows 10 SKU.
- Windows 10 Professional, Enterprise, or Education editions. Windows 10 Home edition does not contain Hyper-V, nor do any of the various mobile SKUs.
- Hardware-assisted virtualization. Intel calls it “VT-x”, AMD calls it “AMD-V”. Most BIOSs usually just have a simple option to enable virtualization features. This technology has been commonplace for long enough that most functional systems will support it.
- Data execution prevention. An old malware technique involves placing malicious code into a data segment and then directing the CPU to execute it. Data execution prevention forces the system to rigidly respect data segments as not being executable. Intel calls theirs “XD” and AMD calls theirs “NX”. Microsoft unifies them as “DEP”. BIOSs will have various labels that are generally easy to identify. This technology also enough years to be ubiquitous. It’s also typically enabled by default, so you can almost always simply expect it to be present.
- 4GB of memory. I’m not certain if there is a hard check in place for this condition, but your experience would likely be fairly miserable if you’ve got less.
- VM Monitor Mode extensions. Intel names theirs “VT-c”. I don’t believe that AMD has any particular name for it. This is a new requirement over Client Hyper-V in Windows 8.x. Even though the name is somewhat foreign to many people, you usually won’t have difficulty providing it. It’s not quite as common as DEP and hardware-assisted virtualization, though. If Client Hyper-V won’t run on your system, this might be why.
- Second-level Address Translation. Second-level Address Translation (SLAT) has been commonplace on CPUs for several generations. It has always been a requirement for Client Hyper-V. It is an always-on native feature of CPUs and there is no activity to enable or disable it. Check your CPU’s specification sheet to determine if it has SLAT support.
- (For nested virtualization) Intel VT-x and EPT technology. I don’t know the technical (or perhaps political) details, but AMD users are not welcome in Hyper-V’s nested virtualization world. You need an Intel chip with these technologies available and enabled.
You can quickly and easily verify if you can run Hyper-V on your current system by opening an elevated command or PowerShell prompt and running systeminfo . Look toward the end of the output for the following section:

System Info Hyper-V Check
Создание виртуальной машины.
Жмём правой кнопкой по нашему компьютеру -> «Создать» -> «Виртуальная машина». (Рис.13)
 Рис.13 — Создание виртуальной машины Hyper-V.
Рис.13 — Создание виртуальной машины Hyper-V.
Откроется «Мастер создания виртуальной машины».(Рис.14)
- Нажмите кнопку «Готово», чтобы создать виртуальную машину с настройками по умолчанию.
- Нажмите кнопку «Далее», чтобы создать виртуальную машину с особыми параметрами конфигурации.
Жмём «Далее» чтобы выбрать нужные нам параметры.
 Рис.14 — Мастер создания виртуальной машины.
Рис.14 — Мастер создания виртуальной машины.
Указываем Имя виртуальной машины и её расположение.(Рис.15)
Я решил протестировать при помощи Ubuntu Server 18.04.
По этому у меня так:
- Имя: ubuntuserver 18.04.
- Расположение: E:\hyper-v ubuntu server 18.04\.
 Рис.15 — Указываем Имя виртуальной машины и её расположение.
Рис.15 — Указываем Имя виртуальной машины и её расположение.
Выбираем поколение виртуальной машины.(Рис.16)
В большинстве случаев стоит выбрать второе поколение, но если вы устанавливаете что-то 32-bitное то стоит выбрать — Поколение -1.
Лично у меня Ubuntu Server 18.04 64-bit с поддержкой UEFI, следовательно я выбираю — Поколение 2.
 Рис.16 — Выбираем поколение виртуальной машины.
Рис.16 — Выбираем поколение виртуальной машины.
Выделяем количество оперативной памяти.(Рис.17)
Моей операционной системе хватит 1Gb ОЗУ => Я оставляю по умолчанию вписанные 1024 Mb. Идём «Далее».
 Рис.17 — Выделяем количество оперативной памяти.
Рис.17 — Выделяем количество оперативной памяти.
Выбираем к какому коммутатору будет подключен наш сетевой интерфейс.(Рис.18)
Выбираем наш «Hypernet» , идём «Далее».
 Рис.18 — Настройка сети.
Рис.18 — Настройка сети.
Создаём виртуальный жёсткий диск.(Рис.19)
Указываем Имя, Расположение и максимальный Размер файла виртуального HDD.
У меня так:
- Имя: ubuntu server 18.04.vhdx.
- Расположение: E:\hyper-v ubuntu server 1804\.
- Размер: 10 ГБ.
 Рис.19 — Создаём виртуальный жёсткий диск.
Рис.19 — Создаём виртуальный жёсткий диск.
Выбираем ISO-образ с которого будем устанавливать операционную систему.(Рис.20)
Выбираем пункт «Установить операционную систему из файла загрузочного образа» -> Нажимаем «Обзор» -> Выбираем iso-образ. -> Жмём «Далее».
 Рис.20 — Выбор образа ОС.
Рис.20 — Выбор образа ОС.
Завершение работы мастера создания виртуальной машины.(Рис.21)
Жмём «Готово».
 Рис.21 — Завершение работы мастера создания виртуальной машины.
Рис.21 — Завершение работы мастера создания виртуальной машины.
Теперь в Диспетчере Hyper-V мы видим, только что созданную, виртуальную машину — ubuntu server 1804. (Рис.22)
Нажимаем на нее правой кнопкой мыши — > «Подключить».
 Рис.22 — Диспетчер Hyper-V, Новая виртуальная машина.
Рис.22 — Диспетчер Hyper-V, Новая виртуальная машина.
Появится окно «Подключение к виртуальной машине.»(Рис.23)
Если вы хотите установить систему Windows то при нажатии на кнопку «Пуск» у вас должна запуститься установка, без каких любо ошибок.
Но для того чтобы запустился Ubuntu Server 18.04 Пришлось в «Файл» — > «Параметры» -> «Безопасность» отключить «Безопасную загрузку».(Рис.24)
 Рис.23 — Подключение к виртуальной машине.
Рис.23 — Подключение к виртуальной машине. Рис.24 — Отключаем Безопасную загрузку.
Рис.24 — Отключаем Безопасную загрузку.
Включаем виртуальную машину.(Рис.25)
 Рис.25 — Включаем виртуальную машину.
Рис.25 — Включаем виртуальную машину.
Всё отлично виртуальная машина запустилась. Нас встречает установщик Ubuntu Server 18.04.(Рис.26)
 Рис.26 — Запущенная виртуальная машина. Установщик Ubuntu Server 18.04.
Рис.26 — Запущенная виртуальная машина. Установщик Ubuntu Server 18.04.
Включить Hyper-V с помощью параметров Windows 10
Чтобы включить виртуализацию в Windows 10, выполните следующие действия:
Шаг 1: Откройте Параметры Windows, самый быстрый способ нажать клавиши Win I

Шаг 2: Нажмите плитку «Приложения».
Шаг 3: Перейдите в раздел «Приложения и возможности».
Шаг 4: В разделе «Сопутствующие параметры» выберите «Программы и компоненты».

Шаг 5: На левой панели кликните параметр «Включить или отключить компоненты Windows».

Шаг 6: Отметьте опцию Hyper-V.

Подсказка: если параметр недоступен, вероятно, в процессоре устройства отключена виртуализация или функция не поддерживается. Вы можете включить Intel VT-x / EPT или AMD-V / RVI, в BIOS или UEFI на вашем компьютере.
Шаг 7: Нажмите кнопку «ОК».
Шаг 8: Нажмите кнопку «Перезагрузить сейчас».

После выполнения этих шагов стек виртуализации Windows 10 будет установлен вместе с приложением «Диспетчер Hyper-V» для настройки и запуска виртуальных машин.
Установка или обновление служб Integration Services
Примечание
для узлов, предшествующих Windows Server 2016 и Windows 10, необходимо вручную установить или обновить службы integration services в операционных системах на виртуальной машине.
Процедура установки или обновления служб Integration Services вручную:
-
Откройте диспетчер Hyper-V. В меню Сервис диспетчер сервера выберите пункт Диспетчер Hyper-V.
-
Подключитесь к виртуальной машине. щелкните правой кнопкой мыши виртуальную машину и выберите пункт Подключение.
-
В меню «Действие» подключения к виртуальной машине выберите команду Вставьте установочный диск служб интеграции. Это действие загружает установочный диск в виртуальный DVD-дисковод. В зависимости от операционной системы на виртуальной машине может потребоваться запустить установку вручную.
-
По завершении установки все службы интеграции станут доступны для использования.
Примечание
эти действия нельзя автоматизировать или сделать в сеансе Windows PowerShell для виртуальных машин в сети .
Их можно применять к автономным VHDX-образам. см. раздел Установка служб Integration Services, если виртуальная машина не запущена.
Можно также автоматизировать развертывание служб Integration Services с помощью Configuration Manager с виртуальными машинами в сети, но в конце установки необходимо перезапустить виртуальные машины. см. статью развертывание Integration Services Hyper-V на виртуальных машинах с помощью диспетчера конфигурации и DISM .
Hyper-V не отключается
Не всегда гипервизор удается деактивировать с первого раза. Иногда в ходе отключения пользователь получает уведомление, что «Системе не удалось завершить компоненты». Есть случаи, когда после деактивации гипервизор все равно остается включенным. Подобные неполадки можно исправить. Правда, понадобится проверить систему на целостность и выявить ошибки.
Для проверки ОС есть виндовская программа System File Checker или сокращенно SFC. Это средство обнаруживает и восстанавливает поврежденные файлы. Для проверки операционки есть еще тоже встроенная виндовская утилита под названием DISM. Эту программу рекомендуется запускать после проверки SFC. DISM находит самые сложнейшие неполадки и проблемы, которые не смогла выявить System File Checker.
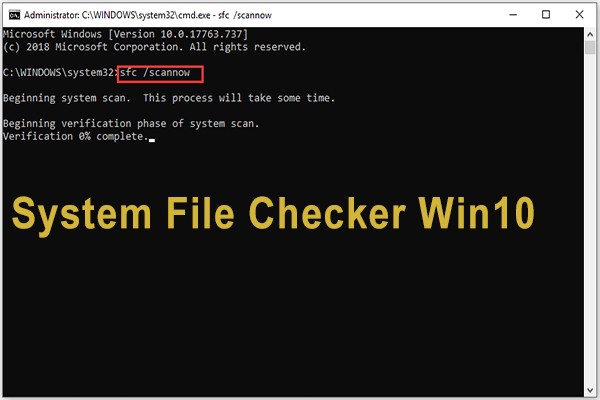
Если Hyper-V не удается деактивировать, нужно проверить системные файлы:
- активировать обычную командную строку на администраторских правах;
- в свободной строке написать символы: sfc /scannow;
- запустится процесс сканирования системы и проверки системных файлов;
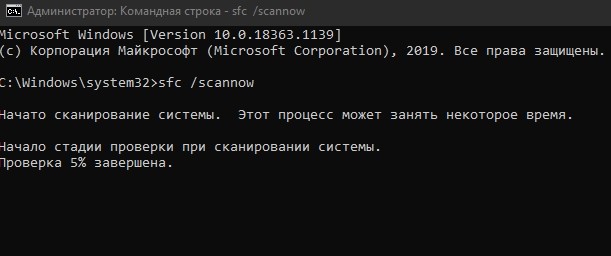
- если сканирование не обнаружит никаких проблем, задать еще одну команду;
- в свободной строчке консоли написать: DISM /Online /Cleanup-Image /RestoreHealth;
- запустится процедура диагностики и устранения неполадок;
- если не удастся исправить проблему, информация об ошибках запишется в файлы (CBS.log. и dism.log), доступные для чтения.
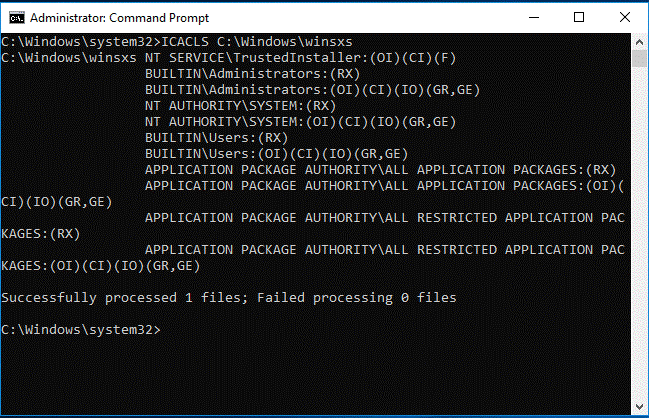
Важно! Процесс проверки занимает какое-то время. Если на мониторе ничего не отображается, прерывать процедуру нельзя
Рекомендуется дождаться завершения сканирования и финального уведомления.
Описание и рекомендации
Гипервизор Hyper-V – платформа, позволяющая использовать несколько различных операционных систем на одном компьютере. Программный продукт реализован под ПК, управляемые Windows. Изначально это были серверные версии системы 2012 R2, 2016 и прочие.
Второе поколение Hyper V предустановленно в Windows 10 и совместимо исключительно с архитектурой x64. Поскольку приложение интегрировано в операционную среду, сложно сказать насколько оно распространяется разработчиком бесплатно. Чтобы получить интерфейс виртуальной машины на русском, достаточно установить соответствующие настройки региональных параметров.
Ранние клиентские издания
Фактически гипервизор обеспечивает аппаратную виртуализацию, создавая на одном физическом сервере несколько автономных виртуальных машин. Впервые технология появилась в Windows 7.
Это была интегрированная Virtual PC, которая уже тогда не поддерживала разрядность 32-bit. В следующем релизе ОС ее сменил гипервизор. Виртуализация стала частью Windows 8.1, 8.
Второе поколение Hyper V предъявляет определенные требования к системе:
- процессор 64-bit с вложенным пейджингом (SLAT);
- поддержка CPU технологии виртуализации VM Monitor Mode Extension;
- минимум RAM – 4Гб.
Еще одно требование относится исключительно к последним выпускам операционных систем от Microsoft.
Hyper-V для Windows 10
Гипервизор предустановлен в редакциях ОС Pro, Enterprise, Education, но не доступен для редакции Home. Активировать Hyper-V в домашнем релизе можно вручную. Для этого даже не требуется скачивать виртуальную машину, достаточно загрузить bat-файл.
Дальнейшая инструкция содержит несколько этапов:
- Запустить bat-файл с правами Администратора.
- Подтвердить перезапуск ПК – нажат клавишу «Y».
- Подождать, пока на компьютер установится обновление.
- Запустить командную консоль через Run или Win+R.
- Ввести и выполнить строку optionalfeatures, чтобы вызвать окно с компонентами операционной среды.
Остается убедиться, что в открывшемся блоке активна функция гипервизора. Аналогичным образом – через набор скриптов можно отключить виртуальную машину. Дальнейшая работа с виртуализацией осуществляется через диспетчер Hyper-V.
Заключение
На сайте можно скачать Hyper-V бесплатно в различных форматах. Для клиентской операционной среды достаточно загрузить скрипты, прописанные в исполняемых файлах BAT, CMD.
Настройка и установка другой ОС на Hyper-V
Шаг 1. Как только мы включили Hyper-V он появится в вашей системе. Чтобы открыть виртуальную машину, просто наберите в поиске «hyper-v» и запустите.

Шаг 2. Чтобы установить другую ОС, нажмите правой кнопкой мыши на своем имени устройства и «Создать» > «Виртуальная машина«.

Шаг 3. Появится мастер первоначальных настроек «приступая к работе«. Нажимаем «Далее».

Шаг 4. Задайте имя виртуальной машине и укажите путь, если вам нужно сохранить виртуальную машину на другом локальном диске. Если вы не укажите другой путь, то виртуальная машина сохранится на диске «C» по умолчанию.

Шаг 5. Выберите поколение виртуальной машины. Если вы уверены, что устанавливаете 64-bit версию, то выбирайте 2 поколение. Первое поколение подойдет для запуска старых 32-bit ОС и программ. Если вы сомневаетесь, то выбирайте первое поколение.

Шаг 6. Укажите объем выделенной памяти для виртуальной машины. Если вы устанавливаете ОС, то рекомендую 2048 МБ.

Шаг 7. Выберите свой сетевой адаптер из списка. Если у вас, как и у меня на картинке, то выбираем «Default Switch«.

Шаг 8. Тут все просто. Если мы создаем новую установку ОС, то выбираем «Создать виртуальный жесткий диск«. Путь будет указан, который мы указали выше в шаге 4. Единственное, что нужно изменить это размер. Я указал 30 Гб, так как ставлю Linux и мне много не нужно. Если у вас уже была ранее создана виртуальная машина, то выберите «Использовать имеющийся виртуальный жесткий диск» и укажите к нему путь.

Шаг 9. Выберите «Установить ОС с загрузочного компакт диска«, установите «файл образ ISO» и укажите путь к вашей системе которую хотите установить на виртуальную машину Hyper-V.

Шаг 10. Завершение мастера настроек покажет вам все выбранные параметры. Убедитесь еще раз и нажмите «Готово» для установки.

Шаг 11. Все готово. Еще пару штрихов перед установкой. Откройте диспетчер Hyper-V, описано в шаге 1, и вы увидите справа список вашей созданной виртуальной машины. Нажмите по ней правой кнопкой мыши и выберите «Параметры«.

Шаг 12. Здесь вы можете изменить параметры. К примеру, изменить сетевой адаптер, добавить оперативной памяти. Рекомендую первым делом добавить 2 виртуальных ядра, так как в мастере настроек этой опции не было.

Шаг 13. Возвращаемся обратно в диспетчер Hyper-v, нажимаем по созданной машине правой кнопкой мыши и выбираем «Подключить«.

Шаг 14. Появится темное окно и нажимаем «пуск» для установки ОС на Hyper-v.

Шаг 15. Далее просто следуйте инструкциям на экране. Думаю дальше вы разберетесь, как установить ту или иную ОС, если вам понадобился Hyper-V. Если после установки ОС на виртуальную машину Hyper-V у вас нет сети, то смотрите ниже.
Горький опыт, который поможет вам
1 момент. Когда я писал эту инструкцию, я не дождался установки Linux Zorin и попытался выключать. Установка не выключалась, а на экране появились ошибки связанные с кривым дистрибутивом. После перезагрузил ПК локальный диск на котором были созданные виртуальные машины не открывался и просил отформатировать его. Я понимал, что на диске была вся моя работа и она просто исчезнет.
Совет: Если после сбоя диск не открывается и просит отформатировать его, то запустите командную строку от имени администратора и введите команду:
chkdsk F: /f — где F имя локального диска, который не открывается и просит отформатировать.
2 момент. Если после установки ОС на виртуальную машину Hyper-V у вас нет интернета и сети, то откройте «сетевые адаптеры«, нажмите правой кнопкой мыши на заданном нами адаптере «Default Switch» и выберите «Свойства«. Далее выделите графу «IP версии 4 (TCP/IPv4)» и нажмите ниже на кнопку «Свойства«. В новом окне установите получать автоматически IP и DNS адреса.

Включение Hyper-V для создания виртуальных машин в Windows 10. Enable Hyper-V to create virtual machines on Windows 10. Hyper-V можно включить разными способами, в том числе используя панель управления Windows 10, PowerShell или с помощью средства обслуживания образов развертывания и управления ими (DISM). Hyper-V can be enabled in many ways including using the Windows 10 control panel, PowerShell or using the Deployment Imaging Servicing and Management tool (DISM). В этом документе последовательно описан каждый из указанных способов. This documents walks through each option.
Установка Hyper-V в Windows 10 Install Hyper-V on Windows 10
Включение Hyper-V для создания виртуальных машин в Windows 10. Enable Hyper-V to create virtual machines on Windows 10. Hyper-V можно включить разными способами, в том числе используя панель управления Windows 10, PowerShell или с помощью средства обслуживания образов развертывания и управления ими (DISM). Hyper-V can be enabled in many ways including using the Windows 10 control panel, PowerShell or using the Deployment Imaging Servicing and Management tool (DISM). В этом документе последовательно описан каждый из указанных способов. This documents walks through each option.
Как включить или отключить Hyper-V в Windows 10

В данной статье показаны действия, с помощью которых можно включить или отключить виртуализацию (компонент) Hyper-V в операционной системе Windows 10.
Hyper-V позволяет запускать несколько операционных систем в виде виртуальных машин в Windows. Компонент Hyper-V можно включить или отключить несколькими способами, в их числе консоль Windows PowerShell, утилита командной строки DISM (средство обслуживания образов развертывания и управления ими), а также используя графический интерфейс панели управления.
Прежде чем включить компонент Hyper-V, необходимо проверить следующие требования:
Также необходимо проверить, включены ли технологии виртуализации в BIOS/UEFI.
Как сделать виртуальную машину на Windows 10 при помощи VirtualBox
Virtual Бокс–это одна из самых распространённых виртуальных машин для создания дополнительных операционных систем. Эту программу можно скачать из интернета. Она есть в открытом доступе. Далее будет представлен процесс создания и настройки ВМ на основе VirtualBox VirtualBox Windows 10 64 bit.
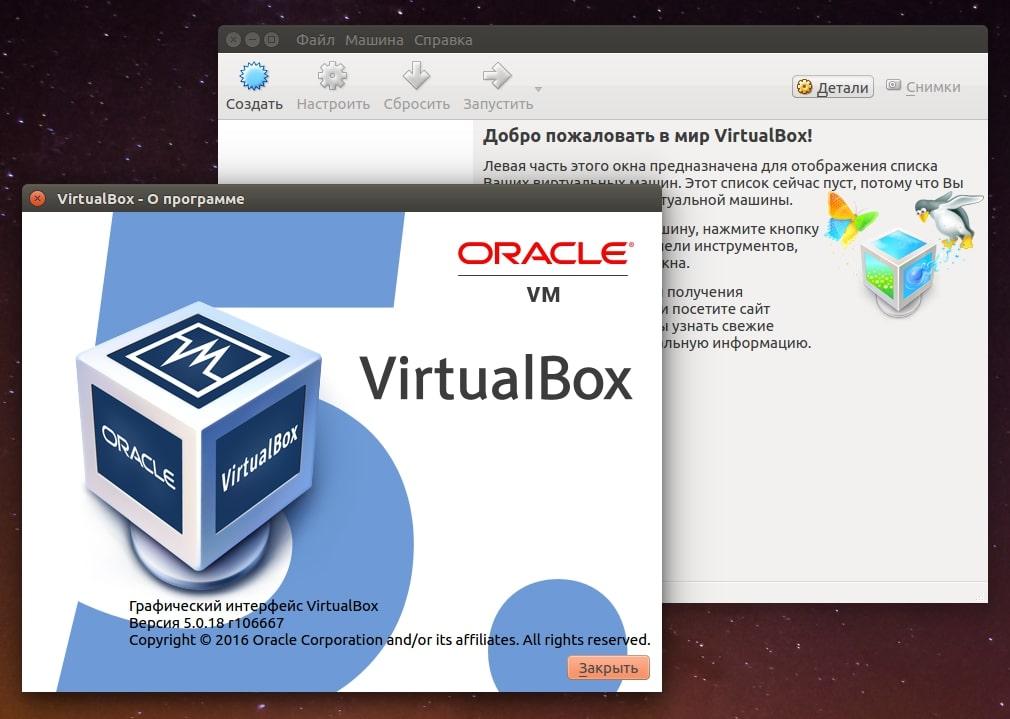
Интерфейс программы VirtualBox
Как создать и настроить виртуальную машину
В первую очередь, необходимо определиться с выбором программного обеспечения для реализации поставленной цели. Можно воспользоваться встроенным средством Hyper-V. Но лучше пойти по другому пути и использовать VirtualBox. Алгоритм следующий:
- Скачать и установить ПО на свой компьютер, следуя всем рекомендациям установщика. Программа полностью на русском языке. Кстати, для Windows 10 VirtualBox 32 bit можно скачать с официального сайта разработчиков.
- Навести курсор мыши на вкладку «Машина» в верхней графе параметров главного меню софта и в окне контекстного типа нажать на «Виртуальную машину».
- В следующем окошке надо выбрать имя и тип операционной системы, создание которой пользователь хочет реализовать. К примеру в строке «Тип» можно выбрать «Microsoft Windows», а в поле «Вид» написать «Windows 7 (64-bit)». Указать можно любую версию операционки, которая существует на данный момент.
- Нажать на кнопку «Next» и прописать объём ОЗУ для виртуальной системы, который будет выделен из размера установленной в компьютере оперативной памяти.
- Перейти к созданию нового жёсткого диска для виртуальной операционки, поставив тумблер в соответствующую строку в следующем окошке.
- В разделе «Формат хранения» указать вариант «Фиксированный жёсткий диск». Также нужно выделить объём для виртуального HDD, при это м данный размер должен составлять не менее 25 ГБ.
- После нажатия на кнопку «Создать» начнётся процесс создания виртуального ЖД, который занимает несколько минут.
Теперь виртуальная машина, т. е. выбранная операционка будет создана и по умолчанию выключена.
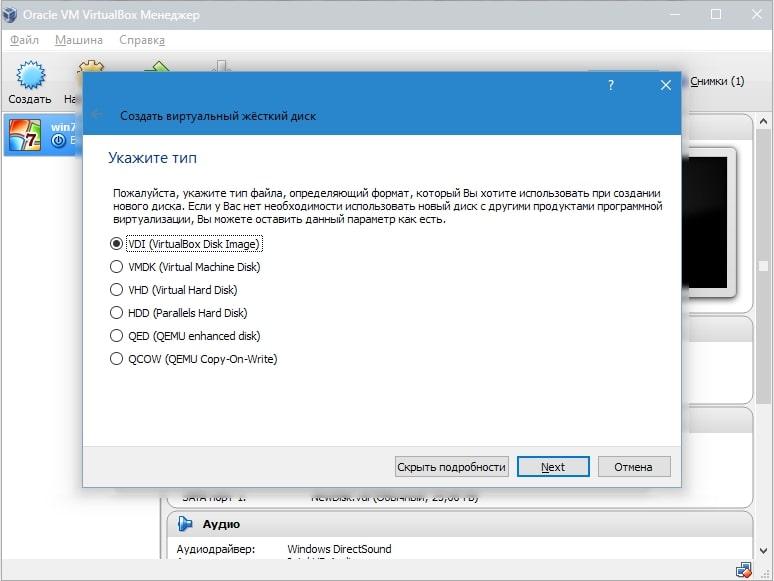
Процесс создания жёсткого диска виртуальной машины в приложении VirtualBox на Windows 10
Дополнительная информация! Чтобы включить созданную операционку и пользоваться ею, придётся каждый раз переходить в программу VirtualBox.
Теперь после открытия VirtualBox в главном меню будут показаны все созданные ОС, а также прописаны их характеристики, т.е. размер оперативной памяти, объём накопителя, тип, версия, разрядность. Сведения о центральном процессоре будут такие же как на основной системе.
Как установить операционную систему на виртуальную машину
После создания виртуальной машины в программном обеспечении VirtualBox нужно переходить к самой установке операционной системы на ВМ. При выполнении поставленной задачи удобнее пользоваться следующей инструкцией:
- Открыть VirtualBox, кликнув по значку приложения на рабочем столе основной операционки.
- Выделить созданную ранее ВМ операционной системы и нажать на кнопку «Запустить» в графе значений сверху окна.
- Откроется окно, в котором пользователю сразу же будет предложено выбрать загрузочный диск с образом ОС, указав путь к нему. Поэтому сначала необходимо создать либо загрузочную флешку с ISO-образом операционки, либо компакт-диск. В рамках этой статьи описывать данную процедуру нецелесообразно, т.к. она не имеет отношения к рассматриваемой теме.
- Выбрать образ на компьютере и нажать на кнопку «Продолжить».
- Далее появится точно такой же установщик как и в БИОС только в программе VirtualBox. Устанавливать ОС на виртуальную машину надо также как и через БИОС. Единственное отличие заключается в том, что этап разбиения системного диска на разделы пропускается. Диск под эту операционку уже автоматически был создан в разделе создания и настройки виртуальной машины.
После инсталляции ПК перезагрузится и появится рабочий стол ОС в окне виртуальной машины. Теперь можно приступать к настройке индивидуальных параметров на усмотрение пользователя. Например, выставить системное время, сделать свою учётную запись, установить пароль на операционную систему, скачать необходимый софт и т. д.
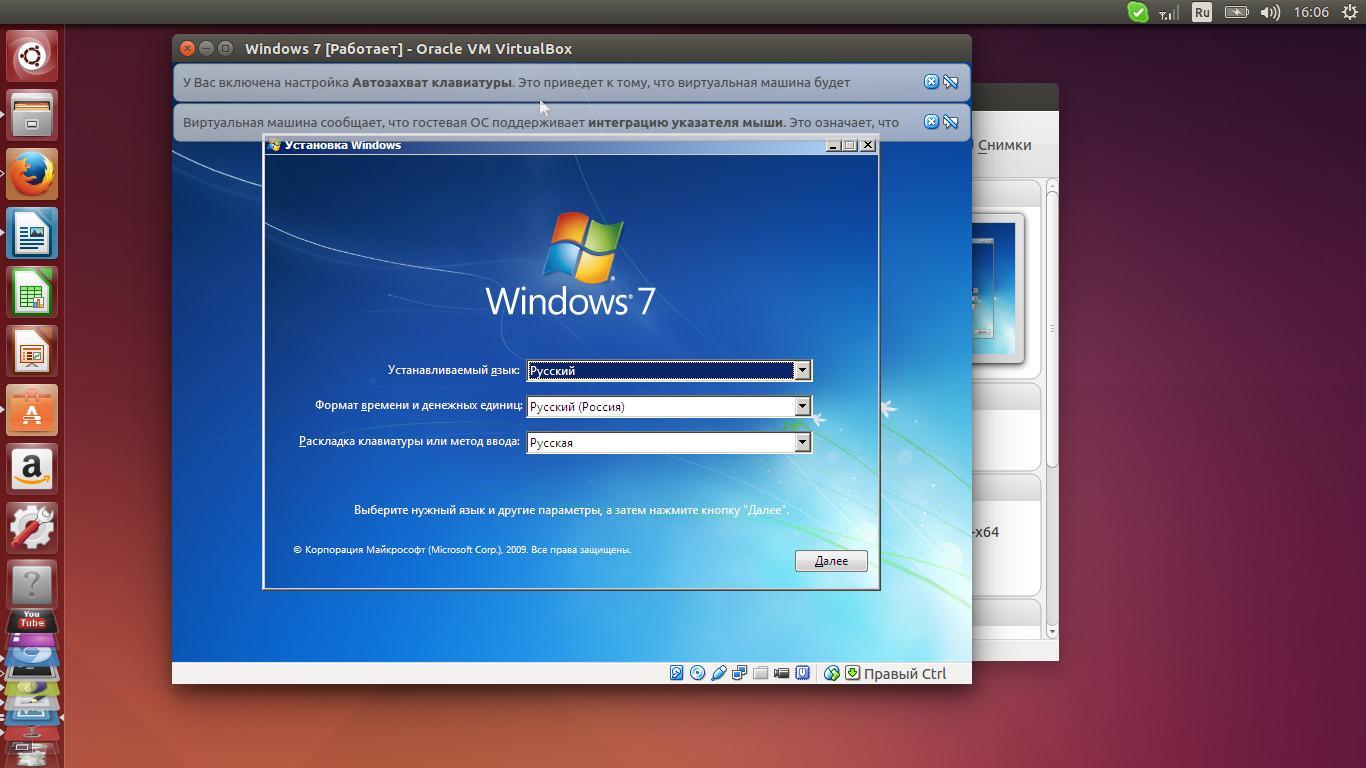
Установка операционки Windows 7 на виртуальную машину VirtualBox в ОС Linux
Обратите внимание! В общем это будет точно такая же система, только виртуальная, используемая как обычное программное обеспечение на основной операционки. При желании её можно будет свернуть или выключив, закрыв приложение VirtualBox
Windows Server версии 1903
Добавление диспетчера Hyper-V в установки основных серверных компонентов (Обновлено)
Как правило, при использовании Windows Server (канала Semi-Annual Channel) в рабочей среде рекомендуется применять вариант установки основных серверных компонентов. Однако в основных серверных компонентах по умолчанию отсутствует ряд полезных средств управления. Вы можете добавить многие из наиболее часто используемых средств, установив пакет компонентов для обеспечения совместимости приложений, но некоторые средства в нем все еще отсутствовали.
Поэтому, основываясь на отзывах клиентов, мы добавили еще один инструмент в функцию совместимости приложений в этой версии: Диспетчер Hyper-V (виртмгмт. msc).
Дополнительные сведения см. в статье функция совместимости приложений Server Core по запросу (FOD).
Управление Hyper-V на локальном компьютере
Диспетчер Hyper-V не отображает компьютеры, на которых размещается Hyper-V, до тех пор, пока не будет добавлен компьютер, включая локальный компьютер. Выполните указанные ниже действия.
- В левой области щелкните правой кнопкой мыши Диспетчер Hyper-V.
- щелкните Подключение для сервера.
- В меню Выбор компьютера выберите пункт локальный компьютер , а затем нажмите кнопку ОК.
Если не удается подключиться:
- Возможно, установлены только средства Hyper-V. Чтобы проверить, установлена ли платформа Hyper-V, найдите службу управления виртуальными машинами. /(Откройте классическое приложение «службы»: нажмите кнопку » Пуск», щелкните поле » начать поиск «, введите » Services. msc» и нажмите клавишу Ввод. Если служба управления виртуальными машинами отсутствует в списке, установите платформу Hyper-V, следуя инструкциям в статье Установка Hyper-v.
- Убедитесь, что оборудование соответствует требованиям. См. раздел требования к системе.
- Убедитесь, что ваша учетная запись принадлежит к группе администраторов или группе администраторов Hyper-V.
Установка
Hyper-V является компонентом операционной системы. Его нельзя скачать и поставить отдельно. Можно только включить использование в среде Windows. Рассмотрим несколько вариантов подключения Microsoft Virtual Machine.
Графический режим
Начнем с использования графического режима, как наиболее привычного пользователям.
- Сочетанием клавиш Win+ R вызываем диалоговое окно «Выполнить» и вводим в текстовое поле команду «control» как показано на скриншоте.
- Результатом наших действий станет появление классической панели управления Windows. Ищем указанный пункт и открываем его.
- В этом окне воспользуемся навигационным меню, отвечающим за работу с компонентами операционной системы.
- Включаем Hyper-V. Разворачиваем ветку «Гипер» и убеждаемся, что галочки установлены напротив всех ее компонентов. Завершаем работу в этом разделе нажатием кнопки «ОК».
- Windows выполняет внутренний поиск и установку заказанных компонентов.
- Завершив внесение изменений в программную конфигурацию, система предложит выполнить перезагрузку.
На этом установка заканчивается и ПК готов к использованию встроенных средств виртуализации.
Командная строка
Установку компонентов гипервизора также можно выполнить, используя возможности командной строки.
- Открываем меню Power User и запускаем PowerShell или оболочку CMD от имени администратора.
- Вводим в открывшемся окне следующую строку:
Enable-WindowsOptionalFeature -Online -FeatureName:Microsoft-Hyper-V –All
- Windows обрабатывает полученную команду на установку дополнительных компонентов.
- В завершение нам будет предложено подтвердить внесенные изменения и выполнить перезагрузку. Вводим английскую букву «Y» в любом регистре.
Компьютер немедленно выйдет из графического режима и отобразит стандартное окно работы с обновлениями. Запустится система с включенным Hyper-V.
Использование DISM
Последний способ подразумевает использование средства развертывания и управления образами Windows.
- Запускаем командную строку с административными правами. Вводим следующую строку:
DISM /Online /Enable-Feature /All /FeatureName:Microsoft-Hyper-V
- Система обрабатывает полученную команду.
- Выполнив установку компонентов, DISM запрашивает подтверждение.
Ввод буквы «Y» приводит к немедленной перезагрузке PC, в ходе которой выполняется начальная настройка Hyper-V.
Включение Hyper-V с помощью CMD и DISM Enable Hyper-V with CMD and DISM
Система обслуживания образов развертывания и управления ими (DISM) позволяет настраивать ОС Windows и образы Windows. The Deployment Image Servicing and Management tool (DISM) helps configure Windows and Windows images. Помимо всего прочего? средство DISM может включать функции Windows во время выполнения операционной системы. Among its many applications, DISM can enable Windows features while the operating system is running.
Чтобы включить роль Hyper-V с помощью DISM, выполните указанные ниже действия. To enable the Hyper-V role using DISM:
Запустите PowerShell или сеанс CMD от имени администратора. Open up a PowerShell or CMD session as Administrator.
Введите следующую команду: Type the following command:

Дополнительные сведения о DISM см. в разделе Техническое руководство по DISM. For more information about DISM, see the DISM Technical Reference.