Производительность процессора hyper-v
Содержание:
- Инкапсуляция пакета
- Видео
- Онлайн курс по Kubernetes
- Основные сведения о виртуализации процессоров Hyper-V
- Как отключить компонент Hyper-V — 4 способ
- Windows Server 2019
- Управление Hyper-V на локальном компьютере
- Как работает Hyper-V
- Задаем настройки протоколов
- Предварительные условия для развертывания
- Включение или отключение службы интеграции с помощью диспетчера Hyper-V
- Максимум для виртуальных машин
- Memory
- Типы гипервизоров
- Что состоит из Hyper-V?
- Создание виртуальной машины.
- Опрос
Инкапсуляция пакета
В виртуализации сети Hyper-V каждый виртуальный сетевой адаптер связан с двумя IP-адресами:
-
Адрес клиента (CA) IP-адрес, назначенный клиентом в зависимости от инфраструктуры интрасети. Этот адрес позволяет клиенту обмениваться сетевым трафиком с виртуальной машиной, как будто он не был перемещен в общедоступное или частное облако. АК является видимым для виртуальной машины и доступным для клиента.
-
Адрес поставщика (PA) — IP-адрес, назначенный поставщиком услуг размещения или администратором центра обработки данных на основе физической сетевой инфраструктуры. АП появляется в сети в виде пакетов. Обмен ими производится с сервером Hyper-V, на котором размещается виртуальная машина. АП является видимым в физической сети, но не для виртуальной машины.
АК обслуживают топологию клиентской сети, которая виртуализируется и лишается привязки к фактическим адресам и топологии базовой физической сети, как это реализовано для АП. На следующей схеме представлены концептуальные взаимоотношения АК виртуальных машин и АП сетевых инфраструктур как результат виртуализации сетей.
Рисунок 6. Концептуальная схема виртуализации сетей относительно физической инфраструктуры
На схеме виртуальные машины клиента отправляют пакеты данных в пространстве ЦС, которые проходят по физической сетевой инфраструктуре через собственные виртуальные сети или «туннели». В приведенном выше примере туннели можно рассматривать как «конверты» вокруг пакетов данных Contoso и Fabrikam с зелеными метками доставки (адреса PA), которые должны доставляться с исходного узла слева на узел назначения справа. Основное место заключается в том, как узлы определяют адреса доставки (PA), соответствующие Contoso и ЦС Fabrikam, способ размещения конверта в пакетах, а также то, как конечные узлы могут разворачивать пакеты, а также правильно доставляться в виртуальные машины Contoso и Fabrikam.
Ключевые аспекты виртуализации сетей объясняются при помощи простой аналогии:
-
АК каждой виртуальной машины сопоставляется с АП физического узла. С одним АП может быть связано несколько АК.
-
Виртуальные машины отправляют пакеты данных в пространствах ЦС, которые помещаются в «Конверт» с парой источника и назначения PA на основе сопоставления.
-
Сопоставления АК — АП должны позволять узлам производить дифференциацию пакетов для различных клиентских виртуальных машин.
В результате механизм виртуализации сетей сводится к виртуализации сетевых адресов, используемых виртуальными машинами. Сетевой контроллер отвечает за сопоставление адресов, а агент узла обслуживает базу данных сопоставления с помощью схемы MS_VTEP. В следующем разделе описывается собственно механизм виртуализации адресов.
Видео
 Watch this video on YouTube
Watch this video on YouTube
Онлайн курс по Kubernetes
Онлайн-курс по Kubernetes – для разработчиков, администраторов, технических лидеров, которые хотят изучить современную платформу для микросервисов Kubernetes. Самый полный русскоязычный курс по очень востребованным и хорошо оплачиваемым навыкам. Курс не для новичков – нужно пройти вступительный тест.
Если вы ответите «да» хотя бы на один вопрос, то это ваш курс:
- устали тратить время на автоматизацию?
- хотите единообразные окружения?;
- хотите развиваться и использовать современные инструменты?
- небезразлична надежность инфраструктуры?
- приходится масштабировать инфраструктуру под растущие потребности бизнеса?
- хотите освободить продуктовые команды от части задач администрирования и автоматизации и сфокусировать их на развитии продукта?
Сдавайте вступительный тест по и присоединяйтесь к новому набору!.
Основные сведения о виртуализации процессоров Hyper-V
Перед рассмотрением типов планировщиков гипервизора также полезно понимать архитектуру Hyper-V. Общую сводку можно найти в обзоре технологии Hyper-V. Ниже приведены важные понятия, связанные с этой статьей.
-
Hyper-V создает и управляет секциями виртуальных машин, в рамках которых ресурсы вычислений распределяются и совместно используются, под контролем гипервизора. Секции обеспечивают строгие границы изоляции между всеми гостевыми виртуальными машинами, а также между гостевыми и корневыми машинами.
-
Корневой раздел сам является разделом виртуальной машины, хотя у него есть уникальные свойства и более широкие привилегии, чем Гостевые виртуальные машины. Корневой раздел предоставляет службы управления, управляющие всеми гостевыми виртуальными машинами, обеспечивает поддержку виртуальных устройств для гостей и управляет всеми операциями ввода-вывода для гостевых виртуальных машин. Корпорация Майкрософт настоятельно рекомендует не выполнять никакие рабочие нагрузки приложений в корневом разделе.
-
Каждый виртуальный процессор (вице-президент) корневого раздела сопоставляется с 1:1 базовым логическим процессором (LP). Вице-президент узла всегда выполняется в одном базовом LP — миграция ВПС корневого раздела отсутствует.
-
По умолчанию LPs, на котором размещен ВПС, может также запускать гостевой ВПС.
-
Низкоуровневая виртуальная машина может быть запланирована для запуска на любом доступном логическом процессоре. В то время как планировщик низкоуровневой оболочки следит за локализацией временного кэша, топологией NUMA и многими другими факторами при планировании гостевого вице-президента, в конечном счете, его можно запланировать на любом сервере LP.
Как отключить компонент Hyper-V — 4 способ
Данный вариант предполагает использование следующего метода: отключение запуска гипервизора на компьютере, без удаления из системы всей платформы Hyper-V. После применения данного способа, гипервизор будет выключен и не будет влиять на запуск других виртуальных машин.
Пройдите шаги:
- На своем ПК запустите командную строку от имени администратора.
- Введите в окно консоли команду, а после этого нажмите на «Enter».
bcdedit /set hypervisorlaunchtype off

- Выполните перезагрузку компьютера.
В некоторых случаях может потребоваться отключение аппаратной виртуализации в UEFI или BIOS. Для этого необходимо войти в БИОС, а затем отключить виртуализацию оборудования Intel VT-x или AMD-V.
Windows Server 2019
Безопасность: улучшения экранированных виртуальных машин (новые)
-
Улучшения для филиалов
Теперь экранированные виртуальные машины можно запускать на компьютерах с периодическими разрывами подключения к службе защиты узла, используя новый и . Резервный сервер HGS позволяет настроить второй набор URL-адресов для Hyper-V, который будет использоваться в случае невозможности установить подключение к основному серверу HGS.
Автономный режим дает возможность продолжить запуск экранированных виртуальных машин, даже если не удается установить подключение к HGS при условии, что виртуальная машина была успешно запущена хотя бы один раз и в конфигурацию системы безопасности узла не вносились изменения.
-
Дополнительные возможности устранения неполадок
Мы также упростили процесс устранения неполадок в работе экранированных виртуальных машин за счет добавления поддержки режима расширенного сеанса VMConnect и PowerShell Direct. Эти средства будут особенно полезны при потере сетевого подключения к виртуальной машине и возникновении необходимости обновить ее конфигурацию, чтобы восстановить доступ.
Эти функции не нужно настраивать, они становятся доступны автоматически, когда экранированная виртуальная машина размещается на узле Hyper-V под управлением Windows Server версии 1803 или выше.
-
Поддержка Linux
Теперь Windows Server 2019 поддерживает выполнение систем Ubuntu, Red Hat Enterprise Linux и SUSE Linux Enterprise Server внутри экранированных виртуальных машина при работе в средах со смешанными ОС.
Управление Hyper-V на локальном компьютере
Диспетчер Hyper-V не отображает компьютеры, на которых размещается Hyper-V, до тех пор, пока не будет добавлен компьютер, включая локальный компьютер. Выполните указанные ниже действия.
- В левой области щелкните правой кнопкой мыши Диспетчер Hyper-V.
- щелкните Подключение для сервера.
- В меню Выбор компьютера выберите пункт локальный компьютер , а затем нажмите кнопку ОК.
Если не удается подключиться:
- Возможно, установлены только средства Hyper-V. Чтобы проверить, установлена ли платформа Hyper-V, найдите службу управления виртуальными машинами. /(Откройте классическое приложение «службы»: нажмите кнопку » Пуск», щелкните поле » начать поиск «, введите » Services. msc» и нажмите клавишу Ввод. Если служба управления виртуальными машинами отсутствует в списке, установите платформу Hyper-V, следуя инструкциям в статье Установка Hyper-v.
- Убедитесь, что оборудование соответствует требованиям. См. раздел требования к системе.
- Убедитесь, что ваша учетная запись принадлежит к группе администраторов или группе администраторов Hyper-V.
Как работает Hyper-V
Hyper-V — это технология виртуализации на основе низкоуровневой оболочки. Hyper-V использует Windows гипервизор, для которого требуется физический процессор с конкретными функциями. сведения об оборудовании см. в статье требования к системе для Hyper-V на Windows Server.
В большинстве случаев гипервизор управляет взаимодействием между оборудованием и виртуальными машинами. Этот управляемый гипервизором доступ к оборудованию предоставляет виртуальным машинам изолированную среду, в которой они выполняются. В некоторых конфигурациях виртуальная машина или операционная система, работающая на виртуальной машине, имеет прямой доступ к графике, сети или оборудованию хранилища.
Задаем настройки протоколов
- Для начала зайдем в Hyper-V manager и откроем правым кликом настройки Hyper-V. В настройках Live Migration укажем адреса сетевых интерфейсов, к которым будет обращаться гипервизор:
- Заглянем в Advanced features. Нас интересуют оба пункта: протокол аутентификации и транспорт, который используют наши ВМ.
-
Authentication protocol: по умолчанию установлен протокол CredSSP – Credential Security Support Provider Protocol. Он прост в использовании, но, если в инфраструктуре несколько кластеров, мы не сможем перенести ВМ между кластерами.
Мы выберем Kerberos как более безопасный и подходящий для переноса ВМ между различными кластерами. -
Performance options: здесь выбираем сетевой протокол. Живая миграция у нас будет работать поверх Switch Embedded Team по протоколу SMB (Server Message Block).
Возможность использовать этот протокол появилась в Windows Server 2016. SMB по умолчанию отдает трафик в несколько портов (SMB Multi-channel). Также он прекрасно работает с RDMA – адаптером удаленного прямого доступа к памяти. Это полезно для ускорения переноса кластеров.
-
Authentication protocol: по умолчанию установлен протокол CredSSP – Credential Security Support Provider Protocol. Он прост в использовании, но, если в инфраструктуре несколько кластеров, мы не сможем перенести ВМ между кластерами.
- Kerberos позволяет переносить ВМ между кластерами, но требует настройки ограниченного делегирования (Kerberos Constrained Delegation) на объектах Computer в Active Directory.
Начиная с Windows Server 2016, службы работают в контексте NETWORK SERVICE, который не может имперсонироваться в AD. Так что в этом случае выбираем неограниченное делегирование (Unconstrained Delegation), но учитываем, что это довольно небезопасно:
Если живая миграция инициируется через System Center Virtual Machine Manager (SC VMM), то дополнительной настройки не нужно. SC VMM является доверенным сервисом для переноса машин по Shared-Nothing Live Migration. -
Протокол SMB не требует особой настройки. Если мы находимся в доверенной среде, можно немного ускорить процесс Live Migration и отключить сквозное шифрование данных SMB:
Так мы совершим меньше действий при передаче трафика и не потратим лишнее время на шифрование. В случае с кластерами оно может нам понадобиться.
Эти же настройки в более модном Windows Admin Center:
Предварительные условия для развертывания
Перед началом работы необходимо проверить следующее:
Выясните, какие виртуальные жесткие диски необходимо реплицировать. В частности, виртуальные жесткие диски, содержащие данные, которые быстро изменяются и не используются сервером реплики после отработки отказа, такие как диски страничных файлов, следует исключить из репликации для экономии пропускной способности сети. Запишите, какие виртуальные жесткие диски можно исключить.
Выбор частоты синхронизации данных. данные на сервере реплики синхронизируются в соответствии с настроенной периодичностью репликации (30 секунд, 5 минут или 15 минут). При выборе частоты следует учитывать следующее: виртуальные машины, на которых выполняются критические данные с низкой RPO? Каковы требования к пропускной способности? Для высококритичных виртуальных машин, очевидно, потребуется более частая репликация.
Выбор способа восстановления данных. по умолчанию реплика Hyper-V хранит только одну точку восстановления, которая будет последней репликацией, отправленной с сервера-источника на сервер-получатель. Однако если вы хотите восстановить данные до более ранней точки во времени, можно указать, что необходимо хранить дополнительные точки восстановления (не более 24 часов). Если вам нужны дополнительные точки восстановления, следует отметить, что это требует дополнительных затрат на обработку и ресурсы хранилища.
Определите, какие рабочие нагрузки будут реплицироваться. стандартная репликация Hyper-V обеспечивает согласованность в состоянии операционной системы виртуальной машины после отработки отказа, но не в состоянии приложений, выполняющихся на виртуальной машине. Если требуется возможность восстановления состояния рабочей нагрузки, можно создать точки восстановления, совместимые с приложениями
Обратите внимание, что восстановление с поддержкой приложений недоступно на сайте расширенной реплики, если вы используете расширенную (объединенную) репликацию.
Выбор способа выполнения начальной репликации данных виртуальной машины. репликация начинается с передачи потребностей для передачи текущего состояния виртуальных машин
Это можно сделать сразу же или через указанное вами время посредством существующей сети. Вы также можете использовать уже существующую восстановленную виртуальную машину (например, если вы восстановили предыдущую резервную копию виртуальной машины на сервере реплики) в качестве начальной копии. Чтобы сэкономить пропускную способность сети, можно записать первоначальную копию на внешний носитель, а потом физически перенести его на объект с репликой. Если вы хотите использовать уже существующую виртуальную машину, удалите все предыдущие моментальные снимки, связанные с ним.
Включение или отключение службы интеграции с помощью диспетчера Hyper-V
-
в центральной области щелкните правой кнопкой мыши виртуальную машину и выберите пункт Параметры.
-
в левой области окна Параметры в разделе управление щелкните Integration Services.
В области Integration Services перечислены все службы Integration Services, доступные на узле Hyper-V, а также указано, разрешено ли для них использование виртуальной машины на узле.
Включение или отключение службы интеграции с помощью PowerShell
Для этого в PowerShell используйте Enable-VMIntegrationService и Disable-VMIntegrationService.
В следующих примерах показано, как включить и отключить гостевую службу копирования файлов для виртуальной машины с именем «demovm».
-
Получить список работающих служб Integration Services:
-
Выходные данные должны выглядеть так:
-
Включите интерфейс гостевой службы:
-
Убедитесь, что интерфейс гостевой службы включен:
-
Отключите интерфейс гостевой службы:
Максимум для виртуальных машин
Эти максимальные значения применяются к каждой виртуальной машине. Не все компоненты доступны в обеих поколениях виртуальных машин. Сравнение поколений см . в статье как создать виртуальную машину поколения 1 или 2 в Hyper-V?
| Компонент | Максимум | Примечания |
|---|---|---|
| Контрольные точки | 50 | Реальное количество может быть ниже в зависимости от доступного объема хранения. Каждая контрольная точка хранится в виде AVHD-файла, использующего физическое хранилище. |
| Память | 12 ТБ для поколения 2; 1 ТБ для поколения 1 | Сверьтесь с требованиями для конкретной операционной системы, чтобы определить минимальный и рекомендуемый объемы. |
| Последовательные порты (COM) | 2 | Нет. |
| Объем физических дисков, напрямую подключенных к виртуальной машине | Различается | Максимальный размер зависит от операционной системы на виртуальной машине. |
| Виртуальные адаптеры Fibre Channel | 4 | Мы рекомендуем подключать каждый виртуальный адаптер Fibre Channel к отдельной виртуальной сети SAN. |
| Виртуальные гибкие диски | 1 виртуальный гибкий диск. | Нет. |
| Емкость виртуального жесткого диска | 64 ТБ для формата VHDX;2040 ГБ для формата VHD | Каждый виртуальный жесткий диск хранится на физическом носителе в виде файла .VHDX или .VHD в зависимости от используемого формата виртуального жесткого диска. |
| Виртуальные IDE-диски | 4 | Загрузочный диск (иногда называемый загрузочным диском) должен быть подключен к одному из устройств IDE. Диск запуска может быть виртуальным жестким диском или физическим диском, напрямую подключенным к виртуальной машине. |
| Виртуальные процессоры | 240 для поколения 2;64 для поколения 1;320 доступна для ОС узла (корневой раздел) | Число виртуальных процессоров, поддерживаемых операционной системой на виртуальной машине, может быть ниже. Дополнительные сведения см. в сведениях, опубликованных для конкретной операционной системы. |
| Виртуальные SCSI-контроллеры | 4 | Для использования виртуальных устройств SCSI требуются службы Integration Services, доступные для поддерживаемых гостевых операционных систем. дополнительные сведения о поддерживаемых операционных системах см. в разделе поддерживаемые виртуальные машины Linux и FreeBSD и поддерживаемые Windows гостевые операционные системы. |
| Виртуальные SCSI-диски | 256 | Каждый SCSI-контроллер поддерживает до 64 дисков; это означает, что в каждой виртуальной машине может быть настроено до 256 виртуальных SCSI-дисков (4 контроллера x 64 диска). |
| Виртуальные сетевые адаптеры | Windows Сервер 2019 и более поздние версии поддерживают всего 68:
Windows Server 2016 поддерживает 12:
|
Сетевой адаптер, относящийся к Hyper-V, обеспечивает лучшую производительность и требует наличия драйвера, входящего в службы Integration Services. дополнительные сведения см. в статье планирование сетей Hyper-V в Windows Server. |
Memory
The Memory tab controls the way that physical memory is allocated to the virtual machine. Remember that memory is not a shared resource in the way that CPU is, so memory dedicated to a specific guest is unusable for any other purpose while that guest is turned on.
The first option is Startup Memory. This is one of the more important settings on the page. For guests that do not – or cannot – use Dynamic Memory, this number represents the entire amount of memory that the guest will have available. For guests that can use Dynamic Memory, this establishes how much they will have before their operating system loads and the Dynamic Memory driver takes control over memory allocation. The guest operating system will always believe that it has at least this much memory, and will use it for calculating any initial values that depend on the total quantity of memory (such as caches). This value cannot be changed while the virtual machine is active.
The first item in the Dynamic Memory section enables the feature for the guest. Remember that Dynamic Memory also requires that the guest have Integration Services installed and functional or the virtual machine will always be set at its Startup Memory value.
The first option in this section is for the Minimum RAM value. This establishes the lowest point that a virtual machine’s assigned memory can ever be dropped to. There is no guarantee that a virtual machine can actually be reduced to this amount of memory. The value can be lowered, but not raised, while the guest is online.
The second option is Maximum RAM, which sets the ceiling for the amount of memory that can be allocated to a guest. As with the minimum, there is no guarantee that this amount can be allocated to a guest. The maximum setting is 1 terabyte, which can be specified even if it exceeds the amount of physical RAM installed in the host. The value can be raised, but not lowered, while the guest is online.
The third and final option in this section is Memory buffer. This specifies the amount of memory that Hyper-V is to attempt to keep in reserve for increases to Dynamic Memory allocation. The indicated ten percent is a sliding value. It is calculated based on the amount of memory currently assigned to the guest. A guest using 1 gigabyte will have a 100 megabyte reserve. The same virtual machine at 2 gigabytes will have a 200 megabyte reserve. The purpose of the reserve is to accelerate the allocation of additional memory to satisfy guest requests. If total host memory capacity becomes low, these reserves may be sacrificed.
The last section of this dialog page is Memory weight. It contains only a slider control which allows you to set the memory assignment priority of the virtual machine. This is intended only to aid Hyper-V in resolving allocation when there is contention. Usually, this is at host startup. Several virtual machines may be starting at the same time, but there may not be enough memory for all of them. Virtual machines with a higher memory weight will be turned on first. If memory is freed up later (for example, through the use of Dynamic Memory), then virtual machines with a lower priority will be activated. This slider also establishes the priority order for Dynamic Memory allocation.
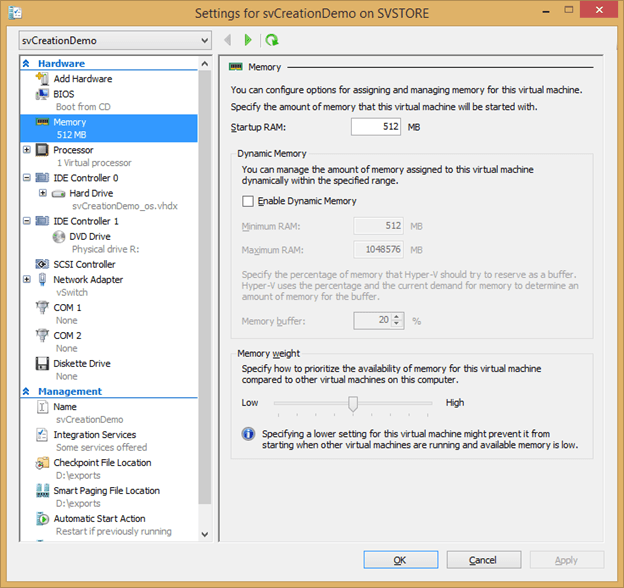
Типы гипервизоров
Существует два типа гипервизоров. Гипервизоры первого типа запускаются непосредственно на «железе» и не требуют установки какой-либо операционной системы. Для работы монитора виртуальных машин второго типа нужна операционная система — через нее производится доступ к аппаратной части. Лучшим гипервизором считается тот, что относится к первому типу, т. к. его производительность выше, поскольку они работают напрямую с оборудованием.
Рис. 1. Принцип работы гипервизора 1-го типа
Рис. 2. Принцип работы гипервизора 2-го типа
Примеры гипервизоров 1-го типа: Hyper-V, KVM, ESXi. Гипервизоры 2-го типа: VMware Workstation, Oracle Virtual Box, OpenVZ. Нас интересуют только системы виртуализации первого типа, так как вторые больше подходят для индивидуального использования, чем в качестве решений уровня предприятия.
Отметим, что Hyper-V и WMware — это проприетарные решения, поэтому мы подготовили обзор и сравнение гипервизоров этих моделей. Мы также поговорим и о решении с открытым исходным кодом — KVM. Многие предприятия выбирают именно его, не смотря, что некоторые независимые эксперты считают это решение довольно сырым и непригодным на корпоративной кухне. Однако, согласно отчету IT Central Station за январь 2018 года, 25% операторов связи и 11% финансовых организаций считают именно KVM лучшим гипервизором. Так что при рассуждениях о том, какой гипервизор выбрать, это решение исключать нельзя.
Рис. 3. Немного статистики от IT Central Station
Сначала мы рассмотрим проприетарные решения, а затем попытаемся выяснить, стоит ли использовать KVM.
Что состоит из Hyper-V?
Hyper-V содержит необходимые части, которые работают вместе, чтобы можно было создавать и запускать виртуальные машины. Вместе эти компоненты называются платформой виртуализации. Они устанавливаются в качестве набора при установке роли Hyper-V. в число необходимых компонентов входят Windows гипервизор, служба управления виртуальными машинами Hyper-V, поставщик WMI виртуализации, шина виртуальной машины (VMbus), поставщик службы виртуализации (VSP) и драйвер виртуальной инфраструктуры (VID).
Hyper-V также имеет средства для управления и подключения. Их можно установить на том же компьютере, на котором установлена роль Hyper-V, и на компьютерах без установленной роли Hyper-V. Эти средства:
- В диспетчере Hyper-V
- Модуль Hyper-V для Windows PowerShell
- Подключение к ( виртуальной машине иногда называется VMConnect)
- Windows PowerShell Direct
Создание виртуальной машины.
Жмём правой кнопкой по нашему компьютеру -> «Создать» -> «Виртуальная машина». (Рис.13)
 Рис.13 — Создание виртуальной машины Hyper-V.
Рис.13 — Создание виртуальной машины Hyper-V.
Откроется «Мастер создания виртуальной машины».(Рис.14)
- Нажмите кнопку «Готово», чтобы создать виртуальную машину с настройками по умолчанию.
- Нажмите кнопку «Далее», чтобы создать виртуальную машину с особыми параметрами конфигурации.
Жмём «Далее» чтобы выбрать нужные нам параметры.
 Рис.14 — Мастер создания виртуальной машины.
Рис.14 — Мастер создания виртуальной машины.
Указываем Имя виртуальной машины и её расположение.(Рис.15)
Я решил протестировать при помощи Ubuntu Server 18.04.
По этому у меня так:
- Имя: ubuntuserver 18.04.
- Расположение: E:\hyper-v ubuntu server 18.04\.
 Рис.15 — Указываем Имя виртуальной машины и её расположение.
Рис.15 — Указываем Имя виртуальной машины и её расположение.
Выбираем поколение виртуальной машины.(Рис.16)
В большинстве случаев стоит выбрать второе поколение, но если вы устанавливаете что-то 32-bitное то стоит выбрать — Поколение -1.
Лично у меня Ubuntu Server 18.04 64-bit с поддержкой UEFI, следовательно я выбираю — Поколение 2.
 Рис.16 — Выбираем поколение виртуальной машины.
Рис.16 — Выбираем поколение виртуальной машины.
Выделяем количество оперативной памяти.(Рис.17)
Моей операционной системе хватит 1Gb ОЗУ => Я оставляю по умолчанию вписанные 1024 Mb. Идём «Далее».
 Рис.17 — Выделяем количество оперативной памяти.
Рис.17 — Выделяем количество оперативной памяти.
Выбираем к какому коммутатору будет подключен наш сетевой интерфейс.(Рис.18)
Выбираем наш «Hypernet» , идём «Далее».
 Рис.18 — Настройка сети.
Рис.18 — Настройка сети.
Создаём виртуальный жёсткий диск.(Рис.19)
Указываем Имя, Расположение и максимальный Размер файла виртуального HDD.
У меня так:
- Имя: ubuntu server 18.04.vhdx.
- Расположение: E:\hyper-v ubuntu server 1804\.
- Размер: 10 ГБ.
 Рис.19 — Создаём виртуальный жёсткий диск.
Рис.19 — Создаём виртуальный жёсткий диск.
Выбираем ISO-образ с которого будем устанавливать операционную систему.(Рис.20)
Выбираем пункт «Установить операционную систему из файла загрузочного образа» -> Нажимаем «Обзор» -> Выбираем iso-образ. -> Жмём «Далее».
 Рис.20 — Выбор образа ОС.
Рис.20 — Выбор образа ОС.
Завершение работы мастера создания виртуальной машины.(Рис.21)
Жмём «Готово».
 Рис.21 — Завершение работы мастера создания виртуальной машины.
Рис.21 — Завершение работы мастера создания виртуальной машины.
Теперь в Диспетчере Hyper-V мы видим, только что созданную, виртуальную машину — ubuntu server 1804. (Рис.22)
Нажимаем на нее правой кнопкой мыши — > «Подключить».
 Рис.22 — Диспетчер Hyper-V, Новая виртуальная машина.
Рис.22 — Диспетчер Hyper-V, Новая виртуальная машина.
Появится окно «Подключение к виртуальной машине.»(Рис.23)
Если вы хотите установить систему Windows то при нажатии на кнопку «Пуск» у вас должна запуститься установка, без каких любо ошибок.
Но для того чтобы запустился Ubuntu Server 18.04 Пришлось в «Файл» — > «Параметры» -> «Безопасность» отключить «Безопасную загрузку».(Рис.24)
 Рис.23 — Подключение к виртуальной машине.
Рис.23 — Подключение к виртуальной машине. Рис.24 — Отключаем Безопасную загрузку.
Рис.24 — Отключаем Безопасную загрузку.
Включаем виртуальную машину.(Рис.25)
 Рис.25 — Включаем виртуальную машину.
Рис.25 — Включаем виртуальную машину.
Всё отлично виртуальная машина запустилась. Нас встречает установщик Ubuntu Server 18.04.(Рис.26)
 Рис.26 — Запущенная виртуальная машина. Установщик Ubuntu Server 18.04.
Рис.26 — Запущенная виртуальная машина. Установщик Ubuntu Server 18.04.
Опрос
Я познакомился с виртуальными машинами в 2004 году, когда начал заниматься автоустановкой Windows. С тех пор они стали неотъемлемой частью моей повседневной работы, включая тестирование системных настроек, программ и т.п.
Я хочу поблагодарить Дениса Дягилева за помощь в подготовке этого материала. Одним из преимуществ программы MVP является знакомство с лучшими специалистами по технологиям Microsoft. Это означает, что в частном порядке можно получить грамотную консультацию по любому вопросу 😉
Денис также любезно предложил свою помощь в проведении дискуссии. Поэтому если у вас возникнут технические вопросы по этой статье, вы можете рассчитывать на квалифицированные ответы.
Результаты голосования утеряны в связи с прекращением работы веб-сервиса опросов.