Hyper-v: как включить и выключить виртуализацию windows 10
Содержание:
- Введение
- Что такое Hyper-V и для чего он нужен
- Как отключить виртуализацию Hyper-V в Windows PowerShell — 2 способ
- Как отключить компонент Hyper-V в Windows 10 — 4 способа
- Как пользоваться программным обеспечением
- Дополнительные способы удалить Hyper-V
- Как: отключить Hyper-V в Windows 10
- Отключение Hyper-V в Windows 10
- Как включить Hyper-V в Windows 10
- Как сделать виртуальную машину на Windows 10 при помощи VirtualBox
- Простое управление Hyper-V Server 2019 через 5nine Manager
Введение
Hyper-V – средство виртуализации на основе гипервизора. Если говорить простым языком – это средство позволяет создавать внутри системы виртуальную машину (Virtual Machine – VM) со своей операционной системой, отдельной от основной.
Изначально была доступна для систем семейства Server, но с выходом Windows 8 Pro, стала доступна и для клиентских версий.
Единственное ограничение, гипервизор недоступен для установки на Home и Single Language. Только Pro версии Windows имеют возможность установки этого компонента.
Системные требования:
- Процессор x64 разрядности, желательно с поддержкой многопоточности (например, HyperThreading)
- Процессор должен поддерживать виртуализацию. Иметь технологии, например как Intel VT или AMD-V
- Иметь достаточное оперативной памяти. Каждая виртуальная машина Hyper-V в Windows 10 требует свой объём памяти
- Свободное место на диске для установки VM
Перед использованием, следует удостовериться, что компонент включен или установлен. Далее мы расскажем, как установить Hyper-V на Windows 10 Pro.
Что такое Hyper-V и для чего он нужен
Hyper-V — это Microsoftгипервизор который включен в выпуски Windows 10 Pro, Enterprise и Education. Он отвечает за виртуализацию оборудования с использованием собственных функций системы. CPU / ЦЕНТРАЛЬНЫЙ ПРОЦЕССОР, чтобы мы могли создавать наши виртуальные машины поверх них. чем устанавливать другие операционные системы. Этот гипервизор работает на том же уровне, что и другие, такие как VirtualBox или VMware, но имеет большую интеграцию с операционной системой. По этой причине долгое время они были несовместимы друг с другом, хотя сегодня эти программы можно использовать даже с активированным Hyper-V (они используют гипервизор Microsoft вместо своего собственного). С помощью этого гипервизора можно установить любую версию Windows, а также другие системы, такие как Linux. Однако, если мы попытаемся виртуализировать macOS, мы будем слишком ограничены.
Этот гипервизор не только позволяет нам устанавливать другие операционные системы поверх Windows 10 (задача, с другой стороны, сложная и не очень интуитивно понятная, поэтому она того не стоит), но также необходимо иметь возможность использовать Подсистема Windows для Linux , WSL или Песочница для Windows . Есть даже приложения, такие как Докер , которые требуют, чтобы эта функция была включена в Windows.
Как отключить виртуализацию Hyper-V в Windows PowerShell — 2 способ
При помощи системного инструмента Windows PowerShell мы можем полностью отключить компонент Hyper-V на компьютере.
Выполните следующие действия:
- Запустите Windows PowerShell от имени администратора.
- В окне оболочки введите команду, а затем нажмите на клавишу «Enter»:
Disable-WindowsOptionalFeature -Online -FeatureName Microsoft-Hyper-V-All
- После завершения процесса удаления нажмите на клавишу «Y», чтобы дать согласие на перезагрузку компьютера.
Чтобы отключить только Hypervisor (гипервизор), без отключения всей платформы, выполните команду:
Disable-WindowsOptionalFeature -Online -FeatureName Microsoft-Hyper-V-Hypervisor
Как отключить компонент Hyper-V в Windows 10 — 4 способа
В операционной системе Windows 10 имеется встроенный компонент виртуализации — гипервизор Hyper-V, с помощью которого на компьютере можно запускать виртуальные машины. Внутри текущей операционной системы на виртуальной машине установлены другие ОС: Windows, Linux или FreeBSD для тестирования или проведения экспериментов с программным обеспечением.
Помимо встроенного средства Windows на компьютере могут использоваться другие виртуальные машины от сторонних производителей, и между ними могут происходить конфликты. Поэтому некоторых пользователей интересует вопрос о том, как отключить Hyper-V на ПК.
Среда виртуализации Hyper-V используется на компьютерах в операционных системах Windows 10, Windows 8.1, Windows 8, а также в серверных операционных системах Microsoft. Технология виртуализации применяется не на всех компьютерах, а только на тех, которые отвечают определенным системным требованиям по аппаратному и программному обеспечению.
Сначала вам нужно разобраться используется на данном ПК технология Hyper-V, можно ли отключить гипервизор. Вполне может так случится, что на вашем компьютере отключена поддержка виртуализации Hyper-V, и вам не нужно проводить работы по отключению этого системного компонента.
Виртуализация Hyper-V предъявляет следующие требования к аппаратному обеспечению компьютера:
Гипервизор работает только на версиях ОС Windows 10:
Hyper-V используется для запуска Песочницы Windows — изолированной безопасной среды, запускаемой в работающей операционной системе Windows 10.
Пользователи домашних версий Windows лишены возможности использования средства виртуализации на своих компьютерах. В Майкрософт считают, что обычным пользователям, которые составляют большинство среди юзеров Windows 10 Home, подобная возможность не нужна.
Чтобы предотвратить возникновение конфликтов и проблем, например, с виртуальными машинами VMware Workstations или VirtualBox, нам необходимо отключить Hyper-V в Windows.
В этом руководстве мы рассмотрим, как отключить виртуализацию Hyper-V Windows 10 разными методами. Эти варианты предполагают решение проблемы двумя способами:
В инструкциях мы покажем, как полностью отключить Hyper-V на ноутбуке или стационарном ПК, а также как отключить запуск гипервизора, не затрагивая всю платформу виртуализации.
Как пользоваться программным обеспечением
Что собой представляет программа и для чего она нужна мы уже разобрались. Теперь скачивайте софт VirtualBox и переходите к инструкции, в которой рассказывается, как создать виртуальную машину на устройстве с платформой Windows 10 x64:
- Запускаем приложение и нажимаем на кнопку «Создать», которая расположена в верхнем левом углу.
- В следующем окошке выбираем тип и версию операционной системы, а также указываем её название. Нажимаем «Next».
- Затем утилита автоматически определит наиболее оптимальный объём памяти, который при необходимости можно увеличить. Кликаем на кнопку «Next».
- Переходим к созданию жёсткого диска, который представляет собой особый файл и будет храниться на винчестере. Вам будет предложено три варианта. Если вы пользуетесь софтом впервые, то выбираем второй пункт и нажимаем «Создать».
- Указываем тип виртуального винчестера. Здесь также есть три варианта на выбор. Новичкам лучше всё оставить по умолчанию.
- Теперь нужно указать формат хранения жёсткого диска. Если вы выберите «Динамический жёсткий диск», то на реальном винчестере ПК он будет занимать столько места, сколько будет весить ОС с учётом установленных приложений и различных файлов. При выборе «Фиксированного жёсткого диска» будет создан файл определённого объёма. Для экономии места лучше отдать предпочтение первому варианту.
- Последний шаг, который необходимо выполнить – это придумать имя ЖД, указать объём и место хранения. При выборе размера всё зависит от того, сколько свободного места имеется на реальном винчестере, и как активно вы будете пользоваться второстепенной OS. Кликаем «Создать».
- После создания виртуальной машины нужно выбрать iso-образ или диск с операционной системой, которую будем устанавливать. Переходим в настройки, выбираем раздел «Носители» и указываем путь к файлу.
- Запуститься процесс инсталляции ОС.
Создание виртуальной машины для установки любой другой операционки выполняется идентичным способом на компьютере под управлением Windows 10 x64 – одни раз скачали программное обеспечение и можете пользоваться им сколько угодно. Софт даст возможность ознакомиться с различными операционными система, запускать приложениями, которые не поддерживаются вашей OS, а также тестировать разные утилиты, не засоряя при этом свою основную «машину».
Еще без рейтинга.
| Стандартныйустановщик | Бесплатно!uFiler | |
|---|---|---|
| check | Официальный дистрибутив VirtualBox | check |
| close | Тихая установка без диалоговых окон | check |
| close | Рекомендации по установке необходимых программ | check |
| close | Пакетная установка нескольких программ | check |
| Скачать: VirtualBox Скачано: 23, размер: 103.1 MB, дата: 07.Июн.2021 |
Скачать: VirtualBox Скачано: 23, размер: 103.1 MB, дата: 07.Июн.2021
Дополнительные способы удалить Hyper-V
Помимо описанных способов, вы можете удалить компоненты Hyper-V в PowerShell с помощью команды
Или, при использовании командной строки, с помощью команды:
А вдруг и это будет интересно:
- Windows 10
- Android
- Загрузочная флешка
- Лечение вирусов
- Восстановление данных
- Установка с флешки
- Настройка роутера
- Всё про Windows
- В контакте
Почему бы не подписаться?
17.01.2021 в 13:03
bcdedit /set hypervisorlaunchtype auto
17.01.2021 в 14:10
При включенных компонентах будет работать после вашей команды.
17.01.2021 в 21:39
bcdedit /set hypervisorlaunchtype on Указаны недопустимые целочисленные данные. Для получения справки введите в командной строке «bcdedit /?» Параметр задан неверно.
18.01.2021 в 14:38
Вы правы. Исправлено.
18.01.2021 в 20:19
Помогите, не могу включить Hyper-V для эмулятора андроид. В биосе эта функция включена, а в компонентах на строке «низкоуровневая оболочка» пишет невозможно установить hyper-v во встроенном по отключена поддержка виртуализации. Моя система: ЦП: Intel(R) Core(TM) i5-3470 CPU @ 3.20GHz Память: 16 GB RAM (15.93 GB RAM доступно) Операционная система: Windows 10 Pro/20H2 Заранее спасибо за любую помощь.
19.01.2021 в 14:51
По идее всё должно работать. Попробуйте команду bcdedit /set hypervisorlaunchtype auto и перезагрузить компьютер. Есть реакция? И на всякий случай — а что там за эмулятор? Что-то не припомню Android эмуляторов на Hyper-V чтобы работали.
Как: отключить Hyper-V в Windows 10
Hyper-V не является инструментом для неопытных пользователей ПК. Это утилита, которая заменяет Microsoft Virtual PC и позволяет запускать несколько операционных систем на одном устройстве. Hyper-V, облегчает жизнь разработчикам программного обеспечения, ИТ-специалистам или техническим специалистам, которые предпочитают работать или экспериментировать с несколькими операционными системами, включая разные версии Linux, FreeBSD и Windows. Использование инструмента не требует впрыска физического материала в машины. Hyper-V преобразует различные операционные системы в виртуальные машины («гости»), работающие параллельно на одном компьютере («хосты»).

Технология виртуализации позволяет нам запускать виртуальную машину в операционной системе вашей текущей машины. Прежде чем вы сможете использовать Hyper-V для создания виртуальной машины, вы должны включить Hyper-V. В этой статье показано, как включить или отключить Hyper-V в Windows 10.
Отключение Hyper-V в функциях Windows
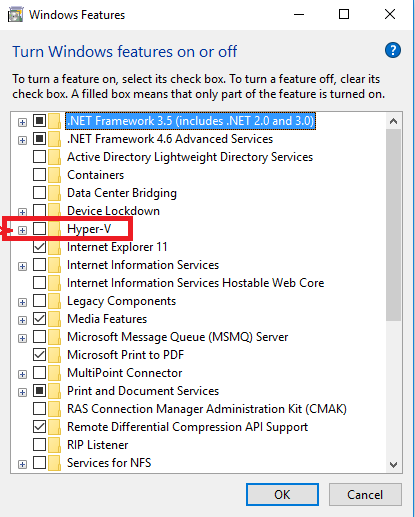
1. откройте функции Windows.
2. Разверните подраздел Hyper-V и выполните действия 3 или 4, чтобы узнать, что вы хотите сделать.
3. Для активации Hyper-V A) Убедитесь, что все опции Hyper-V включены, как описано выше, нажмите OK и перейдите к шагу 5.
Апрельское обновление 2020:
Теперь мы рекомендуем использовать этот инструмент для вашей ошибки. Кроме того, этот инструмент исправляет распространенные компьютерные ошибки, защищает вас от потери файлов, вредоносных программ, сбоев оборудования и оптимизирует ваш компьютер для максимальной производительности. Вы можете быстро исправить проблемы с вашим ПК и предотвратить появление других программ с этим программным обеспечением:
- Шаг 1: Скачать PC Repair & Optimizer Tool (Windows 10, 8, 7, XP, Vista — Microsoft Gold Certified).
- Шаг 2: Нажмите «Начать сканирование”, Чтобы найти проблемы реестра Windows, которые могут вызывать проблемы с ПК.
- Шаг 3: Нажмите «Починить все», Чтобы исправить все проблемы.

4. Чтобы отключить Hyper-V A) Отключите Hyper-V, нажмите OK и перейдите к шагу 5 ниже.
Перезагрузите компьютер при появлении соответствующего запроса.
Отключить Hyper-V через BIOS
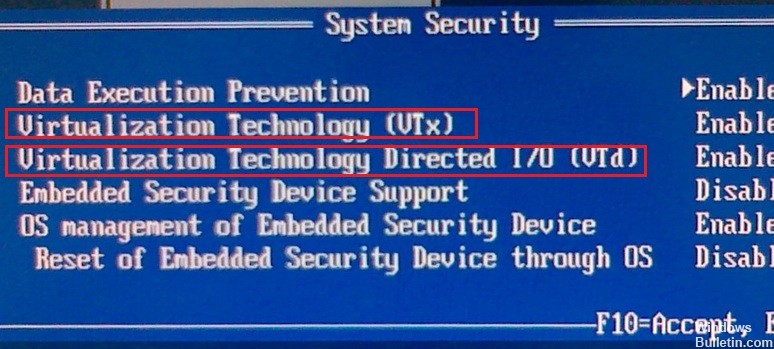
Другой совет заключается в том, что вы можете удерживать нажатой клавишу Shift при нажатии кнопки «Пуск» -> «Питание» -> «Перезагрузка», чтобы иметь возможность выбрать, хотите ли вы начать с / без Hyper-V до перезагрузки компьютера. Это особенно полезно, когда в BIOS включена форма «Fastboot», и практически невозможно нажать кнопку «Enter BIOS» до того, как загрузчик Windows получит контроль.
Отключить Hyper-V с помощью команды
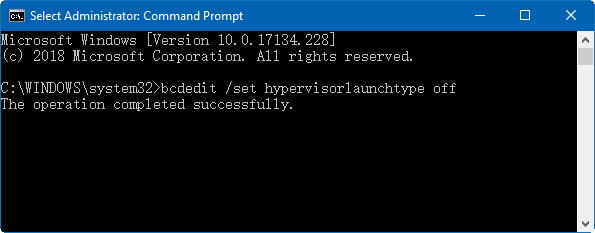
Для этого: нажмите Windows Logo + X, затем нажмите A, чтобы выполнить командную строку от имени администратора. В окне командной строки введите bcdedit / set hypervisorlaunchtype off и нажмите Enter, чтобы выполнить эту команду.
Отключите Hyper-V, остановив службу.
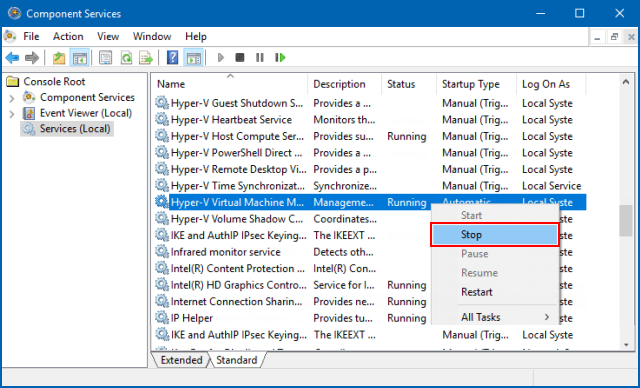
Найдите «Сервис» в меню «Пуск», нажмите Enter, чтобы открыть окно «Сервис компонентов». Затем нажмите «Сервис» на левой панели и нажмите клавишу «H» на клавиатуре. Это может помочь вам найти и быстро найти службу управления виртуальной машиной Hyper-V. Когда вы получите его, щелкните его правой кнопкой мыши и выберите Стоп.
Отключить Hyper-V Windows 10 PowerShell

Шаг 1: щелкните правой кнопкой мыши значок запуска и выберите Windows PowerShell (admin). Шаг 2: скопируйте и запустите командную строку ниже.
Отключить WindowsOptionnel -Интернет-функции -ФункциональностьNameMicrosoft-Hyper-V-All
отключить hyper-v powerhell
Шаг 3: перезапустите Windows 10, чтобы изменения вступили в силу.
Заключение
В некоторых случаях было обнаружено, что некоторые приложения требуют, чтобы Hyper-V был отключен для работы. В этой статье мы покажем вам самые простые способы отключения Hyper-V в Windows 10. Обязательно следуйте инструкциям, чтобы избежать дальнейших осложнений.

CCNA, веб-разработчик, ПК для устранения неполадок
Я компьютерный энтузиаст и практикующий ИТ-специалист. У меня за плечами многолетний опыт работы в области компьютерного программирования, устранения неисправностей и ремонта оборудования. Я специализируюсь на веб-разработке и дизайне баз данных. У меня также есть сертификат CCNA для проектирования сетей и устранения неполадок.
Отключение Hyper-V в Windows 10
Есть сразу несколько вариантов отключения технологии, и пользователь в любом случае может без труда включить ее обратно тогда, когда это нужно. И хотя по умолчанию Hyper-V обычно отключен, он мог быть активирован пользователем ранее, в том числе и случайно, либо при установке модифицированных сборок ОС, после настройки Виндовс другим человеком. Далее мы приведем 2 удобных способа отключения Hyper-V.
Способ 1: Компоненты Windows
Так как рассматриваемый элемент является частью системных компонентов, отключить его можно в соответствующем окне.
- Откройте «Панель управления» и перейдите в подраздел «Удаление программы».

В столбце слева найдите параметр «Включение или отключение компонентов Windows».

Из списка отыщите «Hyper-V» и деактивируйте его, убрав галочку или квадратик. Сохраните изменения, нажав на «ОК».

В последних версиях Виндовс 10 не требует перезагрузки, однако вы можете сделать это при необходимости.
Способ 2: PowerShell/Командная строка
Аналогичное действие можно совершить, используя «cmd» либо его альтернативу «PowerShell». При этом для обоих приложений команды будут разными.
PowerShell
- Откройте приложение с правами администратора.

Впишите команду:

Начнется процесс деактивации, он занимает несколько секунд.

В конце вы получите уведомление со статусом. Перезагрузка не нужна.

CMD
В «Командной строке» отключение происходит путем задействования хранилища системных компонентов DISM.
- Запускаем ее с правами администратора.

Копируем и вставляем следующую команду:

Процедура отключения займет несколько секунд и по окончании отобразится соответствующая надпись. Перезагружать ПК, опять же, не нужно.

Hyper-V не отключается
В некоторых случаях у пользователей возникает проблема в деактивации компонента: он получает уведомление «Нам не удалось завершить компоненты» либо при последующем включении Hyper-V становится снова активен. Устранить эту неполадку можно проверкой системных файлов и хранилища в частности. Осуществляется сканирование через командную строку запуском инструментов SFC и DISM. В другой нашей статье мы уже рассматривали более подробно то, как произвести проверку ОС, поэтому чтобы не повторяться, прикладываем ссылку на полную версию этой статьи. В ней вам потребуется поочередно выполнить Способ 2, затем Способ 3.
Подробнее:
Как правило, после этого проблема отключения исчезает, если же нет, то причины следует искать уже в стабильности работы ОС, но поскольку спектр ошибок может быть огромным и это не укладывается в рамки и тему статьи.
Опишите, что у вас не получилось.
Наши специалисты постараются ответить максимально быстро.
Как включить Hyper-V в Windows 10
Разобравшись с основами, перейдем непосредственно к тому, как включить виртуализацию в Windows 10. Hyper-V является встроенным компонентом операционной системы, но в настройках он, скорее всего, будет отключен. Произвести активацию можно разными способами, начнем с самого простого. Откройте командой optionalfeatures апплет «Включение и отключение компонентов», отметьте галочками чекбокс Hyper-V как это показано на скриншоте и нажмите ОК. После того как компонент установится, перезагрузите компьютер.
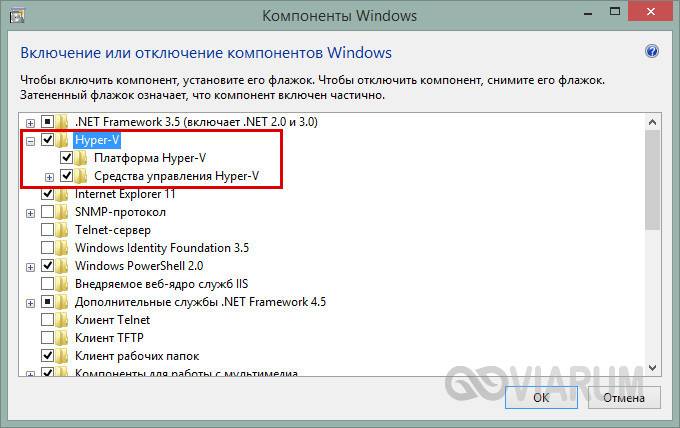
Второй способ предполагает использование PowerShell. Запустив консоль от имени администратора, выполните команду, приведенную на приложенном ниже скриншоте.
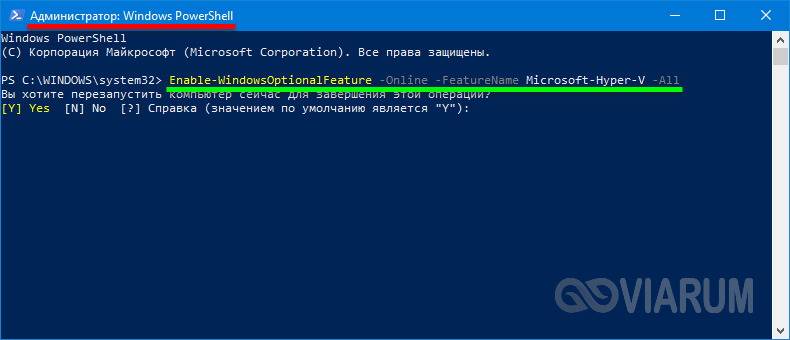
Наконец, задействовать компонент можно с помощью утилиты DISM, выполнив в классической командной строке или той же PowerShell команду DISM /Online /Enable-Feature /All /FeatureName:Microsoft-Hyper-V. Затем необходимо перезагрузить компьютер. Если до этого виртуализация Hyper-V в Windows 10 была выключена, то теперь она станет активна, и вы сможете приступить к созданию виртуальной машины.
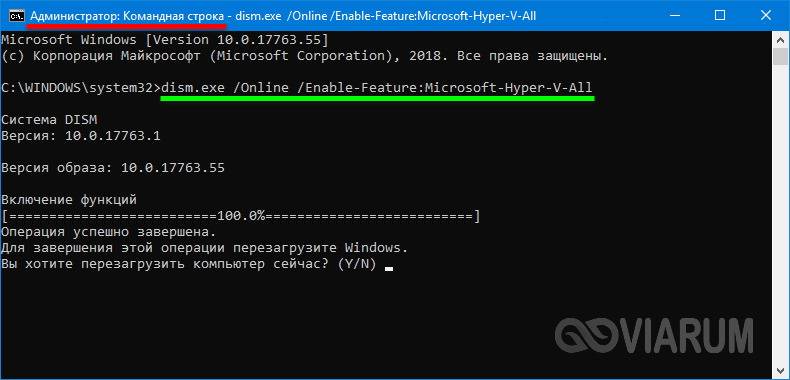
Как сделать виртуальную машину на Windows 10 при помощи VirtualBox
Virtual Бокс–это одна из самых распространённых виртуальных машин для создания дополнительных операционных систем. Эту программу можно скачать из интернета. Она есть в открытом доступе. Далее будет представлен процесс создания и настройки ВМ на основе VirtualBox VirtualBox Windows 10 64 bit.
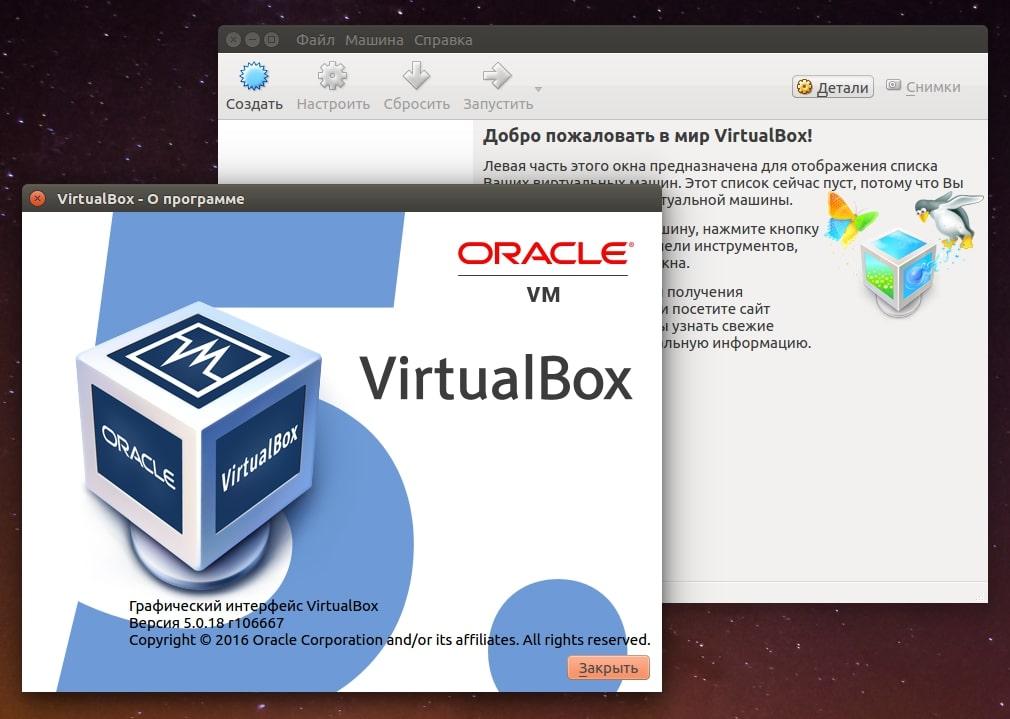
Интерфейс программы VirtualBox
Как создать и настроить виртуальную машину
В первую очередь, необходимо определиться с выбором программного обеспечения для реализации поставленной цели. Можно воспользоваться встроенным средством Hyper-V. Но лучше пойти по другому пути и использовать VirtualBox. Алгоритм следующий:
- Скачать и установить ПО на свой компьютер, следуя всем рекомендациям установщика. Программа полностью на русском языке. Кстати, для Windows 10 VirtualBox 32 bit можно скачать с официального сайта разработчиков.
- Навести курсор мыши на вкладку «Машина» в верхней графе параметров главного меню софта и в окне контекстного типа нажать на «Виртуальную машину».
- В следующем окошке надо выбрать имя и тип операционной системы, создание которой пользователь хочет реализовать. К примеру в строке «Тип» можно выбрать «Microsoft Windows», а в поле «Вид» написать «Windows 7 (64-bit)». Указать можно любую версию операционки, которая существует на данный момент.
- Нажать на кнопку «Next» и прописать объём ОЗУ для виртуальной системы, который будет выделен из размера установленной в компьютере оперативной памяти.
- Перейти к созданию нового жёсткого диска для виртуальной операционки, поставив тумблер в соответствующую строку в следующем окошке.
- В разделе «Формат хранения» указать вариант «Фиксированный жёсткий диск». Также нужно выделить объём для виртуального HDD, при это м данный размер должен составлять не менее 25 ГБ.
- После нажатия на кнопку «Создать» начнётся процесс создания виртуального ЖД, который занимает несколько минут.
Теперь виртуальная машина, т. е. выбранная операционка будет создана и по умолчанию выключена.
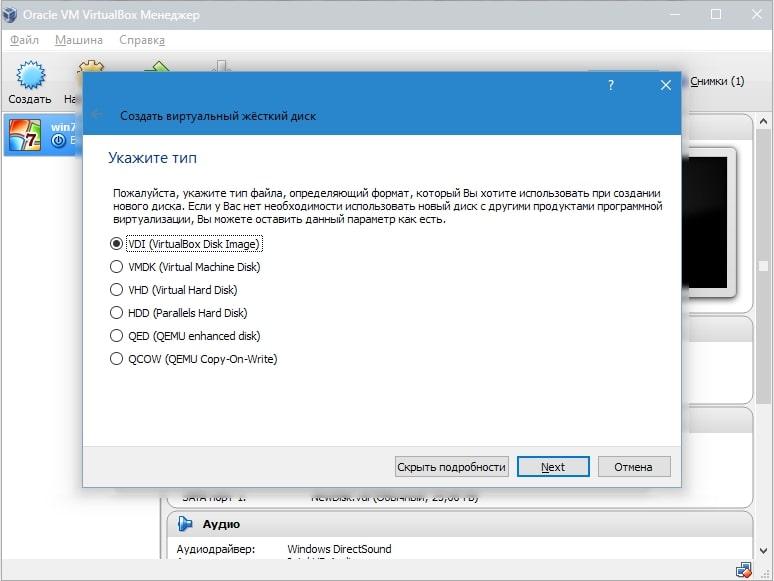
Процесс создания жёсткого диска виртуальной машины в приложении VirtualBox на Windows 10
Дополнительная информация! Чтобы включить созданную операционку и пользоваться ею, придётся каждый раз переходить в программу VirtualBox.
Теперь после открытия VirtualBox в главном меню будут показаны все созданные ОС, а также прописаны их характеристики, т.е. размер оперативной памяти, объём накопителя, тип, версия, разрядность. Сведения о центральном процессоре будут такие же как на основной системе.
Как установить операционную систему на виртуальную машину
После создания виртуальной машины в программном обеспечении VirtualBox нужно переходить к самой установке операционной системы на ВМ. При выполнении поставленной задачи удобнее пользоваться следующей инструкцией:
- Открыть VirtualBox, кликнув по значку приложения на рабочем столе основной операционки.
- Выделить созданную ранее ВМ операционной системы и нажать на кнопку «Запустить» в графе значений сверху окна.
- Откроется окно, в котором пользователю сразу же будет предложено выбрать загрузочный диск с образом ОС, указав путь к нему. Поэтому сначала необходимо создать либо загрузочную флешку с ISO-образом операционки, либо компакт-диск. В рамках этой статьи описывать данную процедуру нецелесообразно, т.к. она не имеет отношения к рассматриваемой теме.
- Выбрать образ на компьютере и нажать на кнопку «Продолжить».
- Далее появится точно такой же установщик как и в БИОС только в программе VirtualBox. Устанавливать ОС на виртуальную машину надо также как и через БИОС. Единственное отличие заключается в том, что этап разбиения системного диска на разделы пропускается. Диск под эту операционку уже автоматически был создан в разделе создания и настройки виртуальной машины.
После инсталляции ПК перезагрузится и появится рабочий стол ОС в окне виртуальной машины. Теперь можно приступать к настройке индивидуальных параметров на усмотрение пользователя. Например, выставить системное время, сделать свою учётную запись, установить пароль на операционную систему, скачать необходимый софт и т. д.
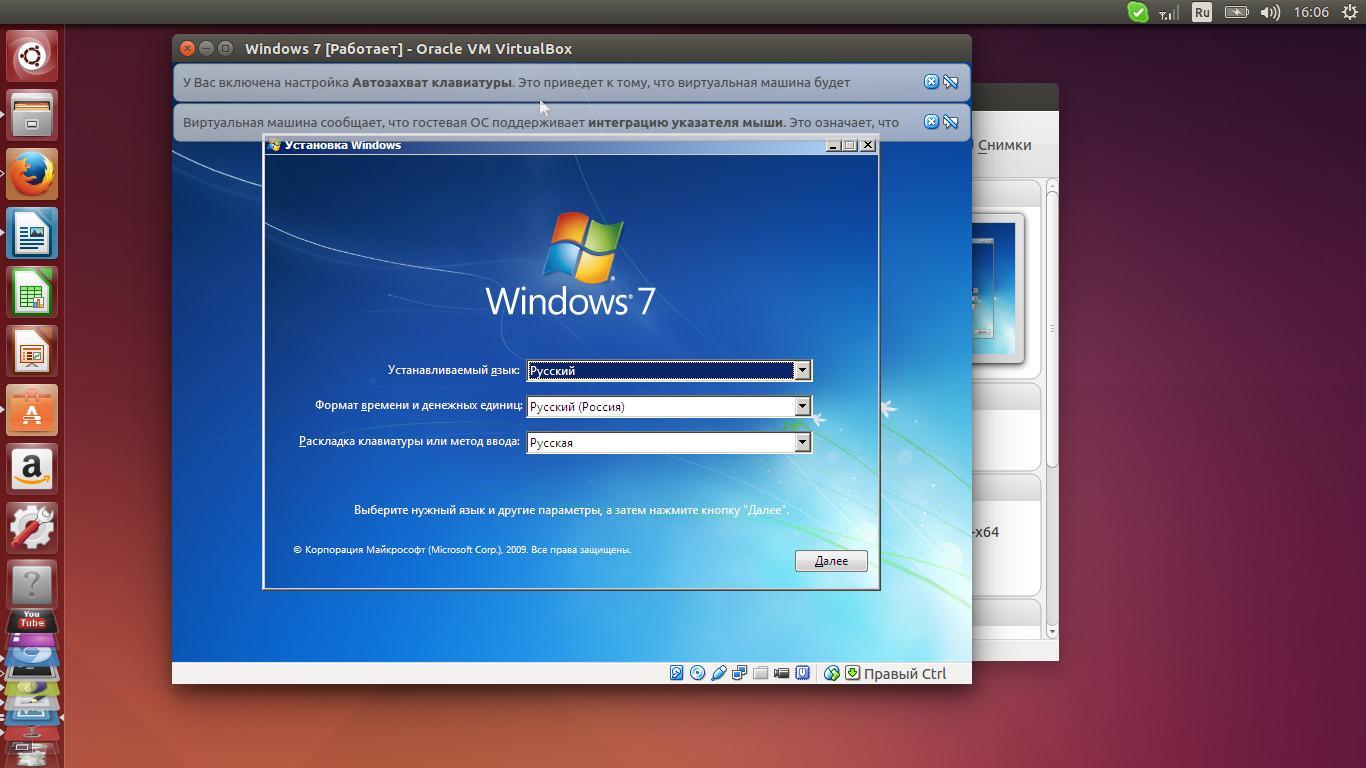
Установка операционки Windows 7 на виртуальную машину VirtualBox в ОС Linux
Обратите внимание! В общем это будет точно такая же система, только виртуальная, используемая как обычное программное обеспечение на основной операционки. При желании её можно будет свернуть или выключив, закрыв приложение VirtualBox
Простое управление Hyper-V Server 2019 через 5nine Manager
Раньше программа 5nine Manager для управления Hyper-V была другой. Я рассказывал о ней в отдельной статье. Сейчас этой программы вообще нет, а вместо нее 5nine Cloud Manager. Он более громоздкий и тормозной. Для установки требует sql сервер. Подойдет бесплатная редакция express. Нужно отдельно ставить серверную часть, отдельно консоль для управления, отдельно агент на hyper-v сервер.
Все стало намного сложнее по структуре, но в целом, если вам не хочется заморачиваться с описанными выше действиями, то можно попробовать с 5nine. В целом, процесс простой и выполняется все мышкой и визардами с кликанием далее — делее — делее. Чтобы все было понятно, расскажу по этапам.
- Скачиваете и устанавливаете Microsoft SQL Server Express ни гипервизор.
- Скачиваете 5nine Cloud Manager. Устанавливаете на гипервизор серверную часть приложения, которая работает с sql базой, на машину управления ставите консоль для подключения к серверной части.
- Подключаетесь консолью и устанавливаете бесплатную лицензию, которая придет в письме после регистрации на сайте программы. Лицензия сроком на год, потом не знаю, что с ней делать, придется продлевать или будет и так работать. На прошлых версиях программы работала и так, продлевать было не обязательно.
- Ставите консоль на гипервизор и подключаетесь теперь напрямую с гипервизора через rdp. Сразу так не сделал, потому что с гипервизора нельзя было добавить лицензию. Выскакивала ошибка. Наверно связано с тем, что гипервизор без gui, а визарду по добавлении лицензии он нужен. Могли бы это как-то исправить, было бы проще. Раньше все можно было сразу делать на гипервизоре.
Теперь подробнее и с картинками. Скачиваем и устанавливаем на Hyper-V Microsoft SQL Server Express с сайта Microsoft. Выбирайте тот же язык, что и в гипервизоре. Установка подойдет дефолтная. Установщик можно передать так же, как я показывал раньше, через \\hyperv2019\c$.
Дальше ставите 5nine Cloud Manager, серверную часть. В установщике она называется 5nine Management Service.
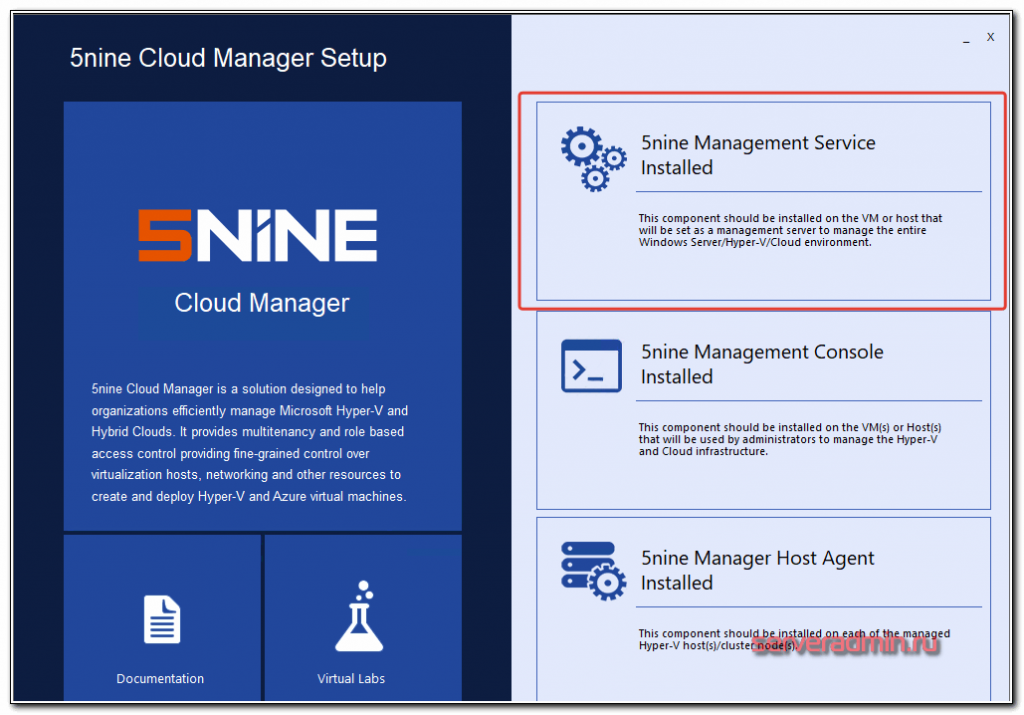
Установщик сам найдет установленную локально базу. В качестве авторизации в базе используйте системную учетную запись windows пользователя, от которого вы ставили SQL Server Express. Все остальные настройки установщика я оставлял дефолные.
Теперь переходите на любую клиентскую систему windows, с которой есть доступ к гипервизору и устанавливайте туда консоль управления.
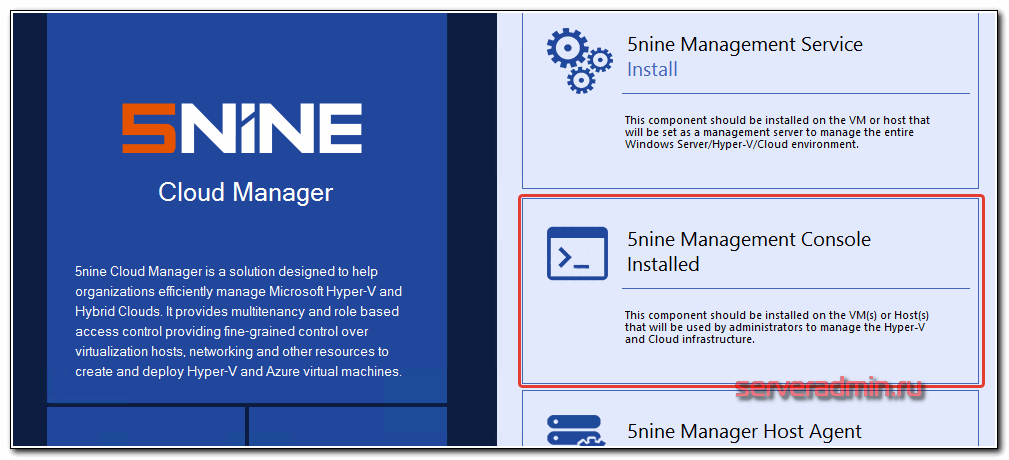
Подключайтесь через эту консоль и добавляйте лицензию, которую вам должны были прислать на почту вместе со ссылкой на скачивание программы.

После того, как добавите лицензию, можно идти на гипервизор, ставить туда же консоль и подключаться. После установки, ярлык для запуска будет лежать в C:\Users\All Users\Desktop. Я запускал оттуда. Когда запустите, сверните все, что открыто. Окно авторизации будет в фоне. Я не сразу это заметил и не мог понять, почему программа не запускается. По факту, она нормально работает на самом гипервизоре, кроме подключения к экрану виртуальной машины. Тут будет ошибка 🙁 А все остальное вроде работает.
Далее нужно добавить гипервизор в панель и дождаться, пока установится агент.
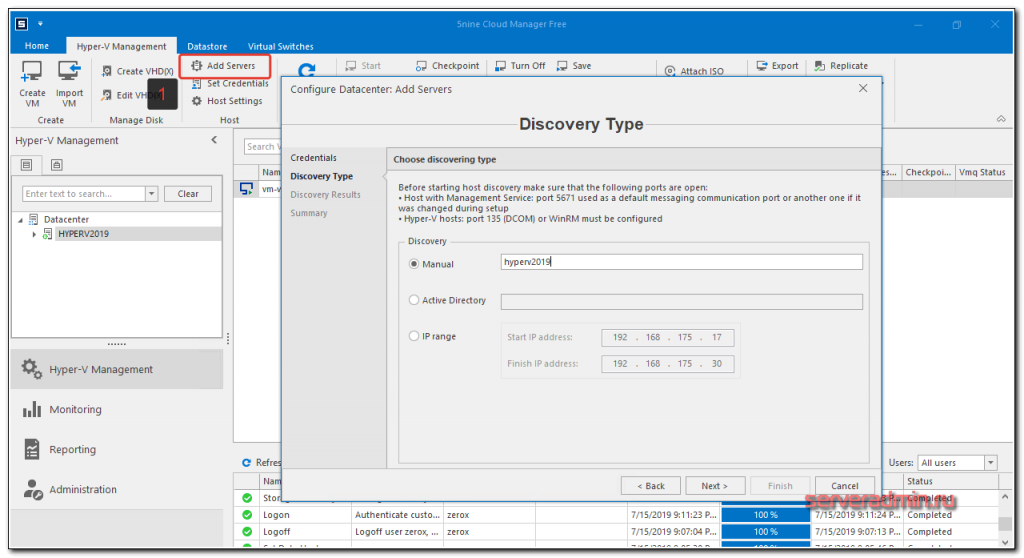
После установки агента, гипервизор с виртуальными машинами появится в панели.
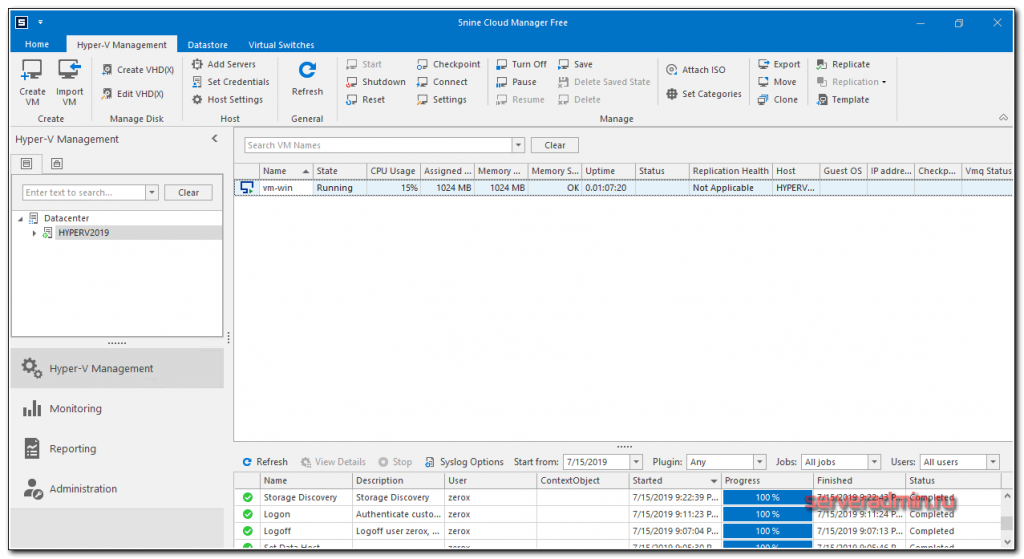
Конечно, все получилось не так удобно, как хотелось бы, но в целом программа функциональная. Все основные действия с виртуальными машинами производить в ней можно. Жаль, что нельзя обойтись только гипервизором. Было бы удобно, если бы все работало на нем.