Что такое виртуальная машина
Содержание:
- Создание виртуальной машины
- Создание и базовая настройка виртуальной машины
- Как перенести установленную в компьютере Windows 7 на виртуальную машину VirtualBox
- 12. Реальный диск в VirtualBox
- Установка операционной системы на виртуальную машину
- Установка и настройка VirtualBox
- На Windows
- Что такое виртуальная машина и какие задачи она решает
- Где используется
- Использование виртуальных машин
- 2. Создание виртуальной машины
- Режим виртуальных машин для исполнения приложений реального режима
- Выводы статьи
Создание виртуальной машины
- Запустите консоль управления, нажмите кнопку создания виртуальной машины, вас будет приветствовать мастер создания виртуальной машины.
- Выберите операционну систему. Исходя из сделанного вами выбора, мастер установит рекомендованные размеры оперативной памяти и жесткого диска.
- Создайте жесткий диск. Тип жесткого диска менять не обязательно, а размер укажите в соответствии с вашими потребностями. В дальнешем, в случае необходимости, можно будет изменить размер жесткого диска VirtualBox.
- После завершения работы мастера, откройте окно настройки только что созданной виртуальной машины и подключите образ диска ,с которого будет устанавливаться система.
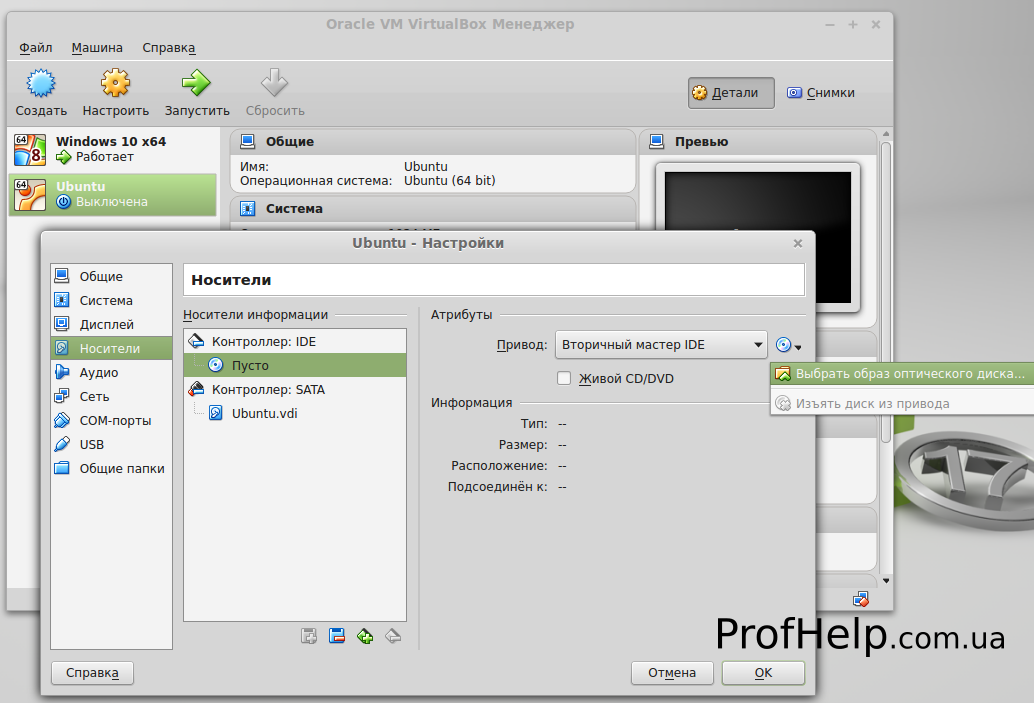
После перезагрузки начнется процесс установки операционной системы, который проходит идентично установке операционной системы на обычный компьютер. После завершении работы с виртуальной машиной, вы можете не полностью выключать машину, а сохранить состояние, наподобие режима гибернации Windows. В этом режиме содержимое оперативной памяти компьютера сохраняется на диск, а затем, при включении компьютера содержимое оперативной памяти восстанавливается с жесткого диска. При включении виртуальной машины, состояние которой было сохранено, вы увидите окна и программы, открытые на момент закрытия.
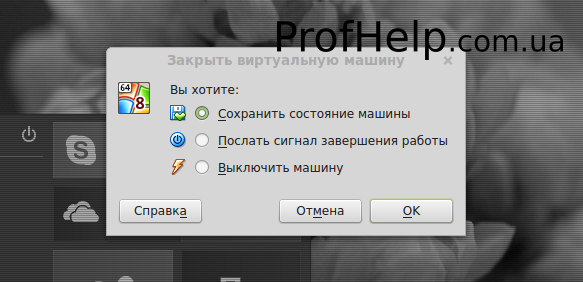
Создание и базовая настройка виртуальной машины
Как и установка VirtualBox, создание и настройка виртуального компьютера не представляет особой сложности, программа автоматически выбирает наилучшую конфигурацию в зависимости от устанавливаемой операционной системы. Контроль со стороны пользователя, однако, не помешает.
Создадим для примера виртуальную машину для Windows 10 32-бит. Запускаем VirtualBox и жмем на панели инструментов кнопку «Создать». В открывшемся окошке даем машине имя (может быть произвольным), в выпадающих списках выбираем операционную систему и ее версию.

На следующем этапе будет предложено указать объем выделяемой виртуальной машине оперативной памяти. Строгих правил относительно выделяемой ОЗУ не существует, для 32-битных Windows желательно резервировать не менее 1 Гб памяти, для 64-битных – не менее 1.8-2 Гб.

На третьем этапе создается виртуальный жесткий диск, здесь всё оставляем по умолчанию. Жмем «Создать», тип диска выбираем VDI или VHD.


Что касается формата хранения, лучше выбрать «Динамический», так вы сэкономите время и место на физическом диске, потеряв, правда, немного в производительности.

Размер виртуального диска устанавливаем по желанию, но не меньше, чем указано в требованиях операционной системы. Жмем «Создать».

Виртуальная машина создана и теперь можно быстро пробежаться по ее настройкам. Первым делом, однако, зайдите в настройки самой программы VirtualBox и на вкладке «Общие» измените путь к каталогу хранения виртуальных машин. Лучше всего выделить для них папку на диске D, где места больше всего.

Теперь зайдите в настройки созданной ВМ и проверьте следующие параметры:
- В разделе «Общие» на вкладке «Дополнительно» измените при необходимости путь к файлам снимков ВМ (желательно размещать в папке с основным файлом-контейнером ВМ). Здесь же вы можете включить общий буфер обмена для хостовой и виртуальной машин.
- Если вы хотите установить систему в режиме EFI/GPT, в разделе «Система» обязательно поставьте галочку в чекбоксе «Включить EFI (только специальные ОС)».
- Чтобы иметь возможность запускать на виртуальной машине 3D-приложения, в разделе «Дисплей» отметьте птичкой чекбокс «Включить 3D-ускорение».



Как перенести установленную в компьютере Windows 7 на виртуальную машину VirtualBox
Давненько я не писал статьи связанные с виртуальной машиной, хотелось бы это исправить. Данная статья будет интересна всем, кто когда либо работал с программой Virtualbox т.к обсуждается очень интересная тема, по переносу установленной на компьютере операционной системы windows 7 на виртуальную машину, со всеми установленными программами и файлами.
Давайте же начнем. Сразу скажу что на моем компьютере установлены две операционные системы, это Windows 7 с которой мы будем работать и window 10 на которой установлена программа virtualbox, в неё мы и будем переносить наш виртуальный образ.


В открывшемся проводнике выбираем локальный диск, куда будет сохранен наш виртуальный образ. Желательно чтобы на диске было хотя бы 100 Гб свободного пространства, ну можно и меньше в зависимости от того какого размера ваш локальный диск. И так мы определились куда будем сохранять создаваемый образ, остается вписать имя и нажать сохранить.

Как видим путь прописан, жмем create.

Ждем пока создастся наш виртуальный образ примерно мину 30.

После окончания мы увидим сообщении об успешном завершении, теперь можно закрыть программу.

Переходим в ту папку, куда планировали сохранить образ, дабы убедится что он создан.


Открываем программу и нажимаем создать.

В открывшемся окне пишем имя системы, выбираем версию, в моём случае она 64-х битная. Далее указываем объем оперативной памяти, которую будет использовать наша виртуальная машина. И в разделе жесткий диск выбираем использовать существующий виртуальный жесткий диск, где нажимаем на кнопочку обзора.

Находим созданный виртуальный образ в проводнике и нажимаем открыть.

И создать.

Теперь можно попробовать запустить, выбираем созданный пункт и запускаем.

Появилась ошибка fatal: int18: boot failure, которая говорит о том, что загрузчик отвечающий за запуск системы не обнаружен.

Для устранения данной проблемы переходим в настройки.

Выбираем пункт система, где в окошке порядок загрузки, ставим оптический диск на первое место.

Далее идем во вкладку носители, где нам потребуется iso образ windows 7, для восстановления загрузчика. В окне носители информации, нажимаем на вкладку пусто и жмем на иконку диска в окне атрибуты, нажимаем на пункт выбрать образ оптического диск.

Находим в компьютере данный образ и нажимаем открыть.

Как видим все на месте, Ok.

Запускаем на нашу машину.

Загрузились с образа и в начальном окне жмем сочетание клавиш shift+f10, для вызова командной строки, с которой нам надо чуток поработать.

Итак нам понадобится ввести некоторые команды.
для начало вводим команду diskpart
далее list vol для вывода всех разделов жесткого диска.
Видим, что у нас оказывается отсутствует скрытый раздел System Reserved (Зарезервировано системой), который непосредственно отвечает за успешную загрузку системы. Так давайте же создадим его.
Вводим команду select vol 1, тем самый выбираем основной том на котором находится наша система.
shrink desired=100 — сжимаем том диска до 100 mb
create par prim — создаем раздел
format fs=ntfs — форматируем в файловую систему NTFS
activ — помечаем как активный
assign letter V — назначаем букву диска V
exit — завершаем работу diskpart
Вводим команду bcdboot c:\windows, тем самым создаем файлы загрузки на скрытом разделе. И можно заново запустить виртуальную машину.
Если при запуске появляется так называемый синий экран смерти, с ошибкой 0x0000007B, то читаем статью дальше.

Для его устранения опять же заходим в настройки -> носители -> нажимаем правой кнопкой мыши на контроллер SATA и удаляем его.

Теперь жмем на иконку с зеленым плюсиком и добавляем IDE контроллер.

К нему цепляем наш виртуальный образ.

OK.

Запускаем и радуемся

Оставляйте своё мнение о данной статье, ну и конечно же задавайте свои вопросы, если у вас что-то вдруг пошло не так.
Спасибо за внимание!
Статьи рекомендуемые к прочтению:
- Ошибка VirtualBox — This operating system user the Physical Address Extension feature to support systems with more than 4GB of RAM. (13017)
- Ошибка в программе VirtualBox. Аппаратное ускорение (VT-x AMD-V) недоступно в вашей системе. Что делать? (66874)
- Увеличить размер диска VirtualBox (23746)
- Виртуальная машина Hyper-V (14069)
- Загружаем виртуальную машину с флешки программой Virtual Machine USB Boot (12119)
- Как перенести установленную в компьютере Windows 7 на виртуальную машину VirtualBox (20987)
- Как подключить общую папку в VirtualBox (11973)
Хочешь поблагодарить автора? Поделись ссылкой на статью!
12. Реальный диск в VirtualBox
Мы уже почти рассмотрели все о том, как пользоваться VirtualBox linux, но еще остановимся на работе с дисками. Иногда возникает необходимость работать с реальным диском. Вы можете создать файл ссылки на реальный диск с помощью команды VBoxManage:
Здесь мы создаем диск с именем ~/realdisk.vdmk, который ссылается на наш диск /dev/sda. Вы можете ссылаться на любой другой диск. Только для запуска машины, вам придется запускать VirtualBox от имени суперпользователя. Также вы можете создать копию реального диска, конвертировав его в VDI, только смотрите чтобы хватило места:
В Windows, команда будет выглядеть вот так:
Мы создаем ссылку на первый жесткий диск, которая будет расположена на диске C:\. Дальше вы можете использовать этот диск в настройках виртуальной машины.
Установка операционной системы на виртуальную машину
Для установки операционной системы на виртуальную машину необходимо скачать её образ. Если образ ОС у вас уже есть, то пропустите данный шаг. Нам потребуется образ в формате ISO. Скачать образ с любой операционной системой можно
После того, как вы скачали образ, его необходимо установить в качестве оптического диска. Для этого:
- Зайдите в настройки ВМ.
- Перейдите в раздел Носители
- Нажмите Пусто
- Справа нажмите на иконку диска и выберите “Выбрать файл диска”
- Далее выберите ранее скачанный ISO образ и нажмите Открыть.
- Теперь жмите ОК. Образ диска с ОС успешно подключен.
- Запустите виртуальную машину и приступайте к установке. Сам процесс установки операционной системы очень прост и интуитивно понятен. Информации по этому поводу в интернете навалом.
- После того, как ОС была установлена, необходимо установить дополнение для корректной совместной работы виртуальной машины и вашего ПК.
- При включенной ВМ перейдите в меню Устройства –> Подключить образ диска дополнений гостевой ОС
- В окне установки жмите везде Next, затем Install.
- После завершения подключения образа диска с дополнениями в виртуальной машине перейдите в Компьютер.
- Дважды кликните VirtualBox Guest Additions. Должен запуститься установщик плагина. Везде жмите Next.
- После установки перезагрузите виртуальную машину.
Установка и настройка виртуальной машины окончена.
Поделиться
Установка и настройка VirtualBox
VirtualBox – это бесплатное программное обеспечение для создания и управления виртуальными машинами на вашем ПК. Для установки VirtualBox следуйте следующим шагам:
- Скачайте VirtualBox
- Скачать для Linux:
- Запустите и установите скачанный файл. Процесс установки такой же, как и у любой другой программы.
- После установки запустите Oracle VM VirtualBox.
- Если ваш жесткий диск разбит на два и более диска, то рекомендуется хранить образы своих виртуальных машин на любом не системном диске, где не установлена операционная система. ОС обычно установлена на диске C. Создайте папку для виртуальных машин, например на диске D.
- Для изменения места хранения перейдите в меню Файл –> Настройки.
- В появившемся окне настроек в разделе “Общие” в строке “Папка для машин по умолчанию:” выберите пункт “Другой“.
В открывшемся окне выберите ранее созданную папку.
На Windows
В качестве примера мы установим Virtualbox на Windows 10.
Скачиваем последнюю версию программы с официального сайта.

* на момент обновления это была версия 6.1.12.
Запускаем скачанный файл. В открывшемся окне нажимаем Next — откроется окно выбора компонентов. Оставьте все, как есть и нажмите Next:

В следующем окне оставьте галочки, как есть (для Virtualbox будут созданы ярлыки на рабочем столе, в меню Пуск и все файлы данной программы будут автоматически открываться в ней при двойном клике).
В следующем окне установщик предупредит, что на момент установки Virtualbox произойдет кратковременная потеря сети. Убедитесь, что сеть не понадобиться в ближайшие 2-3 минуты и нажмите Yes.

В последнем окне нажмите Install — начнется процесс инсталляции платформы виртуализации.
В процессе выскочит окно с предупреждением об установки дополнительных устройств — соглашайтесь.

Когда установки будет завершена, нажмите Finish.
Что такое виртуальная машина и какие задачи она решает
С помощью виртуальной машины Windows создаётся полная копия реального компьютера с жесткими дисками, оптическим приводом, сетевыми адаптерами, BIOS и др. Всё это виртуальное и занимает определенное место на диске. Для пользователя процесс управления максимально сходен с обычной ОС. При запуске ПО, перед вами на экране появляется окно с изображением рабочего стола выбранной операционной системы и возможностью всех действий, как и в реальном устройстве.
Какие задачи решает виртуальная машина для Windows? Помимо работы со старыми приложениями второй компьютер позволяет:
-
Протестировать новую программу без риска для основной операционки.
-
Избежать вредоносного действия вредоносного ПО.
-
Создать вторую компьютерную сеть.
-
Безопасно производить автосерфинг в Интернет.
-
Снизить вероятность заражения вирусами.
-
Работать со старым оборудованием, драйвера которого не совместимы с новыми ОС.
-
Выполнять различные специфические задачи, доступные для других операционных систем, например, если при установленном на ПК Windows для работы вам нужен Linux.
Как видите, существует достаточно причин для применения виртуальных машин для windows 7 и других версий. Необходима лишь правильная установка и настройка.
Где используется
Рассмотрим популярные способы применения:
- Знакомство с другими ОС: Linux, FreeBSD, MacOS, любая из версий Windows, Android. Система работает изолированно. Экспериментируйте, не боясь, что нарушится работа реальной системы. Удалив ее, никаких следов не останется;
- Запуск софта, предусмотренного для работы в другой системе. Например, на ПК установлена Windows, а необходимая программа работает на Android. Или же софт совестим со старыми версиями операционной системы;
- Тестирование. Нужно воспользоваться программой, а вы не хотите засорять рабочую машину;
- Для практики построения сетей.
Используя VirtualBox вы не заразите ПК вирусами.
Использование виртуальных машин
Виртуальные машины (ВМ), в основном, применяют для следующих целей:
- установка другой операционной системы для изучения, или работы;
- тестирование незнакомых программ без риска для основной операционной системы;
- использование программ, которые не могут работать на вашем компьютере;
- настройка локальной сети;
- безопасный запуск подозрительных приложений;
- одновременная установка на компьютер нескольких операционных систем.
Работа в операционной системе, установленной в виртуальной машине, ничем не отличается от работы в обычной системе, установленной на компьютере. Это обычная ОС, запущенная в виртуальной среде. Вы можете делать все, что хотите, не боясь «убить» Windows, или другую систему. Если в результате ваших действий ОС станет неработоспособной, то вы можете просто удалить эту операционную систему, взамен установив другую.
Во многих виртуальных машинах весть возможность для создания снимка системы, поэтому вы без труда можете восстановить «убитую» ОС.
Скорее всего, на виртуальной машине не пойдут мощные ресурсоемкие игры, потому что такие игры, скорее всего, будут сильно тормозить. Производительность работы в операционной системе, установленной на виртуальной машине, зависит от мощности конкретного компьютера.
На этом изображении вы можете увидеть, что на моем компьютере установлена Windows 10, а в окне виртуальной машины (я специально уменьшил окно программы виртуализации) запущена операционная система Windows 8.1. Таким образом, на моем компьютере в этот момент работали одновременно две разные операционные системы, независимо друг от друга.

Операционная система, установленная в виртуальной машине, будет работать изолированно от основной операционной системы, установленной на вашем компьютере. Вы можете делать что угодно, с установленной на виртуальной машине Windows (или другой операционной системой). Основная система, установленная на вашем компьютере, не будет затронута работой в виртуальной машине, или другими производимыми изменениями в операционной системе, установленной на виртуальной машине.
Вы можете тестировать незнакомые программы на виртуальной машине, перед установкой их на реальную систему. ОС Windows, или другую операционную систему (если она не бесплатная), необходимо будет активировать.
Некоторые программы не работают в определенной операционной системе, поэтому вы можете установить такую программу в поддерживаемую операционную систему на виртуальной машине. В этом случае, вы сможете продолжать использовать на своем компьютере необходимое приложение.
Как включить виртуализацию на ПК в ОС Windows
Виртуальную машину можно использовать в целях безопасности. Например, можно будет не сразу устанавливать на свой компьютер программу, которая вызывает у вас подозрение, а предварительно установить такую программу на виртуальную машину. В том случае, если ваши подозрения подтвердятся, то установленная на вашем компьютере основная операционная система никак не пострадает.
Вы можете безопасно посещать подозрительные сайты, рискуя только гостевой системой, установленной в ВМ.
На этом изображении, на виртуальной машине VMware Workstation запущена операционная система Mac OS X, в окне которой открыт браузер Safari. В VMware Workstation гостевая система может быть раскрыта на весь экран монитора вашего компьютера.

Для того, чтобы сильно не нагружать свой компьютер, я рекомендую, во время работы в гостевой операционной системе, закрыть в основной системе ненужные, в данный момент, приложения. После этого несколько снизится нагрузка на ресурсы вашего компьютера, станет более комфортной работа в гостевой ОС, установленной на виртуальной машине. На мощных компьютерах подобные проблемы, обычно, не возникают.
Вам также может быть интересно:
- Виртуальная машина VMware Workstation
- Создание и настройка виртуальной машины в VirtualBox
Если вы желаете попробовать работу другой операционной системы Windows на своем компьютере, а из-за малой мощности компьютера, работа в виртуальной машине будет затруднена, то вы можете установить другую систему на виртуальный жесткий диск (VHD). Подробнее об этом можно прочитать здесь. При таком варианте, вы будете по очереди запускать операционные системы на своем компьютере.
Работая с виртуальной машиной, вы можете без проблем удалить оттуда любую операционную систему без каких-либо последствий для своего компьютера, а также удалить со своего компьютера программу — виртуальную машину.
2. Создание виртуальной машины
Перед тем как вы сможете запустить вашу первую гостевую машину, нужно создать новую виртуальную машину в программе. Для этого нажмите кнопку Создать в главном окне:
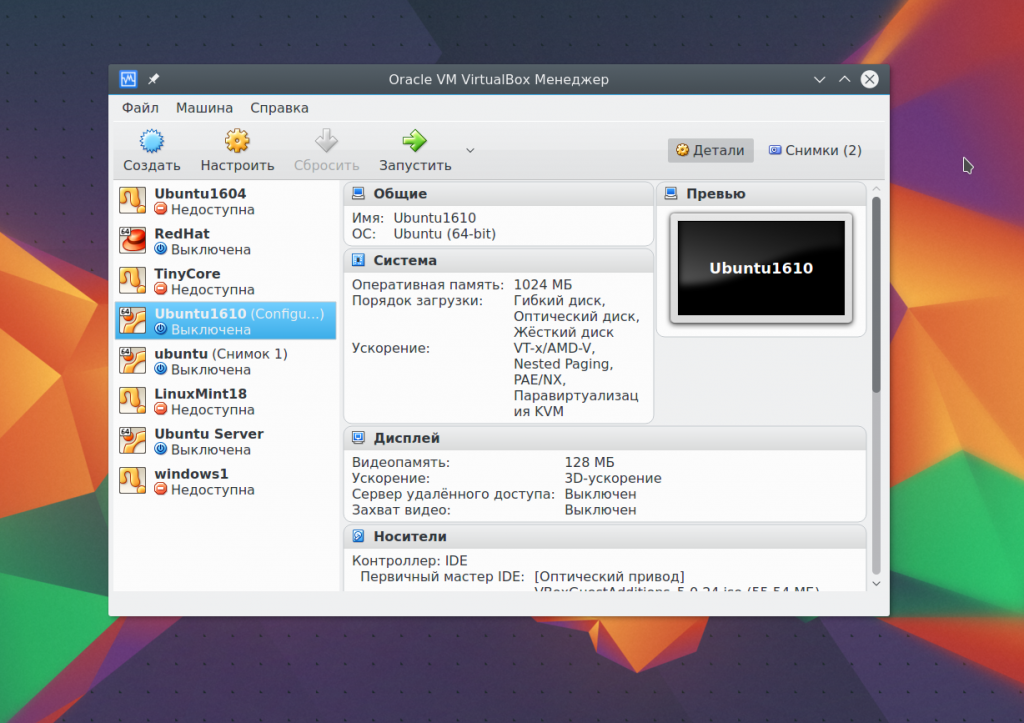
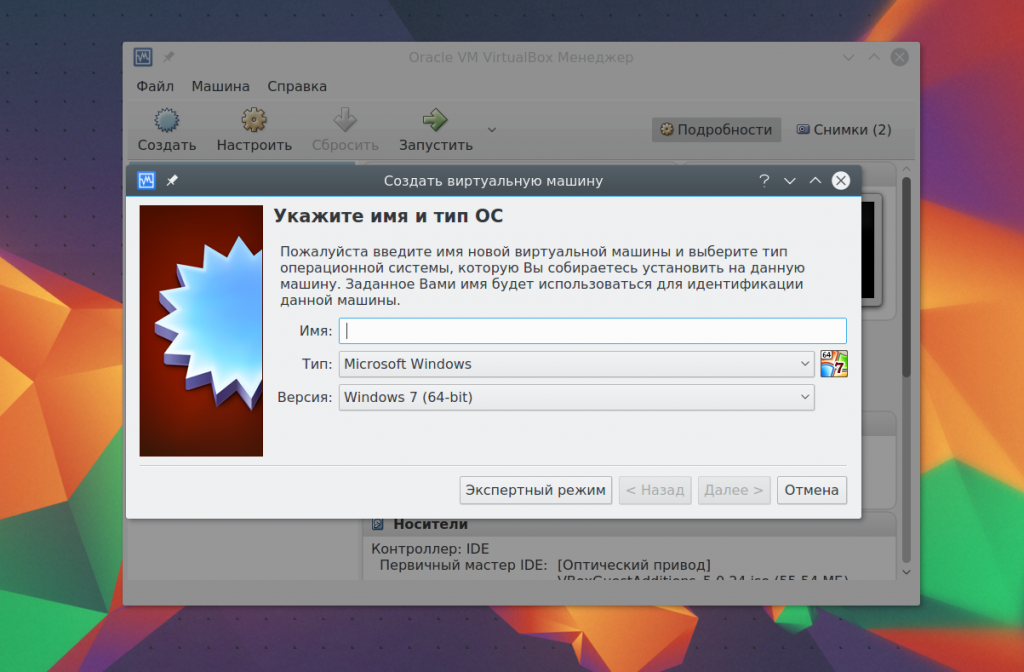
Если вы работаете в 64 битной системе, то сможете запускать как 32 битные, так и 64 битные программы. На следующем шаге мастера выберите нужное количество оперативной памяти. Это очень важный параметр, поэтому если ее у вас достаточно, лучше не жалейте, 2 гигабайта будет вполне достаточно.
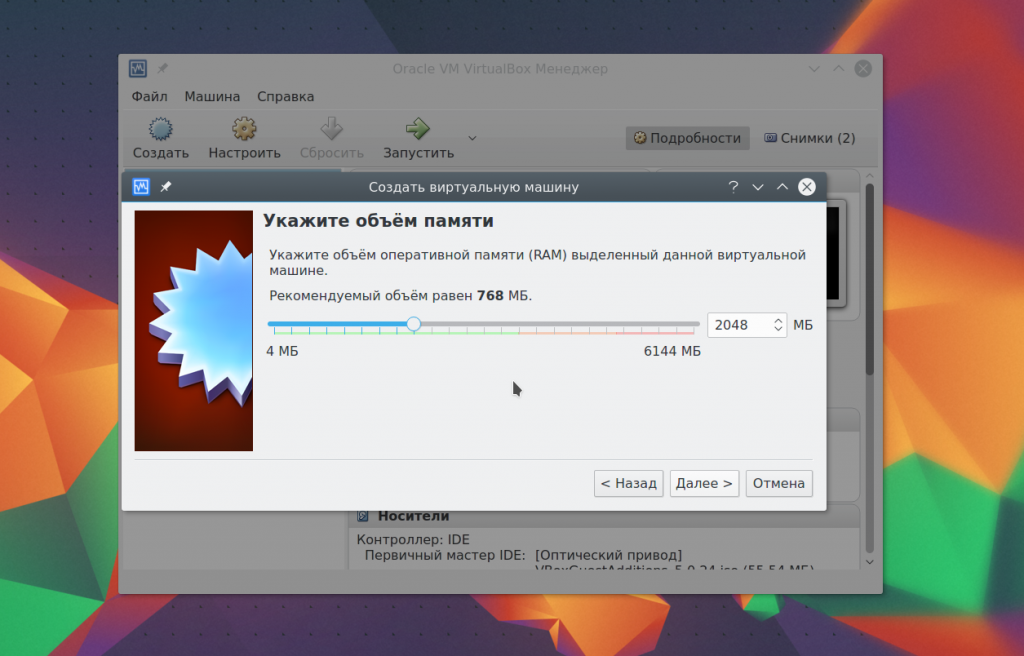
Дальше вам нужно создать жесткий диск для новой машины. Оставьте тип диска по умолчанию VDI:
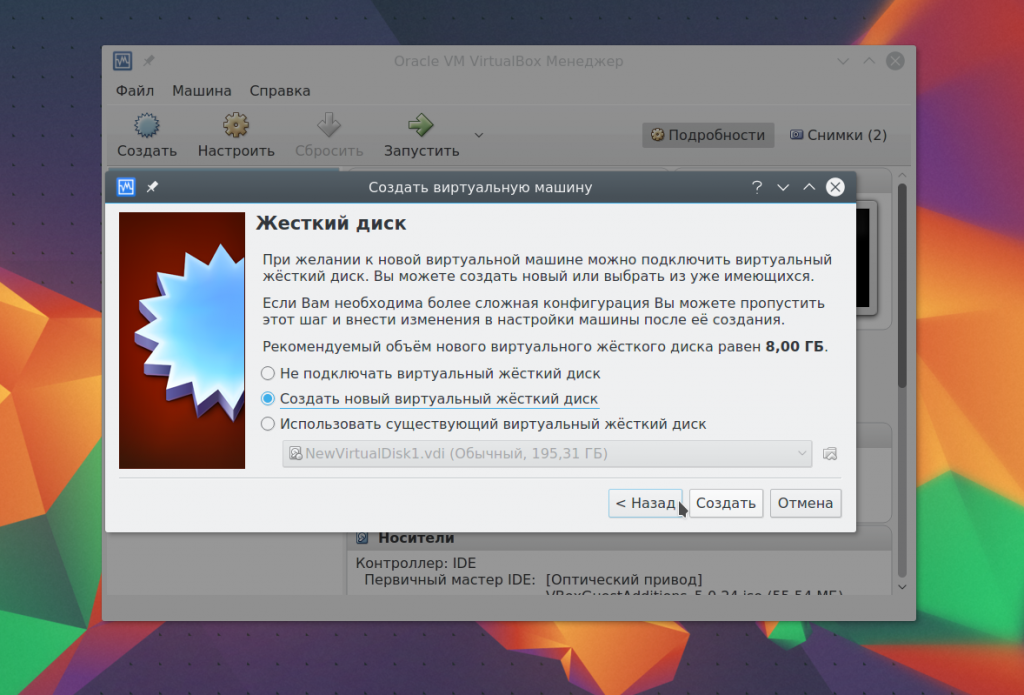

Дальше выберите тип диска, динамический или фиксированный. Лучше брать динамический, тогда размер файла диска будет увеличиваться в зависимости от его наполнения в виртуальной машине:
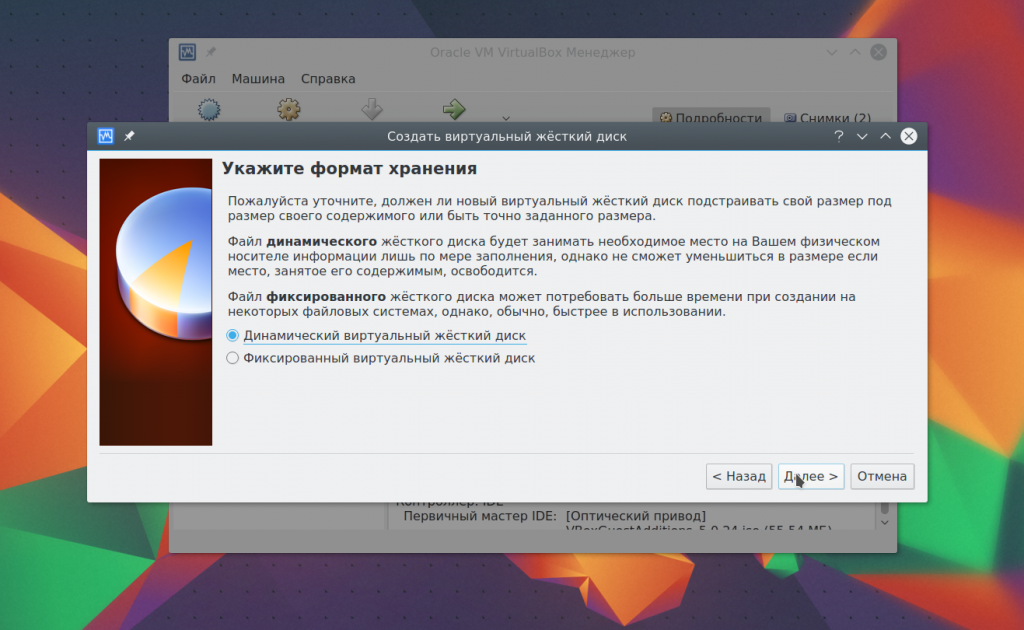
И на последнем этапе вам осталось выбрать размер для нового диска, а также его имя:
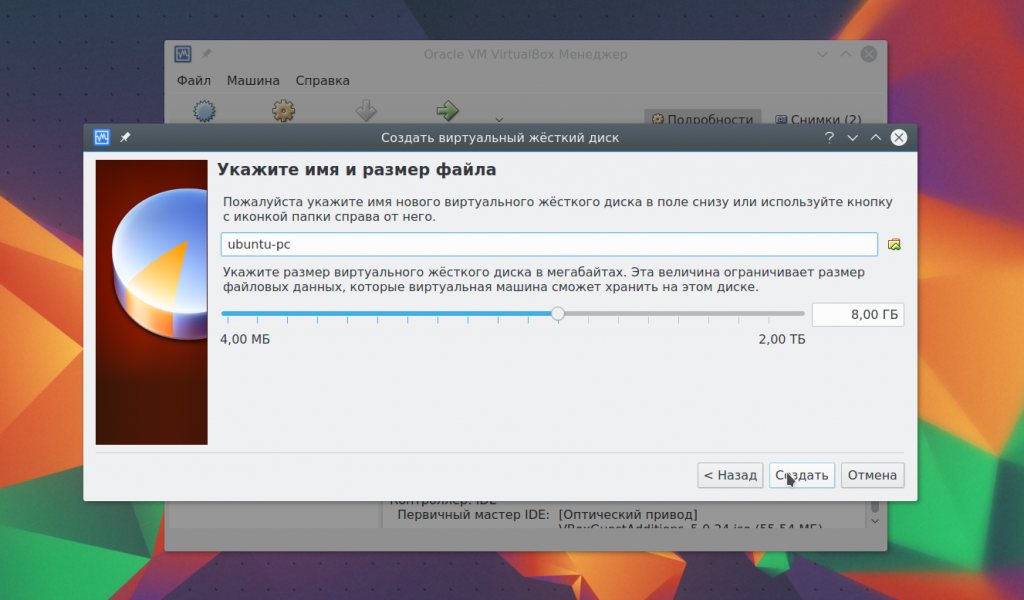
Дальше, только что созданная машина появиться в списке и вы сможете ее запустить. Но перед этим давайте рассмотрим базовые настройки процессора и дисплея.
Режим виртуальных машин для исполнения приложений реального режима
Разработчики рассматриваемого семейства микропроцессоров в своем стремлении обеспечить максимально возможную
совместимость архитектуры пошли не только на то, чтобы обеспечить возможность программам, созданным для первых
16-разрядных ПК, без проблем выполняться на компьютерах с более поздними моделями микропроцессоров за счёт
введения реального режима работы. Они также обеспечили возможность выполнения 16-разрядных приложений реального
режима при условии, что сам процессор при этом функционирует в защищённом режиме работы и операционная система,
используя соответствующие аппаратные средства микропроцессора, организует мультипрограммный (мультизадачный)
режим. Другими словами, микропроцессоры i80x86 поддерживают возможность создания операционных сред реального
режима при работе микропроцессора в защищённом режиме. Если условно назвать 16-разрядные приложения
DOS-приложениями (поскольку в абсолютном большинстве случаев это именно так), то можно сказать, что введена
поддержка для организации виртуальных DOS-машин, работающих вместе с обычными 32-битовыми приложениями
защищённого режима. Это даже нашло отражение в названии режима работы микропроцессоров i80x86 –
режим виртуального процессора i8086, иногда (для краткости) его называют режимом V86 или просто виртуальным
режимом, – при котором в защищённом режиме работы может исполняться код DOS-приложения.
Мультизадачность при выполнении нескольких программ реального режима будет поддержана аппаратными средствами
защищённого режима.
Переход в виртуальный режим осуществляется посредством изменения бита VM(virtualmode) в регистре EFLAGS. Когда
процессор находится в виртуальном режиме, для адресации памяти используется схема реального режима работы
– (сегмент: смещение) с размером сегментов до 64 Кбайт, которые могут располагаться в адресном
пространстве размером в 1 Мбайт, однако полученные адреса считаются не физическими, а линейными. В результате
применения страничной трансляции осуществляется отображение виртуального адресного пространства 16-битового
приложения на физическое адресное пространство. Это позволяет организовать параллельное выполнение нескольких
задач, разработанных для реального режима, да ещё и совместно с обычными 32-битовыми приложениями, требующих
защищённого режима работы. Естественно, что для обработки прерываний, возникающих при выполнении 16-битовых
приложений в виртуальном режиме, процессор возвращается из этого режима в обычный защищённый режим. В противном
случае невозможно было бы организовать полноценную виртуальную машину. Очевидно, что обработчики прерываний
для виртуальной машины должны эмулировать работу подсистемы прерываний процессораi8086. Другими словами,
прерывания отображаются в операционную систему, работающую в защищённом режиме, и уже основная ОС моделирует
работу операционной среды выполняемого приложения.
Вопрос, связанный с операциями ввода/вывода, которые недоступны для обычных приложений, решается аналогично.
При попытке выполнить недопустимые команды ввода/вывода возникают прерывания, и необходимые операции
выполняются операционной системой, хотя задача об этом и «не подозревает». При выполнении команд
IN,OUT,INS,OUTS,CLI,STIпроцессор, находящийся в виртуальном режиме и исполняющий код на уровне привилегий
третьего (самого нижнего) кольца защиты, за счёт возникающих вследствие этого прерываний переводится на
выполнение высоко привилегированного кода операционной системы.
Таким образом, ОС может полностью виртуализировать ресурсы компьютера: и аппаратные, и программные, создавая иную
полноценную операционную среду; при существовании так называемых нативных приложений, создаваемых по
собственным спецификациям данной ОС. Очень важным моментом для организации полноценной виртуальной машины
является реализация виртуализации не только программных, но и аппаратных ресурсов. Так, например, в
ОСWindowsNTэта задача выполнена явно неудачно, тогда как в OS/2 имеется полноценная виртуальная машина
как для DOS-приложений, так и для приложений, работающих в среде спецификацийWin16. Правда, в последнее время
это уже перестало быть актуальным, поскольку появилось большое количество приложений, работающих по
спецификациям Win32API.
Выводы статьи
С помощью специальной программы: виртуальной машины (Virtual Machine), вы можете установить на свой компьютер другую операционную систему для ознакомления с работой ОС, для тестирования приложений, решения проблем совместимости, в целях безопасности и т. п. Вы можете попробовать в работе несколько разных виртуальных машин и остановиться на наиболее удобном для себя варианте.
Похожие публикации:
- Установка VirtualBox и Extension Pack
- Установка Windows на виртуальную машину VirtualBox
- Создание загрузочной флешки в Rufus
- MobaLiveCD — проверка загрузочных флешек и ISO образов
- 5 способов проверки загрузочных флешек и ISO образов