Виртуальная машина windows xp. создание виртуальной машины windows xp
Содержание:
- Режим Windows XP для Windows 7 и 10.
- Эмулятор Visual Studio для Android
- Виртуальная машина Windows XP
- Альтернативный способ запуска Windows ХР в 10 версии
- Эмулятор Windows XP для Windows 10
- Эмуляторы Windows для Android
- How to install or run XP in Windows 7 and Windows 10 by XP Mode:
- Создание новой виртуальной машины на Windows 7
- Droid4x
- 2. Install Windows XP Mode in a Virtual Machine
- Использование виртуальных машин
- Используйте 32-битную Windows для 16-разрядного ПО
- Установка Windows XP на VirtualBox
- Устанавливаем Режим Windows XP в Windows 10
Режим Windows XP для Windows 7 и 10.
В статье рассматривается пример отдельного программного решения режима совместимости для приложений предыдущих поколений Windows. Режим Windows XP или Windwos XP Mode позволяет не просто запускать отдельные программы, но и работать в среде XP, не покидая установленной версии Windows.
Для полной интеграции Режима разработан специальный плагин, который позволяет активировать Windows XP как полноценную систему и не требует аппаратной виртуализации от компьютера. Для людей, так и не смирившихся с кончиной Windows XP, но потерявшими всякую связь с установочными дисками, этот вариант окажется интересным. Ни Windows VMware, ни VirtualBox здесь использоваться не будут.
Далее. На протяжении установок в обе системы (Windows 7 и 10) применяемый плагин выказывал явное неудовольствие от присутствия VirtualBox. Либо отказывался устанавливаться, либо не работал. Так что установка связки Режима и плагина проходила без VirtualBox (я его временно удалил).
Эмулятор Visual Studio для Android
Разработка Microsoft. Основная задача: кроссплатформенная разработка в Xamarin. Взаимодействует и с Android Studio. Предусмотренные опции:
- Тестирование гироскопа, компаса и заряда аккумулятора
- Несколько профилей устройств
- Гибкая настройка параметров
Без компонентов Hyper-V функционировать не станет. Это означает, что запустить его получится только в десятой версии Windows и в восьмой (версия не менее чем Pro).
Рассмотренное выше ограничение может оказаться полезным в случаях, когда разработчик применяет виртуальные машины Hyper-V.

Помните, что сама компания Microsoft рекомендует применять эмулятор от Google. Причина: в нем предусмотрено аппаратное ускорение.
Виртуальная машина Windows XP
Перечисленные пункты инструкции были лишь подготовительными, далее начинаем создавать виртуальную машину XP в следующем порядке:
-
запускаем VirtualBox,
-
кликаем в поле «Новое»,
-
заполняем поле Имя (можно вписать любое),
-
в разделе тип выбираем Microsoft Windows,
-
далее в поле «Версия» ставим XP (32-bit),
-
переходим во вкладку «Диск» и там через каталог ищем ранее скачанный и пересохраненный файл с расширением *.vhd,
-
нажимаем «создать».
Теперь в программе VirtualBox после всех манипуляций появится виртуальная машина с заданным именем. Для ее запуска необходимо выбрать ее одним кликом мыши, а затем в верхней части эмулятора нажать кнопку «Start». Запуск операционной системы Windows XP начнется сразу же.
Обратите внимание: в некоторых версиях виртуальных машин некорректно распознается мышь персонального компьютера и воспользоваться ею при старте операционки не представится возможным. Таким образом, все начальные настройки системы придется выполнять посредством кнопок навигации на клавиатуре
Также стоит отметить, что установка и запуск устаревших программ, поддерживаемых исключительно в Windows XP должны происходить исключительно в оболочке VitrualBox.
Альтернативный способ запуска Windows ХР в 10 версии
Внимание! Удаление VirtualBox необходимо для корректной работы устанавливаемого плагина. Если пренебречь этим правилом, можно получить «синий экран смерти»
Итак, после скачивания файла:
запускаем его, следуем руководству по установке,
переходим в меню «Пуск» и открываем софт VMLite Wizard,
ставим «галочку» напротив поля «Specify the path of XP mode package or a virtual disk file»,
жмем на кнопку раскрытия каталога и указываем путь к скачанному ранее файлу WindowsXPMode_ru-ru.exe,
после этого несколько раз жмем кнопку «Далее», где нужно заполняем поля с паролем для допуска к виртуальной машине, указываем установочный путь, выделяем объем оперативки и выполняем прочие настройки софта,
после того, как файл будет обработан программой, снова заходим в меню «Пуск» и ищем приложение VMLite Workstation. Это приложение является практически двойником VirtualBox. В нем точно также, как было описано ранее, настраивается операционная система Windows XP. Среда удобна в использовании, имеет весь необходимый функционал. Она дает возможность пользователям полноценно работать в операционной системе Windows XP.
Эмулятор Windows XP для Windows 10
В операционных системах Виндовс 8 и 10 поддержка виртуализации также присутствует, только теперь на технологии Hyper-V. Где можно установить полноценную операционную систему на виртуальную машину. Hyper-Vпо умолчанию есть во всех новых ОС. Но изначально, при установке он отключен, и чтобы начать работать с виртуальными машинами и, к примеру, установить Виндовс XP, потребуется его включить в настройках включения и отключения компонентов Виндовс.
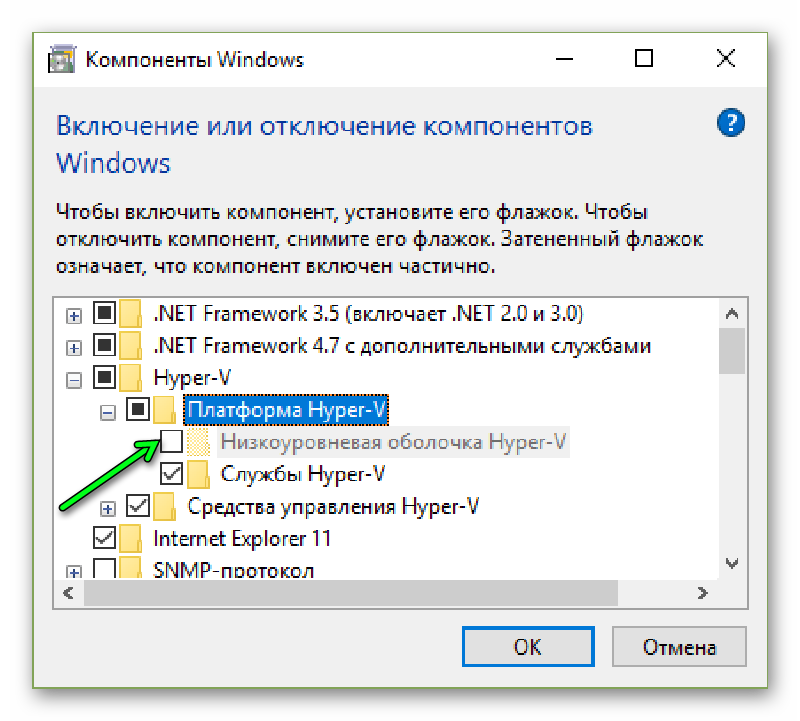
Если процессор компьютера не поддерживает виртуализацию, то работать с Hyper-V не получится, вы просто не сможете включить его, этот пункт в настройках будет неактивным.
Виртуальная машина
Если Hyper-V недоступен в силу ограниченности технических возможностей, а, точнее, процессор не поддерживает виртуализацию. В таких случаях можно воспользоваться сторонними приложениями, с помощью которых можно создавать виртуальные машины и разворачивать в них наши операционные системы. Одной из таких сторонних программ является VirtualBox. Здесь мы можем развернуть столько машин сколько нужно, любой версии и разрядности. Это полноценные операционные системы, работающие в виртуальной среде.

- Чтобы установить Виндовс XP на VirtualBox нужно в окне запущенной программы кликнуть на кнопку «Создать» Это нужно для того, чтобы создать виртуальный жесткий диск для последующей установки в него операционной системы.
- Задаём имя и выбираем версию и разрядность для нашей будущей машины, система, автоматически определит размер требуемого дискового пространства который будет выделен для установки. Объём памяти можно установить и вручную, конечно.
Windows 10 отзывы
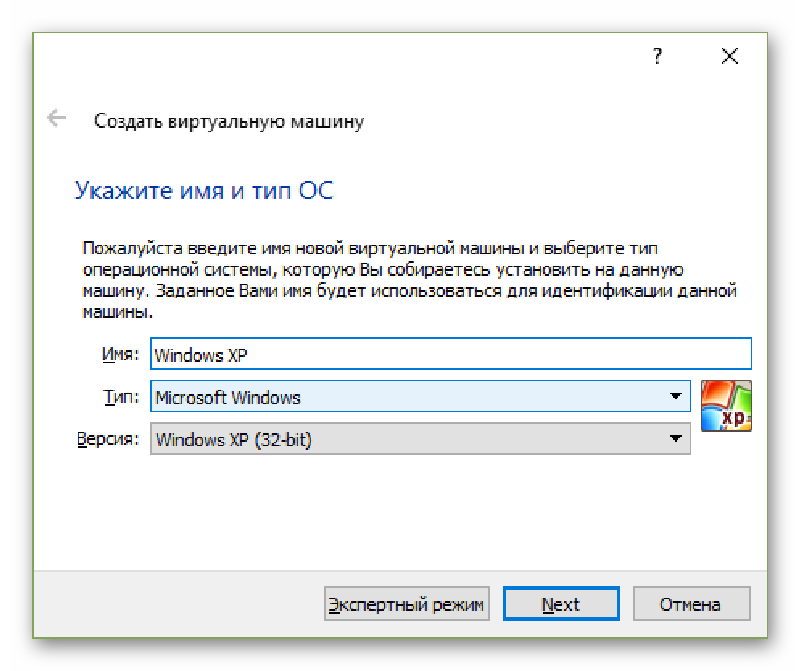
- Далее, ничего не меняем в настройках, а трижды в мастере создания виртуального жёсткого диска кликаем «Далее» — Next – Next.
- Укажите имя и размер файла, а также путь (место на жестком диске, где будет храниться наша машина).
Мы создали виртуальный жёсткий диск, теперь в него можно установить нашу операционную систему.
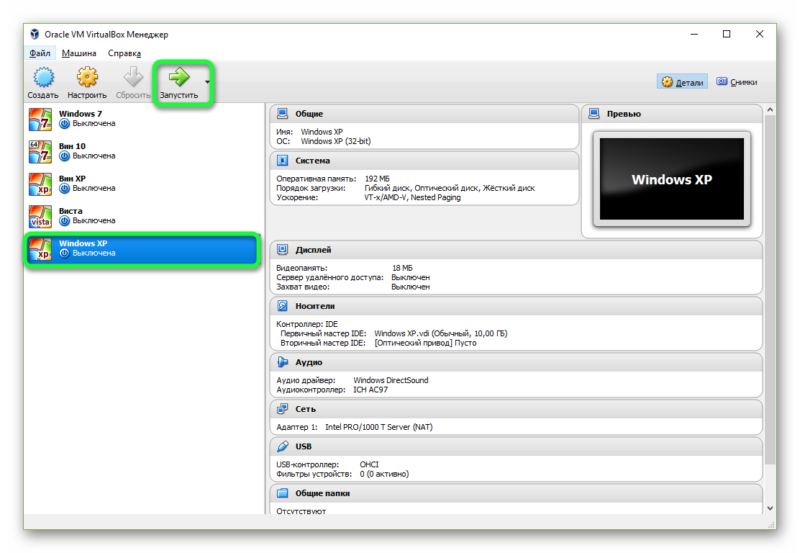
Кликаем по кнопке «Запустить» и в открывшемся окне выбираем раздел, где у нас лежит ИСО-образ системы. Дальнейший процесс установки не будет отличаться от обычной установки Виндовс XP.
@top-advice.ru
14.11.2018
В статье рассматривается пример отдельного программного решения режима совместимости для приложений предыдущих поколений Windows. Режим Windows XP или Windwos XP Mode позволяет не просто запускать отдельные программы, но и работать в среде XP, не покидая установленной версии Windows.
Вариантов установки режима Windows XP на Windows 7 и 10 несколько. В том числе с использованием Windows Virtual PC. Однако последняя программа виртуализации требует активированной версии Windows. Этим не каждый из нас может похвастаться . Можно использовать и полноценную Windows Virtual Box. Но они работают как виртуальные машины – компьютер в компьютере. О таких вариантах вам, конечно, известно.
Для полной интеграции Режима разработан специальный плагин, который позволяет активировать Windows XP как полноценную систему и не требует аппаратной виртуализации от компьютера. Для людей, так и не смирившихся с кончиной Windows XP, но потерявшими всякую связь с установочными дисками, этот вариант окажется интересным. Ни Windows VMware, ни VirtualBox здесь использоваться не будут.
Далее. На протяжении установок в обе системы (Windows 7 и 10) применяемый плагин выказывал явное неудовольствие от присутствия VirtualBox. Либо отказывался устанавливаться, либо не работал. Так что установка связки Режима и плагина проходила без VirtualBox (я его временно удалил).
Эмуляторы Windows для Android
Существует большое количество эмуляторов, позволяющих не столько развернуть полноценную версию Виндовс на Андроид, сколько выполнить определенную задачу. Например, некоторое ПО из рассматриваемого предназначено исключительно для запуска игр, в то время как альтернативные варианты переносят большую часть функций Виндовс, позволяя использовать лишь небольшие программы. При выборе приложения эти нюансы стоит учитывать, так как даже на мощном телефоне или планшете ресурсы ограничены.
Bochs
Из всех эмуляторов Windows для Android приложение Bochs является лучшим вариантом, позволяющим развернуть полноценную версию операционной системы. В число его достоинств можно записать низкие требования к характеристикам смартфона, возможность запуска большого количества программ, ограниченных только версией выбранной ОС.

Единственным минусом, который будет заметен далеко не всегда, выступает управление – периодически курсор мыши не реагирует на жесты или перемещается слишком медленно.

В целом если нужно запустить полнофункциональную версию Windows вплоть до XP, ничего лучше Bochs нет. К тому же далеко не каждый эмулятор имеет графический интерфейс и позволяет управлять выбором компонентов, от которых в итоге и будут зависеть возможности и требования приложения.
QEMU
Программное обеспечение QEMU является довольно известным вариантом, так как предназначено для эмуляции не только Виндовс на Андроид, но и других ОС на многих альтернативных платформах. В зависимости от необходимости развернуть можно практически любую Виндовс с единственным требованием в виде образа в формате IMG или ISO.

В плане работы приложение не сильно отличается от Bochs, точно так же предоставляя удобный интерфейс для управления эмуляцией. Поддерживаются в данном случае не только Виндовс, но и другие ОС, например, Linux. К числу недостатков можно отнести разве что отсутствие ПО в Google Play Маркете и сложности в процессе освоения.
Limbo
С помощью Limbo PC Emulator можно запустить подавляющее большинство 32-битных операционных систем, включая Windows. Имеющиеся ограничения сводятся к техническим характеристикам Android-устройства и требованиям ОС. В частности, запуск приложения возможен только на процессоре ARM.

На этот эмулятор не стоит возлагать большие надежды, так как хотя он и базируется на QEMU, его возможности сильно ограничены. Использовать Limbo актуально лишь тогда, когда по каким-то причинам не запускается любой другой рассмотренный аналог.
DosBox
Этот вариант эмулятора, как видно из названия, предназначен не для развертывания Виндовс, а для запуска DOS-приложений на телефоне. Данное ПО отлично справляется с обработкой файлов, практически не имеет проблем с производительностью даже на относительно слабых смартфонах и обладает сравнительно небольшим весом.

Главной причиной, почему DosBox стоит брать в расчет при выборе подобного рода программ, является возможность запуска Windows до версии 95. Конечно, чтобы выполнить это, потребуются определенные навыки, но в результате можно получить контроль над полноценной Виндовс. Это вариант нельзя назвать лучшим, но и забывать про него не следует. Особенно при развертывании старой ОС без установки более громоздких Bochs и QEMU.
ExaGear
Из всех представленных вариантов именно ExaGear выделяется больше всего, так как это приложение не является классическим эмулятором ОС Windows. При этом его главное предназначение сводится к запуску приложений, созданных для компьютера. Таким образом, программное обеспечение самостоятельно эмулирует работу обязательных компонентов, позволяя запускать многие игры и некоторые программы.

Это приложение имеет несколько вариаций, созданных для запуска Windows-приложений определенной разновидности. К их числу относится:
- ExaGear – Strategies;
- ExaGear – RPG;
- ExaGear – Windows Emulator.
По части достоинств и недостатков во всех случаях приложение работает гораздо стабильнее ранее рассмотренных аналогов, но только если Android-устройство обладает внушительной мощностью. Иначе же ExaGear установится и запустится без проблем, но любые игры и программы эмулировать не сможет, завершая работу ошибкой.

Заслуживающим отдельного упоминания плюсом приложения также выступает интеграция некоторых поддерживаемых игр и размещенных в отдельном разделе. Это позволит не только эмулировать Виндовс-приложения, но и без проблем загружать все необходимые файлы.
How to install or run XP in Windows 7 and Windows 10 by XP Mode:
Windows 7 and 8 are good operating system. Windows 7 have some compatibility issues with software’s. It cannot expect with any one operating system. So Microsoft provide facility to add XP Mode to the Windows 7 or 8. Here we go to know how to setup XP mode in windows 7 or 8….
Must read: How to set Picture Password in Windows 8 step by step
How to install XP Mode in your Windows 7, 8, 8.1 and Windows 10:
Step 1: Download XP Mode file from Microsoft’s Windows XP Mode download site. If you have any problem to download XP mode then Download XP mode by Microsoft Direct link, link given blow this post.
Step 2: You must select which version of the Windows 7 in the your PC, Now choose a language then click on the Windows XP Mode option to download.
Step 3: After the download has completed, double click on the installer .exe file to install XP Mode in your PC.

Step 4: After install XP Mode, Now we install the Windows Virtual PC framework. Go to back Microsoft site or below this post, select your version of Windows OS and select your language, now click on the Windows Virtual PC button.
Step 5: Download the installer file to your PC and double click to run this. Install Virtual PC and updates on your computer.
Step 6: After finish, restart your computer.

Step 7: After restart of your computer. Now launch the Windows XP Mode then Click on the start button and go to All Programs then Windows Virtual PC and double click on Windows XP Mode.
Step 8: You will get pop up box then add a password in this password box and re-type password in conform password box to verify, and click next. On the 2nd screen, choose the option to turn automatically updates on, and click next. Now Windows Virtual PC will be set for your XP Mode. It can take few minutes to complete.

Step 9: After setup Windows XP will startup automatically. You can customize and use XP Mode as like normal XP. You can also add or delete/remove programs, change desktop themes and user accounts etc.
Step 10: Now, you can install any older programs, which do not Compatible with Windows 7 or 8.
Must read: Best 7 Hidden Features of Windows 8
Secure XP Mode:
-> Not choose the same password as other host accounts for XPMUser
-> Install Antivirus or firewall and enable Windows Update
-> If possible disable drive auto-mapping
Features of XP Mode:
1. XP mode is lightweight operating systems.
2. It solves compatibility problems.
3. Future plug-ins is possible.
4. Work simultaneously in window 7 and XP
5. Fast boot and shutdown if your click on close button then it is go into hibernate.
Download Windows XP Mode from Microsoft click on link
English: Windows XP Mode
I hope you like this How to run XP in Windows 7 and Windows 10 by XP Mode guide from which you will be able to easily run XP in Windows 7 and Windows 10 by XP Mode without any extra efforts. If feel any problem in this guide then please use comment box. Thanks to all. Thanks and Credits: Microsoft
Создание новой виртуальной машины на Windows 7

Кликните кнопку “Создать виртуальную машину” в верхнем меню папки.
После этого запустится мастер и начнет создаваться ваша новая виртуальная машина. В следующем окошке укажите ее имя и месторасположение.

Настройте параметры сети и объем оперативной памяти (виртуальная Windows XP может довольствоваться 512 мегабайтами ОЗУ, но можно выделить и больше).

Создайте виртуальный жесткий диск (или задействуйте существующий). Укажите его тип (динамически расширяемый или фиксированного объема) и месторасположение. Кликните “Создать”.

После этого в списке виртуальных машин появится вновь созданная. Кликните по ней “правой мышью” и выберите из меню “Открыть”.
В списке параметров щелкните по пункту “DVD-привод” и укажите путь к физическому лазерному дисководу, куда вставлен диск с Windows XP. Если вы собираетесь ставить систему из образа, найдите в каталоге ее установочный iso-файл – образы формата iso виртуальная машина считает “оптическими приводами”.

После этого стартует обычный процесс установки Windows XP.

Droid4x
Droid4x – это эмулятор, который выделяется на фоне остальных подобных программ качеством исполнения, приятным интерфейсом и высокой скоростью работы. Относится к группе эмуляторов, полностью имитирующих программную оболочку системы Android.

Droid4x хорошо оптимизирован и вообще заточен под запуск игр – удобному игровому процессу помогает и возможность точной настройки управления. Так, можно привязывать отдельные точки эмулируемого экрана к клавишам на физической клавиатуре компьютера.

В арсенале программы имеется полностью функциональный Play Market, возможность запуска сторонних приложений из любых папок в файловой системе Windows.

Как и Nox App Player, программа может симулировать любые GPS-координаты. Программа имеет англоязычный интерфейс, но систему Android можно настраивать на любой удобный язык.
Производительность эмулятора в играх привязана к ресурсам компьютера; благодаря хорошей оптимизации можно запускать тяжелые 3D-игры (например, Asphalt) на слабых ноутбуках и старых настольных компьютерах. Графика и скорость работы будет незначительно отличаться от оной при запуске приложения на современном мобильном устройстве.
2. Install Windows XP Mode in a Virtual Machine
Before we completed the XP Mode virtual hard disk extraction, I asked you to download and install VirtualBox. VirtualBox is a free app that allows you to run operating systems in a window.
We’re going to install the Windows XP Mode virtual hard drive in VirtualBox.
- Open VirtualBox. Select New.
- At the bottom of the Create Virtual Machine window, select Expert Mode (if your window shows an option for Guided Mode, you’re already using Expert Mode).
- Now, give your virtual machine a suitable name. If you include «XP» in the virtual machine name, the Version will automatically change to reflect that. Even so, double-check the Version is Windows XP (32-bit).
- Assign the virtual machine some memory. Memory is a shared resource, meaning both the host (your PC) and the guest (the virtual machine) use it concurrently. Luckily, Windows XP is old and doesn’t require buckets of RAM to run. I would advise assigning a minimum of 512 MB (but you won’t need more than 2048 MB).
- Finally, you need to assign the virtual hard disk we extracted from the Windows XP Mode executable earlier. Under Hard disk, select Use an existing virtual hard disk file. Then, hit the folder with the green arrow. Browse to the folder we extracted our files to, select VirtualXP, then Open.
When you’re done, your new virtual machine setup should look like this:
Okay? Hit Create.
Использование виртуальных машин
Windows 7 включала специальную функцию «Режим Windows XP». Это была фактически включенная программа виртуальной машины с бесплатной лицензией Windows XP. Windows 10 не включает режим Windows XP, но вы все равно Вы можете использовать виртуальную машину, чтобы сделать это самостоятельно.
Всё, что Вам действительно нужно – виртуальная машина, такая как VirtualBox и лицензия Windows XP. Установите эту копию Windows в виртуальную машину и вы можете запустить программное обеспечение на этой более старой версии Windows в окне на рабочем столе Windows 10.
Использование виртуальной машины – это несколько более прогрессивное решение, но оно будет работать хорошо, если приложению не нужно напрямую взаимодействовать с оборудованием. Виртуальные машины имеют ограниченную поддержку аппаратных периферийных устройств.
Используйте 32-битную Windows для 16-разрядного ПО
16-разрядные программы больше не работают в 64-разрядных версиях Windows. 64-разрядная версия Windows просто не содержит уровня совместимости WOW16, который позволяет запускать 16-разрядные приложения.
Попробуйте запустить 16-разрядное приложение в 64-разрядной версии Windows, и вы увидите сообщение «Это приложение не может работать на вашем ПК».
Если вам нужно запустить 16-разрядные приложения, вам потребуется установить 32-разрядную версию Windows 10 вместо 64-разрядной версии. Хорошей новостью является то, что вам не нужно переустанавливать всю вашу операционную систему. Вместо этого вы можете просто установить 32-разрядную версию Windows внутри виртуальной машины и запустить там приложение. Вы даже можете установить Windows 3.1 в DOSBox.
Установка Windows XP на VirtualBox
- В левой части VirtualBox Менеджера выделите созданную виртуальную машину и нажмите на кнопку «Запустить».
- Вам будет предложено выбрать загрузочный диск для запуска. Нажмите на кнопку с папкой и выберите место, где расположен файл с образом операционной системы.
- Запустится установочная утилита Windows XP. Свои первые действия она выполнит автоматически, и вам потребуется немного подождать.
- Вас поприветствует установочная программа и предложит приступить к установке, нажав клавишу «Ввод». Здесь и далее под этой клавишей будет подразумеваться клавиша Enter.
- Откроется лицензионное соглашение, и если вы с ним согласны, то нажмите на клавишу F8, чтобы принять его условия.
- Установщик попросит выбрать диск, куда будет установлена система. VirtualBox уже создал виртуальный жесткий диск объемом, который вы выбрали на шаге 7 при создании виртуальной машины. Поэтому нажмите Enter.
- Эта область еще не размечена, поэтому установщик предложит ее отформатировать. Выберите один из четырех доступных вариантов. Рекомендуем выбирать параметр «Форматировать раздел в системе NTFS».
- Дождитесь, пока будет отформатирован раздел.
- Программа установки в автоматическом режиме выполнит копирование некоторых файлов.
- Откроется окно с непосредственной установкой Windows, и сразу же начнется установка устройств, подождите.
- Проверьте правильность выбранных установщиком настроек языка системы и раскладки клавиатуры.
- Введите имя пользователя, имя организации вводить не нужно.
- Введите ключ активации, если он есть. Вы можете активировать Windows позднее.
- Если вы желаете отложить активацию, то в окне подтверждения выберете «Нет».
- Укажите имя компьютера. Вы можете установить пароль для учетной записи «Администратор». Если в этом нет необходимости — пропустите ввод пароля.
- Проверьте дату и время, при необходимости измените эти сведения. Укажите свой часовой пояс, выбрав город из списка. Жители России могут снять галочку с пункта «Автоматический переход на летнее время и обратно».
- Продолжится автоматическая установка ОС.
- Программа установки предложит настроить сетевые параметры. Для обычного выхода в интернет выберите «Обычные параметры».
- Шаг с настройкой рабочей группы или домена можно пропустить.
- Дождитесь, пока система закончит автоматическую установку.
- Виртуальная машина будет перезагружена.
- После перезагрузки необходимо выполнить еще несколько настроек.
- Откроется приветственное окно, в котором нажмите «Далее».
- Установщик предложит включить или отключить автоматическое обновление. Выберите параметр в зависимости от личных предпочтений.
- Дождитесь, пока будет проверено подключение к интернету.
- Выберите, будет ли компьютер подключен к интернету напрямую.
- Вам будет повторно предложено активировать систему, если вы этого еще не сделали. Если не активировать Виндовс сейчас, то это можно будет сделать в течение 30 суток.
- Придумайте имя учетной записи. Необязательно придумывать 5 имен, достаточно ввести одно.
- На этом шаге настройка будет завершена.
- Начнется загрузка Windows XP.
После загрузки вы попадете на рабочий стол и сможете начать пользоваться операционной системой.
Установка Windows XP на VirtualBox очень проста и не занимает много времени. При этом пользователю нет необходимости искать драйвера, совместимые с компонентами ПК, как это было бы необходимо делать при обычной установке Windows XP. Мы рады, что смогли помочь Вам в решении проблемы.Опишите, что у вас не получилось. Наши специалисты постараются ответить максимально быстро.
Краткое описание
Описание как установить и запускать полноценную версию Windows XP из-под Windows Vista или Windows 7 с помощью программы Oracle VirtualBox. В данном случае Windows XP устанавливается на виртуальную машину и запускается как отдельное приложение в Windows Vista, Windows 7 или в любой другой операционной системы, включая различные дистрибутивы Linux. Таким образом можно решить проблемы с совместимостью различных программ и драйверов с Windows Vista, Windows 7 или с другой операционной системой.
Устанавливаем Режим Windows XP в Windows 10
Здесь без подробностей. Но с нюансами. Дело в том, что проекта Режим Windows XP под Windows 8/10 не существует в принципе. Установка Windows XP вместе с Windows 10 на общий жёсткий диск не всем подходит. А потому вариант с Режимом в Windows 10 порой очень интересен.
При установке будем использовать тот же исполнительный файл Windows XP Mode, что и в первом абзаце. Также я буду доустанавливать и плагин, без которого Windows XP Mode не станет на Windows 10

так что установку Режима проводим в таком порядке:
окно с предупреждением о неуживчивости с VirtualBox

вводим произвольный пароль для режима Windows XP в Windows 10

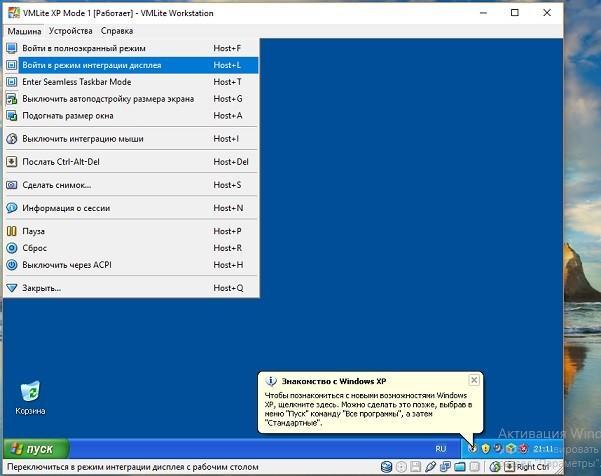

Вот и всё. Расширения и дополнения ставим обычным порядком через панель команд плагина.