Развертывание виртуальной машины windows 7 в службе «виртуальный рабочий стол azure»
Содержание:
- Разница между 32 и 64-разрядными операционными системами
- Установите гостевые дополнения VirtualBox ISO
- Управление VHD с помощью DISKPART
- Настройка виртуальной машины (VM Virtual Box)
- Штатная виртуальная машина
- Возможности Виртуал Бокс
- 3 лучших сайта для загрузки образов виртуальных дисков для VirtualBox
- Эмулированная среда[]
- VirtualBox для Windows 7 скачать бесплатно на русском
- VirtualBox
- Необходимые приготовления перед запуском VirtualBox
- Поддерживаемые хост-системы и гостевые операционные системы[]
- Создание виртуальной машины с помощью диспетчера Hyper-V
- Процедура ручного создания Virtual PC
- Что такое образ виртуального диска?
- Как установить VDI в VirtualBox
- Оценка стоимости
Разница между 32 и 64-разрядными операционными системами
Многие пользователи наивно полагают, что разрядность ОС не имеет существенного значения, однако, на практике все обстоит иначе. В частности, отличия есть и в подбираемом программном обеспечении (к примеру, VirtualBox 64 bit нельзя использовать для 32-битной системы). Рассмотрим основные моменты:
- Существенная разница в том, что ПО под 32-битную систему запускается на 64-разрядной ОС, а обратная последовательность невозможна.
- Также отличие присутствует в скорости потока данных и одновременной обработки запущенных процессов.
- Более слабый вариант в 32 bit использовался на устаревших платформах, которые с недавних пор не поддерживаются разработчиками.
- 64 bit встречается только на обновленных операционных системах, начиная с Windows 8.1 и последующих модификациях.
- Наличие расширенной модификации открывает перед пользователем больше возможностей по управлению процессами.
Исходя из этого можно сделать выбор, что при использовании 32-битной системы и программного обеспечения VirtualBox нет выбора, тогда как под x64 он у пользователя есть, и тот существенно не ограничен в своих решениях. Учитывая эти моменты у вас не должны возникать проблемы с выбором подходящего ПО.

Установите гостевые дополнения VirtualBox ISO
Окончательная настройка для гостевого дополнения VirtualBox ISO. Гостевые дополнения VirtualBox предоставляют вашей виртуальной машине лучшую интеграцию указателя мыши, использование общих файлов между хостом и клиентом, лучшую поддержку видео, общие буферы обмена и множество других удобных инструментов.

Перейдите на Устройства → Вставьте образ компакт-диска Гостевые дополнения. Внутри виртуальной машины Windows 7 выберите «Пуск» → «Компьютер». Откройте образ компакт-диска Гостевые дополнения, затем запустите VBoxWindowsAdditions. Установите гостевые дополнения, затем перезагрузите компьютер.
Дата окончания поддержки Windows 7
14 января 2020 года Microsoft отключила поддержку Windows 7. На момент написания этой статьи это чуть более шести месяцев. У некоторых компаний, продуктов и услуг нет иного выбора, кроме как продолжать использовать Windows 7. Но если вы домашний пользователь, который привязан к Windows 7, потому что он знаком, вы должны знать, что его конец не за горами.
Управление VHD с помощью DISKPART
Утилита для работы с дисками DISKPART позволяет делать все вышеперечисленное и немного больше. Это необходимо для установки Windows 7 и/или Windows 8 на виртуальные диски.
Для запуска воспользуемся . Пишем «diskpart» на найденной программе кликаем правой кнопкой мышки и выбираем Запуск от имени администратора

Для создания фиксированного виртуального диска 2.vhd в корне раздела E объемом 1500 МБ пишем create vdisk file=E:\2.vhd type=fixed maximum=1500 и жмем Enter

Выбираем созданный диск для дальнейших манипуляций командой select vdisk file=E:\2.vhd

Присоединим выбранный диск attach vdisk

Командой list disk просматриваем, что у нас получилось. * — обозначен наш выбранный VHD.
Создаем основной раздел на диске create partition primary

Так как мы находимся в среде Windows 7, нам предлагают сразу отформатировать диск.

Так как мы изучаем утилиту DISKPART будем форматировать из командной строки
Командой list partition просматриваем разделы. * — указан выбранный раздел. Командой format производим форматирование с параметрами по умолчанию. Если хотите задать свои параметры — смотрите справку — help format

Виртуальный диск создан и готов к работе.
Для отключения диска выполним команду detach vdisk

Еще, с помощью утилиты DISKPART мы можем расширить нужный нам виртуальный диск. Можно конечно удалить и создать новый диск большего объема, но тогда придется снова копировать на него информацию, устанавливать программы и/или операционную систему.
Для увеличения объема виртуального диска выбираем нужный VHD select vdisk file=C:\1.vhd
Задаем новый объем выбранному диску expand vdisk maximum=2000
Подключаем увеличенный виртуальный диск attach vdisk

Что у нас получилось в утилите Управление дисками

Теперь расширим раздел на всю величину виртуального диска.
Просматриваем список дисков — list disk. Если * стоит не на нужном диске выбираем необходимый VHD select disk 1
Просматриваем список разделов — list partition и выбираем нужный — select partition 1
Расширяем том командой extend

Результат в оснастке Управление дисками

Таким образом можно управлять виртуальными и реальными дисками с помощью утилиты DISKPART. Если что то не понятно, то обращайтесь к справке — help или help «имя команды».
Вот интересное видео Управление VHD в Windows 7, которое поможет нам лучше понять эту тему
Настройка виртуальной машины (VM Virtual Box)
После запуска программы Virtual Box, можно сразу же нажать кнопку « создать «, настройки самой программы мало интересны.
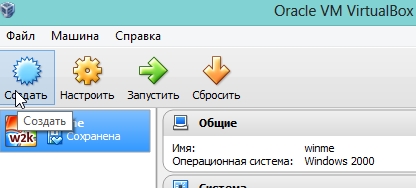
Далее нужно указать имя виртуальной машины. Что интересно, если вы назовете ее созвучно какой-то ОС, то Virtual Box сама подставит в графу версии ОС нужную ОС (извиняюсь за тавтологию).
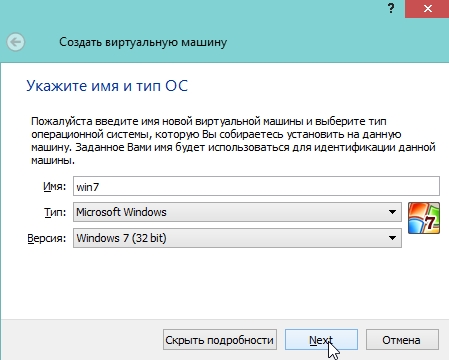
Указываете объем виртуальной памяти. Рекомендую указать от 1 Гб, чтобы в дальнейшем избежать ошибок, по крайней мере, такой объем рекомендован системный требованиями самой ОС Windows 7.
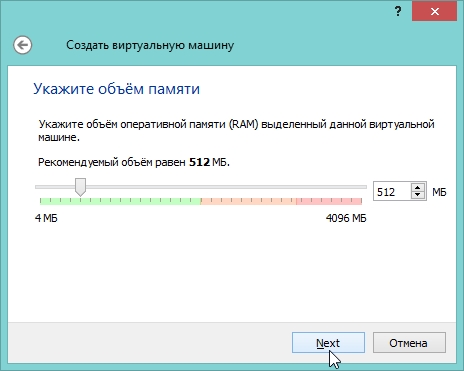
Если у вас ранее уже был виртуальный жесткий диск — можете выбрать его, если нет — создаете новый.
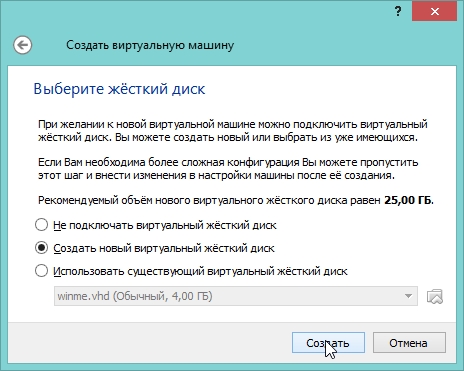
Тип виртуального жесткого диска, рекомендую, выбрать VHD. Такие образы легко подключаются в ОС Windows 7, 8 и вы без труда, даже без посторонних программ сможете открыть их и редактировать информацию.
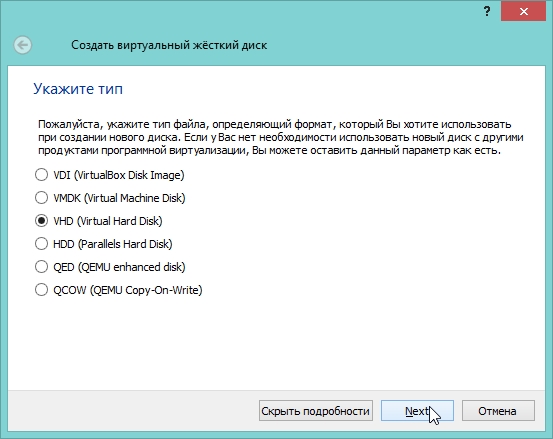
Динамический жесткий диск предпочтительнее. Т.к. его занимаемое место на реальном жестком диске будет увеличиваться прямо пропорционально его наполненности (т.е. если вы скопируете на него файл 100 Мб — он станет занимать 100 Мб; скопируете еще один файл на 100 Мб — станет занимать 200 Мб).
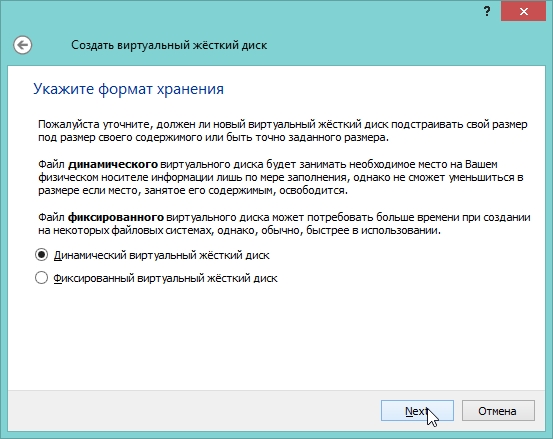
В этом шаге программа просит указать конечный размер жесткого диска. Здесь указываете сколько вам нужно. Не рекомендуется указывать менее 15 Гб для ОС Windows 7.
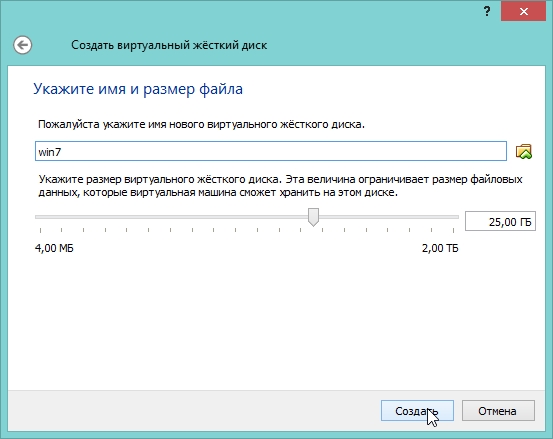
На этом настройка виртуальной машины завершена. Теперь вы можете ее запустить и начать процесс установки…
Штатная виртуальная машина
Ранее использование гипервизора ограничивалось применением только в серверных ОС. Виртуальная машина получила название Hyper-V, потому как в основе лежит гипервизор, поддерживающий виртуализацию для 64-битных ОС. Указанная технология позволяет сгенерировать виртуальную машину для инсталляции в нее практически любой операционки.
Hyper-V предназначена только для 64-битных версий Windows 8, 10 Pro и Enterprise, и для серверных ОС. Пользователю этих версий уже нет надобности инсталлировать на ПК дополнительные программы виртуализации, такие как VirtualBox.
Стоит заметить, что гипервизор первоначально создавался только лишь для серверных ОС, поэтому возможности Hyper-V в Windows 10 немного ограничены:
- не поддерживаются звуковые карты;
- нельзя напрямую копировать и вставлять файлы из виртуальной ОС в настоящую и наоборот;
- отсутствует возможность записи CD/DVD.
Следует знать, что если ваш компьютер довольно слабый, то вам даже не стоит устанавливать эту ВМ, так как она требует довольно много памяти для оптимальной работы. При использовании виртуальной ОС не стоит пользоваться ресурсоемкими приложениями, дабы избежать торможения компьютера.
Возможности Виртуал Бокс
Первое, что важно отметить – это то, что можно скачать VirtualBox для Windows 8, а также для ряда других операционных систем Windows, macOS, Linux и Андроид. Теперь о функционале
Невозможно перечислить абсолютно всё, что предлагает софт, поэтому будет коротко передана ключевая суть данной программы. Используя её, у вас появляется возможность создать виртуальную машину, которая будет иметь такие же параметры, как и ваш реальный компьютер. В дальнейшем вам предлагают установить операционную систему любого типа и начать ей пользоваться
Теперь о функционале. Невозможно перечислить абсолютно всё, что предлагает софт, поэтому будет коротко передана ключевая суть данной программы. Используя её, у вас появляется возможность создать виртуальную машину, которая будет иметь такие же параметры, как и ваш реальный компьютер. В дальнейшем вам предлагают установить операционную систему любого типа и начать ей пользоваться.
3 лучших сайта для загрузки образов виртуальных дисков для VirtualBox
3 лучших сайта для загрузки образов виртуальных дисков для VirtualBox
Виртуальная машина позволяет вам эмулировать другую операционную систему, не выходя из рабочей. Будь то Windows, macOS, Linux или что-то еще. Это может пригодиться для тестирования программного обеспечения, загрузки старых игр или для анализа на наличие вредоносного ПО. Но вместо скачивания образов операционной системы и их установки, вы можете загрузить предварительно созданные образы виртуальных машин, чтобы сэкономить время. Итак, вот три сайта, с которых можно загрузить образы виртуальных дисков для VirtualBox.
Эмулированная среда[]
Виртуальный компьютер эмулирует следующие среды:
- Процессор Intel Pentium II (32-разрядный) (но виртуализирует хост-процессор в версиях Windows) с набором микросхем Intel 440BX.
- Стандартная видеокарточка SVGA VESA (S3 Trio 32 PCI с 4 МБ видеопамяти, настраиваемая в более поздних версиях до 16 МБ путем ручного редактирования файла настроек виртуальной машины).
- Системный BIOS от American Megatrends (AMI).
- Creative Labs Sound Blaster 16 ISA PnP. (Когда Windows Vista установлена как хост (основная), так и гостевая (виртуальная) операционные системы, настройки синхронизируются с хостом, а настройка звука не требуется.)
- DEC 21041 (DEC 21140 в новых версиях) Сетевая карта Ethernet.
- Программы, использующие недокументированные функции аппаратного обеспечения, экзотические тайминги или неподдерживаемые коды операций, могут не работать.
Реализация:
- Версия Macintosh для виртуального ПК использует динамическую перекомпиляцию для перевода кода x86, используемого компьютерами, в эквивалентный код PowerPC для компьютеров Mac.
- Версия Windows Virtual PC также использует динамическую перекомпиляцию, но только для перевода режима ядра x86 и реального режима в код режима пользователя x86; исходный пользовательский режим и виртуальный код режима 8086 запускаются изначально.
- Используются гостевые ловушки для гостей, особенно для гостевых расширений, для ускорения эмуляции или предоставления дополнительных функций, таких как интеграция с основной средой.
- Виртуальный ПК и виртуальный сервер инкапсулируют виртуальные жесткие диски в формате файла виртуального жесткого диска (VHD), для которого Microsoft предоставила всю документацию в рамках Open Specification Promise.
Более ранние версии Virtual PC поддерживали следующие функции: (теперь они удалены в Microsoft Virtual PC 2004, 2007 и Windows Virtual PC):
- Более старые версии Virtual PC (v5.0 или более ранние версии) могут содержать жесткий диск, отформатированный после создания файла виртуального жесткого диска. Новые версии должны разбивать и форматировать файл виртуального жесткого диска вручную.
- Виртуальный коммутатор, доступный в Virtual PC версии 4.1 или более ранней версии, позволяет добавлять несколько сетевых адаптеров.
- Более старые операционные системы поддерживаются с добавлением виртуальной машины.
- Более старые версии Virtual PC для Macintosh могут работать в Mac OS 9.2.2 или более ранних версиях. Поддержка Apple System 7.5 была снижена в версии 3.
VirtualBox для Windows 7 скачать бесплатно на русском
| Версия VirtualBox | ОС | Язык | Размер | Тип файла | Загрузка |
|---|---|---|---|---|---|
|
VirtualBox |
Windows 7 | Русский |
109.79mb |
exe |
Скачать |
|
VirtualBox для Mac |
Mac | Русский |
92.52mb |
dmg |
Скачать |
VirtualBox
Virtualbox — программа для эмуляции виртуального компьютера на физическом устройстве пользователя.
Позволяет без риска для существующей системы запускать любые ОС и приложения, наблюдать за их поведением и ставить эксперименты.
Общая информация о программе
Virtualbox — узкоспециализированное программное обеспечение, позволяющее создавать виртуальное пространство и запускать в нем приложения и ОС. Производит имитацию настоящего компьютера с возможностью совершать на нем в полном объеме все операции, допустимые для реальной машины. Поддерживает DirectX, использование командной строки и передачу файлов по сетям. Реализована возможность одновременного запуска нескольких виртуальных машин на одном компьютере.
Virtualbox активно используется разработчиками ПО для тестирования созданных программ на разных платформах. Обладает удобным русифицированным интерфейсом, подходит для рядовых пользователей, не желающих подвергать свой компьютер опасности при запуске незнакомых и подозрительных приложений. Наряду со стандартным вариантом, существует портативная версия программы, которую можно использовать с флешки.
Функциональные возможности Virtualbox
Virtualbox создает на компьютере изолированное пространство с имитацией всех его аппаратных компонентов, от модулей оперативной памяти и видеокарты до контроллеров внешних устройств. Программный объект, размещенный внутри виртуальной машины, воспринимает ее как настоящее устройство и ведет себя обычным для него образом. Все программы устанавливаются на виртуальный жесткий диск заданного пользователем объема, который хранится на реальном диске.
Назначение виртуальной среды:
- изучение сторонних ОС и незнакомых приложений;
- запуск программ, несовместимых с ОС, под управлением которой работает компьютер;
- тестирование ПО перед установкой на компьютер, проверка его работоспособности и безопасности.
Виртуальная машина позволяет запускать сторонние ОС и приложения без установки на физическое оборудование, изучать неизвестное ПО в безопасном режиме и ограждать компьютер от угроз, которые могут от него исходить. Виртуальное пространство полностью изолировано от программной среды компьютера, потому никакие запускаемые в нем процессы нанести вред ей не могут. Даже при наличии вредоносного кода в запущенном приложении заражение компьютера не произойдет.
Необходимые приготовления перед запуском VirtualBox
Для запуска виртуальной машины VirtualBox требуется 64-разрядная система, поддержка аппаратной виртуализации и необходима активация технологии «Intel Virtualization Technology» или «AMD Virtualization Technology» в БИОСЕ материнской платы.

Как установить VirtualBox
Запустите исполняемый файл VirtualBox-. -Win.exe и нажмите кнопку «Next«.

На следующих этапах просто продолжайте без внесения изменений как показано на скриншотах ниже.



Нажмите кнопку «Install«.

Установите контроллер «USB«.


Начальная настройка VirtualBox
Раскройте верхнее меню под названием «Файл» и зайдите в «Настройки«.

Если необходимо изменить расположение виртуальных машин от стандартного, например если недостаточно места на диске «С«, можно задать другой путь.
Для этого, в общем меню напротив «Папка для виртуальных машин» задайте расположение, развернув выпадающее меню и выбрав «Другой. «


Теперь скачайте » VirtualBox Extension Pack » добавляющий поддержку устройств USB 2.0 и USB 3.0, VirtualBox RDP, шифрование диска, загрузку NVMe и PXE для карт Intel.
 Oracle_VM_VirtualBox_Extension_Pack-. vbox-extpack
Oracle_VM_VirtualBox_Extension_Pack-. vbox-extpack

Как установить Windows 10 на VirtualBox
Первое что нужно сделать, это «Скачать Windows 10» на компьютер. Поле чего, открыть программу и нажать кнопку «Создать«.

В появившимся окне укажите имя, папку виртуальной машины, тип и версию и нажмите «Далее«.

Задайте объём оперативной памяти (рекомендуем выбрать 4 гигабайта, это оптимальный вариант) или установите больше, все зависит от вашей конфигурации компьютера.

На следующем этапе оставьте все как есть «Создать новый виртуальный жесткий диск» и нажмите «Создать«.

Выберите VDI (VirtualBox Disk Image) и продолжайте дальше.

Сделайте выбор формата хранения «Динамический виртуальный жесткий диск» (Будет занимать необходимое место на диске лишь по мере заполнения, но не сможет уменьшаться в размере) либо «Фиксированный виртуальный жесткий диск«.

Размера 50 гигабайт будет достаточно, но можно увеличить или уменьшить его, например для Windows 10 версии 1903 необходимо минимум 32 ГБ свободного места. Определитесь и создайте диск.

Теперь нажмите кнопку «Настроить«.

Зайдите в меню «Система» и на вкладке «Процессор» поставьте количество ядер процессора и включите «PAE/NX«.

Проверьте на вкладке «Ускорение» что включены все функции аппаратной виртуализации.

Зайдите в настройки дисплея, задайте максимальный объём видеопамяти, установите галочки на 2-D и 3-D ускорении.

Если виртуальная машина располагается на SSD, пройдите в «Носители«, выберите созданный диск и отметьте «Твердотельный накопитель«.

Нажмите на оптический привод (Пусто), раскройте выпадающее меню через значок компакт-диска и выберите образ диска Windows 10.

Задайте в категорию «Общие папки» и укажите место обмена файлами с виртуальной машиной. Нажав на иконку «Папки со знаком плюс» в правом углу. Отметьте авто подключение и нажмите «OK«.

Подтвердите изменения в настройках.

Нажмите кнопку «Запустить«.


После установки Windows 10 извлеките образ диска через настройки VirtualBox.

Нажмите верхнее меню «Устройства» и «Подключите образ диска Дополнительной гостевой ОС«.

Зайдите в Проводник > Этот компьютер и установите «VirtualBox Guest Additions«.

По окончании нажмите «Finish» и дождитесь перезагрузки виртуальной машины.

Как открыть общую папку в VirtualBox
Для обмена файлами с виртуальной машиной необходимо открыть общую папку, для этого запустите окно команды «Выполнить» сочетанием клавиш Windows + R, введите \vboxsvrDownload где «Download» впишите имя вашей общей папки указанной в настройках, нажмите «Enter» или кнопку «OK«.

Создание снимка состояния системы в VirtualBox
Перед тем как сделать снимок, задайте необходимое разрешение и «Настройте Windows 10».
Раскройте верхнее меню «Машина» и нажмите «Сделать снимок состояния«

Задайте имя снимка и нажмите «OK«.

Закройте VirtualBox, отметьте «Выключить машину«, установите галочку «Восстановить текущий снимок«.

Включайте VirtualBox, делайте необходимое, а после перезапуска используйте снова сохраненный снимок операционной системы Windows 10.

Поддерживаемые хост-системы и гостевые операционные системы[]
Виртуальный ПК позволяет нескольким гостевым операционным системам запускать виртуализацию на одном физическом хосте. Хотя в ряде популярных хост-систем и гостевых операционных систем отсутствует официальная поддержка Microsoft, иногда существует несколько технических препятствий, препятствующих установке. Вместо этого конфигурация может быть неподдерживаемой из-за собственных лицензионных ограничений Microsoft или решения сосредоточить тестирование и поддержку ресурсов в других местах, особенно в случае постепенного сокращения использования устаревшего продукта.
Менеджер программ в основной группе по виртуализации Microsoft объясняет, что подразумевает официальная поддержка:
«С каждой версией Virtual PC мы проводим значительное количество времени, пытаясь решить, какая (гостевая) операционная система должна быть официально поддержана. В то время как Virtual PC способен запускать много операционных систем, официальная поддержка операционной системы означает, что мы тщательно протестируем ее, а не отправляем Virtual PC, если проблема существует с этой операционной системой, и предоставляем полную поддержку клиентам, которые сталкиваются с проблемами при запуске этих операционных систем под Virtual PC.»
— Бен Армстронг, «Virtual PC Guy»
В качестве продукта, предназначенного для использования на настольных ПК, Virtual PC предоставляет официальную поддержку для разных наборов операционных систем, нежели его сервер-ориентированный аналог, Microsoft Virtual Server и более совершенный Hyper-V. Хотя последние продукты поддерживают ряд серверных операционных систем, Virtual PC 2007 поддерживает только один сорт как хост, а другой как гость; его преемник, Windows Virtual PC, не поддерживает ни одного. И, в то время как Virtual Server и Hyper-V официально поддерживали избранных гостей Linux с 2006 и 2008 годов, соответственно, по состоянию на 2009 год, ни один выпуск Microsoft Virtual PC официально не поддерживал Linux. Тем не менее, ряд дистрибутивов Linux успешно запускается в Virtual PC 2007 и может использоваться с добавками виртуальной машины с виртуального сервера (см. Ниже). Наконец, в то время как 64-битная поддержка хоста была представлена с Virtual PC 2007, ни один выпуск не смог виртуализировать 64-битную гостевую систему; На данный момент Microsoft зарезервировала эту функциональность для Hyper-V, которая работает только на 64-разрядных (x64) выпусках Windows Server 2008, Windows Server 2012, Windows Server 2012 R2, Windows Server 2016, Windows 8 / 8.1 Pro и Enterprise, Windows 10 Pro, Enterprise и Education.
Пользователи Linux
Возможно установка гостевой среды на базе Linux на виртуальном ПК. Поддержка RedHat и SuSe Linux поддерживается. Добавления Linux поддерживаются в Microsoft Virtual Server, и эти дополнения также должны работать на Virtual PC.
Некоторые дистрибутивы Linux должны быть установлены в текстовом режиме, так как они не поддерживают эмуляцию графического чипа Microsoft Virtual PC. Ubuntu 8.10 (Intrepid Ibex) должен быть установлен в SafeMode, но не требует других изменений.
Некоторые веб-сайты специализируются на перечислении операционных систем, которые успешно работают в качестве гостей Virtual PC, чтобы помочь пользователям избежать проблем при установке дистрибутивов Linux или других операционных систем, не имеющих официальной поддержки Microsoft.
Создание виртуальной машины с помощью диспетчера Hyper-V
-
Откройте диспетчер Hyper-V, нажав клавишу Windows и введя в строке поиска «диспетчер Hyper-V», выполните поиск диспетчера Hyper-V в своих приложениях.
-
В диспетчере Hyper-V щелкните Действие > Создать > Виртуальная машина, чтобы открыть мастер создания виртуальной машины.
-
Просмотрите содержимое страницы «Приступая к работе» и нажмите кнопку Далее.
-
Присвойте имя виртуальной машине.
- Выберите расположение, где будут храниться файлы виртуальной машины (например, c:\virtualmachine). Можно также оставить расположение по умолчанию. По завершении нажмите кнопку Далее.

- Выберите поколение машины и нажмите кнопку Далее.
В виртуальных машинах поколения 2, которые появились в Windows Server 2012 R2, доступна упрощенная модель виртуального оборудования и некоторые дополнительные функциональные возможности. На виртуальную машину поколения 2 можно установить только 64-разрядную версию операционной системы. Дополнительные сведения о виртуальных машинах поколения 2 см. в статье Generation 2 Virtual Machine Overview (Обзор виртуальных машин поколения 2).
- Выберите 2048 МБ в качестве значения параметра Память, выделяемая при запуске и не снимайте флажок Использовать динамическую память. Нажмите кнопку Далее.
Память распределяется между узлом Hyper-V и виртуальной машиной, работающей на этом узле. Число виртуальных машин, которые могут работать на одном узле, зависит, в частности, от объема доступной памяти. Виртуальную машину можно также настроить для использования динамической памяти. При включении динамическая память высвобождает неиспользуемую память работающей виртуальной машины. Это позволяет большему количеству виртуальных машин работать на узле. Дополнительные сведения о динамической памяти см. в статье Общие сведения о динамической памяти в Hyper-V.
-
В мастере настройки сети выберите виртуальный коммутатор для виртуальной машины и нажмите кнопку Далее. Дополнительные сведения см. в статье Создание виртуального коммутатора.
-
Присвойте имя виртуальному жесткому диску, выберите расположение или оставьте значение по умолчанию, а затем укажите размер. По окончании нажмите кнопку Далее.
Виртуальный жесткий диск представляет собой память для виртуальной машины, чем напоминает физический жесткий диск. Виртуальный жесткий диск требуется для установки операционной системы на виртуальной машине.

- В мастере параметров установки выберите элемент Установить операционную систему из файла загрузочного образа, а затем выберите ISO-файл операционной системы. Нажмите кнопку Далее после завершения.
При создании виртуальной машины можно настроить некоторые параметры установки операционной системы. Доступны три варианта.
-
Установить операционную систему позднее. Этот параметр не вносит какие-либо дополнительные изменения в виртуальную машину.
-
Установить операционную систему из файла загрузочного образа. Действие этого параметра аналогично вставке компакт-диска в физический дисковод компьютера. Чтобы настроить этот параметр, выберите ISO-образ. Этот образ будет подключен к дисководу виртуальной машины. Меняется порядок загрузки виртуальной машины: загрузка начинается с дисковода.
-
Установить операционную систему с сетевого сервера установки. Этот параметр доступен только тогда, когда виртуальная машина подключена к сетевому коммутатору. В этой конфигурации виртуальная машина предпринимает попытки загрузиться из сети.
- Просмотрите сведения о виртуальной машине и нажмите кнопку Готово для завершения создания виртуальной машины.
Процедура ручного создания Virtual PC
Для этого необходимо выполнить два основных этапа:
- Установить Виндовс Virtual PC;
- Установить виртуальный диск Виндовс ХР Mode.
Первый этап состоит из следующих последовательных действий:
- С ресурса разработчика скачать и запустить «KB958599» для 32 или 64-битной «Семерки»;
- Согласится с условиями;
- Подождать до полного окончания процесса инсталляции обновления;
- Перезагрузить компьютер;

Второй этап состоит из следующих шагов:
- Скачать утилиту Виндовс ХР Mode с «www.microsoft.com/ru-ru/download/details.aspx?id=8002» и потом запустить ее;
- Указать месторасположение диска;
-
Подождать до полного завершения процесса инсталляции;
- Установить галочку, чтобы утилита смогла запуститься;
- Далее система выполнит настройку и появится виртуальный диск. В отобразившемся меню следует согласиться с условиями;
- Кликнуть «Далее»;
- Затем показать месторасположение диска и ввести учетные данные пользователя;
- Далее выбрать любой из двух предлагаемых вариантов в меню защиты и кликнуть «Начать установку»;
- Подождать до полного завершения процедуры;

Что такое образ виртуального диска?
Образ виртуального диска (VDI) — это образ виртуального жесткого диска VirtualBox. Вы можете скачать VDI, загрузить его в VirtualBox (или другой инструмент виртуальной машины) и загрузить готовую операционную систему. Это позволяет пользователям сэкономить время на загрузке и установке операционной системы в VirtualBox, а также на ее конфигурации.
VDI – это контейнер образа виртуального диска для VirtualBox. Однако образы виртуальных дисков VirtualBox далеко не единственный тип образа диска виртуальной машины. Вы также можете столкнуться:
- VMDK: VMDK был контейнером образов виртуальных дисков VMware, но теперь это открытый стандарт, который могут использовать практически все приложения виртуальных машин.
- VHD: VHD — контейнер образа виртуального диска от Microsoft.
- HDD: Нет, это не ваш жесткий диск. HDD — это формат образа диска, созданный с помощью Parallels, приложения виртуальной машины с операционной системой MacOS.
Хорошо, теперь давайте перейдем к трем сайтам загрузки VDI.

Как установить VDI в VirtualBox
Не знаете, что делать со виртуальным образом диска теперь, когда он у вас есть? Вот краткое руководство по установке VDI в VirtualBox.
- В VirtualBox выберите New.
- Введите Name (Имя), затем измените Type (Тип) и Version (Версия) в соответствии с VDI, которые вы хотите использовать.
- Выберите Use a existing virtual hard disk file, a затем перейдите к местоположению образа виртуального диска, который вы хотите использовать. Выберите Create (Создать).
- Щелкните правой кнопкой мыши на только что созданном VDI в VirtualBox Manager. Измените настройки VDI в соответствии с особенностями вашей системы.
- Дважды щелкните VDI и загрузитесь в предустановленную операционную систему.

Оценка стоимости
Azure Pricing Calculatorздесь
| Тип | Описание | Доступность |
| Windows 10 и Windows 7 | Соответствующая лицензия Windows или Microsoft 365 позволяет использовать рабочие столы и приложения Windows 10 Корпоративная и Windows 7 Корпоративная без дополнительной платы. | Вы можете использовать Windows 10 и Windows 7 с Виртуальным рабочим столом Windows только при наличии одной из следующих лицензий «на пользователя»: * Microsoft 365 E3/E5; * Microsoft 365 A3/A5/Student Use Benefits; * Microsoft 365 F3; * Microsoft 365 бизнес премиум * Windows 10 Корпоративная E3/E5; * Windows 10 для образовательных учреждений A3/A5; * Windows 10 VDA на каждого пользователя. |
| Windows Server | При наличии соответствующей клиентской лицензии служб удаленных рабочих столов вы можете использовать рабочие столы и приложения служб удаленных рабочих столов Windows Server без дополнительной платы. | Вы можете использовать рабочие столы и приложения Windows Server 2012 R2 и более поздних версий только при наличии соответствующей клиентской лицензии служб удаленных рабочих столов «на пользователя» или «на устройство» с действующей программой Software Assurance (SA). |
Windows Desktop Pricing