Создание и настройка виртуальной машины в oracle vm virtualbox
Содержание:
- Необходимые приготовления перед запуском VirtualBox
- Установка дополнений гостевой ОС в Linux
- Установка VirtualBox в Linux
- Как перенести установленную в компьютере Windows 7 на виртуальную машину VirtualBox
- Создание виртуальных машин
- Разберемся: как установить Windows 10 на VirtualBox
- Как настроить новую виртуальную машину?
- Преимущества VirtualBox
- Установка Windows на виртуальную машину
- Создание задачи в Планировщике
- Виртуализация VirtualBox
- Оглавление
- Ubuntu 12.04 LTS
- Oracle Virtualbox
- Заключение
Необходимые приготовления перед запуском VirtualBox
Для запуска виртуальной машины VirtualBox требуется 64-разрядная система, поддержка аппаратной виртуализации и необходима активация технологии «Intel Virtualization Technology» или «AMD Virtualization Technology» в БИОСЕ материнской платы.

Как установить VirtualBox
Запустите исполняемый файл VirtualBox-. -Win.exe и нажмите кнопку «Next«.

На следующих этапах просто продолжайте без внесения изменений как показано на скриншотах ниже.



Нажмите кнопку «Install«.

Установите контроллер «USB«.


Начальная настройка VirtualBox
Раскройте верхнее меню под названием «Файл» и зайдите в «Настройки«.

Если необходимо изменить расположение виртуальных машин от стандартного, например если недостаточно места на диске «С«, можно задать другой путь.
Для этого, в общем меню напротив «Папка для виртуальных машин» задайте расположение, развернув выпадающее меню и выбрав «Другой. «


Теперь скачайте » VirtualBox Extension Pack » добавляющий поддержку устройств USB 2.0 и USB 3.0, VirtualBox RDP, шифрование диска, загрузку NVMe и PXE для карт Intel.
 Oracle_VM_VirtualBox_Extension_Pack-. vbox-extpack
Oracle_VM_VirtualBox_Extension_Pack-. vbox-extpack

Как установить Windows 10 на VirtualBox
Первое что нужно сделать, это «Скачать Windows 10» на компьютер. Поле чего, открыть программу и нажать кнопку «Создать«.

В появившимся окне укажите имя, папку виртуальной машины, тип и версию и нажмите «Далее«.

Задайте объём оперативной памяти (рекомендуем выбрать 4 гигабайта, это оптимальный вариант) или установите больше, все зависит от вашей конфигурации компьютера.

На следующем этапе оставьте все как есть «Создать новый виртуальный жесткий диск» и нажмите «Создать«.

Выберите VDI (VirtualBox Disk Image) и продолжайте дальше.

Сделайте выбор формата хранения «Динамический виртуальный жесткий диск» (Будет занимать необходимое место на диске лишь по мере заполнения, но не сможет уменьшаться в размере) либо «Фиксированный виртуальный жесткий диск«.

Размера 50 гигабайт будет достаточно, но можно увеличить или уменьшить его, например для Windows 10 версии 1903 необходимо минимум 32 ГБ свободного места. Определитесь и создайте диск.

Теперь нажмите кнопку «Настроить«.

Зайдите в меню «Система» и на вкладке «Процессор» поставьте количество ядер процессора и включите «PAE/NX«.

Проверьте на вкладке «Ускорение» что включены все функции аппаратной виртуализации.

Зайдите в настройки дисплея, задайте максимальный объём видеопамяти, установите галочки на 2-D и 3-D ускорении.

Если виртуальная машина располагается на SSD, пройдите в «Носители«, выберите созданный диск и отметьте «Твердотельный накопитель«.

Нажмите на оптический привод (Пусто), раскройте выпадающее меню через значок компакт-диска и выберите образ диска Windows 10.

Задайте в категорию «Общие папки» и укажите место обмена файлами с виртуальной машиной. Нажав на иконку «Папки со знаком плюс» в правом углу. Отметьте авто подключение и нажмите «OK«.

Подтвердите изменения в настройках.

Нажмите кнопку «Запустить«.


После установки Windows 10 извлеките образ диска через настройки VirtualBox.

Нажмите верхнее меню «Устройства» и «Подключите образ диска Дополнительной гостевой ОС«.

Зайдите в Проводник > Этот компьютер и установите «VirtualBox Guest Additions«.

По окончании нажмите «Finish» и дождитесь перезагрузки виртуальной машины.

Как открыть общую папку в VirtualBox
Для обмена файлами с виртуальной машиной необходимо открыть общую папку, для этого запустите окно команды «Выполнить» сочетанием клавиш Windows + R, введите \vboxsvrDownload где «Download» впишите имя вашей общей папки указанной в настройках, нажмите «Enter» или кнопку «OK«.

Создание снимка состояния системы в VirtualBox
Перед тем как сделать снимок, задайте необходимое разрешение и «Настройте Windows 10».
Раскройте верхнее меню «Машина» и нажмите «Сделать снимок состояния«

Задайте имя снимка и нажмите «OK«.

Закройте VirtualBox, отметьте «Выключить машину«, установите галочку «Восстановить текущий снимок«.

Включайте VirtualBox, делайте необходимое, а после перезапуска используйте снова сохраненный снимок операционной системы Windows 10.

Установка дополнений гостевой ОС в Linux
Для того, чтобы подключить диск с дополнениями гостевой ОС в гостевом Linux, нужно проделать аналогичные манипуляция что и в предыдущем случае, однако установка их может происходить в двух вариантах.
В первом случае, после подключения Дополнений гостевой оси, система может предложить установить их автоматически. Для этого нужно будет просто ввести пароль администратора:

Затем начнется установка:

Если автоустановка не запустилась, то на примере Ubuntu нужно сделать в терминале следующее:
- Переходим в каталог подключенного диска:
cd /media/geek/VBOXADDITTIONS_5.1.18_114002
Вместо geek пишите имя своего пользователя. Версия дополнений гостевой ОС может отличаться, поэтому лучше после ввода VBOXADDITIONS воспользоваться клавишей TAB — она автоматически добавит окончание.
- Теперь нам нужно запустить скрипт VBoxLinuxAdditions.run, вводим:
sudo sh ./VBoxLinuxAdditions.run
- После установки также перезагружаем гостевую систему.
Установка VirtualBox в Linux
В Linux VirtualBox может быть установлен несколькими способами:
- из стандартного репозитория
- бинарным файлом, скаченным с официального сайта
- из репозитория VirtualBox, добавленного в источники приложений (только для основанных на Debian дистрибутивов)
Установка VirtualBox в Debian и производные (Ubuntu, Linux Mint, Kali Linux)
Для Debian и производных (Ubuntu, Linux Mint, Kali Linux) вы можете установить VirtualBox из стандартных репозиториев:
sudo apt install virtualbox virtualbox-qt linux-headers-"$(uname -r)" dkms vde2 virtualbox-guest-additions-iso vde2-cryptcab
Установка VirtualBox в Arch Linux и производные (BlackArch и другие)
Для в Arch Linux и производных (BlackArch и другие) вы можете установить VirtualBox из стандартных репозиториев:
sudo pacman -S virtualbox linux-headers virtualbox-host-dkms virtualbox-guest-iso
Информацию по установке в другие дистрибутивы, а также дополнительные подробности вы найдёте на соответствующей странице: https://www.virtualbox.org/wiki/Linux_Downloads
Как перенести установленную в компьютере Windows 7 на виртуальную машину VirtualBox
Давненько я не писал статьи связанные с виртуальной машиной, хотелось бы это исправить. Данная статья будет интересна всем, кто когда либо работал с программой Virtualbox т.к обсуждается очень интересная тема, по переносу установленной на компьютере операционной системы windows 7 на виртуальную машину, со всеми установленными программами и файлами.
Давайте же начнем. Сразу скажу что на моем компьютере установлены две операционные системы, это Windows 7 с которой мы будем работать и window 10 на которой установлена программа virtualbox, в неё мы и будем переносить наш виртуальный образ.


В открывшемся проводнике выбираем локальный диск, куда будет сохранен наш виртуальный образ. Желательно чтобы на диске было хотя бы 100 Гб свободного пространства, ну можно и меньше в зависимости от того какого размера ваш локальный диск. И так мы определились куда будем сохранять создаваемый образ, остается вписать имя и нажать сохранить.

Как видим путь прописан, жмем create.

Ждем пока создастся наш виртуальный образ примерно мину 30.

После окончания мы увидим сообщении об успешном завершении, теперь можно закрыть программу.

Переходим в ту папку, куда планировали сохранить образ, дабы убедится что он создан.


Открываем программу и нажимаем создать.

В открывшемся окне пишем имя системы, выбираем версию, в моём случае она 64-х битная. Далее указываем объем оперативной памяти, которую будет использовать наша виртуальная машина. И в разделе жесткий диск выбираем использовать существующий виртуальный жесткий диск, где нажимаем на кнопочку обзора.

Находим созданный виртуальный образ в проводнике и нажимаем открыть.

И создать.

Теперь можно попробовать запустить, выбираем созданный пункт и запускаем.

Появилась ошибка fatal: int18: boot failure, которая говорит о том, что загрузчик отвечающий за запуск системы не обнаружен.

Для устранения данной проблемы переходим в настройки.

Выбираем пункт система, где в окошке порядок загрузки, ставим оптический диск на первое место.

Далее идем во вкладку носители, где нам потребуется iso образ windows 7, для восстановления загрузчика. В окне носители информации, нажимаем на вкладку пусто и жмем на иконку диска в окне атрибуты, нажимаем на пункт выбрать образ оптического диск.

Находим в компьютере данный образ и нажимаем открыть.

Как видим все на месте, Ok.

Запускаем на нашу машину.

Загрузились с образа и в начальном окне жмем сочетание клавиш shift+f10, для вызова командной строки, с которой нам надо чуток поработать.

Итак нам понадобится ввести некоторые команды.
для начало вводим команду diskpart
далее list vol для вывода всех разделов жесткого диска.
Видим, что у нас оказывается отсутствует скрытый раздел System Reserved (Зарезервировано системой), который непосредственно отвечает за успешную загрузку системы. Так давайте же создадим его.
Вводим команду select vol 1, тем самый выбираем основной том на котором находится наша система.
shrink desired=100 — сжимаем том диска до 100 mb
create par prim — создаем раздел
format fs=ntfs — форматируем в файловую систему NTFS
activ — помечаем как активный
assign letter V — назначаем букву диска V
exit — завершаем работу diskpart
Вводим команду bcdboot c:\windows, тем самым создаем файлы загрузки на скрытом разделе. И можно заново запустить виртуальную машину.
Если при запуске появляется так называемый синий экран смерти, с ошибкой 0x0000007B, то читаем статью дальше.

Для его устранения опять же заходим в настройки -> носители -> нажимаем правой кнопкой мыши на контроллер SATA и удаляем его.

Теперь жмем на иконку с зеленым плюсиком и добавляем IDE контроллер.

К нему цепляем наш виртуальный образ.

OK.

Запускаем и радуемся

Оставляйте своё мнение о данной статье, ну и конечно же задавайте свои вопросы, если у вас что-то вдруг пошло не так.
Спасибо за внимание!
Статьи рекомендуемые к прочтению:
- Ошибка VirtualBox — This operating system user the Physical Address Extension feature to support systems with more than 4GB of RAM. (13017)
- Ошибка в программе VirtualBox. Аппаратное ускорение (VT-x AMD-V) недоступно в вашей системе. Что делать? (66874)
- Увеличить размер диска VirtualBox (23746)
- Виртуальная машина Hyper-V (14069)
- Загружаем виртуальную машину с флешки программой Virtual Machine USB Boot (12119)
- Как перенести установленную в компьютере Windows 7 на виртуальную машину VirtualBox (20987)
- Как подключить общую папку в VirtualBox (11973)
Хочешь поблагодарить автора? Поделись ссылкой на статью!
Создание виртуальных машин
- System
- Base Memory: 512 MB
- Processor(s): 1
- Enable PAE/NX: NO — эмуляция поддержки работы с более чем 4 ГБ памяти для 32-битных систем как правило не нужна
- Chipset: PIIX3 — в руководстве ничего не сказано про зависимость быстродействия от типа эмулируемого чипсета, поэтому выбираем по умолчанию
- Extended features
- Enable IO APIC — без включенной эмуляции APIC некоторые клонированные сервера работать не будут
- Hardware clock in UTC time — как правило гостевые системы ожидают системное время в формате UTC, и эта опция отвечает за передачу гостевой ОС времени в UTC, а не в Local time сервера.
- Display: 2 MB — минимально возможное значение, при установке этого значения в 1 MB rdp-подключения работать не будут. При создании новых машин можно оставить значение по умолчанию, предлагаемое phpvirtualbox.
- Storage: где нужно создать образ диска
- Network
- Debian: Virtio — Debian с помощью гостевых расширений умеет понимать, что она работает в виртуальной машине, и использовать виртуальную сетевую карту, что дает очень большой выигрыш в производительности
- FreeBSD: Intep PRO/1000 MT Server network card — для FreeBSD гостевого драйвера сетевой карты нет, поэтому выбираем эмуляцию самой быстрой карты из доступных. Во FreeBSD устройство называется em0.
- Serial ports: Disabled
- USB: Disabled
- Shared Folders: None — возможность VirtualBox предоставлять доступ гостевой системе к файлам хост-системы как правило не нужна, проще воспользоваться scp или sftp
руководством
Разберемся: как установить Windows 10 на VirtualBox
Установка Windows 10 на VirtualBox не сказывается на работе основной ОС, системы восстановления и программ. Следует сказать, что имеются недостатки: сложно использовать все возможности аппаратного обеспечения и сравнительно низкая производительность. Установка Windows 10 на виртуальную машину для ознакомления не требует больших ресурсов и, потому эти недостатки вовсе не критичны.
Несколько фирм выпускают ПО для виртуализации. Наши потребности полностью удовлетворяет бесплатная программа от известной организации Oracle — VirtualBox. Необходимо закачать и установить новую версию продукта. И потребуются образы Windows 10.
Установка утилиты VirtualBox
Для того, чтобы установить VirtualBox, рассмотрим последовательность действий:
- Запускаем утилиту, появится окно приветствия. В главном меню выбираем значок «Создать».
- Указываем имя и тип ОС. Для установки 64-битной ОС следует выбрать из списка Windows 8.1 64-bit. Если ставите 32-битную Windows 10, следует выбрать Windows 8.1 32-bit. Можно машине дать любое имя. Тип выбираем Microsoft Windows. Жмем .
- Выделяем объём оперативки. Давать мало оперативной памяти ВМ нежелательно, много необязательно, достаточно 2 гигабайта.
- Создаём виртуальный жёсткий диск. Жмем на соответствующую строку и кнопку .
- Тип файла указываем VDI, далее нажимаем .
- Выбираем удобный формат хранения.
- Далее даем название и размер файла. Достаточно и пятидесяти гигабайт для инсталляции Windows 10, а для беспроблемной работы требуется объем порядка 120 гигабайт.
- Теперь укажите, желательно, обычный раздел HDD для месторасположения виртуального диска, в данном случае диск D.
Итак, мы успешно установили виртуальную машину на Windows 10, теперь остается только ее настроить.
Настройка виртуальной машины
Рассмотрим процедуру настройки:
- Выбираем в списке ВМ и кликаем в меню «Настроить».
- В разделе «Система» выбираем порядок загрузки. Убираем галочку с дискеты, а первым на очереди вариантом загрузки ставим «CD/DVD», диск ставим вторым. В дополнительных возможностях ставим галочки напротив «Включить I/O APIC».
- Переходим сразу к вкладке «Ускорение», минуя вкладку «Процессор». Аппаратную виртуализацию необходимо включить, отмечаем оба пункта.
- Переходим к разделу «Дисплей» и вкладке «Видео». Включаем оба пункта из дополнительных возможностей. Здесь больше ничего менять не нужно.
- Перейдем к следующему разделу «Носители». Ваш дисковод будет доступен в ВМ и также можно установить систему Виндоус с диска. В атрибутах выберите «Живой CD/DVD». В строке «Привод» кликаете «Выбрать образ оптического диска».В открывшемся окне проводника найдите и выберите скачанный образ с Windows 10. Скачать его можно на сайте Microsoft либо на других сайтах.
- Далее переходим к разделу «Сеть». Ставим галочу «Включить сетевой адаптер». В типе подключения выбираем «Виртуальный адаптер хоста».
Процесс настроек ВМ завершен, запускаем.
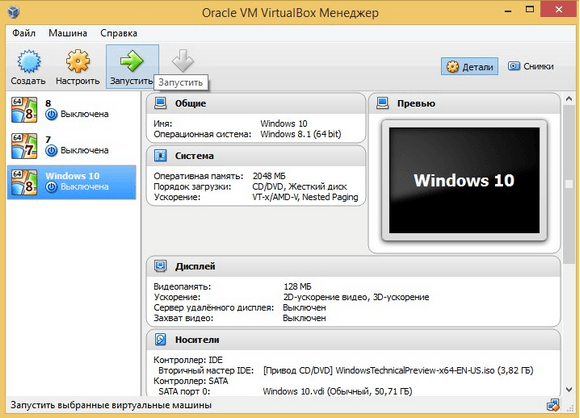
Дальше будет простая пошаговая установка Windows 10. Все происходит аналогично инсталляция ОС на «реальный» ПК.
Как настроить новую виртуальную машину?
Переходим в настройки virtualbox, нажмите «Настроить»:
- На вкладке «Общие» представлены общие сведения о виртуальной машине, поэтому здесь все оставляем без изменений.
- На вкладке «Система» представлены настройки виртуальной системной платы и процессора. Тут также не нужно ничего менять (можно только убрать «Дискеты» из загрузочных опций).
- На вкладке «Дисплей» обозначены настройки виртуальной видеокарты. Здесь можно увеличить объем видео памяти.
- На вкладке «Носители» сделайте подключение образа загрузочного диска для установки операционной системы. С помощью кнопки «Выбрать образ оптического диска» укажите место, где находится образ загрузочного диска.
- На вкладке «Аудио» представлен список аудио устройств. Здесь всё оставляем без изменений;
- На вкладке «Сеть» предусмотрена возможность добавления необходимого количества сетевых карт. Оставляем без изменений.
- На вкладке «COM порты» всё оставляем без изменений.
- На вкладке «USB» также все оставляем по умолчанию.
- Вкладка «Общие папки» включает в себя те папки, которые будут доступны обоим компьютерам.
После проделанных действий, кликните «ОК», затем «Запустить».
Если вы всё сделали правильно, то начнётся загрузка операционной системы, как показано на рисунке.

Далее процесс установки идет так же, как при установке с обычного загрузочного диска. Дальнейший процесс установки Windows XP смотрите на видео.
Преимущества VirtualBox
Какие плюсы есть у Виртуал Бокс по сравнению с другими похожими программами?
- В VirtualBox можно запускать одновременно несколько типов гостевых ОС, включая Mac OS, Linux, FreeBSD, PuppyLinux, DOS, Android и Windows разных версий.
- Лаконичный и удобный интерфейс, в котором легко сориентироваться даже новичку.
- На выбор пользователя доступно множество языков: английский, русский, украинский и другие.
- Нет платной версии. Это означает, что нет никаких ограничений в использовании. Все опции доступны сразу и бесплатно.
- Эмулятор работает быстрее, стабильнее и качественнее, чем другие подобные программы, например, Wine или VMware Workstation.
- Утилита позволяет проверять подозрительные файлы и сайты на наличие вирусов.
Эмулятор Виртуал Бокс помогает решать различные проблемы. Например, невозможность запуска той или иной программы, которая не работает в действующей операционной системе компьютера. VirtualBox полезен для разработчиков тем, что позволяет тестировать программы в различных операционных системах на одном компьютере.
Утилита дает возможность обезопасить серфинг в интернете, а также поближе познакомиться с новой системой, которую пользователь хочет в будущем установить как основную на своем ПК. На компьютерах со слабыми характеристиками программа может работать медленно.
Установка Windows на виртуальную машину
После того как все важные нюансы учтены, постепенно можно переходить к созданию виртуальной машины. В данном случае последовательность действий имеет конкретный алгоритм. В первую очередь вам потребуется выделить достаточное количество свободного пространства под эмуляцию образа. Следующим этапом вы должны загрузить подходящий пакет с готовой операционной системой.
Далее предстоит запустить само программное обеспечение. Здесь необходимо указать путь к подготовленному пространству, а после, используя встроенные компоненты направить загрузку ресурсов в заранее созданную папку. Следующим этапом осуществляется загрузка, после чего вы можете переходить к настройке виртуальной машины и последующему ее использованию.
Также не стоит забывать о том, что создание образа в обязательном порядке сопровождается перезагрузкой системы, чтобы примененные изменения вступили в силу и впоследствии при работе не возникали сбои и ошибки.
Не все пользователи знают о том, что перед ними открыта прекрасная возможность существенным образом расширить функционал своего компьютера или ноутбука. В частности, вы можете скачать специальное программное обеспечение, сделать ряд манипуляций, а после перейти к применению стороннего ПО, которое ранее открывать на устройстве было невозможно.
Без сомнений, не каждый юзер может самостоятельно разобраться во всех вопросах, из-за чего предварительно придется ознакомиться с соответствующим описанием к программе и порядку ее применения, чтобы при последующей работе у вас не возникли существенные трудности.
Создание задачи в Планировщике
Порядок действий для создания задания в Windows 7,8 и 10 одинаков и состоит в следующем:
- Запустить Планировщик задач:
- Способ №1: в меню “Пуск” найти одноименную утилиту.
- Способ №2: открыть Панель управления, зайти в подраздел “Администрирование” и выбрать “Планировщик задач”.
- Способ №3: нажать Win+R и в открывшемся окне ввести команду “taskschd.msc” (без кавычек).
- Нажать в левой половине окна на строчку “Библиотека планировщика заданий”.
- Нажать в правой части окна на строчку “Создать задачу”.
- Ввести имя задачи, описание и установить галочку в строке “Выполнить с наивысшими правами” во вкладке “Общие”.
- Переключиться на вкладку “Тригеры”. Нажать “Создать” и в выпадающем списке выбрать “При входе в систему” или “При запуске”.
- Переключиться на вкладку “Действия”. Кликнуть “Создать”.
- В выпадающем списке выбрать “Запуск программы”.
- Нажать на “Обзор” и указать путь к VboxManage.exe.
- Ввести в строку “Добавить аргументы” значение startvm название_виртуальной_машины.
- Нажать Ок и перезагрузить компьютер.
Виртуализация VirtualBox
VirtualBox является хорошей альтернативой платного гипервизора VMware Workstation. По общим ощущениям виртуальная машина работает пошустрее.
Для начала необходимо скачать сам гипервизор (ПО управления виртуальными машинами) и готовый шаблон виртуальной машины с уже скаченными дистрибутивами автосерферов (скачка либо с Яндекс.Диска, либо с гугл облака, кому как удобнее).
- VirtualBox (last version) — скачать
- Готовый образ VM Windows XP SP3 (версия 9.0) — скачать с Яндекс Диска или скачать с Гугл Диска
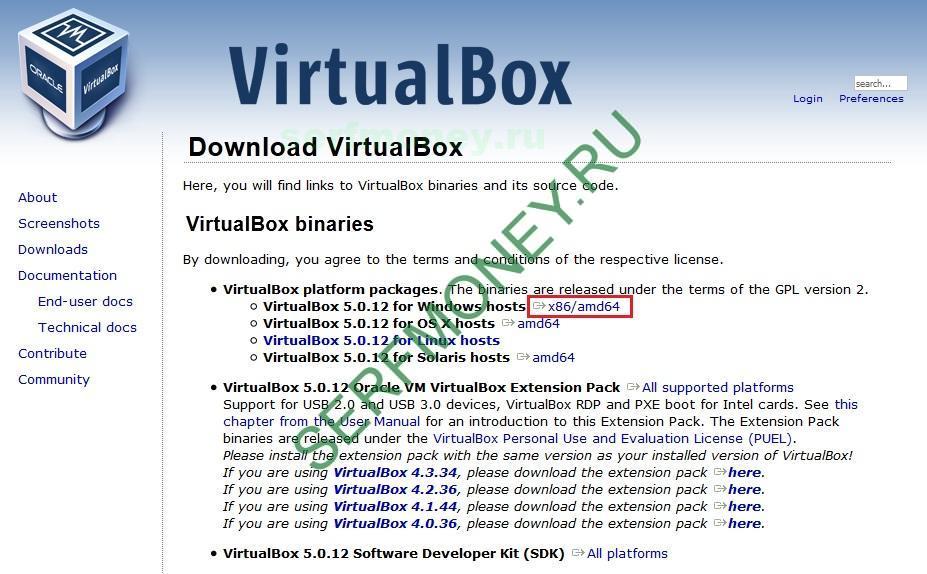
Приступаем к установке VirtualBox. Установка производится по умолчанию. Если необходимо можете поменять путь установки. (Путь по умолчанию «C:Program FilesOracleVirtualBox»
Надеюсь с этим сложностей не возникнет. После установки рекомендуется перезагрузить ОС.
Распакуйте архив с виртуальной машиной Windows XP Pro SP3 template vbox.rar в удобное для вас место. Шаблонная машина в распакованном виде занимает 2.48Гб. Размещение VM лучше производить с запасом гигов 10. В процессе эксплуатации, её может раздуть до 9-10 Гб. Если есть возможность расположите её на SSD диске, загрузка ОС в этом случае занимает 5-6 секунд (у меня примерно столько на SSD диске).
Открываем установленный VirtualBox (Ярлык на рабочем столе «Oracle VM VirtualBox»).
 Нажимаем на кнопку «Создать». В появившимся окне указываем:
Нажимаем на кнопку «Создать». В появившимся окне указываем:
- Имя нашей вирт машины, например, «Windows XP SP3 template vbox»
- Тип — Microsoft Windows
- Версия — Windows XP (32-bit)
- Объем памяти — минимум 512 МБ
- Жесткий диск — указываем путь к распакованному архиву с готовой VM и выбираем vdi файл.
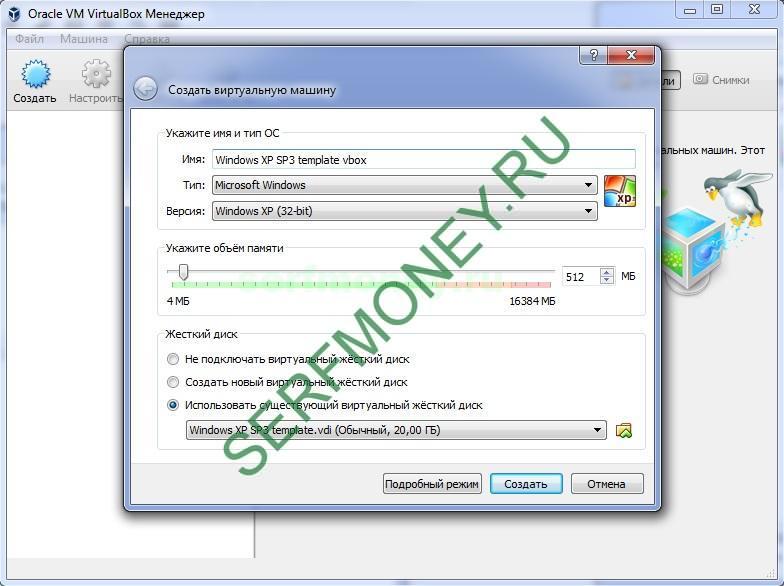 И нажимаем кнопку «Создать»
И нажимаем кнопку «Создать»
Если все прошло успешно, то у вас в списке появится виртуальная машина «Windows XP SP3 template vbox».
Осталось только нажать на клавишу «Запустить».
Когда виртуальная машина запустится появится рабочий стол ОС. Я уже предустановил основный автосерферы Webisida и JetSwap. Ярлыки есть на рабочем столе.
О первом запуске и настройке ПО для автосерфинге подробно написано в следующих статьях:
В случае если вам нужны дополнительные автосерферы вы можете найти их в папке «Serf_install» на рабочем столе. В противном случае скачать с сайта CAP.
Настройте автозапуск автосерферов вместе со стартом системы и произведите пару плановых перезагрузки VM для проверки корректного автостарта ПО автосерфинга.
Автозагрузка VM вместе со стартом основной ОС
Самый просто вариант решения данной задачи это создать bat файл с командой — «C:Program FilesOracleVirtualBoxVBoxManage.exe» startvm «Windows XP SP3 template vbox_2» —type=headless И поместить его в автозагрузку вашего пользователя.
Теперь подробнее о команде:
«C:Program FilesOracleVirtualBoxVBoxManage.exe» — запуск встроенного в VirtualBox менеджера виртуальных машин. Укажите свой путь в случае нестандартного пути установки ПО
startvm — команда на старт виртуальной машины
«Windows XP SP3 template vbox_2» — имя вашей виртуальной машины (измените на Имя вашей виртуальной машины)
—type=headless — параметр, при котором VM запускается в фоновом режиме.
Для тестирования скрипта, выключите вашу виртуальную машину и запустите скрипт. Если все пути указаны правильно, то виртуальная машина запустится.
После тестирования, помещаете данный скрипт в папку «Автозагрузка» (C:Users«Имя_пользователя»AppDataRoamingMicrosoftWindowsStart MenuProgramsStartup — путь для Windows 7) и перезагружаете компьютер. После перезагрузки у вас должна запуститься виртуальная машина.
Полезные настройки виртуальной машины — тут
Курс по заработку на виртуальной машине — тут
Оглавление
VirtualBox это интуитивно понятная в использовании программа. Если вам не интересна теория и вы хотите сразу приступить к практике, то обратитесь к инструкциям по использованию VirtualBox для установки и запуска операционных систем в виртуальном компьютере:
- Установка Linux на виртуальный компьютер (на примере Linux Mint)
- Установка Kali Linux в VirtualBox
В данной цикле статей подробно рассмотрены возможности VirtualBox, а также дано детальное описание её опций. Этот материал рекомендуется вам если вы хотите досконально понимать VirtualBox, а также если у вас возникли какие-либо проблемы или вопросы, которые вы не можете решить самостоятельно.
Ubuntu 12.04 LTS
Module issues
If you update virtualbox. The modules and the module API may change. Which means you have to compile the modules for your kernel.
If you start an virtual machine in the gui you get a message. That you should run::
$ sudo /etc/init.d/vboxdrv setup
But there is no such script. But when you are starting virtualbox via CLI. You get informative message::
- WARNING: The character device /dev/vboxdrv does not exist.
Please install the virtualbox-ose-dkms package and the appropriate headers, most likely linux-headers-generic. You will not be able to start VMs until this problem is fixed.
So you have to install the virtualbox-ose-dkms::
$ sudo apt-get install virtualbox-ose-dkms
Then we can see if the vbox module is added::
dkms status
Then install it::
$ # dkms install virtualbox/ $ sudo dkms install virtualbox/4.1.12
If you dont have the kernel headers you will get this error::
Error! Your kernel headers for kernel 3.2.0-26-generic cannot be found. Please install the linux-headers-3.2.0-26-generic package, or use the —kernelsourcedir option to tell DKMS where it’s located
So you have to install them::
$ sudo apt-get install linux-headers-3.2.0-26-generic
Then we have to ‘start’ the modules::
$ sudo /etc/init.d/virtualbox start
Oracle Virtualbox
Виртуальная машина Oracle Virtualbox, пожалуй, наиболее известна и популярна у домашних пользователей ПК. Она русифицирована, бесплатна, поддерживает все основные операционные системы, включая Android, и довольно проста в применении. Сделать минимально необходимые настройки и установить в нее операционную систему сможет даже слабо подготовленный юзер, если имеет под рукой инструкцию по установке выбранной ОС.

Даже беглого взгляда на рабочую область Virtualbox достаточно, чтобы понять, что здесь к чему и как примерно пользоваться программой. Слева — список всех операционных систем, установленных на платформу Virtualbox (гостевых), справа — окно параметров виртуального компьютера выбранной из списка ОС или окно снимков — сохраненных состояний этой системы (некий аналог точек восстановления). На верхней панели — основные инструменты управления: кнопки мастера создания новой ВМ, перехода в меню настроек и запуска ВМ. Вверху справа — кнопки переключения вкладок левой части окна (на скриншоте показана вкладка настроек).
Освоить основные функции программы — установку и запуск операционной системы, настройку параметров виртуального компьютера, большинству пользователей удается без инструкций. А для самых пытливых умов, стремящихся постичь все секреты Virtualbox, на официальном сайте есть англоязычный учебник.
Рассмотрим процесс создания новой виртуальной машины и начало установки в нее Windows 10.
Кликнем в верхней панели кнопку «Создать».
В первом окошке мастера создания ВМ укажем имя ОС (оно будет отображаться в списке гостевых систем), ее тип (Windows, Linux и т. д.) и версию. В нашем примере это Windows 10 32 bit (можно поставить и 64 bit, но ей потребуется больше ресурсов). Для перехода к следующему шагу нажмем Next.

Дальше укажем размер оперативной памяти ВМ. По умолчанию Windows 10 x86 отводится 1 Гб, но вы можете увеличить этот объем, сдвигая ползунок вправо. Если на вашем ПК не очень много оперативки, не отдавайте ВМ больше 2-3 Гб, иначе основная система будет тормозить из-за нехватки памяти.

Следом создаем виртуальный жесткий диск. Если вы ставите систему первый раз, выбирайте вариант «Создать новый».

Тип виртуального диска оставим по умолчанию.

Формат хранения данных — это область на физическом накопителе вашего компьютера, который отводится ВМ. Она может иметь постоянный или динамически расширяемый объем в тех пределах, которые вы определите дальше. Для экономии места выберем динамический формат.

Следом укажем имя тома (виртуального диска С) и его размер. По умолчанию — 32 Гб.

- После нажатия в последнем окошке кнопки «Создать» в списке появится новая виртуальная машина. Справа в рамке показаны ее параметры.
- Для перехода к установке Windows кликнем в верхней панели кнопку «Запустить».

В окне, которое откроется после этого, появится окошко «Выберите загрузочный диск». Нажмите на иконку папки и укажите путь к дистрибутиву системы. Это может быть образ в формате .iso или физический носитель (DVD, флешка). Выбрав дистрибутив, нажмите «Продолжить».

Дальнейший ход инсталляции ОС в виртуальную машину не отличается от установки ее на физический компьютер.

Некоторые настройки ВМ и гостевой системы
Клик в окне виртуальной машины захватывает курсор мыши (т. е. он будет двигаться только в пределах виртуального экрана). Для возврата курсора в основную ОС нажмите комбинацию Ctrl+Alt.
Для доступа ко всему набору функций гостевой ОС нужно установить специальные дополнения. Зайдите в меню «Устройства», щелкните «Подключить образ диска дополнений гостевой ОС» и следуйте дальнейшим инструкциям.

Чтобы подключить к гостевой системе папку для обмена файлами с основной, кликните в меню «Устройства» пункт «Общие папки». Нажмите на значок «папка+» в открывшемся окне и через поле «путь к папке» укажите ее в проводнике (в нем показаны каталоги основной системы).
Если хотите, чтобы настройка работала постоянно, отметьте «Авто-подключение» и «Создать постоянную папку». Общая папка будет доступна из проводника виртуальной машины как сетевая.

Чтобы сохранить текущее состояние гостевой ОС, откройте меню «Машина» и выберите «Сделать снимок состояния».

Чтобы изменить порядок опроса загрузочных устройств (например, для загрузки виртуальной машины с DVD), завершите работу гостевой ОС, откройте ее настройки (в главном окне Virtualbox) и зайдите на первую вкладку раздела «Система». В списке «Порядок загрузки» отметьте нужный носитель и, нажимая кнопки со стрелками, передвиньте его наверх.

Заключение
В данной статье мы с Вами рассмотрели основные моменты в установке и настройке платформы виртуализации Oracle VM VirtualBox, хочу дополнительно отметить простоту настройки и легкость в использования платформы, а также множество дополнительных функций, например:
- встроенный модуль прокси;
- настраиваемый запуск;
- автоматический сбор статистики;
- управление и настройка с помощью командной строки;
- возможности сохранения и быстрого применения различных вариантов настройки;
- различные способы организации сетевых интерфейсов.
Помимо этих плюсов добавлю, что экономичность использования системных ресурсов приложением VirtualBox выше всяких похвал – на своем домашнем ноутбуке (2,5 Гц 2-х ядерный ЦПУ, 4Гб ОЗУ) без каких-либо зависаний одновременно запускаю до трех виртуальных машин (просто потому, что на них установленные различные операционные системы).
Материал, изложенный выше, позволит Вам без особых трудностей создать собственную виртуальную машину, но тем не менее при возникновении вопросов и сложностей не забывайте обращаться к справке данного программного обеспечения – она достаточна полна и подробна. Более того, Вы всегда можете обратиться к «online-справке» по данной платформе UserManual, размещенной на оффициальном сайте VirtualBox.