Что такое раздел system reserved и для чего он необходим
Содержание:
- Как сделать, чтобы этот раздел не появлялся при установке Windows
- Как очистить оперативную память
- Через реестр
- Какими способами можно очистить оперативную память?
- Как убрать зарезервированный системой диск
- Что это значит?
- Как узнать, есть ли на компьютере зарезервированное хранилище в Windows 10
- Что значит память зарезервирована аппаратно
- Как удалить Скрытый раздел System Reserved, размер 500 МБ (Зарезервировано системой) на Windows 10 (жёсткий диск MBR)
- Можно ли удалить системный резервный раздел
- Как убрать зарезервировано аппаратно оперативная память
- Как запретить Windows резервацию диска
- Проверка модулей памяти на работоспособность
- Резервирование хранилища в Windows 10
Как сделать, чтобы этот раздел не появлялся при установке Windows
Помимо вышеописанной возможности, вы можете также сделать, чтобы диск, зарезервированный системой вообще не создавался Windows 7 или 8 при установке на компьютер.
Важно: если у вас жесткий диск разделен на несколько логических разделов (Диск C и D), не используйте данный способ, вы потеряете все на диске D. Для этого потребуются следующие шаги:
Для этого потребуются следующие шаги:
- При установке, еще до экрана выбора разделов, нажмите клавиши Shift + F10, откроется командная строка.
- Введите команду diskpart и нажмите Enter. После этого введите select disk 0 и тоже подтвердите ввод.
- Введите команду create partition primary а после того, как увидите, что основной раздел был успешно создан, закройте командную строку.
Затем следует продолжить установку и при предложении выбрать раздел для установки, выбрать тот единственный раздел, что есть на данном HDD и продолжить установку — диск Зарезервировано системой не появится.
А вообще рекомендую не трогать этот раздел и оставлять так, как оно задумано — мне кажется, что 100 или 300 мегабайт — это не то, из-за чего следует копаться в системе и, более того, они недоступны для использования не просто так.
Ранее мы писали о том, что собой представляет раздел Зарезервировано системой в операционной системе Windows 7 и 8 и для чего он нужен. Для Windows 10 ничего не изменилось. Такой же диск отображается в утилите Управление дисками и предназначен он для защиты и хранения файлов загрузки ОС. Однако, если он мешает вам или вы не хотите допустить любые манипуляции с данным разделом другими пользователями вашего ПК, стоит его спрятать. Методов, как скрыть диск зарезервировано системой в Windows 10 достаточно много. Рассмотрим их подробнее.
Чтобы в Windows 10 скрыть диск Зарезервировано системой, стоит выполнить несколько несложных действий:
Жмём «Win+R» и вводим «cmd».
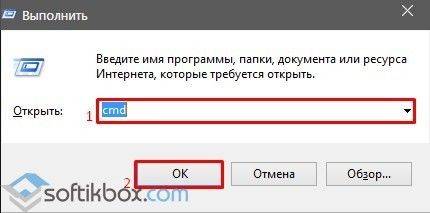
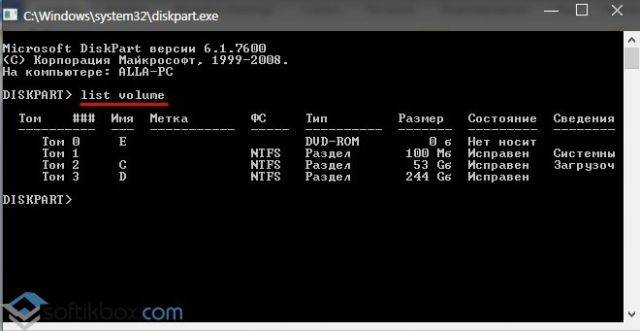
- Допустим, что Том 1 – это и есть Зарезервировано системой (в нашем случае это системный раздел). Зачастую его размер составляет 450 Мб.
- Теперь вводим «select volume N», где N – номер раздела.
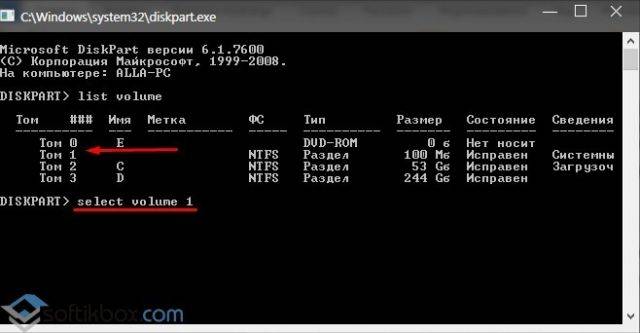
- После выбора тома вводим «remove letter=E», где E – буква тома, который нужно скрыть.
- Для выхода из утилиты прописываем «exit».
Теперь в Виндовс 10 этот раздел будет невидимым.
Зачастую в операционной системе Windows 10 увидеть раздел Зарезервировано системой можно только в утилите «Управление дисками». С помощью этой же утилиты его можно скрывать и отображать. Для этого выполняем следующее:
Жмём «Win+R» и вводим «msc».
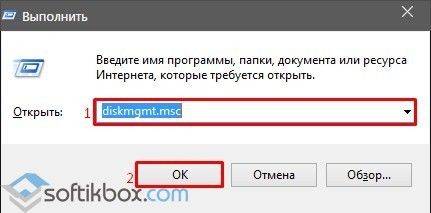
Появится новое окно. Нажимаем правой кнопкой мыши на Зарезервировано системой или диске, который нужно убрать из данного списка. Выбираем «Изменить букву диска или путь к диску…».
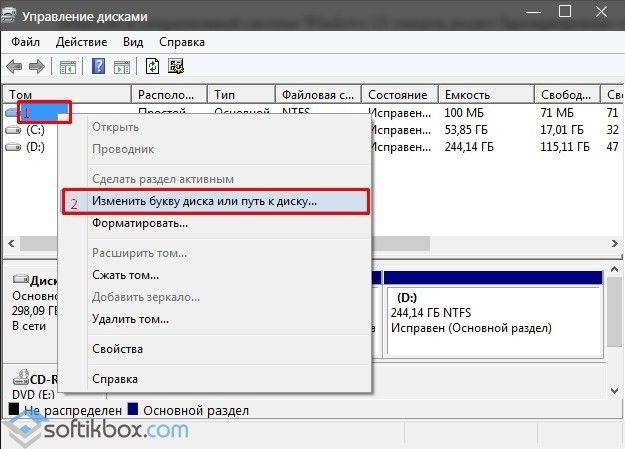
В новом окне выделяем диск и кликаем «Удалить».
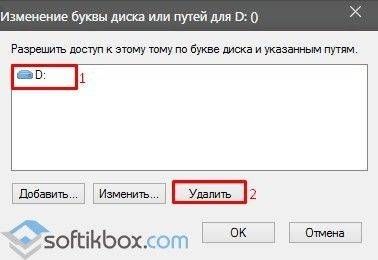
Диск не будет удалён, он только исчезнет из Проводника.
Весь операционный массив, необходимый для работы Windows 10 хранится на диске Зарезервировано системой. Если вы его хотите скрыть с помощью редактора локальной групповой политики, ваши действия должны быть следующими:
Жмём «Win+R» и вводим «gpedit.msc».
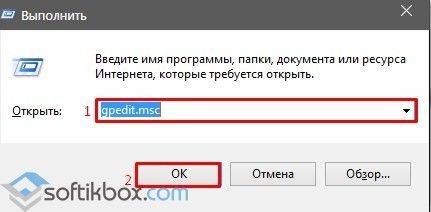
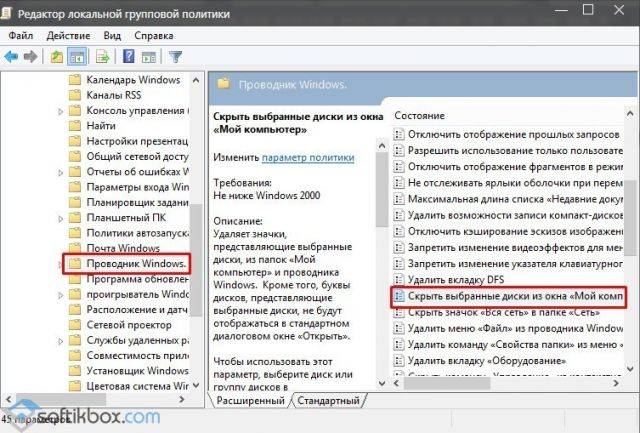
Двойным кликом открываем параметр и выставляем значение «Включено».
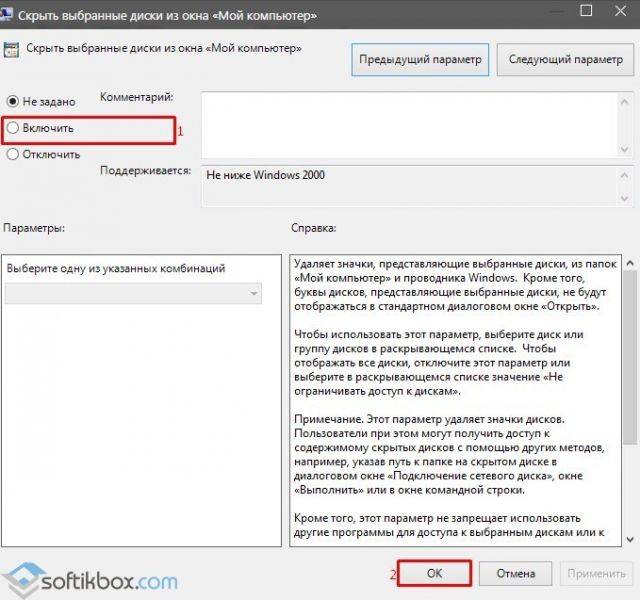
После перезагружаем компьютер.
Чтобы скрыть раздел данным способом выполняем следующее:
Жмём «Win+R» и вводим «regedit».
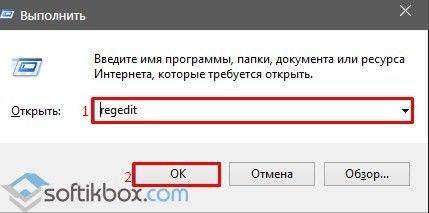
- Откроется редактор реестра. Переходим по ветке «HKEY_CURRENT_USER Software Microsoft Windows CurrentVersion Policies Explorer». Жмём правой кнопкой мыши на последнем разделе и выбираем «Создать», «Параметр DWORD 32-бит». Присваиваем этому параметру имя «NoDrive».
- Значение выставляем согласно таблице. В данной таблице подбираем значение согласно букве зарезервированного раздела.
| А | B | C | D | E | F | G | H | I | J | K |
| 1 | 2 | 4 | 8 | 16 | 32 | 64 | 128 | 256 | 512 | 1024 |
| L | M | N | O | P | Q | R | S | T | U | V |
| 2048 | 4096 | 8192 | 16384 | 32768 | 65536 | 131072 | 262144 | 524288 | 1048576 | 2097152 |
| W | X | Y | Z | |||||||
| 4194304 | 8388608 | 16777216 | 33554432 |
После внесения изменений в системный реестр стоит перезагрузить систему.
О том, как скрыть раздел Зарезервировано системой смотрите в видео:
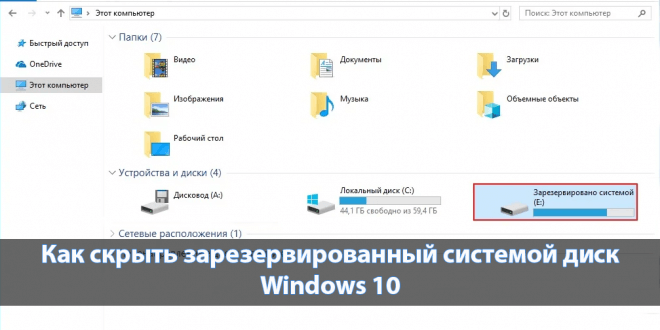
После установки обновления пользователи обнаруживают в проводнике зарезервированный системой диск. Он содержит служебные данные, необходимые для нормальной работы операционной системы. В последних обновления все же была исправлена ошибка с отображением зарезервированного пространства в проводнике. Несмотря на это все же в пользователи предпочитают скрыть зарезервированный системой раздел жесткого диска без обновления.
Данная статья расскажет как скрыть зарезервированный системой диск в Windows 10. Для скрытия зарезервированного диска воспользуемся способами позволяющими скрыть любой раздел жесткого диска в проводнике. Убрать зарезервированный раздел жесткого диска можно используя средство управления дисками, редакторы локальной групповой политики и реестра.
Как очистить оперативную память
Существует множество способов разгрузить RAM компьютера. Рассмотрим все возможные методы от легкого и менее эффективного к сложному и более эффективному.
Очистка вручную
Самый популярный способ. Выполните следующее:
- Откройте «Диспетчер задач», путем зажатия клавиш Ctrl+Shift+Esc.
- Перейдите во вкладку «Процессы».
- Отсортируйте список запущенных приложений по «ЦП», а потом по «Память». Выясните, какие процессы больше всего нагружают компьютер.
- Далее кликните по интересующей программе ПКМ и выберите «Снять задачу» или «Завершить дерево процессов».
Если некоторые процессы не завершаются, подозрение падает на вирусы, заполонившие жесткий диск компьютера. Для сканирования устройства рекомендуется выполнить проверку системы с помощью AdwCleaner и Dr.Web CureIt!.
Но незакрывающиеся процессы — не только вирусы. Ими также являются стандартные службы и прочий сопутствующий софт. Для их полного отключения нужно исключить соответствующие поля из автозагрузки. Для этого требуется:
- Вызвать окно «Выполнить» с помощью нажатия клавиш Win+R.
- В текстовое поле ввести msconfig и нажать кнопку «ОК».
- В появившемся окне перейти во вкладку «Автозагрузка».
Программа для очистки оперативной памяти
Если нет желания или страшно производить очистку самостоятельно, можно воспользоваться специальными утилитами.
KCleaner – один из мощнейших уборщиков оперативной памяти. Программа эффективно очищает ОЗУ, при этом не отключая важные для системы службы и процессы.
Для запуска оптимизации нужно:
- Скачать приложение с официального сайта.
- Запустить и нажать на кнопку «Очистить».
- Дождаться окончания операции и следовать подсказкам программы.
Также в программе доступны дополнительные функции. Например, очистить и перезагрузить.
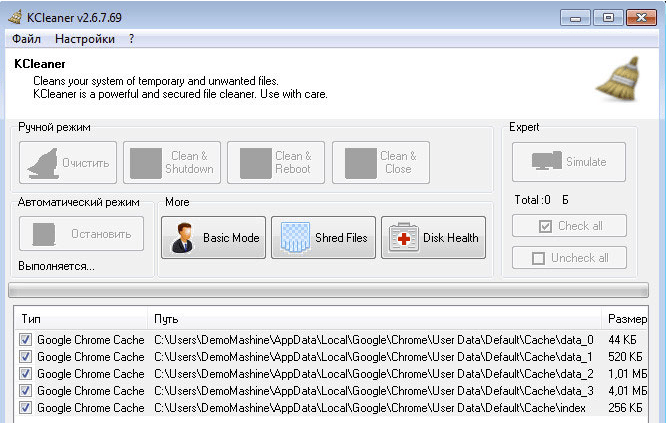
Mz RAM Booster
Более именитый представитель, который также хорошо справляется со своими обязанностями. Более того, приложение позволяет оптимизировать функционирование ПК и ускорить работу процессора (посредством разгона). Программа имеет интуитивно понятный интерфейс и запустить «ускорялку» не составит труда: нужно лишь скачать софт, запустить и нажать на соответствующую кнопку (по состоянию на 20 ноября 2020 года сайт разработчика перестал работать).
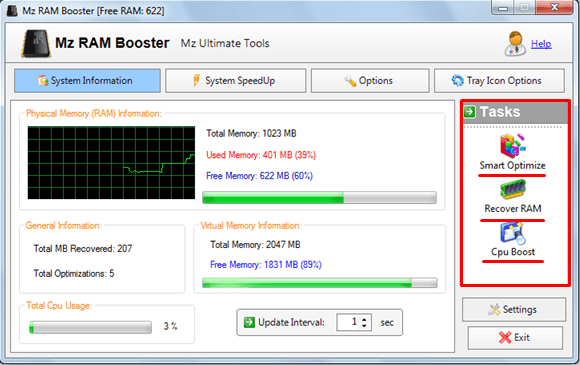
C помощью скрипта
Наиболее творческий способ, который практически не уступает по эффективности всем вышеперечисленным. Вам нужно самостоятельно написать скрипт, который выполнит эту нелегкую задачу. Интересно, правда? Для этого нужно:
- Создать на рабочем столе текстовый файл формата .txt (Блокнот).
- Открыть его и ввести следующий код: MsgBox «Очистить RAM?»,0,»Очистка ОЗУ своими руками » FreeMem=Space(409600000) Msgbox»Очистка завершена»,0,»Очистка ОЗУ своими руками»
Теперь вы знаете, как очистить оперативную память компьютера Windows 10. Если статья помогла – поделитесь ею со своими друзьями и знакомыми. Пусть они оценят преимущества использования ПК с разгруженной аппаратной частью.
Через реестр
Еще один способ, позволяющий убрать зарезервированную область, предлагает использовать редактор реестра. Это тоже довольно полезный интерфейс, требующий от владельца компьютера должного уровня внимательности. Ведь при выполнении операции ему придется поочередно открыть несколько разделов редактора:
- Откройте окно «Выполнить» комбинацией клавиш «Win» + «R».
- Введите запрос «regedit».

- Нажмите на кнопку «ОК» или клавишу «Enter».
- Перейдите по пути HKEY_LOCAL_MACHINE\SOFTWARE\Microsoft\Windows\CurrentVersion\ReserveManager.

- Двойным кликом ЛКМ откройте настройки параметра «ShippedWithReserves», расположенного в корневой папке.
- Измените значение на «0».

После выполнения указанных действий требуется подождать некоторое время, пока система установит последнее обновление, загруженное в резервное хранилище. Далее от пользователя требуется перезагрузить компьютер, и только потом функция будет отключена в полном объеме.
Какими способами можно очистить оперативную память?
Если нагрузка на RAM в компьютере слишком велика, необходимо прибегнуть к нескольким методам для ее снижения.
Чистка памяти вручную
Сначала попробуем самостоятельно закрыть часть неиспользуемых программ через «Диспетчер задач».
Остановка процессов
Чаще всего ОЗУ грузит браузер, и чем больше открытых вкладок и используемых расширений, тем выше расход ресурсов памяти. Выбираем ненужные на данный момент программы, выделяем их и нажимаем на кнопку «Снять задачу».
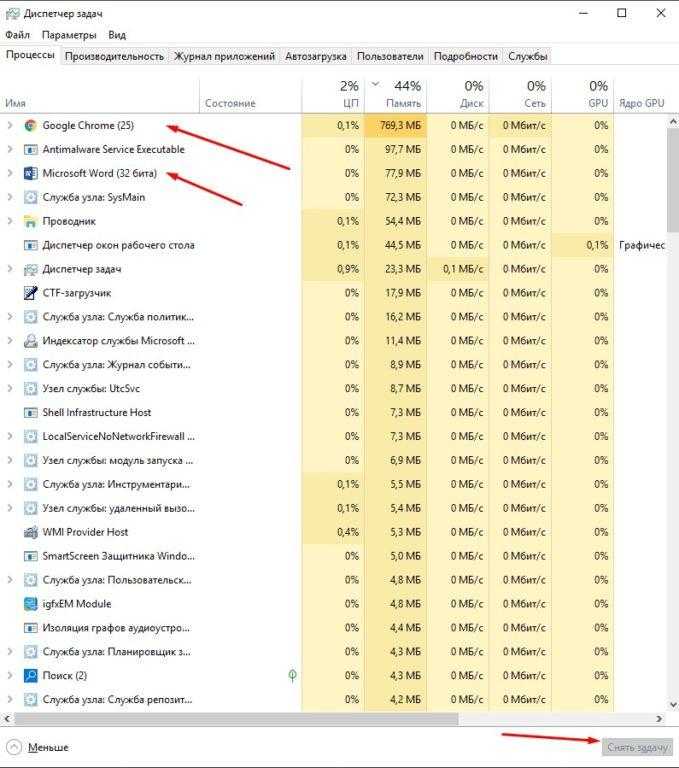
И не забываем – если в этих файлах ведется работа над документами, необходимо сначала сохранить их.
Закрытие фоновых процессов
Обычно они не попадаются на глаза пользователю, но при этом анализируют работу ПК и собирают информацию. В большинстве случаев такие утилиты абсолютно бесполезны, поэтому их можно легко отключить, не затронув важных задач.
Переходим во вкладку «Подробности» и смотрим на список программ. Он практически ничем не отличается от предыдущего, только имеет подробное перечисление элементов и степень использования ими ресурсов ОЗУ. Тут тоже отключаем ненужные процессы нажатием на кнопку «Снять задачу».
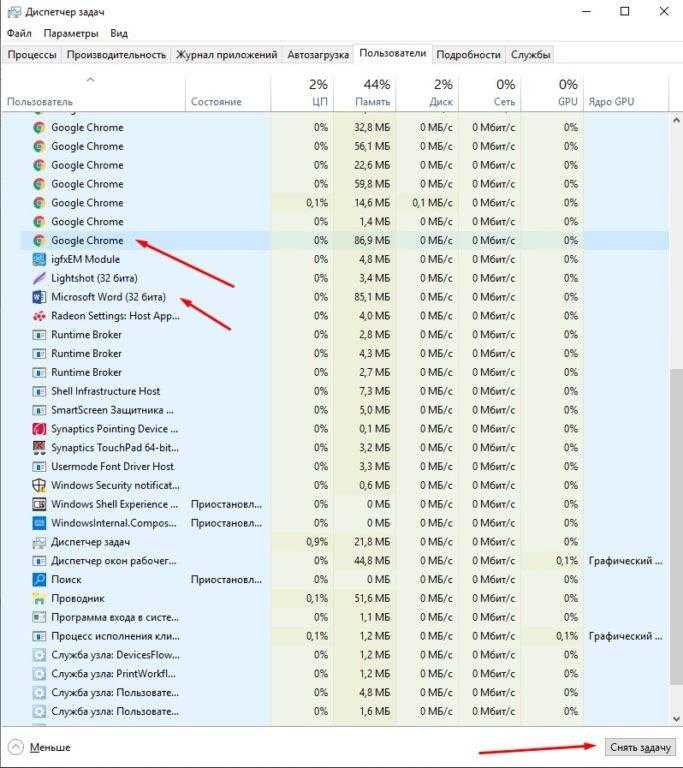
Не нужно останавливать процессы, задача которых неизвестна вам
Если закрыть важное служебное приложение, работа системы нарушится и появятся некоторые сбои. К примеру, если завершить действие «Проводника», тогда рабочий стол станет черным, и все приложения с панели задач просто пропадут. Проблема решается простой перезагрузкой, но лучше уж не рисковать
Проблема решается простой перезагрузкой, но лучше уж не рисковать.
Автозагрузка
Еще один не менее важный пункт. Некоторые приложения прописываются в ней после установки и автоматически загружаются при включении компьютера. Из-за этого в такой момент система будет грузиться гораздо дольше. Переходим в диспетчере задач во вкладку «Автозагрузка». Затем выделяем сторонние приложения с высокой степенью влияния и нажимаем на кнопку «Отключить» в самом низу.
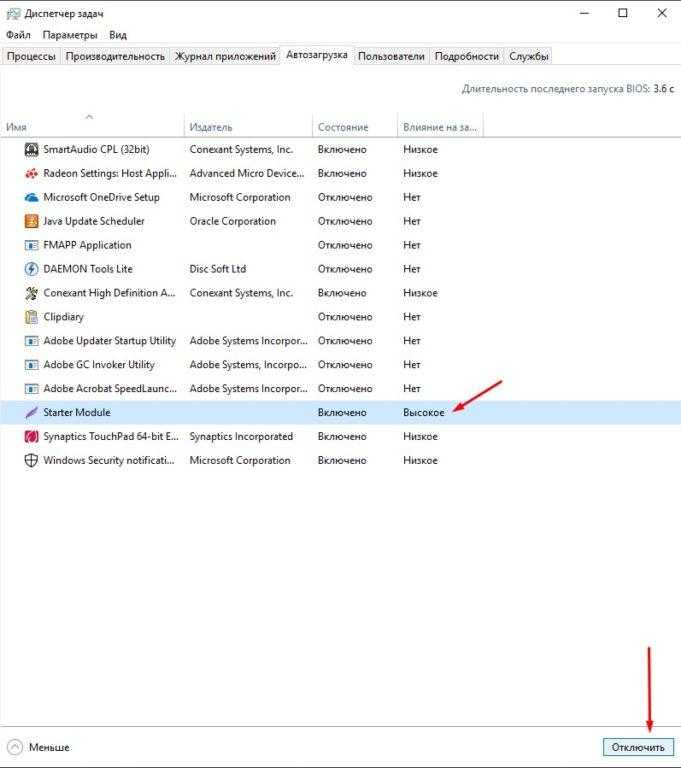
«Защитник Windows» трогать не стоит, иначе возможно заражение ПК вирусами из-за несвоевременного включения защитника.
Перезапуск проводника Windows
Он отвечает за работу с памятью, и, как говорилось ранее, если его отключить, тогда связь с жестким диском будет на время потеряна. Можно перезагрузить компьютер, а можно и перезапустить сам процесс. В этот момент будут заодно сброшены зависшие задачи.
Вызываем контекстное меню данного процесса нажатием правой кнопки мыши, затем нажимаем на пункт «Перезапустить».
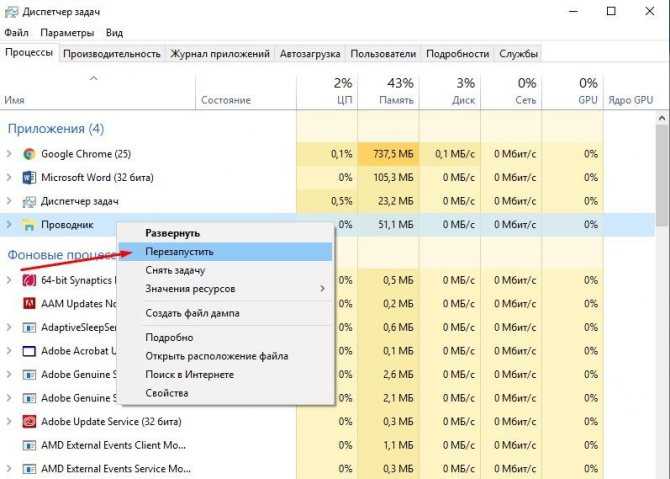
Удаление вирусов
Сегодня есть огромное разнообразие вирусов с определенной задачей в системе. Существуют и такие, которые тормозят работу ОС или засоряют ее. Для устранения данной неполадки необходимо провести сканирование встроенным системным инструментом.
Инструменты операционной системы
Есть еще один способ очистки оперативки без необходимости установки сторонних программ. В этом случае можно просто создать скрипт, который и будет проводить чистку куда более эффективно, чем настройка вручную.
Находим «Блокнот» в строке поиска и открываем его.
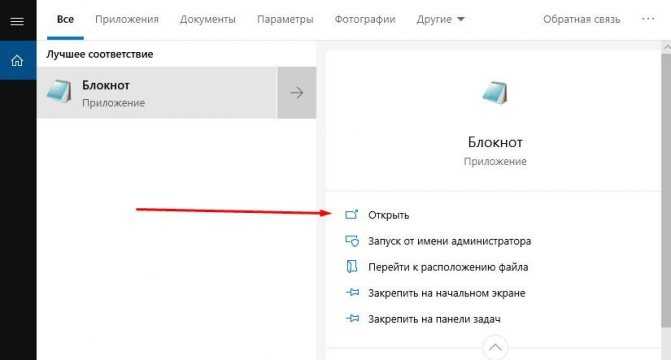
Затем вводим в поле примерно следующее значение.
MsgBox «Очистить ОЗУ?»,0,»Скрипт для очистки ОЗУ»
Msgbox «Очистка завершена»,0,»Скрипт для очистки ОЗУ»
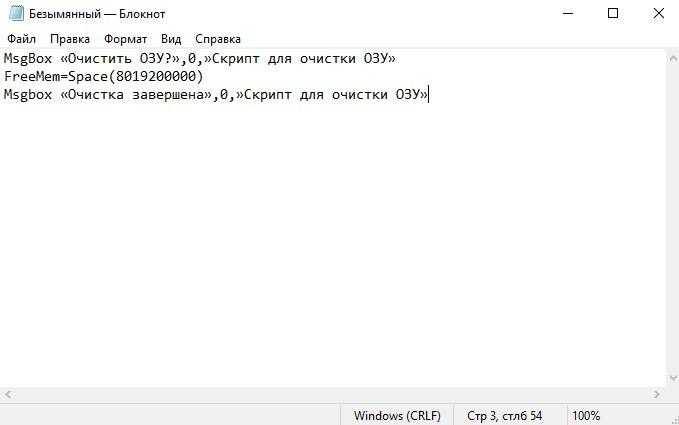
Важно: Значение 8019200000 рассчитано по специальной формуле на объем оперативки в 8 ГБ. Для 2-гигабайтной RAM оно будет составлять 204800000, 4-гиговой – 409600000, а для 6 ГБ – 614400000. Сохраняем скрипт, но только в качестве расширения вводим не txt, а vbs
Сохраняем скрипт, но только в качестве расширения вводим не txt, а vbs.
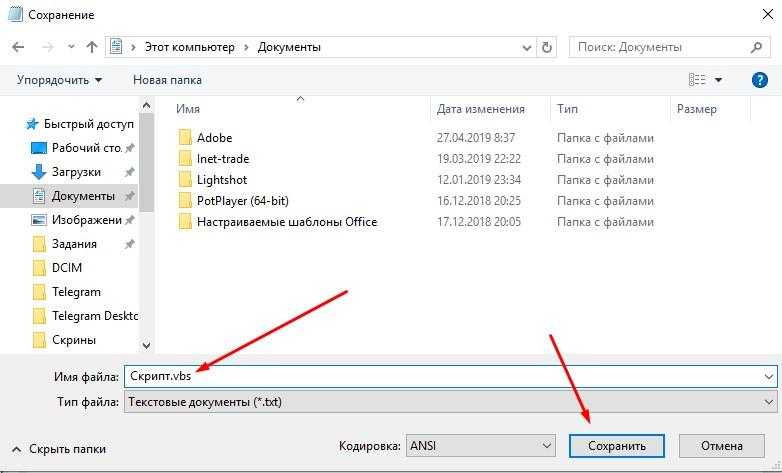
Место сохранения не важно, название тоже. В итоге, после окончания всех этих действий, запускаем файл. Можно повторить чистку несколько раз – компьютеру это не повредит
Можно повторить чистку несколько раз – компьютеру это не повредит.
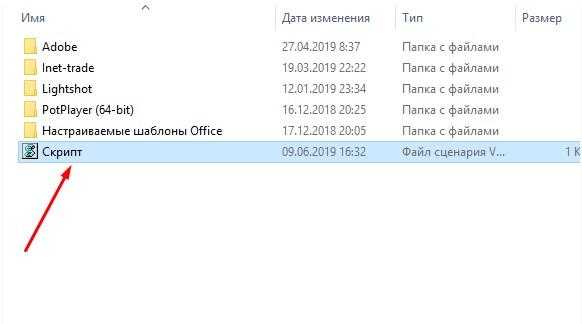
Как убрать зарезервированный системой диск
Наличие дополнительного диска среди накопителей может раздражать пользователей или вводить их в замешательство. В такой ситуации у них возникает желание убрать зарезервированный системой диск. Естественно, компания Microsoft позаботилась, чтобы удалить с него данные и отформатировать пользователь компьютера не мог даже с правами администратора.
Если у вас есть желание убрать зарезервированный системой диск из списка накопителей, сделать это необходимо следующим образом:
После этого в проводнике зарезервированный системой диск более не будет отображаться. При этом его работа не будет нарушена, и при необходимости восстановления системы, Windows сможет воспользоваться информацией из данного раздела.
Важно:
Если в компьютере установлено несколько накопителей, пользователь может заметить наличие двух (или более) разделов, зарезервированных системой. Это говорит о том, что ранее на подключенных дисках также стояла Windows, которая создала данный раздел
Для грамотной работы текущей системы «старый резерв» не потребуется, и его можно смело удалить, а после отформатировать диск, создав раздел, занимающий весь объем накопителя.
Что это значит?
Операционная система Windows 10 после активации блокирует определенный раздел на внутренних носителях устройства. Впервые подобный функционал появился в седьмой версии ОС. Процедура необходима для сохранения данных служебного назначения, которые обеспечивают работу встроенных элементов компьютера или ноутбука.

Дополнительному хранению подлежат:
- файлы и конфигурации загрузок – сохраняются в режиме «по умолчанию», не копируются на носители системного типа, скрывать или изменять параметры нет необходимости;
- данные при использовании дополнительных программ (например, BitLocker), которые помогают зашифровывать информацию на накопителях жесткого типа.
Подраздел создается в автоматическом режиме в момент распаковки установочных файлов операционных систем Windows версий 7, 8 (8.1) и 10. Объем занимаемого места неодинаков, колеблется между 100 Мб и 500 Мб. Необходимое количество зависит от разновидности операционки, структуры реестра блоков HDD. Существует два варианта работы с зарезервированным диском – скрыть, удалить. В папке часто не высвечивается.
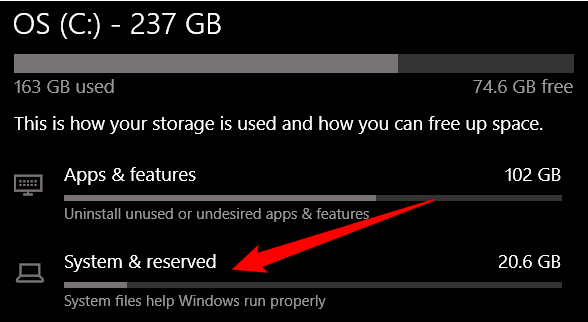
Как узнать, есть ли на компьютере зарезервированное хранилище в Windows 10
Чтобы узнать, есть ли на компьютере или ноутбуке операционный массив, который система решила резервировать для своих нужд:
- Открывают меню параметров (значок шестеренки в нижнем левом углу при активации меню «Пуск»).
- Переходят в раздел «Система».
- Кликают по строке «Память устройства».
- Разворачивают меню «Показать больше категорий».
- Переходят в раздел «Системные и зарезервированные». Если занятого системой массива нет, то опция «Зарезервированное хранилище» будет недоступна.
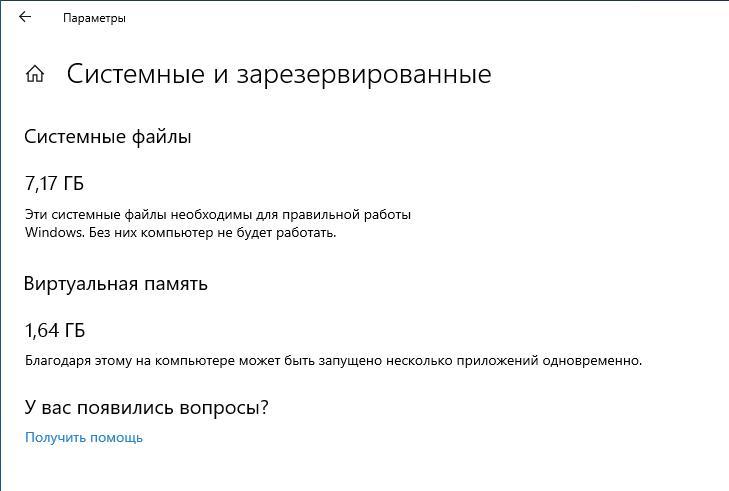
Раздел меню параметров «Системные и зарезервированные».
Обратите внимание! Система резервирует не оперативную память (ОЗУ), а внешнюю (Disk Storage) — часть объема физического накопителя
Что значит память зарезервирована аппаратно
Зарезервировано аппаратно — это оперативная память, зарезервированная для использования BIOS и драйверами других периферийных устройств. Если же при просмотре характеристик компьютера значение доступной памяти меньше установленной, тогда возможно она была зарезервированная системой. Значение зарезервированной памяти можно посмотреть в мониторинге ресурсов.

Если же значение зарезервированной аппаратно памяти в мониторинге ресурсов очень большое, тогда можно будет исправить ситуацию. На самом деле причин недоступности всей оперативной памяти может быть несколько:
- Разрядность ОС — разные версии разрядности поддерживают разные объёмы ОЗУ. Если 32-разрядная версия системы зачастую видит только 3 Гб, то в 64-разрядной версии поддерживается 4 Гб и больше. Смотрите разрядность системы Windows 10. При необходимости рекомендуем перейти на 64-битную версию системы, если Вы ещё этого не сделали.
- Ошибки модулей — очень часто пользователям приходится встречаться с ошибками оперативной памяти, особенно если используются разные модули. Рекомендуем не только проверить оперативную память на ошибки, но и попытаться запустить систему с меньшим количеством планок. Возможно получится найти проблемный модуль памяти.
- Резервирование памяти — в таком случае большое количество памяти становится недоступным, поскольку попадает в зарезервированную аппаратно память. В принципе мониторинг ресурсов с лёгкостью обнаруживает такую проблему. Некоторые изменения в конфигурации системы позволяют убрать зарезервированную память.
- Настройки BIOS — неправильные настройки также могут привести к недоступности оперативной памяти в операционной системе. Что собственно встречается больше на старых ноутбуках. Решений может быть несколько начиная от обновления интерфейса, самостоятельной настройки параметров и включительно до сброса настроек BIOS.
Как удалить Скрытый раздел System Reserved, размер 500 МБ (Зарезервировано системой) на Windows 10 (жёсткий диск MBR)
Автор Владимир.
Привет всем! Задача ясна. Имеем стационарный компьютер или ноутбук с отключенным интерфейсом UEFI и двумя установленными операционными системами Windows 10 на диске (C:) и (E:). Наша цель — удалить скрытый раздел System Reserved, размер 500 МБ (Зарезервировано системой). Напомню, этот раздел создаётся автоматически при инсталляции винды и его назначение — хранить загрузчик Win 10, также на нём расположена среда восстановления. Многие пользователи удаляют данный раздел и располагают загрузчик системы в корне диска (C:), а средой восстановления пользуются с установочного диска Win 10.

Итак, поехали. Загружаем наш компьютер с установочной флешки Windows 10.
В начальной фазе установки Windows жмём кл. сочетание Shift + F10, открывается окно командной строки,

вводим команды:
X:\Sources>diskpartMicrosoft DiskPart, версия 10.0.14393.0(С) Корпорация Майкрософт (Microsoft Corporation), 1999-2013.На компьютере: MINWINPCDISKPART> lis dis (выводим в список все подключенные к компьютеру накопители) Диск ### Состояние Размер Свободно Дин GPT ——— ————- ——- ——- — — Диск 0 В сети 500 Gбайт 1024 KбайтDISKPART> sel dis 0 (выбираем единственный жёсткий диск)Выбран диск 0.DISKPART> lis par (выводим в список все разделы жёсткого диска) Раздел ### Тип Размер Смещение ————- —————- ——- ——- Раздел 1 Основной 500 Mб 1024 Kб Раздел 2 Основной 264 Gб 501 Mб Раздел 3 Основной 234 Gб 265 GбDISKPART> sel par 1 (выбираем скрытый раздел System Reserved, размер 500 МБ (Зарезервировано системой))Выбран раздел 1.DISKPART> del par override (удаляем его)DiskPart: выбранный раздел успешно удален.DISKPART> sel par 2 (выбираем раздел 2 (диск C:) с установленной Windows 10, объём 264 Gб)Выбран раздел 2.DISKPART> activ (делаем его активным)DiskPart: раздел помечен как активный. DISKPART> lis vol (выводим в список все разделы, всех подключенных к компьютеру HDD. Видим, что буква диска, первой установленной Windows 10 — (D:)) Том ### Имя Метка ФС Тип Размер Состояние Сведения ———- — ———— —— ———- ——- ——— ——— Том 0 F ESD-ISO UDF CD-ROM 3191 Mб Исправен Том 2 D NTFS Раздел 264 Gб Исправен Том 3 E Новый том NTFS Раздел 234 Gб ИсправенDISKPART> exitЗавершение работы DiskPart…X:\Sources>bcdboot D:\Windows (данная команда создаёт загрузчик на активном разделе (C:) для Windows 10 установленной на диске (C:). Примечание: буквы дисков в загрузочной среде могут отличаться.Файлы загрузки успешно созданы.
Здесь же можно создать отдельный загрузчик на активном разделе (C:) для Windows 10 установленной на диске (E:), но я это сделать забыл, исправлюсь далее в статье.
X:\Sources>bcdboot E:\Windows (данная команда создаёт отдельный загрузчик для Windows 10 установленной на диск (E:)
Файлы загрузки успешно созданы.




Закрываем командную строку и перезагружаем компьютер. Загружается Windows 10. Идём в Управление дисками и видим, что теперь загрузчик находится на диске (C:), также видим нераспределённое пространство перед диском (C:). Присоединим нераспределённое пространство к диску (C:) с помощью бесплатной программы AOMEI Partition .

Скачиваем программу AOMEI Partition Assistant и запускаем её.В главном окне программы щёлкаем левой мышью на нераспределённом пространстве и выбираем «Слияние разделов»

Отмечаем галочками нераспределённое пространство и диск (C:).Жмём «ОК»


«Перейти»




bcdboot E:\Windows(данная команда создаёт загрузчик для Windows 10 установленной на диске (E:).Файлы загрузки успешно созданы.



Статьи по этой теме:
1. Как создать заново Скрытый раздел System Reserved (Зарезервировано системой)
2. Как узнать, где на жёстком диске MBR находится активный раздел вместе с загрузчиком операционных систем (при наличии на HDD нескольких установленных Windows и отсутствии Скрытого раздела System Reserved (Зарезервировано системой)
3. Как удалить среду восстановления Windows 10 с жёсткого диска ноутбука и присоединить нераспределённое пространство к диску (C:) программой AOMEI Partition Assistant
Можно ли удалить системный резервный раздел
Вам не следует трогать разделом System Reserved – проще и безопаснее оставить его в покое.
Windows скрывает это раздел, и не создает для него букву диска. Большинство людей никогда не замечают, что у них есть раздел System Reserved, если они не запускают дисковые инструменты по другим причинам. Раздел System Reserved является обязательным, если вы используете BitLocker или хотите использовать его в будущем.
Предотвращение создания резервного раздела
Если вам действительно не нужен этот раздел на вашем диске – по какой-то причине – идеальная вариант – предотвратить его создание. Вместо того, чтобы создавать новый раздел в нераспределенном пространстве внутри установщика Windows, вы можете создать новый раздел, который расходует всё нераспределенное пространство, используя другой инструмент для разбиения диска перед началом установки Windows.
Когда придёт время, укажите установщику Windows на созданный раздел. Установщик Windows согласится с тем, что нет места для раздела System Reserved и установит Windows на один раздел.
Для этого вам нужно будет использовать любое программное обеспечение для разметки диска, кроме установщика Windows. Тем не менее, вы можете сделать это из программы установки Windows. Просто выполните следующие действия:
- Нажмите Shift + F10 при установке Windows, чтобы открыть окно командной строки.
- Введите в окно командной строки и нажмите Enter.
- Создайте новый раздел в нераспределенном пространстве с помощью инструмента diskpart. Например, если у вас один диск на компьютере и он полностью пуст, вы можете просто набрать , а затем , чтобы выбрать первый диск и создать новый раздел, используя всё нераспределенное пространство на диске.
- Продолжайте процесс настройки. Выберите раздел, который вы создали ранее, когда вас попросят создать раздел.
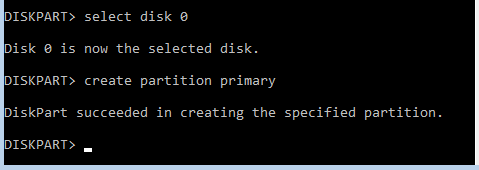
Удаление существующего резервного раздела
После установки Windows можно будет удалить раздел System Reserved. Однако, вы не можете просто удалить раздел System Reserved. Поскольку файлы загрузчика хранятся на нём, Windows не будет загружаться должным образом, если вы удалите этот раздел.
Чтобы удалить раздел System Reserved, вам сначала нужно переместить загрузочные файлы из раздела System Reserved на главный системный диск Windows. И это сложнее, чем кажется. Это включает работу с реестром, копирование различных файлов между дисками, обновление хранилища BCD и создание главной системы для активного раздела. В Windows 8 это также включает отключение и повторное включение среды восстановления Windows. Затем вам нужно будет удалить раздел System Reserved и увеличить существующий раздел, чтобы освободить место.
Этот раздел может выглядеть так, как будто он загромождает ваш диск и тратит впустую пространство, но он выполняет важные функции. Лучше просто игнорировать раздел, и если вы действительно не хотите, чтобы он был там, не позволяйте его создавать при установке Windows.
Как убрать зарезервировано аппаратно оперативная память
Максимум оперативной памяти
Более подробно о конфигурации системы мы упоминали ранее в инструкции: Как зайти в MSConfig Windows 10. В которой собственно и описывали множество дополнительных параметров
Но обратите внимание на то, что не рекомендуется самостоятельно вносить изменения в конфигурацию системы, особенно если же Вы не знаете, что значит определённый параметр
- Перейдите в Конфигурацию системы и Загрузка > Дополнительные параметры…
- В окошке дополнительных параметров загрузки снимите отметку Максимум памяти.
Параметр максимум памяти позволяет уменьшить производительность компьютера. Он ограничивает максимальное значение оперативной памяти, который сможет использовать пользователь на уровне системы. Не рекомендуется просто изменять любые значения максимальной памяти или числа процессоров.
Проверка параметров настройки BIOS
- Функция перераспределения памяти — некоторые материнские платы поддерживают перераспределение памяти. Перераспределение памяти даёт доступ к большему объёму памяти Windows 10. Точное название функции распределение памяти зависит от производителя (в некоторых версиях BIOS нужно искать перераспределение памяти или расширение памяти.
- Размер видеоапертуры интегрированной графики — посмотрите сколько памяти выделено для интегрированного графического ядра. Этот объём памяти, который система делит с видеоадаптером, используемым для отображения текстур и отрисовки. Доступны следующие стандартные значения Стандартные значения: 32 Мб, 64 Мб, 128 Мб и Авто.
Некоторые источники и пользователи на форумах советуют выполнить отключение интегрированной графики. Если же Вы не знаете основные отличия дискретной и встроенного графики, категорически не рекомендуем её отключать. Дополнительно можно попробовать полностью сбросить настройки BIOS до стандартных.
Заключение
В некоторых пользователей получается убрать оперативную память зарезервированную аппаратно сняв буквально одну отметку в Windows 10. Но поскольку причин может быть много, иногда приходиться возиться с настройками BIOS. Бывает значительно проще восстановить BIOS к значениям по умолчанию чем искать определённый параметр.
Как запретить Windows резервацию диска

Выше было отмечено, что компания Microsoft специально продумала создание данного раздела на жестком диске, чтобы пользователь мог восстановить систему при возникновении серьезных ошибок на базовом накопителе. Исходя из этого, в процессе установки операционной системы лучше не отключать его создание, чтобы в будущем избежать возможных проблем. Несмотря на это, запретить Windows резервацию диска при установке системы возможно, для этого нужно:
- Запустить командную строку до выбора жесткого диска для будущей системы. Делается это в процессе установки Windows при помощи комбинации клавиш Windows+F10;
- Далее в открывшемся окне необходимо написать и активировать (клавишей Enter) команду diskpart. После этого выбрать с помощью команды select disc 0 базовый жесткий диск. И следом ввести команду create partition primary, чтобы создать основной раздел до того, как Windows сделает это автоматически;
- После выполнения действий закройте командную строку и продолжите установку системы, выбрав среди предложенных для ее расположения вариантов ранее созданный раздел.
Важно: Данный способ нельзя применять, если необходимо сохранить структуру жесткого диска, разбитого на несколько разделов (например, на C и E). После выполнения описанных выше команд, будет удалена вся информация с раздела E
(396 голос., средний: 4,60 из 5)
Проверка модулей памяти на работоспособность
Нехватка оперативной памяти компьютера может возникнуть не только из-за резервирования ее части системой, иногда причиной сбоя является неисправность компьютерного железа. Повреждение или сбой планок ОЗУ или их слотов на материнке обязательно приведет к тому, что системе не будет доступен весь возможный объем оперативки.

Поочередная замена планок оперативки поможет выявить сбойный элемент или убедиться в работоспособности всех модулей
Проверка модулей памяти как при помощи встроенных средств Виндовс 10, так и сторонними приложениями займет много времени (при этом процесс тестирования нельзя прерывать). Перед тем как запустить программный процесс диагностики, следует попытаться исправить аппаратную часть:
- отключить устройство от электросети и снять корпус системного блока либо открутить нужную крышку в нижней части ноутбука;
- поменять планки ОЗУ местами (Виндовс и БИОС воспримут это действие как замену оборудования на новое и заново переопределят значение оперативной памяти);
- если планок ОЗУ меньше, чем слотов для них на материнской плате, следует уточнить на сайте производителя материнки или в инструкции к оборудованию правильный порядок их расположения;
- перед установкой планок на место можно аккуратно очистить их контакты при помощи чистого ластика или ватной палочки, смоченной спиртом;
- для проверки модулей памяти на работоспособность следует удалять их с материнской платы по одному, каждый раз перегружая систему и проверяя состояние ОЗУ.
Если с железом все в порядке, придется запустить программное тестирование. Удобнее всего это сделать при помощи штатной утилиты «Средство проверки памяти Windows», которая вызывается командой «mdsched» в окне «Выполнить» (открыть приложение можно при помощи клавиатурного сокращения «Win + R»).
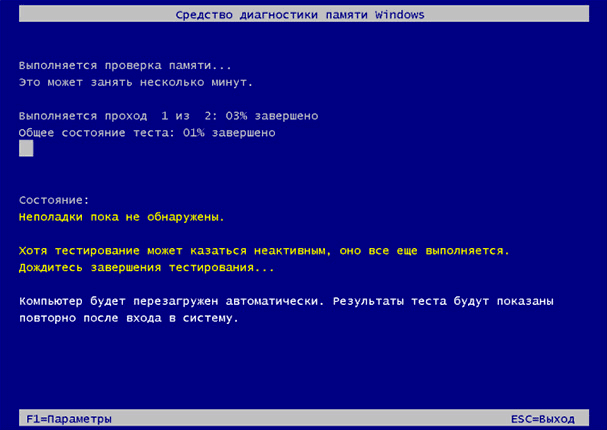
Процесс проверки состояния ОЗУ в Виндовс при помощи встроенного приложения
Обратите внимание! Причиной ошибочного резервирования ресурсов компьютера может стать использование нелицензионной сборки Виндовс 10, в которой нужные модули, возможно, повреждены или удалены. Система не всегда может адекватно оценить нужды пользователя, поэтому может быть зарезервировано аппаратно 4 Гб в Windows 10 или даже больше
Если перечисленные способы не помогли восстановить ресурсы компьютера, не стоит сразу переустанавливать систему. Можно попробовать исправить ошибку, связавшись со службой поддержки «Майкрософт» или фирмы-производителя материнки
Система не всегда может адекватно оценить нужды пользователя, поэтому может быть зарезервировано аппаратно 4 Гб в Windows 10 или даже больше. Если перечисленные способы не помогли восстановить ресурсы компьютера, не стоит сразу переустанавливать систему. Можно попробовать исправить ошибку, связавшись со службой поддержки «Майкрософт» или фирмы-производителя материнки.
Резервирование хранилища в Windows 10
Зарезервированное хранилище будет автоматически включено на новых ПК с предустановленной Windows 10, v1903 и для чистой установки. Он не будет включен при обновлении с предыдущей версии Windows 10.
Благодаря активации функции Storage Reserve, меньше места будет занимать обновления, приложения, временные файлы и системные кэши. Более того, эта функция не только зарезервирует хранилище, но и будет использоваться для повседневной бесперебойной работы вашего ПК.
Зарезервированное хранилище начнется примерно с 7 ГБ. После активации его нельзя удалить из ОС. Однако при необходимости вы можете повлиять на количество зарезервированного пространства.
Дополнительные функции
Всякий раз, когда установлена дополнительная функция, Windows неизменно увеличивает объем зарезервированного хранилища. Это гарантирует, что при установке обновлений на вашем устройстве будет достаточно места для поддержки этой функции. Тем не менее, вы можете уменьшить космическую квоту, удалив дополнительные функции, которые не используются.
Установленные языки
Хотя большинство клиентов придерживаются одного языка, некоторые пользователи предпочитают по крайней мере переключаться между двумя языками. Таким образом, когда установлен дополнительный язык, Windows естественным образом увеличивает квоту зарезервированного хранилища. Это гарантирует, что достаточно места для поддержки установленных языков. Подобно дополнительным функциям, вы можете настроить объем пространства, требуемого для зарезервированного хранилища, удалив языки, которые вы не используете.
Посмотреть зарезервированный размер хранилища
Если вы хотите просмотреть Зарезервированный объем хранилища, откройте «Настройки»> «Настройки хранилища».
Выберите «Показать больше категорий»> «Система и резервирование».
Наконец, посмотрите на размер зарезервированного хранилища , и вы увидите выделенное там дисковое пространство.
Короче говоря, Storage Reserve — это новая функция, которую Microsoft намерена протестировать для улучшения работы с Windows 10. Это упростит процесс обновления, удалив все временные ненужные файлы ОС и позволит обновлению занять всю резервную область. В случае неудачи Windows возьмет на себя ответственность и полностью проведет вас через шаги, чтобы уменьшить беспорядок или освободить дисковое пространство.
Читать . Как включить или отключить резервное хранилище в Windows 10.