Завершение работы: очистка файла подкачки виртуальной памяти
Содержание:
- За что отвечает оперативная память
- Программы для очистки оперативной памяти Windows 10
- Когда необходимо освободить оперативную память
- Другие способы оптимизации ОЗУ
- Как почистить оперативную память компьютера
- Зачем проводить очистку оперативной памяти
- Очистка памяти сторонними программами
- 5 способов, как высвободить ОЗУ в Windows 10
- Программы для очистки оперативной памяти компьютера
- Все способы
- Почему Windows не сжимает все данные?
За что отвечает оперативная память
Оперативная память и или RAM (далее «ОП» для краткости) запоминает действия, которые компьютер должен сделать по просьбе пользователя. Каждый ваш клик ставит в очередь на исполнение огромное количество команд, выполняющихся последовательно. Их реализацией занимаются процессор и видеокарта, делая это на крайне высоких скоростях. Но даже с их производительностью нельзя выполнить все команды моментально, требуется время.
Чтобы не заставлять пользователя ждать, то есть дать ему возможность совершать какие-то новые действия до того, как все имеющиеся запросы будут выполнены, необходима ОП. Она запомнит, что нужно сделать, и, когда процессор освободится, скажет ему об этом.
Также в оперативной памяти могут храниться часто используемые файлы и команды, поставленные на выполнение не вами, а программами, работающими в фоновом режиме.
Не стоит путать ОП и память жёсткого диска. Они не дополняют и не заменяют друг друга. Занимаются оба вида памяти разными делами: ОП предназначена для поддержания приложений в рабочем состоянии и хранения выдвинутых задач, а жёсткий диск стабильно хранит файлы. ОП не хранит информацию без электричества — отключение компьютера приводит к её очищению. Жёсткий диск, наоборот, сохраняет данные при любых условиях.
Что будет, если ОП перегрузится
Чем больше команд отдаётся компьютеру, тем больше ОП приходится хранить информации. Чем больше объем ОП (измеряется он обычно в мегабайтах или гигабайтах), тем больше данных она может обрабатывать одновременно.
Если команд будет так много, что все место ОП практически заполнится, то компьютер начнёт заметно подтормаживать. Произойдёт это потому, что системе будет некуда складывать новые задачи и, соответственно, она не ограничит их получение, то есть не даст пользователю сделать что-либо ещё, пока не освободит место в ОП.
Из-за перегрузки ОП чаще всего появляется ошибка «Приложение не отвечает». Также по этой же причине зависает картинка на экране, приложения произвольно закрываются, а все действия выполняются дольше обычного.
Программы для очистки оперативной памяти Windows 10
Сейчас действительно есть большой выбор программ, которые позволяют осуществить автоматическую очистку оперативной памяти. Некоторые из них даже имеют возможность автоматической очистки оперативной памяти в фоновом режиме. Поэтому выбирать стоит программу для очистки оперативной памяти исходя из удобности интерфейса и возможностей самых программ. Все программы нашего списка действительно достойные и легко справляются с поставленными задачами.
RAM Rush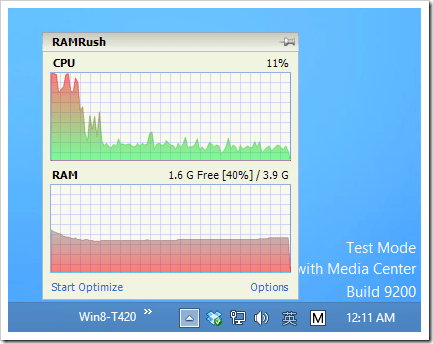
RAM Rush имеет более простой пользовательский интерфейс в сравнении со следующими программами нашего списка. Утилита работает в тихом режиме и позволяет пользователю наблюдать за графиком ЦП и ОЗУ в режиме реального времени. А также есть возможность настроить его так, чтобы автоматически запускалась оптимизация оперативной памяти Windows 10, когда её объем меньше 8% от общего объема ОЗУ или же вручную осуществлять запуск очистки оперативной память с помощью горячих клавиш.
KCleaner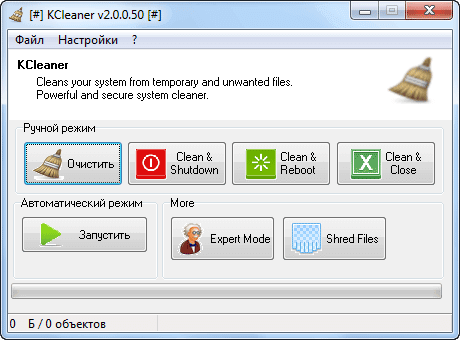
KCleaner это мощная утилита для очистки оперативной памяти. Имеет несколько режимов работы, как ручной, так и автоматический. Есть возможность загрузки портативной версии программы, что делает её ещё более удобной в использовании.
Mz RAM Booster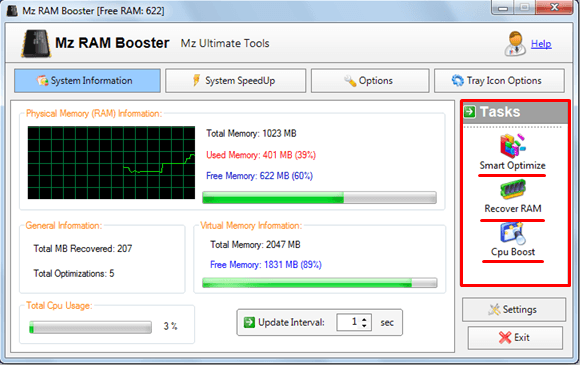
Отличная бесплатная системная утилита, созданная специально с целью повышения производительности Вашего компьютера, путем автоматической очистки оперативной памяти. Mz RAM Booster использует минимальные ресурсы, дополнительно не нагружая систему.
Wise Memory Optimizer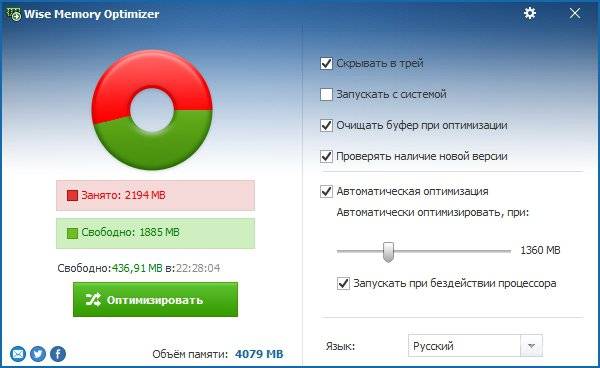
Особенностью бесплатной утилиты Wise Memory Optimizer является автоматическое освобождение оперативной памяти. Для этого Вам нужно всего лишь скачать и запустить Wise Memory Optimizer. Она освобождает физическую память, которую потребляют бесполезные приложения.
CleanMem
CleanMem это наверное самая мелкая утилита среди нашего списка для очистки оперативной памяти на Windows 10. Имеет интерфейс который привычный пользователям операционной системы Windws 7, поскольку выглядит как виджет рабочего стола. Для очистки оперативной памяти Вам нужно нажать правой кнопкой мыши на виджет и выбрать пункт Clean Memory Now. Это и делает её удобным средством для новичков.
Advanced SystemCare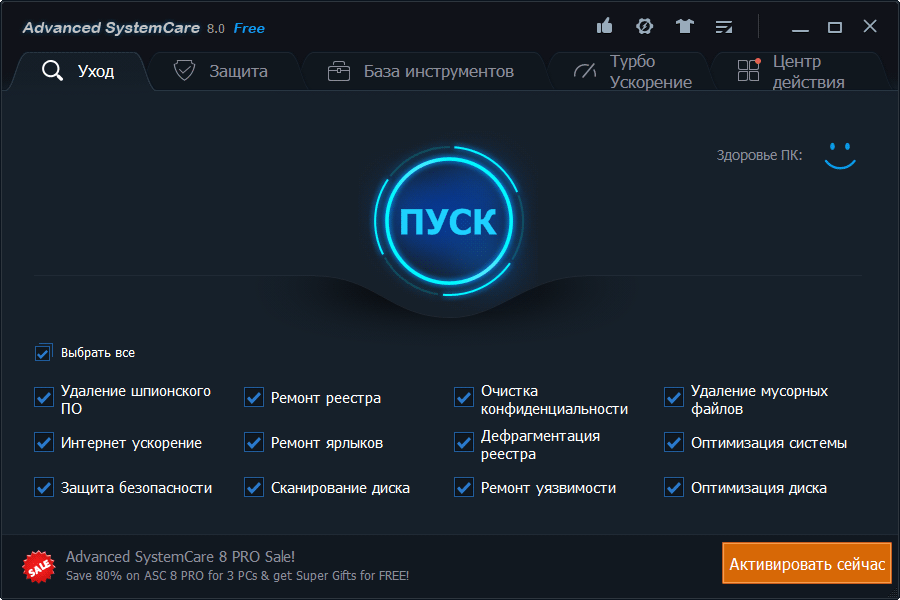
Advanced SystemCare это действительно мощная программа очистки, которая имеет очень широкий функционал. А именно это комплект утилит для оптимизации компьютера. Благодаря хорошему интуитивному интерфейсу она подходить как для новичков, так и для более опытных пользователей. Имеет русский язык интерфейса и бесплатную версию программы.
Выводы
В этой статье мы рассмотрели как очистить оперативную память на Windows 10, поскольку это действительно интересная тема
Рекомендуем обратить внимание на список лучших программ для очистки оперативной памяти Windows 10
Напишите нам в комментарии как освобождаете оперативную память Вы, и какие программы для этого используете?
- https://pomogaemkompu.temaretik.com/1602705926423841532/top-3-prostyh-sposoba-kak-ochistit-operativnuyu-pamyat-na-kompyutere-ili-noutbuke-pod-upravleniem-v-windows-710/
- https://lumpics.ru/programs-for-cleaning-main-memory/
- https://windd.ru/kak-ochistit-operativnuyu-pamyat-na-windows-10/
Когда необходимо освободить оперативную память
Перегруженность ОЗУ может быть одной из причин, по которым снижается производительность компьютера. Дело в том, что не только ресурсоемкий софт, но и фоновое ПО жадно потребляет драгоценные гигабайты памяти.
Очистка RAM — полезная процедура, благодаря которой можно освободить ресурс оперативки и ускорить ПК, лэптоп. Особенно важен этот процесс для тех пользователей, у которых оперативной памяти стоит немного, а доставить больше — нельзя.
Совет: если все же можно, то поставить обычную десктопную планку в ноут не получится. Для этого понадобится модель подходящего формата.
Освободить RAM можно, используя интегрированные в операционную систему инструменты или сторонние программы.
Другие способы оптимизации ОЗУ
Как правило, обычные пользователи щелкают правой кнопкой мыши на рабочем столе и нажимают кнопку «Обновить», думая, что это ускорит работу компьютера. Эффективно ли это? Очевидно, что нет.
«Диспетчер задач»
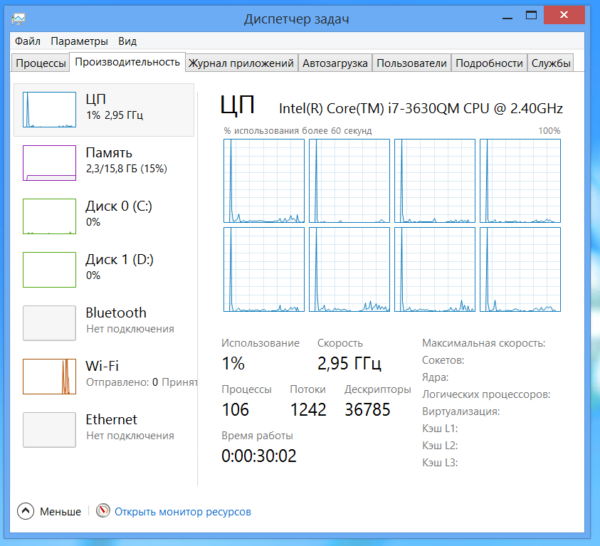
«Диспетчер задач»
Для остановки работы программ используйте «Диспетчер задач». Вы можете отключить приложения, службы и различные процессы. Также посмотрите, какие из них занимают много памяти. «Диспетчер задач» предоставляет достаточный обзор загруженности ОЗУ, использования ЦП и т. д.
- проанализируйте уровень занятости в режиме реального времени;
- остановите программы, которые перегружают память;
- отключите фоновые службы, которые вам наверняка не нужны.
Как вызвать «Диспетчер задач»

Способы вызвать меню «Диспетчер задач»
Это очень просто. У вас есть несколько способов:
- сделать правый щелчок мышью на «Панели задач» и найти в меню «Диспетчер задач»;
- открыть его с помощью зажатия трех клавиш Ctrl + Alt + Del (откроется экран блокировки, в списке которого можно найти «Диспетчер задач»);
- зажать Ctrl + Shift + Esc, и запустить приложение немедленно.
Определение вкладки «Диск» в «Диспетчере задач»
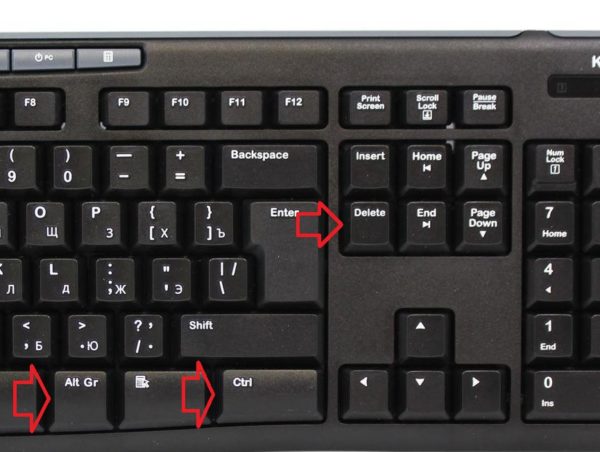
Комбинация клавиш для вызова меню «Диспетчер задач»
Многие задают этот вопрос. Данный раздел показывает процент использования диска. Иногда вы можете заметить, что программы слишком долго открываются, потому что какой-то программный или фоновый процесс занимает место на диске. Для определения виновника используйте «Диспетчер задач».
Он способен на многое и точно вам понадобиться, хоть имеет много ограничений.
Монитор ресурсов
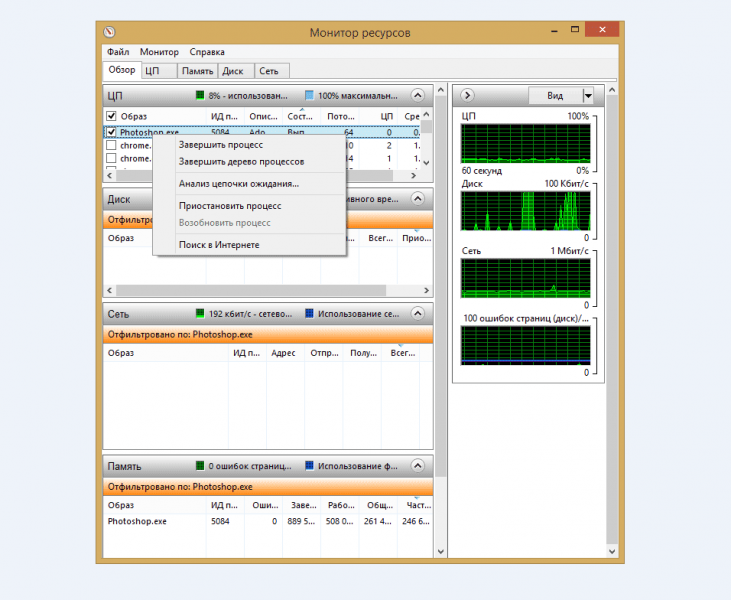
Монитор ресурсов
Чтобы просмотреть более подробный отчет используйте монитор ресурсов. Этот инструмент можно найти в меню «Пуск» в папке средств администрирования. Существует множество сторонних инструментов, которые имеют больше возможностей и функций.
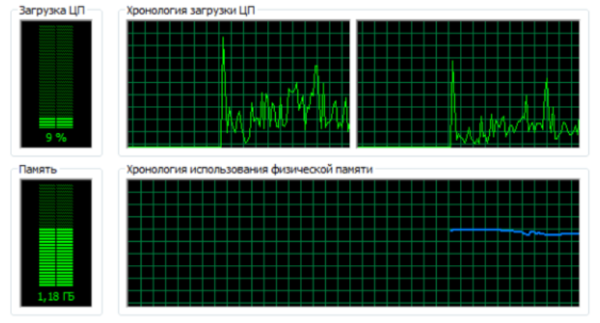
Функциональность программы «Диспетчер задач»
К популярным »Диспетчер задач» относятся:
- ProcessMonitor. Неплохая альтернатива, к тому же бесплатная. Установщик весит всего 975kb. Разработчик — Microsoft Windows Sysinternals;
- ProcessHacker. Бесплатный диспетчер с открытым исходным кодом. Весит почти 3 МБ;
- SystemExplorer. Предлагает отличный интерфейс для управления запущенными приложениями. Также помогает защитить от вредоносного ПО. Распространяется бесплатно. Установщик весит почти 1,75 МБ;
- Daphane. Очень популярен и имеет множество возможностей для отключения запущенных задач. Его можно использовать для безопасного завершения работы программ. Распространяется бесплатно;
- Speccy. Еще одна альтернатива классическому «Диспетчер задач». Небольшой и легкий инструмент, который работает очень быстро. Существует также бесплатная версия.
Как почистить оперативную память компьютера
С вопросом о том, как почистить оперативную память компьютера, сталкивался каждый пользователь. Освободить ОЗУ и заставить устройство работать быстрее можно вручную или автоматически, при помощи специальных программ. Справиться с поставленной задачей сможет новичок.
Ручная очистка
Одновременное нажатие клавиш «Ctrl + Shift + Esc» или «Ctrl + Alt + Delete» позволяет открыть «Диспетчер задач».
Для того, чтобы узнать, какие приложения потребляют большое количество памяти центрального процессора (ЦП) перейдите во вкладку «Процессы». Для более подробного изучения расхода памяти откройте: «Быстродействие» → «Монитор ресурсов» → «Память». Открывшееся окно позволит посмотреть количество используемой памяти в настоящий момент и зарезервированной открытыми программами.

Если ресурсы системы расходуются приложениями, которыми вы не пользуетесь или неизвестными файлами, то отключите их. Для этого:
- откройте вкладку «Процессы»;
- наведите курсор на нужное имя в списке;
- нажмите правую кнопку мыши;
- выберите действие «Завершить процесс». В некоторых операционных системах может называться «Снять задачу».

Остановить служебные процессы можно следующим образом:
- отрыть окно поиска (Win + R);
- набрать команду «msconfig» и нажать «Поиск»;
- в открывшейся программе открыть вкладку «Автозагрузка»;
- уберите галочку с приложений, которыми не пользуетесь;
- нажмите «Применить».
После отключения фоновых приложений и системных процессов перезагрузите компьютер, для полного сохранения внесённых изменений.
KCleaner
KCleaner – самая известная утилита, предназначенная для автоматической очистки оперативной памяти компьютера. У приложения имеется два режима работы: стандартный (обычный) и экспертный (с возможностью выбора ненужных файлов). Программа автоматически удаляет остаточную информацию, отключает ненужные процессы, сохраняя системные службы. Для быстрой разгрузки ОЗУ скачайте KCleaner с официального сайта производителя.

Для запуска автоматической очистки нужно лишь «Запустить приложение KCleaner» и нажать курсором мыши на «Очистить». После окончания операции перезагрузите компьютер, сделать это можно не выходя из программы.
Mz RAM Booster
Открыв программу, пользователь имеет возможность выбора способа очистки, основные функции приложения закреплены в панели «Tasks»:
- CPU Boost – отвечает за скорость работы процессора;
- Recover RAM – осуществляет очистку оперативной памяти;
- Smart Optimize – оптимизирует работу операционной системы.

После запуска нужной функции, дождитесь окончания процесса и перезагрузите компьютер.
Mem Reduct
Одна из самых быстрых программ очистки оперативной памяти компьютера – это Mem Reduct. Лицензия предоставляется бесплатно. Утилита проста в использовании, не вызовет сложностей и у новенького пользователя ПК.
В интерфейсе можно выбрать язык программы и настроить очистку, опираясь на индивидуальные требования.

После настройки приложения откройте стартовое окно и нажмите «Очистить память». При завершении работы утилита выдаст подробный отчёт о проведённой операции, который сохранится во внутренней памяти.
Создание кода для очистки оперативной памяти
Если у вас нет установленных программ для очистки оперативной памяти компьютера, а скачать нет возможности, то можно создать собственный скрипт-код. Особенно будет интересно начинающим программистам.
- Запустите стандартную программу «Блокнот».
- В открывшемся окне напишите VBS-код:
MsgBox “Текст RAM?”,0,”Текст ОЗУ”
FreeMen=Space (объём оперативной памяти)
MsgBox”Текст RAM?”,0,”Текст ОЗУ”
Значение Space = N*1024+00000, где N – это объём вашей оперативной памяти.
Например:
MsgBox “Осуществить очистку RAM?”,0,”Быстрая очистка ОЗУ”
FreeMen=Space (409600000)
MsgBox”Очистка RAM существенна”,0,”Быстрая очистка ОЗУ”
Значение N = 4
- Сохраните созданный файл под расширением .vbs.
- Сохранённый файл поместите на рабочий стол, для быстрого запуска.
Запустив созданный программный код, вы очистите оперативную память компьютера.
Зачем проводить очистку оперативной памяти
На быстродействие любого компьютера огромное влияние оказывает объём оперативного запоминающего устройства. В процессе работы в блок оперативной памяти загружаются различные программы и файлы, что приводит к постепенному уменьшению объёма ОЗУ, а это, в свою очередь, сильно снижает производительность и эффективность работы. Чтобы избежать такой проблемы, необходимо периодически проводить очищение оперативной памяти, тем самым увеличивая её производительность и сокращая время на выполнение различных операций.
Кроме того, заметное торможение при работе заставляет пользователя нервничать, так как требуется большее, чем обычно, время на выполнение любой операции. Если раньше компьютер сразу же выполнял определённую задачу, то теперь он может задуматься на несколько секунд, а иногда и значительно дольше.
Одной из основных причин этого явления может быть увеличение объёма использования оперативной памяти из-за большого количества приложений, которые при инсталляции прописываются в автозагрузку и загружают свои модули одновременно с запуском компьютера. В процессе работы к этому добавляются новые запущенные программы, а также различные фрагменты информации, передаваемые при помощи буфера обмена, то есть копирования.
Добавление дополнительных плат ОЗУ не станет панацеей, так как это будет кратковременная мера.

Добавление микросхем ОЗУ для хранения оперативной информации станет лишь кратковременной мерой по увеличению быстродействия компьютера
Во-первых, количество разъёмов для ОЗУ на материнской плате ограничено. Во-вторых, программное обеспечение всё время совершенствуется и всё больше использует графические эффекты, которые требуют постоянного увеличения свободного объёма оперативной памяти. Это будет очень заметно, если пользователь запустит мощные графические игры или будет работать в профессиональном графическом редакторе.
Чтобы убрать из памяти ненужные активные и фоновые процедуры, необходимо провести очищение микросхем ОЗУ от скопившейся информации, которая в данный момент неактуальна. Это сразу же приведёт к резкому увеличению свободного блока оперативной памяти, что можно будет заметить визуально, и приведёт к значительному росту быстродействия при выполнении различных программных операций.
Очистка памяти сторонними программами
Как очистить оперативную память на андроиде
Если ОЗУ продолжает забиваться, а чистить ее самостоятельно нет желания, или перечисленные варианты не дают желанного результата, реализовать задачу можно с помощью специальных внешних приложений. Перед тем как с их помощью очистить оперативную память на Windows 10, придется загрузить и установить подходящую программу.
Wise Memory Optimizer
Помогает удалять бесполезные, редко использующиеся приложения. После установки нужно наладить требуемые параметры, после добавить Optimizer в автозагрузку.
Mz RAM Booster
Популярный клинер, работающий по аналогии «Диспетчера задач». Помимо очистки памяти, Booster сам разгоняет процессор, оптимизирует функционал компьютера.

Mz RAM Booster
RAM Rush
Очиститель с максимально простым интерфейсом. Позволяет постоянно отслеживать расход ресурсов ОП и в случае перегруженности оптимизировать работу системы. Неоспоримое достоинство — работа в тихом режиме и 540 Кб занимаемой памяти.
RAM Saver Pro
Вариант для очистки, оптимизации ОЗУ и профессионального мониторинга за системой. Повышает производительность ОС, освобождает память от запущенных процессов, потребляющих большое количество оперативки.
KCleaner
Чтобы не бояться повредить ОС установкой сторонних программ, упрощенную версию KCleaner можно найти на официально сайте. Работает в нескольких режимах (простой, расширенный). Базовая чистка активизируется в фоновом режиме.
Обратите внимание! Для адекватной работы потребуется периодическое обновление. Интерфейс программы KCleaner

Интерфейс программы KCleaner
5 способов, как высвободить ОЗУ в Windows 10
Если вы все еще испытываете проблемы с чрезмерным использованием оперативной памяти, то, возможно, у вас слишком много лишних программ и приложений, о которых вы даже не знаете. Попробуйте пять способов ниже, чтобы высвободить оперативную память на компьютере с Windows 10.
1. Проверьте память и очистите процессы

Чтобы проверить память вашего компьютера, выполните следующие действия:
1. Нажмите на клавиатуре одновременно клавиши Ctrl+Alt+Del и выберите Диспетчер задач.
2. Выберите закладку «Процессы».
3. Нажмите на названии столбца «Память», чтобы отсортировать процессы по объему используемой памяти.
Теперь вы можете видеть, какие из ваших программ требуют больше всего памяти на вашем компьютере. Если вы обнаружите какой-то подозрительный процесс, который «пожирает» много вашей памяти, вы можете остановить его, а также удалить соответствующие программы, которые вам не нужны или не используются. Но! Если вы не чувствуете себя уверенным в данном вопросе, то лучше обратиться к специалистам.
2. Отключить из автозагрузки те программы, которые вам не нужны
Чтобы отключить автозагрузку программ, выполните следующие действия:
1. Выберите закладку «Автозагрузка» в Диспетчере задач.
2. Нажмите «Влияние на запуск», чтобы отсортировать программы по степени использования.
3. Нажмите правой кнопкой мыши, чтобы отключить любые ненужные вам программы.
Автозагружаемые программы – это те программы, которые активируются при загрузке вашего компьютера. Когда эти программы запускаются, каждая из них в фоновом режиме без вашего согласия потребляет определенный объем оперативной памяти. И хотя этот объем может быть не очень большой, но суммарно с другими программами и со временем это значение может возрасти. Убедитесь, что автозапуск всех ненужных программ отключен или такие программы вовсе удалены.
3. Остановите работу фоновых приложений

Чтобы остановить фоновые приложения:
1. Перейдите к настройкам компьютера.
2. Нажмите на раздел «Конфиденциальность».
3. Прокрутите вниз панель слева до «Фоновые приложения»
4. Отключите все приложения, которые вы не используете.
Часто приложения автоматически настроены для работы в фоновом режиме на вашем устройстве. Это позволяет им автоматически отображать уведомления и обновлять свое программное обеспечение. Отключив фоновой режим работы у приложений, которые вы не используете, вы можете сэкономить оперативную память.
4. Очищайте файл подкачки при завершении работы
Очистка файлов подкачки на вашем жестком диске очистит все, что сохранила на жесткий диск ваша оперативная память, и поможет сохранить высокую производительность вашего компьютера. Вы можете настроить работу компьютера так, чтобы файлы подкачки удалялись автоматически при выключении компьютера, подобно ситуации с оперативной памяти. Это можно сделать в Редакторе Реестре:
1. Наберите «Редактор реестра» в строке поиска в стартовом меню
2. Нажмите кнопку «Да», чтобы разрешить Редактору Реестра внести изменения на вашем устройстве.
3. Слева прокрутите и выберите «HKEY_LOCAL_MACHINE»
4. Прокрутите ниже и выберите «SYSTEM»
5. Затем выберите «CurrentControlSet»
6. Найдите и выберите «Control»
7. Прокрутите и выберите «Session Manager»
8. Найдите и выберите «Memory Management»
9. Выберите «ClearPageFileAtShutdown»
10. Введите число «1» в качестве значения и нажмите OK.
5. Уберите визуальные эффекты

Чтобы получить доступ к визуальным эффектам на вашем компьютере, выполните следующие действия:
1. Откройте Проводник.
2. В панели слева нажмите правой кнопкой мыши на «Этот компьютер», чтобы выбрать свойства.
3. Нажмите слева «Дополнительные параметры системы»
4. Выберите закладку «Дополнительно».
5. Перейдите к настройкам в разделе «Быстродействие»
6. Измените на «Обеспечить наилучшее быстродействие»
Данный параметр отключит все анимированные функции на вашем компьютере. Это позволит вам выделить больше оперативной памяти, но значительно ограничит эстетику вашего компьютера. Но на той же вкладке вы всегда можете настроить, какие визуальные эффекты ваш компьютер будет выполнять в соответствии с вашими предпочтениями.
Программы для очистки оперативной памяти компьютера
Также есть специальные программы, которые помогают очищать оперативную память компьютера от ненужных программ. Наиболее продвинутой программой такого рода является программа Autoruns. Особенностью данной программы является то, что она проверяет все возможные способы, которыми программа может записаться в автозагрузку. Это позволяет отключить автозагрузку даже тех программ, которые используют не стандартные способы автоматического запуска.
Для того чтобы воспользоваться программой Autoruns скачайте ее с официального сайта и запустите на своем компьютере. После запуска вы увидите интерфейс с множеством вкладок. Каждая из этих вкладок отвечает за один из способов автозагрузки программ. Для того чтобы отключить автозагрузку программы достаточно просто снять отметку и перезагрузить компьютер.

Программой Autoruns следует пользоваться очень аккуратно, так как она позволяет отключать не только сторонние программы, но и компоненты операционной системы. Если у вас нет должного опыта, то лучше ограничиться только вкладкой «Logon». Здесь сведены только стандартные способы автозагрузки, в которых обычно нет компонентов операционной системы Windows.
Все способы
Как и в любом другом вопросе, связанном с настройкой ПК или ноутбука, проблема может быть решена несколькими способами:
- стандартные средства от Microsoft;
- сторонние программы для очистки;
- очистка с помощью скрипта.
Освобождение оперативки позволяет существенно ускорить работу PC. Рассмотрим все варианты оптимизации подробнее.
Очищаем вручную
В этом случае вам предстоит самостоятельно определить, удаление каких процессов позволит разгрузить оперативную память и почистить от мусора. Поскольку каждая запущенная программа использует хотя бы минимальное количество ОЗУ, вам понадобится «Диспетчер задач», чтобы просмотреть весь список включенных процессов. Выполняем следующие действия:
- Запускаем «Диспетчер задач». Проще всего открыть приложение с помощью комбинации клавиш Ctrl+ Shift+ Esc. Открываем первую вкладку «Процессы».
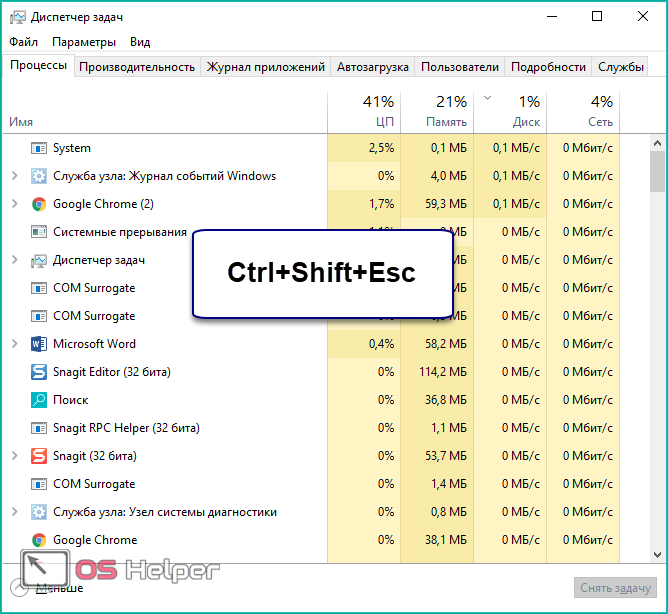
- Графа «Память» содержит информацию о количестве используемой ОЗУ данным процессом в Мб. Нажмите на нее, чтобы упорядочить список по убыванию. В результате те процессы, которые больше всего загружают РАМ, окажутся вверху.
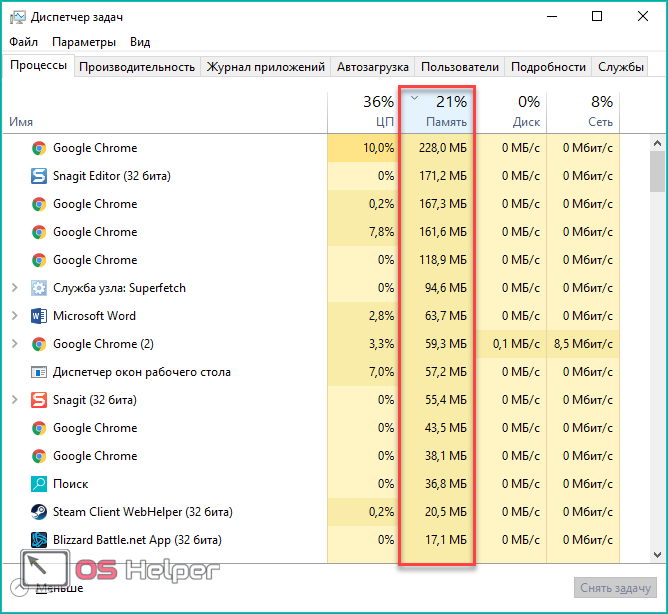
- Чтобы достичь большего эффекта разгрузки, отсортируйте все процессы по нагрузке на ЦП (центральный процессор).
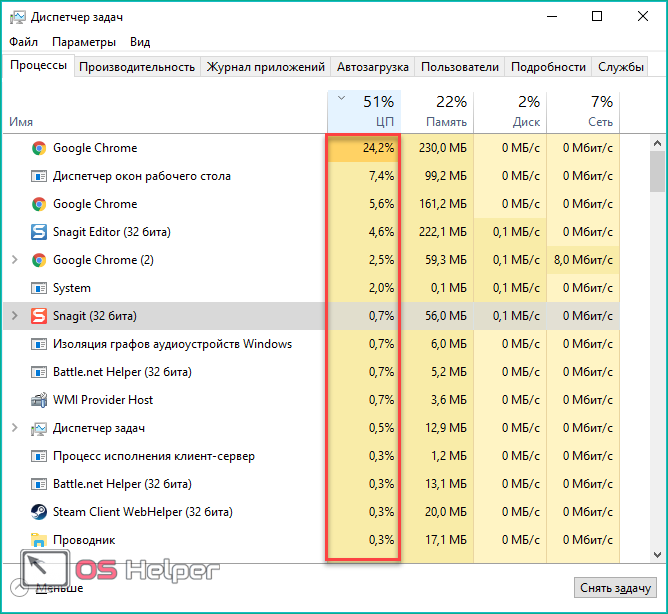
- Выберите прогу и кликните по ней правой кнопкой мыши. В меню нажмите на «Снять задачу».
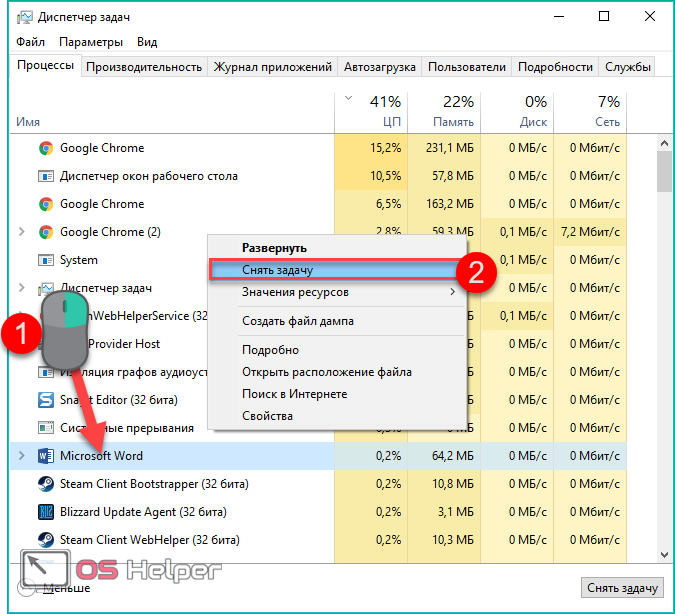
- Если вы хотите завершить выполнение всех процессов, связанных с данным приложением, то нажмите на «Завершить дерево процессов».
Так вы можете ускорить работу устройства. Однако при последующем включении ПК часть из приложений будут запущены снова. Чтобы вам не пришлось каждый раз закрывать их вручную, необходимо воспользоваться настройками автозагрузки:
- Снова откройте «Диспетчер задач».
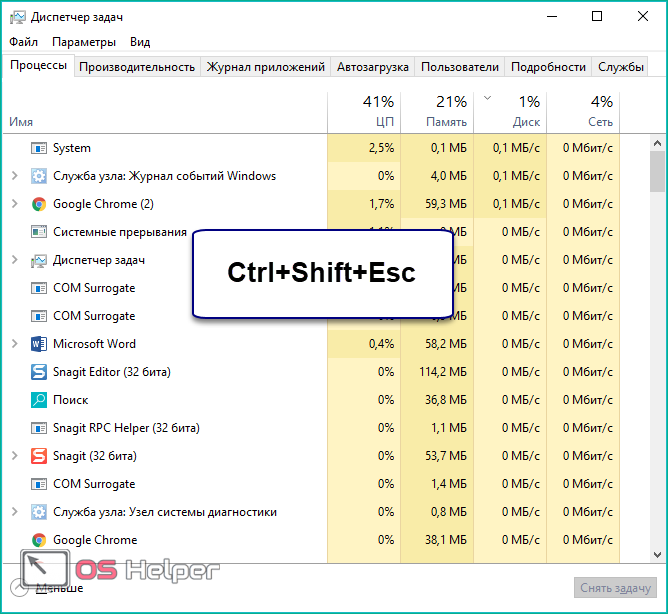
- Перейдите во вкладку «Автозагрузка».
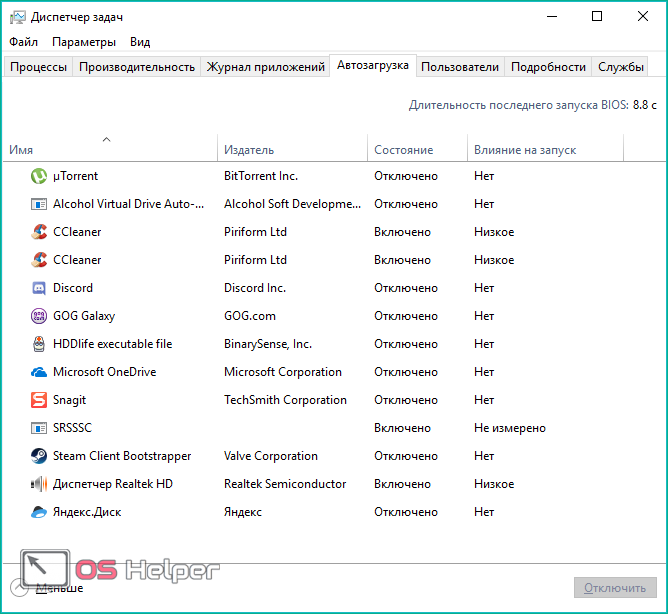
- Здесь вы можете найти те программы, которые загружают RAM и постоянно запускаются при запуске ПК. По графе «Влияние на запуск» вы можете понять, как много ресурсов отнимает данная утилита при включении PC.
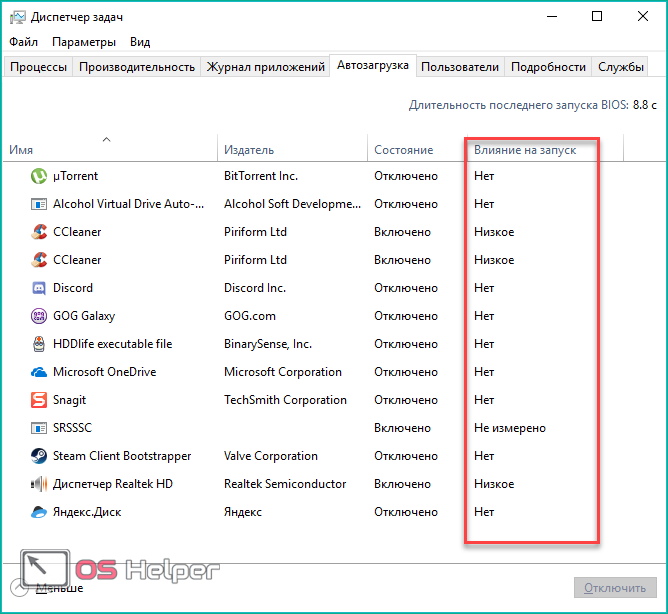
- С помощью правой кнопки мыши откройте меню и нажмите на «Отключить». Теперь приложение не будет запускаться при включении компьютера.
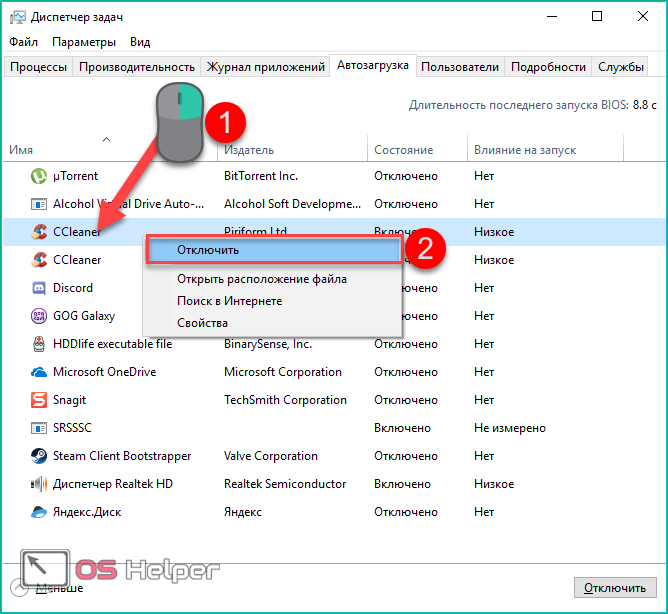
Сторонний софт
Если вы не хотите оптимизировать загрузку кэша ОЗУ вручную, то на помощь придут специальные программы. Ниже будут рассмотрены следующие утилиты:
- KCleaner;
- Mz RAM Booster;
- Wise Memory Optimizer;
- CleanMem.
С помощью перечисленных утилит вы сможете высвободить ЗУ и повысить производительность ПК.
KCleaner
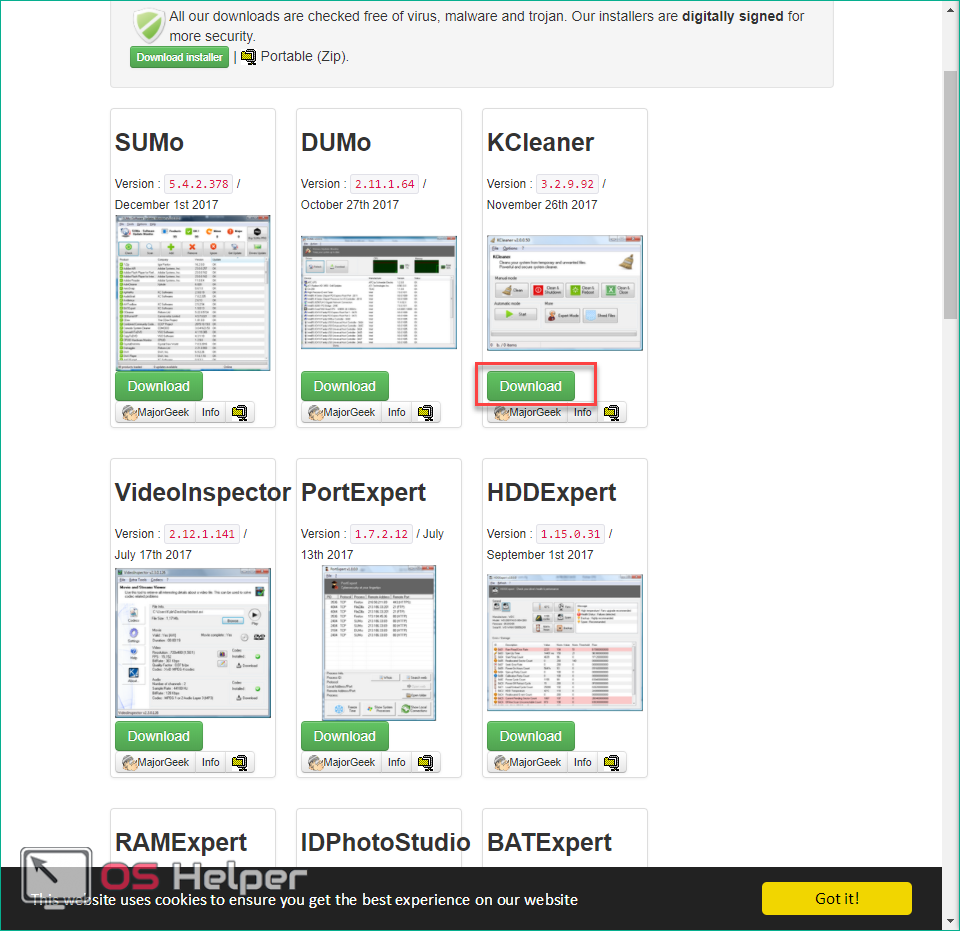
После стандартной процедуры установки запустите KCleaner. В окне программы вы увидите возможность освободить ОЗУ в ручном и автоматическом режимах. Чтобы начать очистку забитой RAM-памяти, нажмите на кнопку «Очистить» (1). Кнопками под цифрой «2» вы можете запустить очистку с последующим действием (выключить/перезапустить компьютер, закрыть программу).
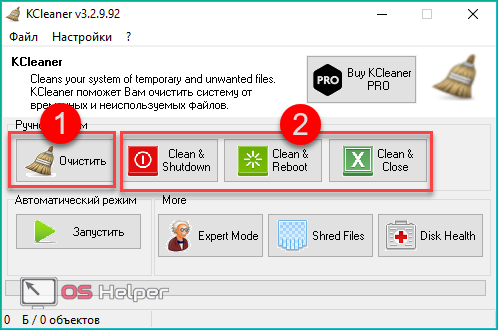
Кнопка «Запустить» (1) позволяет включить очистку в фоновом режиме.
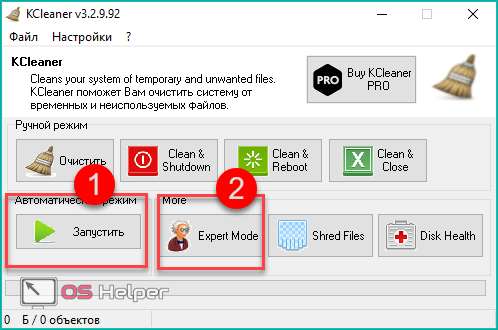
Кликните по «Expert Mode» (2), чтобы посмотреть список процессов и их влияние на загруженность ОЗУ:
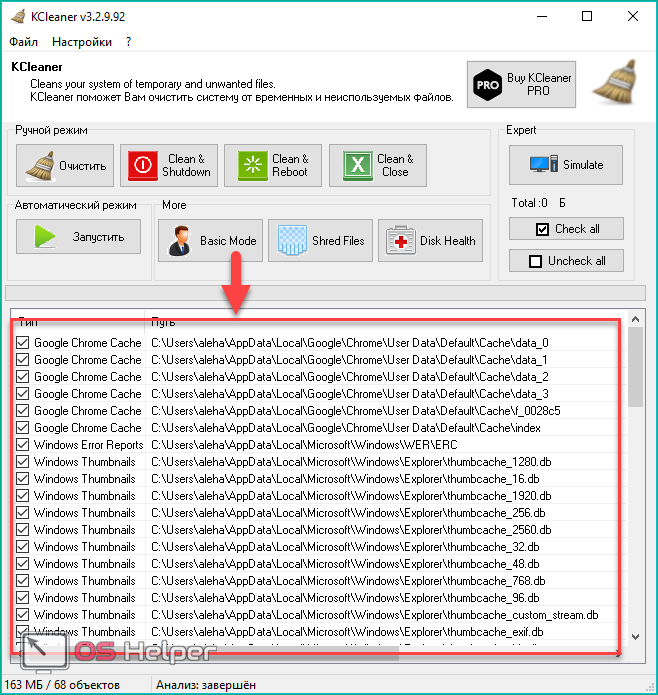
Mz RAM Booster
Данная утилита является неким аналогом «Диспетчера задач». В ней можно отслеживать текущую нагрузку на физическую память, процессор, видеопамять и т. д. В блоке «Tasks» необходимо нажать кнопку «Smart Optimize», чтобы использовать встроенный оптимизатор:
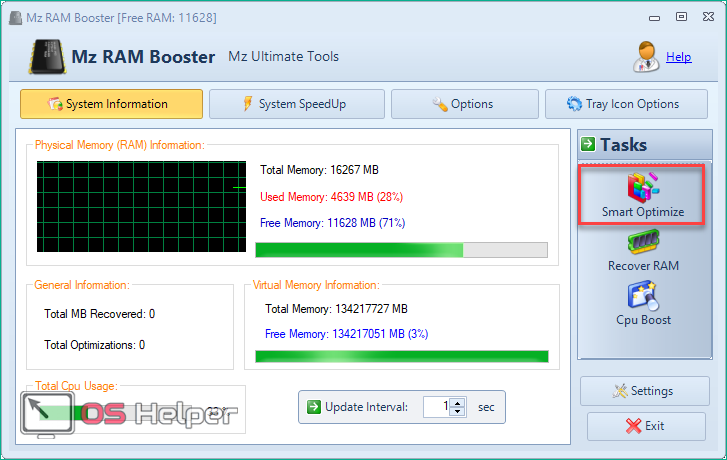
Также Mz RAM Booster оптимизирует работу центрального процессора, виртуального файла подкачки и т. д. Все задачи утилита выполняет в автоматическом режиме.
CleanMem
Чтобы начать очистку, необходимо кликнуть по виджету правой кнопкой мыши и в меню выбрать пункт «Clean Memory Now»:
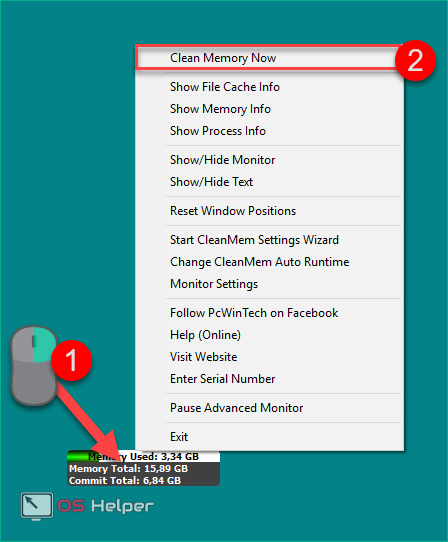
Использование скрипта
Если вы не хотите вручную закрывать каждый процесс и убирать его из параметров автозагрузки, но установка сторонних программ вам тоже не подходит, то можно создать свой скрипт. Он автоматизирует процесс очистки и сделает его проще. Просто следуйте указаниям.
Откройте стандартный «Блокнот» и скопируйте в него текст:
MsgBox “Очистить RAM?”,0,”Очистка ОЗУ своими руками ”
FreeMem=Space(409600000)
Msgbox”Очистка завершена”,0,”Очистка ОЗУ своими руками”
Число 409600000 должно отображать ваш объем ОЗУ. Вычисляется значение с помощью формулы N*1024+00000. Вместо множителя N необходимо поставить количество оперативной памяти в Гб.
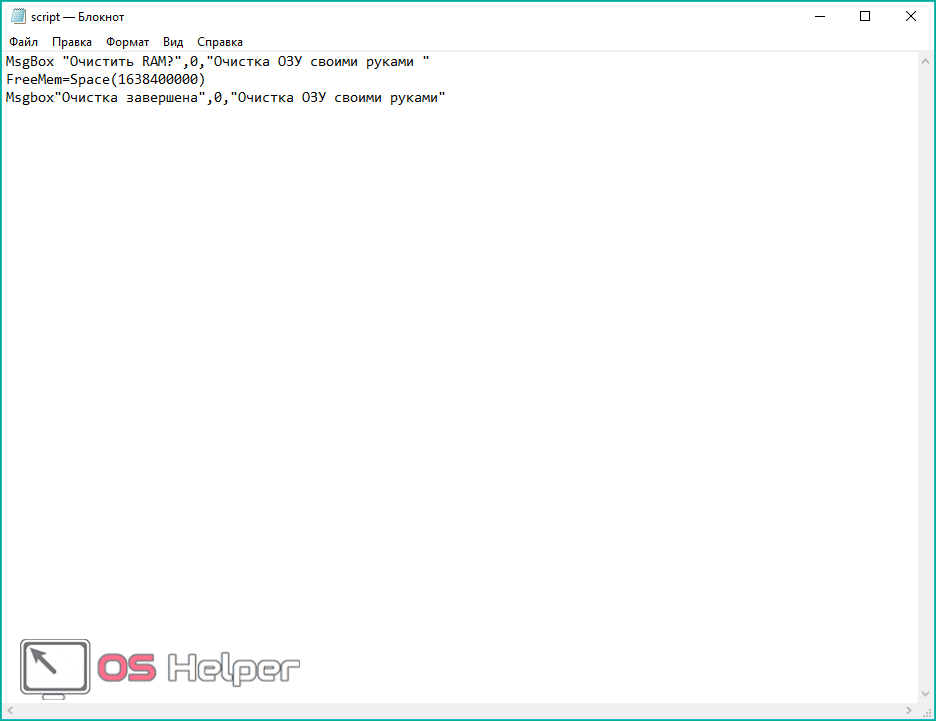
Теперь сохраните готовый файл с любым названием и расширением .vbs:
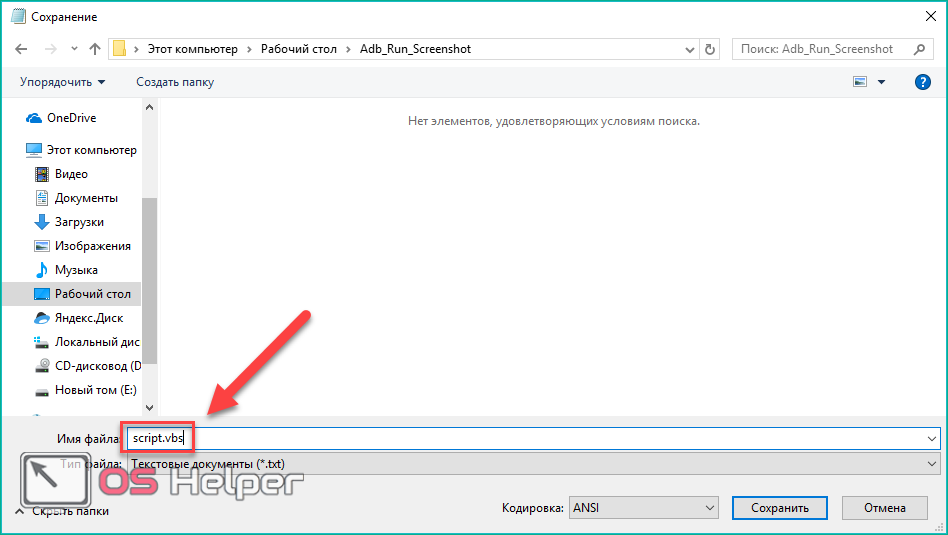
Запустите скрипт, чтобы появилось следующее окно:
После нажатия на ОК скрипт выполнит очистку ОЗУ в фоновом режиме.
Почему Windows не сжимает все данные?
Как мы уже рассмотрели, скорость сжатия и расжатия данных гораздо выше, чем запись и чтение данных с диска. Работа с такими данными происходит в полностью автоматическом режиме и не требует вмешательства пользователя, так почему система не сжимает все данные?
Работа с несжатыми данными происходит гораздо быстрее. Если операционной системе необходимо провести поиск по большому объему данных сохраненному в оперативной памяти, то процедура чтения, декодирования и обратного кодирования данных требует существенного времени работы процессора. Кроме этого система резервирует часть оперативной памяти для расзжатия необходимого буфера памяти на случай такой необходимости.
Исходя из этого, Windows старается хранить данные к которым часто происходит обращение в расжатом виде, данные к которым система обращается реже сжимаются или вовсе сохраняются в файл подкачки.