Запускаем старые версии windows в браузере
Содержание:
- Текстовый редактор онлайн – особенности работы
- A Better Solution
- FAQ
- Как предоставить людям доступ к файлу?
- Why XP is Still a Popular Operating System
- Окна 95
- Шаг 3: Настройки диска в режиме Windows XP
- Windows Virtual PC
- Какие существуют аналоги Word Online?
- Windows 3.1 (1992)
- How can I try Windows 11 without having to install it?
- Microsoft Word Online — поможет создать и редактировать Word документ
- Установка Windows XP на VirtualBox
- Windows 98 (1998)
- Windows 1.01 (1985)
- Возможности программы Майкрософт Офис
- Windows 3.1 (1992)
- Классические и старые игры
Текстовый редактор онлайн – особенности работы
Создание документов в таких редакторах мало чем отличается от работы со стационарным MS Word. Вы переходите на данный ресурс, активируете опцию создания (редактирования) документа, а затем пользуетесь возможностями указанного онлайн-редактора, который по своему функционалу лишь немногим уступает возможностям полноценного MS Word.
При этом для начала работы с таким онлайновым Ворд редактором обычно требуется пройти шаблонную процедуру регистрации через е-мейл (или воспользоваться учётными данными своего аккаунта в Google+, Facebook, LinkedIn и другими).

Пользуемся возможностями Ворд онлайн
Перейдём к списку сетевых ресурсов, позволяющих создавать, редактировать, а также сохранять набранные тексты в популярных текстовых форматах.
A Better Solution
By far the best way to carry our Windows XP troubleshooting online is to use a repair and diagnostic service that is dedicated to Windows repair. By doing this you can be more assured that a more comprehensive diagnosis will take place, and any system files that are missing or corrupt will be replaced automatically. Whereas the official Microsoft repair Windows XP online site concentrates mainly on speeding up your operating system and replacing broken links and desktop icons, a dedicated repair and diagnosis site will do a more thorough job and actually replace system files, repair damage to registry entries and actually get to the root of the problem. Using a repair system such as the patented Reimage Windows stability scanner, you can actually replace critical files with fresh copies, and because you’re using a well known and trusted piece of software, there’s no chance of downloading an already infected file.
FAQ
Why is it so slow?
A factor of a few things:
- Windows 95 isn’t being run directly, rather it is running on an emulated CPU
- DOSBox isn’t really optimised for Windows 95, it’s really for DOS games and, at a stretch, possibly Windows 3.x
- Because DOSBox isn’t optimised for Windows 95, it doesn’t have native disk drivers, and instead Windows 95 has to go via DOS («real-mode disk access») to read the hard disk
- DOSBox isn’t running natively on your machine, it’s been compiled to JavaScript using Emscripten — even with asm.js support, this won’t be quite as fast as DOSBox natively
- Em-DOSBox uses Emscripten’s «emterpreter» rather than compiling directly to asm.js, because it needs to be able to pause and resume execution, and the emterpreter interpreting bytecode has worse performance than normal asm.js output — unfortunately,
- Moore’s Law is ending
Why do I keep getting «Emulation aborted due to nested emulation timeout.»?
In some cases, Em-DOSBox will abort when the emulator is taking too long, to avoid freezing the browser. There’s not much that can be done about this, unfortunately. Even with a higher timeout, you still see this message and have it abort on you when trying to do certain things (open Internet Explorer, for instance). That being said, I am looking into this.
If you’re never able to get through startup, the one piece of advice I can give here is to use Firefox. It seems to work better here, presumably because of its asm.js support.
Can I load or save my own files or software?
The only thing the emulator has access to is the disk image of Windows 95 temporarily stored in memory. Changes to that image aren’t saved anywhere, so anything you do in Windows 95 – changing settings, writing poetry in Notepad, defragmenting the hard drive, deleting everything – will be lost once the emulator is stopped. (Update: Wow, now that it’s on the Internet Archive, changes you make do seem to be preserved in your browser’s local storage. A secret feature! I wouldn’t rely on it long-term though.) As configured right now, there’s no way to attach other drives to the emulator yourself, and there’s no networking, so you have no way to get files in or out.
If you need to run old software that only works under Windows 95, this site can’t help you. I suggest installing Windows 95 under DOSBox, or another piece of emulation or virtualisation software (such as VMWare or VirtualBox), on your computer. Alternatively, obtain an old computer which runs Windows 95.
How was this done?
I installed Windows 95 in DOSBox using this guide from a virtualised CD, then packaged up the disk image, along with an AUTOEXEC.BAT file and a custom dosbox.conf using Em-DOSBox. (In 2021, when I moved this to the Internet Archive, I put that same image and AUTOEXEC.BAT into a zip file.) Really, all the hard work was done by the Emscripten, DOSBox and Em-DOSBox people. And, of course, the browser vendors and other people who have worked tirelessly to make the modern web platform what it is today. In the process of making this, I never once had to touch the DOSBox source code!
What version of Windows 95 is it?
Aha, someone’s aware that Windows 95 didn’t just have a single version! In this case, it’s Windows 95 OSR2. That version had FAT32 and Internet Explorer 3.0, but didn’t support the Pentium properly and lacked USB support. It’s a CD-ROM install. Well… I think it’s OSR2: the install disc has a 1996 timestamp and it has IE3 (like OSR2), yet it reports itself as «4.00.950 C» in System Properties, and the CD-ROM label was WIN_95C… like OSR 2.5. Hmm. Something’s weird about that install disc. Or Wikipedia is lying to me.
Why did you make this?
Nostalgia! I was watching Politics Unboringed. In it, Mr. Foreman shows us the Internet websites of the big three political parties in Britain… in 1996. On Windows 3.1. — and CANYON.MID played in the background. That tune… it’s magical to me, so I started listening to it on YouTube. And that gave me even more nostalgia, and I really wanted to recreate the experience of using Windows 95 from my childhood.
Как предоставить людям доступ к файлу?
В онлайн-редакторе Ворд доступна возможность групповой работы над документами. Можно вносить правки, делать комментарии, работать над оформлением, вставлять изображения, ссылки и графики. Самый простой способ – передать другому пользователю ссылку на файл. Делается это следующим образом:
- Откройте документ, над которым нужно поработать в коллективном режиме, и нажмите кнопку Настройки доступа в правом верхнем углу экрана.
- Выберите в блоке Скопируйте ссылку тип разрешения – Читатель только для просмотра файла, Комментатор для оставления комментариев (правка запрещена) и Редактор с возможностью редактирования текста.
- Нажмите Копировать ссылку, следом нажмите Готово – теперь передайте ссылку другому пользователю.
Таким образом, получить доступ к файлу могут только те люди, у которых есть ссылка. Если дать права редактора, то отредактировать содержимое файла сможет даже незарегистрированный пользователь.
Откройте документ, над которым необходимо провести работу.
Нажмите Настройки доступа в верхнем правом углу.
Впишите адреса электронной почты людей в блоке Предоставьте доступ пользователям и группам.
Добавьте к приглашению какое-либо текстовое сообщение
Обратите внимание, что здесь установлена галочка Уведомить пользователей – упомянутые пользователи получат оповещение о приглашении.
Выберите права, которые получат приглашаемые пользователи – Редактор для возможности редактирования, Комментатор для возможности оставлять комментарии без редактирования.
Нажмите Отправить для отправки приглашений указанным людям.. В таком режиме доступ к файлу получат только приглашённые пользователи из круга доверенных
В таком режиме доступ к файлу получат только приглашённые пользователи из круга доверенных.
Why XP is Still a Popular Operating System

When Windows XP was first released in August 2001 Microsoft came under fire for producing an operating system that was not only buggy and unstable, but also it was full of security holes that allowed virus makers to exploit certain areas to gain access. Fortunately since then many service packs have been released along with extensive security fixes which thankfully have patched up the holes. As of today, roughly 30% of PC users still use Windows XP, and it’s considered to be one of the best and most successful operating systems created by Microsoft. In fact many people today would rather carry out windows XP troubleshooting and try to repair Windows XP online, than upgrade to later versions of Windows like Vista or Windows 7. It’s not surprising really that computer users prefer to use tried and tested systems than blindly upgrade.
Окна 95
Мы все (или почти все) помним это, и он начинает выглядеть как Windows, как сегодня, экономя расстояние. Рабочий стол, меню «Пуск», окна… Начиная с 1995 года, благодаря множеству новых функций, это уже позволило нам иметь поддержку USB или Формат файла FAT32. Вы можете попробовать это на веб-сайте PCJS.org, где нам просто нужно будет щелкнуть ссылку, подождать, пока система загрузится, и мы сможем перемещаться по различным меню, как на любом компьютере того времени. Вы можете открыть главное меню, изучить файлы…
Эмуляция Windows 95 из PCJS

Вы также можете эмулировать Windows 95 с сайта Win95 , с идентичным внешним видом (а как же иначе), чем предыдущий. Вам просто нужно принять разрешения, и запустится эмулятор, который перенесет нас на экран операционной системы более двадцати лет назад.

Тестовая Windows 95
Шаг 3: Настройки диска в режиме Windows XP
Перед загрузкой новой блестящей виртуальной машины с Windows XP необходимо настроить несколько параметров.
На панели инструментов VirtualBox нажмите Настройки. Голова в систему . Посмотрите на Boot Order . Снимите флажок с дискеты и переместите ее вниз по списку. Продвиньте Жесткий диск к вершине груды. Как и ваш хост-компьютер, виртуальная машина имеет определенный порядок загрузки. Вам нужен виртуальный жесткий диск вверху списка, поэтому он загружается первым:

В разделе « Дисплей» увеличьте объем видеопамяти до 128 МБ:

Сетевые настройки виртуальной машины Windows XP
Затем проверьте сетевые настройки виртуальной машины Windows XP. Более старые версии VirtualBox требовали более ручного подхода к настройке сети. В наши дни программное обеспечение «умнее» (читай: автоматизировано) и, как правило, выбирает параметры сети без запроса.
Например, моя виртуальная машина в режиме Windows XP работает с использованием конфигурации по умолчанию: с использованием NAT , специального адаптера VirtualBox и проверкой Cable Connected .

Однако, если это не сработает (и вы поймете хорошие или плохие новости в момент запуска виртуальной машины), вы можете попробовать альтернативную конфигурацию.
- Установить прикрепленный к: Host-only Adapter
- Имя набора : VirtualBox Host-Only Ethernet Adapter
- Установить беспорядочный режим: Запретить
- Проверьте кабель подключен
Используя строку поиска в меню «Пуск», введите «сеть» и выберите « Центр управления сетями и общим доступом» . В левом столбце выберите Изменить настройки адаптера. Удерживайте CTRL и выберите свою Ethernet / беспроводную карту и сеть только для хоста VirtualBox. Затем щелкните правой кнопкой мыши и выберите Bridge Connection .

«Объединение» адаптеров создает сетевой мост, позволяющий виртуальной машине подключаться к сети, даже если у нее нет прямого доступа к маршрутизатору (или альтернативному коммутатору):

Когда вы входите в виртуальную машину, вам необходимо обновить настройки сетевого адаптера:
- Перейдите в Панель управления> Сеть и Интернет-соединения> Сетевые подключения.
- Затем щелкните правой кнопкой мыши Подключение по локальной сети и выберите Свойства . Выделите Протокол Интернета (TCP / IP) , затем выберите Свойства .
- Выберите Использовать следующий IP-адрес и введите доступный IP-адрес для своей домашней сети. Например, я введу 192.168.1.10. Введите маску подсети и шлюз по умолчанию .
- Не уверены, что они есть? На хост-компьютере нажмите Windows Key + R , затем введите CMD и нажмите Enter . Теперь введите ipconfig / all . Вы найдете нужную информацию в списке под названием Ethernet или беспроводного адаптера.
- Введите те же адреса DNS-сервера, что и хост. Я использую Google DNS, поэтому я введу 8.8.8.8 и 8.8.4.4.
- Хит ОК .

Windows Virtual PC
Компания Microsoft в курсе, что некоторые пользователи не были готовы отказываться от суперпопулярной XP, плюс мощность домашних компьютеров стала достаточной для применения возможностей виртуализации. Вероятно, эти причины и сподвигли разработчиков выпустить системное средство под названием Windows Virtual PC. Этот компонент интегрируется в «семёрку», за счёт чего достигается наиболее эффективное использование ресурсов компьютера.

Благодаря этому инструменту юзерам становятся доступны все возможности некогда самой популярной операционки Майкрософт: работа с софтом, сетью, специфическими функциями, которые присутствовали только в ней и многое другое. Хотим отметить функции интеграции: если поставить галочку напротив соответствующего пункта в процессе создания виртуальной машины, вам будет доступен проброс устройств, подключаемых по USB или COM-портам, свободное перемещение курсора между окном виртуалки и основной ОС и многое другое.

Скачивание и запуск Windows XP Mode на Windows 7
Какие существуют аналоги Word Online?
Одним из ближайших аналогов является Microsoft Word Online, объединённый с сервисом OneDrive. От полноценного Word он отличается урезанным функционалом. Для доступа к большинству возможностей необходимо оформить подписку. Без подписки доступны только базовые функции – редактирование (в том числе коллективное), форматирование, включение различных объектов.
Аналогичный редактор Microsoft Word Online встроен в Яндекс.Браузер. Он может автоматически открывать скачанные из интернета файлы DOCX и файлы некоторых других текстовых форматов. Также предусмотрена возможность открытия текстовых файлов путём их перетаскивания в окно с редактором, но это не всегда удобно.
Онлайн-редактор представлен и в Облаке Mail.ru. Базовый бесплатный тариф включает 8 Гб дискового пространства. Для доступа к редактору необходимо установить на компьютер одноимённую программу. Здесь можно редактировать тексты, вставлять в них изображения и таблицы, сохранять введённые данные.
Windows 3.1 (1992)
В новой версии Windows, представленной 6 апреля 1992 года, появилось множество улучшений, касающихся прежде всего мультимедиа: в частности, она позволяла воспроизводить видеофайлы «из коробки». Претерпел изменения и пользовательский интерфейс: появилась поддержка «Drag-and-drop» — перетаскивания и бросания иконок, то есть для печати документа теперь стало достаточно зацепить его иконку мышкой и «бросить» её на иконку принтера. Кроме того, Windows 3.1 стала первой операционной системой Microsoft, доступной на диске CD-ROM.
Этот эмулятор прекрасно работает с мышью, за исключением, увы, режима перетаскивания и бросания. Чтобы посмотреть видеофайл, откройте папку Accessoiries, запустите Media Player и в меню File выберите один из нескольких роликов. Можно также изменить фон рабочего стола: откройте папку Main, кликните по иконке Control Panel и выберите Desktop.
How can I try Windows 11 without having to install it?
Rejoice in knowing that some people are actually also thinking about others, for a change, and have decided to bring the Windows 11 experience to those who can’t yet, for some reason, try it.
On that note, know that GitHub user Blueedgetechno has created a web page that accurately emulates Microsoft’s upcoming OS.
To achieve this engineering feat, he used modern web technologies such as React, CSS (SCSS), and JavaScript.
All you have to do in order to actually try out Windows 11 for the first time is to head on over to the dedicated web page and start fiddling with it.

Apparently, according to Reddit users who took this website out for a test run, you can even use it on your phone, via browser.
However, this experience proved to be a little too much for some mobile devices, causing them to crash and restart.

Keep in mind that you can use most of the Windows 11 features while on this website, while just a few of them remain unavailable, for programming reasons.
The list of actions you can perform includes:
- Using the Start menu, Search option and Widgets
- Use desktop features and right-click context menu
- You can also use the navigation bar and calendar
- You have an option for binding windows and a new interface for binding by templates
- You can use the browser, Store, Terminal and Calculator
- Use Notepad, Vscode and digital board
As we mentioned above, there are a few options that you cannot use with this version of Windows 11, because the developer could not program them. These options are:
- You cannot use Explorer and other applications
- You can’t drag or resize windows
- You also can’t load or block windows
- Can’t change them or background picture (wallpaper)
Not bad for almost twelve days of work, right? According to Blueedgetechno, it took him 2-3 days to collect the necessary assets, another 2-3 days to plan his work, and about 6 days to actually program it.
This is a more than welcomed breath of fresh air for those that really wanted to interact with the future operating system from Microsoft but couldn’t.
Using this initiative, absolutely anyone with an internet connection can test Windows 11 and decide for themselves if they want to pursue it as an OS alternative to what they are currently using.
This website will also be useful for people who haven’t yet decided if they want to spend some money and upgrade their devices, or purchase new ones that are Windows 11 compatible.
Have you tried Blueedgetechno’s Windows 11 emulator yet? Share your experience with us in the comments section below.
Was this page helpful?
606
MyWOT
Trustpilot
Thank you!
Not enough details
Hard to understand
Other
x
Contact an Expert
There are 5 comments
Microsoft Word Online — поможет создать и редактировать Word документ
Microsoft Word Online – облачный пакет офисных приложений Word, обладающий теми же возможностями и функционалом, что и аналогичная локальная версия. Кроме того, онлайн сервисом реализована возможность совместного редактирования документов.
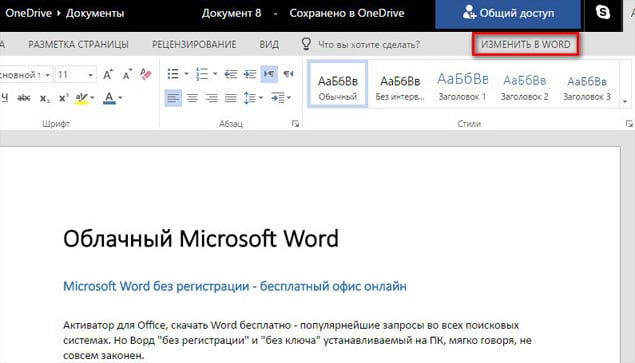
Окно создания документа
После создания аккаунта можно начать пользоваться сервисом – для этого необходимо:
- Перейти на сайт Microsoft Word Online — https://products.office.com/en-us/office-online;
- Выбрать любую из плиток, расположенных под меню сайта;
- Если вас интересуют другие редакторы, то нажмите на вкладку «Seemore», расположенные под плитками;
- После подтверждения выбора открывается соответствующий редактор, в котором реализован весь функционал стандартного пакета Office;
- Для сохранения документа последовательно жмем «Файл/Сохранить как», тут доступен вариант загрузки файла в облачный сервис в OneDrive, непосредственно на свой ПК в формате doc/PDF/ODT, подтверждаем сохранение кликом на нужный вариант.
Чтобы начать совместное онлайн редактирование, выбираем вкладку «Общий доступ», расположенную справа над панелью инструментов Word и в открывшейся форме вводим электронный адрес пользователя, с которым вы собираетесь организовать совместный доступ к документу.
Установка Windows XP на VirtualBox
- В левой части VirtualBox Менеджера выделите созданную виртуальную машину и нажмите на кнопку «Запустить».
- Вам будет предложено выбрать загрузочный диск для запуска. Нажмите на кнопку с папкой и выберите место, где расположен файл с образом операционной системы.
- Запустится установочная утилита Windows XP. Свои первые действия она выполнит автоматически, и вам потребуется немного подождать.
- Вас поприветствует установочная программа и предложит приступить к установке, нажав клавишу «Ввод». Здесь и далее под этой клавишей будет подразумеваться клавиша Enter.
- Откроется лицензионное соглашение, и если вы с ним согласны, то нажмите на клавишу F8, чтобы принять его условия.
- Установщик попросит выбрать диск, куда будет установлена система. VirtualBox уже создал виртуальный жесткий диск объемом, который вы выбрали на шаге 7 при создании виртуальной машины. Поэтому нажмите Enter.
- Эта область еще не размечена, поэтому установщик предложит ее отформатировать. Выберите один из четырех доступных вариантов. Рекомендуем выбирать параметр «Форматировать раздел в системе NTFS».
- Дождитесь, пока будет отформатирован раздел.
- Программа установки в автоматическом режиме выполнит копирование некоторых файлов.
- Откроется окно с непосредственной установкой Windows, и сразу же начнется установка устройств, подождите.
- Проверьте правильность выбранных установщиком настроек языка системы и раскладки клавиатуры.
- Введите имя пользователя, имя организации вводить не нужно.
- Введите ключ активации, если он есть. Вы можете активировать Windows позднее.
- Если вы желаете отложить активацию, то в окне подтверждения выберете «Нет».
- Укажите имя компьютера. Вы можете установить пароль для учетной записи «Администратор». Если в этом нет необходимости — пропустите ввод пароля.
- Проверьте дату и время, при необходимости измените эти сведения. Укажите свой часовой пояс, выбрав город из списка. Жители России могут снять галочку с пункта «Автоматический переход на летнее время и обратно».
- Продолжится автоматическая установка ОС.
- Программа установки предложит настроить сетевые параметры. Для обычного выхода в интернет выберите «Обычные параметры».
- Шаг с настройкой рабочей группы или домена можно пропустить.
- Дождитесь, пока система закончит автоматическую установку.
- Виртуальная машина будет перезагружена.
- После перезагрузки необходимо выполнить еще несколько настроек.
- Откроется приветственное окно, в котором нажмите «Далее».
- Установщик предложит включить или отключить автоматическое обновление. Выберите параметр в зависимости от личных предпочтений.
- Дождитесь, пока будет проверено подключение к интернету.
- Выберите, будет ли компьютер подключен к интернету напрямую.
- Вам будет повторно предложено активировать систему, если вы этого еще не сделали. Если не активировать Виндовс сейчас, то это можно будет сделать в течение 30 суток.
- Придумайте имя учетной записи. Необязательно придумывать 5 имен, достаточно ввести одно.
- На этом шаге настройка будет завершена.
- Начнется загрузка Windows XP.
После загрузки вы попадете на рабочий стол и сможете начать пользоваться операционной системой.
Установка Windows XP на VirtualBox очень проста и не занимает много времени. При этом пользователю нет необходимости искать драйвера, совместимые с компонентами ПК, как это было бы необходимо делать при обычной установке Windows XP. Мы рады, что смогли помочь Вам в решении проблемы.Опишите, что у вас не получилось. Наши специалисты постараются ответить максимально быстро.
Краткое описание
Описание как установить и запускать полноценную версию Windows XP из-под Windows Vista или Windows 7 с помощью программы Oracle VirtualBox. В данном случае Windows XP устанавливается на виртуальную машину и запускается как отдельное приложение в Windows Vista, Windows 7 или в любой другой операционной системы, включая различные дистрибутивы Linux. Таким образом можно решить проблемы с совместимостью различных программ и драйверов с Windows Vista, Windows 7 или с другой операционной системой.
Windows 98 (1998)
Операционная система Windows 98, представленная 25 июня 1998 года, стала самой удачной и успешной по сравнению со всеми предыдущими версиями. Она оставалась популярной даже после 2001 года, когда вышел следующий бестселлер — Windows XP. Благодаря превосходной совместимости с самым разнообразным оборудованием и программным обеспечением именно Windows 98 смогла стать лучшей игровой платформой для персональных компьютеров. Вместе с тем Windows 98 унаследовала от предшественницы невысокую стабильность и пресловутый «синий экран смерти».
На сайте Total Emulator можно найти флеш-эмуляторы нескольких версий Windows начиная с Windows 98e, в том числе и на русском языке, а также Windows 2000, Windows Me, Windows Vista и Windows XP. Все эти эмуляторы не обеспечивают полноценной работоспособности, но позволяют прогуляться по большей части меню и настроек, чтобы составить ясное представление о пользовательском интерфейсе разных версий «Форточек».
Windows 1.01 (1985)
Первая версия «графической оболочки» Windows увидела свет 20 ноября 1985 года, и на тот момент это был весьма привлекательный продукт — несмотря на то что не имел ни иконок программ, ни полноценной графики. Многие пользователи считали Windows ненужным излишеством, и фактически они были правы: средствами MS-DOS, без установки «окошек» можно было полноценно обходиться ещё на протяжении почти целого десятилетия.
Эмулятор Windows 1.01 работает на виртуальной «персоналке» IBM PC XT (первой PC с жёстким диском), располагающей 256 килобайтами памяти, винчестером на 10 Мбайт и CGA-дисплеем с разрешением 320×200 точек.
В эмуляторе можно пользоваться мышкой, которая даёт возможность выбирать накопитель, ходить по меню и папкам и двойным кликом запускать программы. Если вы нажмёте кнопку Reset, то эмулятор перезагрузится и вам будет предложено ввести дату и время. Затем загрузится DOS, и нужно будет перейти с диска A на диск C, выбрать директорию и ввести «win», чтобы запустить Windows. Которая, кстати, загрузится практически мгновенно.
Возможности программы Майкрософт Офис
Программа постоянно развивается и не стоит на месте. Разработчики создают новые и более качественные версии продукта. На данный момент, безусловно, наиболее актуальным вариантом является Microsoft 365. Тем не менее, так же успешно можно устанавливать более ранние версии.
Например, есть возможность скачать Microsoft Office 2003. На момент выхода эта программа считалась современной и удобной. Что интересно, версия уже сочетала в себе огромное количество программ для работы с различными форматами файлов. Спустя время все преимущества остались. Ниже пример того, как выглядело окно Microsoft Word, который входит в пакет Office.

Спустя несколько лет появилась возможность скачать Microsoft Office 2007. Были внесены незначительные изменения в дизайн программ. Между тем, разработка осталась лидером среди конкурентов, если говорить о софте для взаимодействия с документами, презентациями, таблицами и так далее.

Прошло 3 года и корпорация выпустила новый пакет программ, появилась возможность скачать Microsoft Office 2010. Разработчики продолжили следовать тенденции и внесли новизну в дизайн. Добавили опций. Так выглядит окно Microsoft Office версии 2010 года.

Во-первых, в пакет были внесены изменения. Во-вторых, стали доступны дополнительные программы, которые способствуют более комфортной работе с различной информацией.
Спустя 3 года компания вновь порадовала своих пользователей. Вышел новый продукт, появилась возможность скачать Майкрософт Офис 2013. Данное обновление не стало посредственным. Была проведена тщательная работа над улучшением того, что уже и так отлично работало. Ниже можно увидеть дизайн программы Word.

По традиции прошло 3 года, после чего компания выпустила новый продукт. Поклонники программы получили возможность скачать Майкрософт Офис 2016. Ещё более современный дизайн, стабильная работа и уникальный набор программ для того, чтобы действовать с максимальным комфортом.

Совсем свежая версия – это программа 2019 года. Поскольку она вобрала в себя ещё больше достоинств, то исключила какие-либо недостатки прошлых программ. Так, если скачать Майкрософт Офис 2019, вы получите идеальный софт для реализации десятков задач с максимальным комфортом.

Что касается возможностей офисного пакета, их огромное множество. Далее будет краткое описание самых популярных программ из набора и их ключевое предназначение:
- Microsoft Word. Это всемирно известная программа для работы с текстом. С помощью этого софта вы можете печатать текст, а также форматировать его так, как вам потребуется. Сотни опций (увеличение шрифта, изменение стиля, цвета и так далее) позволяют получить документ, внешний вид которого будет соответствовать вашим требованиям. Стоит отметить, что есть инструменты для работы с векторными рисунками и картинками, таблицами и прочими компонентами.
- Microsoft Excel. Самая мощная программа для работы с таблицами. Нет такой опции, которая бы там отсутствовала. Можно выполнять работу любой сложности.
- Microsoft Power Point. Софт для создания и просмотра презентаций. Во время работы с программой вы не столкнётесь с трудностями благодаря интуитивно понятному интерфейсу. Наличие сотен инструментов гарантирует только лучший результат.
Что касается возможности установки, программа доступна для множества операционных систем. Во-первых, её могут скачать пользователи Windows, что является очевидным. Во-вторых, Результатом становится комфортное взаимодействие с любыми типами документов. В-третьих, в дополнение к этому, пакет программ устанавливается на устройства на базе операционной системы macOS.
Стоит отметить, что программы работают стабильно и доставляют пользователям максимальный комфорт. Это обусловлено тем, что комплектация компьютеров и ноутбуков от Apple соответствует всем требованиям.
Пользователи смартфонов,а также планшетов на базе Android могут скачать пакет программ и пользоваться ими в любом месте. Удобно для студентов, которые часто работают с документами, таблицами, а также с презентациями.
Смартфоны и планшеты на базе iOS не исключение, разработчики создали версию офиса и для этой категории пользователей. Всё как и в остальных случаях: качественно, стабильно и очень удобно.
Windows 3.1 (1992)
В новой версии Windows, представленной 6 апреля 1992 года, появилось множество улучшений, касающихся прежде всего мультимедиа: в частности, она позволяла воспроизводить видеофайлы «из коробки». Претерпел изменения и пользовательский интерфейс: появилась поддержка «Drag-and-drop» — перетаскивания и бросания иконок, то есть для печати документа теперь стало достаточно зацепить его иконку мышкой и «бросить» её на иконку принтера. Кроме того, Windows 3.1 стала первой операционной системой Microsoft, доступной на диске CD-ROM.
Этот эмулятор прекрасно работает с мышью, за исключением, увы, режима перетаскивания и бросания. Чтобы посмотреть видеофайл, откройте папку Accessoiries, запустите Media Player и в меню File выберите один из нескольких роликов. Можно также изменить фон рабочего стола: откройте папку Main, кликните по иконке Control Panel и выберите Desktop.
Классические и старые игры
Возможно, вас не интересует эмуляция предыдущих версий Windows, но все, что вам нужно, — это вернуться во времени и поиграть в классические игры, которые сегодня невозможно (или почти) найти. В этом случае через Сайт Archive.org мы можем найти названия из нашего детства или юности. Archive.org имеет библиотека с более чем 10,000 XNUMX игр MS-DOS но вы также можете просматривать другие коллекции, если вас интересуют игры, которые мы уже использовали в Windows. Вы можете фильтровать по дате публикации, использовать поисковую систему, чтобы найти что-то конкретное, или изучать различные коллекции, доступные пользователям на веб-странице. Например, мы можем найти коллекцию «Библиотека программного обеспечения: игры для Windows 3.x» с более чем тысячей доступных наименований, которые мы можем использовать прямо из браузера.

Основное преимущество этих классических или старинных игр заключается в том, что вам не нужен ни эмулятор, ни какой-либо тип загрузки или конкретной программы, а вы ищите только тот, который вас интересует, в который хотите играть, и запускаете. Он воспроизводится в самом браузере с веб-сайта Archive.org, и его единственный недостаток заключается в том, что вы необходимо подключение к Интернету для наслаждайся ими. Хотя еще одна «проблема» в том, что ваши игры не будут сохранены при следующей игре. Но это интересный вариант вернуться к тем старым играм, которые вам нравились.