Как удалить (или повторно установить) в windows 10 ubuntu bash shell
Содержание:
- Деинсталляция Ubuntu, установленной в качестве единственной ОС
- Как удалить Ubuntu в UEFI
- Как удалить Ubuntu в UEFI
- Что делать, если Linux – единственная операционная система на ПК?
- Установка обновлений
- Удаление загрузчика Linux в очереди загрузки BIOS UEFI
- Четвертый случай — удалить Ubuntu, установленную с помощью Wubi
- Удаление неиспользуемых пакетов
- Кому не стоит переходить на Linux
- Как удалить Ubuntu 16.04
- Что такое Linux с двойной загрузкой?
- Зачем удалять Linux Ubuntu и как правильно это сделать?
- Проверка диска
- Уничтожение ненужных ядер
- Как удалить Ubuntu из Windows
Деинсталляция Ubuntu, установленной в качестве единственной ОС
Чтобы удалить Ubuntu с компьютера и вернуться на Windows, понадобится:
- Установить программу «WoeUSB» через терминал или «Software Manager».
- В терминале понадобится ввести команду «sudo apt-get install woeusb».
- Скачать образ Виндовса с Deluge (загрузить торрент-клиент можно через менеджер или терминал).
- Зайти в «WoeUSB» и создать через данную утилиту загрузочную флешку с Windows: указать в разделе «From a disk image» iso Виндовса, в поле «Target device» выбрать съемный носитель – DataTravaler. Если на экране появится ошибка типа «256» вставить другую flash, размером более 4 Гб. Ждать завершения процесса создания загрузочной флешки.

Также можно создать флешку с ОС Виндовс следующим методом:
- Зажать Ctrl + Alt + T и ввести команду «dd if=/windows.iso of=/dev/sdx», либо установить gparted и ntfsprogs при помощи кода «sudo apt install gparted ntfsprogs». Отформатировать флешку в gparted – в правом углу сверху кликнуть на нужный съемный носитель, щелкнуть правой клавишей мыши по элементу «dev/название Flashcard», расположенному в основной части экрана и выбрать опцию «Отмонтировать».
- Повторно кликнуть правой клавишей мышки по «dev/название Flashcard» и установить параметр «Форматировать в…» «ntfs». Выбрать «Применить» подтвердить действие.
- Выполнить указанные выше манипуляции можно через ввод команды «sudo mkfs.ntfs /dev/название Flashcard» в терминале. Чтобы узнать наименование флешки – ввести в терминале код «fdisk –l».
- В Gparted щелкнуть по области «dev/sdb1» правой клавишей мыши и выбрать опцию «Установить флаги» – щелкнуть параметр «boot», после чего выбрать опцию «Close».
- Открыть iso Виндовс – ввести в терминале код «sudo mkdir /media/iso», после чего вбить ключевую фразу «sudo mount windows10.iso /media/iso -t udf -o loop».
- Теперь нужно перенести файлы iso на съемный носитель – «cp -R /media/iso/* /run/media/имя Flashcard». Для записи данных на флешку ввести код «ls /run/media».
- Ждать окончания процесса записи образа диска на флешку.

После того как iso записан, можно приступить к установке Windows с последующим удалением Ubuntu 16.04:
- Перезагрузить ПК.
- При появлении черного экрана кликнуть «Del» или «F2».
- В меню «BIOS Setup Utility» зайти в «Boot».
- В качестве первого параметра («First Boot Device») установить USB и нажать «Enter».
- В параметре «Hard Disk Drives» выбрать нужную флешку и нажать «Enter». В результате в «Hard Disk Drives» USB-носитель будет установлен в качестве «1st Drive».
- Выйти из BIOS через вкладку «Exit».
- Перезагрузить компьютер.
- На экране появится полоса загрузки Винды с надписью «Windows is loading files…». Через несколько минут на мониторе появится стандартное окно установки установить параметры и нажать «Далее».
- Щелкнуть «Установить».
- Спустя пару минут на дисплее появится «Условия лицензии» отметить галочкой пункт «Я принимаю…» и щелкнуть «Далее».
- Выбрать параметр «Полная установка (доп. параметры).
- В окне выбора раздела для установки Виндовса указать «Системный» диск, щелкнуть «Форматировать» подтвердить действие нажатием клавиши «ОК» «Далее»
- Ожидать завершения автоматического процесса установки системы на ПК – на моменте «Завершение установки» пользователь должен вынуть flash из USB разъема и кликнуть по «Перезагрузить сейчас».
- На экране отобразится окошко «Настройка Виндовс» ввести имя пользователя и имя ПК, щелкнуть «Далее».
- Ввести пароль с подсказкой при необходимости. Если пароль не нужен, то можно пропустить данный шаг.
- Ввести код активации (можно выполнить данное действие позже – убрать галочку с параметра «Автоматически активировать Windows») – «Далее».
- Нажать «Использовать рекомендуемые параметры».
- Указать дату/время – «Далее».
- Выбрать расположение ПК – «Домашняя сеть» на мониторе появится надпись «Подготовка рабочего стола».
- Спустя пару минут пользователь увидит стандартный desktop от Windows.
- Теперь можно удалить Ubuntu 18.04 путем очистки нераспределенных разделов диска способом, описанным выше.
https://youtube.com/watch?v=lABKF-yODpg
Как удалить Ubuntu в UEFI
Если вы хотите удалить Ubuntu с компьютера, на котором используется UEFI, то тут работа с загрузчиком будет выполняться немного по-другому. Только удаление разделов будет проходить точно так же.
Для удаления загрузчика вам понадобится утилита Bootice, которую вы можете загрузить из сайта softpedia. В UEFI на один раздел устанавливается несколько загрузчиков. А это значит, что загрузчик Windows не поврежден, просто приоритет для Grub больше.

Запустите утилиту, перейдите на вкладку «UEFI» и нажмите «Edit Boot Enteries». В открывшемся окне вы сможете полностью удалить загрузчик Ubuntu с помощью кнопки Del и тогда вам останется только удалить разделы.
Нет похожих записей
Основатель и администратор сайта losst.ru, увлекаюсь открытым программным обеспечением и операционной системой Linux. В качестве основной ОС сейчас использую Ubuntu. Кроме Linux интересуюсь всем, что связано с информационными технологиями и современной наукой.
22 комментария
Спасибо за статью, все расписано более, чем подробно.
Да, всем известный проверенный способ: bootrec /FixMbr bootrec /FixBoot
так же им пользовался при необходимости, после просто форматируй диск если есть необходимость в этом. Работаю в Linux, уже и забыл когда в Windows заходил, все альтернативы нашел и вовсе отпала необходимость использовать вторую OC, хотя на всякий пожарный висит рядом.
У меня вин10. Эти команды не распознаются. А вышеописанный способ очень помог.
П. С. Я чайник в этой теме
bootrec /FixMbr bootrec /FixBoot Полезные командочки. Уже лет 10 винду админю, за всю практику раза 2 пригодились. А с UEFI так и еще проще. Но за напоминание об этих командах спасибо.
Неужели среди нас есть такие, кто об этом мечтает? Считаю, что нужно писать о другом — как удалить Windows из Ubuntu И всячески ориентировать на это виндузятнков. Линукс — в массы.
Ubuntu работает на много медленнее моей Windows 7. Из-за таких же как Вы установил это убожество, под названием Ubuntu. Сначала месяц пытался привыкнуть, но потом запустил винду и понял, что сделал неправильный выбор. Если переходить на Linux, то уж точно не на Ubuntu
Боюсь что не только убунта такая кривая, а все семейство недолинуксов.
Я скорее маздай удалю!
Как я вижу заголовок статьи — как удалить Виндоус и поставить Дос. ну или как Отключить USB и подключить перфокарты к вашему PC. Это блин конкретный даунгрейд, как мозгов так и производительности пк.
Все просто: для Убунту нет программы типа Soni Vegas, такой же производительности, как для Виндовс. Поэтому хочу удалить Убунту и установить винду. Ибо делать ролики очень увлекательное занятие!!
Я вот намедни купил ТВ бокс с 10-й виндой (правда не активированной, за Винду я не платил — она стоит половину стоимости всего компьютера!). Так я получил даже удовольствие, когда в установщике Debuan’а поставил галочку «использовать все доступное пространство» при разметке диска)))
Aomei Partition Assistant Pro — можно восстановить загрузчик прямо из под работающей винды и удалить разделы с бубунтой
Для восстановления Виндового загрузчика в режиме Legacy (разметка диска MBR) достаточно одной команды bootrec /fixmbr. Команда bootrec /fixboot ненужна. Если установлена Windows начиная с 8-ки, то можно обойтись без загрузочного диска. Можно перезагрузить Windows через меню Пуск удерживая зажатой клавишу Shift. Откроется среда восстановления и дальше Поиск и устранение неисправностей -> Дополнительные параметры -> Командная строка, в комстроке выполнить bootrec /fixmbr. Поле перезагрузки Windows загрузится со своего загрузчика. Можно восстановить загрузчик через Bootice.Открыть Bootice от имени администратора, в первом окне Bootice выбрать HDD -> Process MBR -> Windows NT 5.x/6.x MBR -> Install -> Windows NT 5.x/6.x MBR. В режиме UEFI, моно зайти в UEFI-BIOS и разделе Boot поставить на первое место Windows Boot Manager. По умолчанию будет грузиться Windows, поле этого можно удалить разделы Ubuntu и загрузчик Ubuntu через Bootice (в Bootice загрузчик называется Ubuntu, а не GRUB2, ка на скрине).
Как удалить Ubuntu в UEFI
Если вы хотите удалить Ubuntu с компьютера, на котором используется UEFI, то тут работа с загрузчиком будет выполняться немного по-другому. Только удаление разделов будет проходить точно так же.
Для удаления загрузчика вам понадобится утилита Bootice, которую вы можете загрузить из сайта softpedia . В UEFI на один раздел устанавливается несколько загрузчиков. А это значит, что загрузчик Windows не поврежден, просто приоритет для Grub больше.

Запустите утилиту, перейдите на вкладку «UEFI»
и нажмите «Edit Boot Enteries»
. В открывшемся окне вы сможете полностью удалить загрузчик Ubuntu с помощью кнопки Del
и тогда вам останется только удалить разделы.
Что делать, если Linux – единственная операционная система на ПК?
Если Линукс установлена в качестве единственной операционной системы на компьютере или ноутбуке, то необходимо будет приобрести live-cd или флешку с альтернативной операционной системой, например, Windows 10 и загрузить ее на ПК. Удаление Линукс с последующей установкой Виндовс имеет свои особенности. Чтобы процесс переустановки ОС прошел успешно, необходимо последовательно выполнить указанные ниже шаги.

Шаг первый: Разметка томов в Linux
Чтобы полностью удалить Linux и установить вместо нее Windows, в первую очередь нужно будет очистить свободное место на HDD – желательно не менее 50 Гб. Если используется метод MBR, то максимальное число разделов – 4. При наличии домашнего или корневого раздела в Линуксе disk recovery partition будет пятым, что является некой проблемой, так как придется делать разметку для Windows вручную. Конечно, проще всего заменить жесткий диск, но это не является решением проблемы. Поэтому проще всего произвести загрузку с LiveCD Linux:
- Вставить диск и открыть встроенную утилиту Gparted.
- Кликнуть по partition «/dev/sda1», и в раскрывшемся списке выбрать опцию «Изменить размер/Переместить».
- Теперь потребуется вручную уменьшить размер части в окошке «Изменения размера и перемещение» удерживать стрелочку на экране и вести вправо до тех пор, пока в графе «Свободное место» не останется 40279 МБ. Кликнуть на опцию в нижнем левом углу открытого диалогового окна – «Изменить размер или переместить».
- Теперь в окне /dev/sda кликнуть правой кнопкой мыши в области с надписью «не размечено» и клацнуть в контекстном меню на функцию «Новый».
- В окошке «Создать новый раздел» в графе «Создать как» установить параметр «Расширенный».
- Выбрать все оставшееся место на HDD и тапнуть на «ОК».
- Работа в Gparted почти завершена. Теперь потребуется кликнуть на галочку зеленого цвета, расположенную на верхней панели инструментов. Выполнить данное действие можно также перейдя в меню «Правка», которая находится справа от меню «Файл», и выбрав команду «Применить изменения». По завершении запущенного системного процесса выйти из Gparted.

Шаг второй: Разметка в Windows
Зайти в «Установщик Виндовс» способом, указанным в первом шаге инструкции по удалению Linux, установленной рядом с Windows, и выполнить следующие действия:
- Выделить одинарным щелчком левой клавиши мыши «Незанятое пространство на диске» и выбрать в нижнем углу установщика функцию «Создать».
- Кликнуть «Применить» на экране отобразится перечень новых partitions, щелкнуть «Далее».
- Ждать завершения работы «Мастера установки».
- После проведения указанных простых манипуляций Кали Линукс будет удален, и ПК будет работать на базе привычной для большинства пользователей операционной системы Windows.
Установка обновлений
В случае использования старых версий программного обеспечения разработчик не может дать вам гарантию корректной работы софта
Поэтому важно регулярно обновлять iTunes и Windows/MacOS. Для обновления iTunes необходимо:
- Запустить программу.
- Открыть меню «Справка» и зайти в раздел «Проверить обновления».
- Затем дождаться завершения проверки. Если обновления есть, то вам будет предложено его установить.
Если для Windows и MacOS тоже есть обновления, не игнорируйте их установку. Обновления вносят изменения, которые помогают стабилизировать работу системы и устранить некоторые сбои, в том числе возникающие при подключении других устройств.
Удаление загрузчика Linux в очереди загрузки BIOS UEFI
Для удаления загрузчика Linux на компьютерах с BIOS UEFI прибегнем к помощи упомянутой в п.1 статьи утилиты Bootice. Но в этом случае скачивать необходимо ее 64-битную редакцию. В таковой предусматривается специальная вкладка «UEFI». Переходим на эту вкладку, жмем кнопку «Edit boot entries».

Слева выбираем загрузчик Linux, в данном случае Ubuntu. И жмем внизу кнопку «Del».

Загрузчик удален из очереди загрузки UEFI.

Операции по удалению разделов Linux и формированию новых разделов с понятной для Windows файловой системой можно осуществить любым из способов, описанным выше — в п.п. 1.2 и 2 статьи.
Четвертый случай — удалить Ubuntu, установленную с помощью Wubi
Этот сценарий применим к вам, если:
- вы установили Ubuntu в Microsoft Windows с помощью установщика Wubi
- и если вы хотите удалить Ubuntu, сохранив текущую установку Windows без изменений.
Это может быть полезно, например, если вы хотите полностью избавиться от Ubuntu, потому что ваш опыт работы с ней не увенчался успехом. Или, наоборот, вы хотите удалить Ubuntu, установленную Wubi, чтобы переустановить ее в ее собственных физических разделах, независимых от разделов Windows.
Процедура
- Откройте Панель управления (Меню Пуск → Панель управления);
- Откройте утилиту для удаления программ: Для
- Windows 2000 / XP: это инструмент Установка и удаление программ ;
- Под Windows Vista / 7: это инструмент Программы → Программы и компоненты ;
- В списке установленных программ найдите Ubuntu ;
- Щелкните эту запись правой кнопкой мыши и выберите вариант удаления;
- Следуйте инструкциям на экране.
После выполнения этих шагов в разделах Windows не осталось следов Ubuntu, а записи меню загрузки были удалены. Если записи Ubuntu не были удалены из меню загрузки, используйте программное обеспечение EasyBCD чтобы изменить это меню. Если у вас XP и вы по-прежнему не можете удалить это меню, вы должны изменить файл BOOT.INI, удалив строку, начинающуюся с «Ubuntu =». Чтобы изменить этот файл, используйте следующую процедуру: щелкните правой кнопкой мыши «Мой компьютер» / «Свойства» / «Дополнительно» / «Запуск и восстановление» / «Параметры» / «Запуск системы» / «Изменить».
Если вы установили Wubi на диск, отличный от C, и он отказывается удалить, загрузите программу удаления. Удалить-Ubuntu.exe и запустите его.
Удаление неиспользуемых пакетов
Когда вы устанавливаете какую либо программу, то обычно помимо основного пакета программы устанавливаются еще другие пакеты, которые требуются для работы данной программы. Они называются зависимостями.
После удаления программы, зависимости не удаляются. Они могут вообще не использоваться в системе или использоваться другими программами. Если пакеты-зависимости не используются другими программами, то такие пакеты можно удалить, чтобы они не занимали место в системе.
Для удаления неиспользуемых пакетов используется команда:
Данная команда автоматически удалит неиспользуемые пакеты.
Кому не стоит переходить на Linux

Есть три весомых причины не переходить на Linux и остаться на “винде”.
Во-первых, если вы играете в топовые игры. Только крутые современные проекты могут удержать вас на Windows, поиграть в популярные сетевые игры вроде CS:GO, Dota 2, Team Fortress 2 или War Thunder можно и на Linux. Есть для бесплатной ОС как порты так и официально выходящие версии многих стратегий, симуляторов, аркад и экшенов.
Если игры для вас не самое главное и вы не против сыграть во что-то 2-5 летней давности, то можно смело переходить на Linux.
Во-вторых, если вы используете специализированное ПО, которые работает только под Windows. Всевозможные узконаправленные приложения, бухгалтерские или управленческие программы, ПО для взаимодействия с банками хоть и устанавливаются на Linux с определенными костылями, рисковать стабильностью рабочих инструментов вряд ли кто-то захочет.
Не радостная ситуация и с распространенным программным обеспечением для профессионалов. То же Photoshop или Pixelmator на Linux заменить практически не чем. Лучший из графических редакторов GIMP имеет довольно скромные возможности, остается только пытаться запустить нужное приложение через среду WINE.
В-третьих, если вы используете редкое оборудование. Подавляющее большинство компонентов компьютера без труда подружатся с Linux и будут работать без проблем. Однако, специфические графические планшеты, карты нелинейного монтажа или сложная аудиоаппаратура, с большой долей вероятности, просто на заведутся.
Если же вы используете популярные модели железа, ситуацию исправят несколько команд в терминале.
Во всех остальных случаях можете смело качать дистрибутив Linux и пробовать.
Как удалить Ubuntu 16.04
Linux — это, в первую очередь, свободная система, она имеет открытый исходный код, полностью бесплатная и разрабатывается миллионами программистов по всему миру. Но если она вам не нравиться и вы предпочли выбрать Windows. Это ваш выбор. Допустим, вы установили Ubuntu, попробовали ее, она вам не понравилась, и теперь хотите удалить.
В этой статье мы рассмотрим как удалить Ubuntu с помощью Widnows. Мы будем рассматривать вариант, когда у вас двойная загрузка Windows и Linux. Если у вас только Ubuntu, то тут и нечего говорить, просто форматируйте разделы и устанавливайте Windows. А теперь перейдем к инструкции.
Что такое Linux с двойной загрузкой?

Если коротко, то двойная загрузка — это процесс установки двух операционных систем на разные разделы жесткого диска. Она может пригодиться при миграции с одной операционной системы на другую (например, с Windows на Linux).
Также двойная загрузка важна, если вы пользуетесь каждой операционной системой для отдельных задач. (Например, дома у вас может быть ПК с Linuх, а на работе вы пользуетесь Windows).
В то время как виртуальная машина – способ пользоваться множеством операционных систем на одном ПК, двойная загрузка является более гибкой. У обоих вариантов есть свои сильные и слабые стороны.
Имейте в виду, что вы можете выйти за пределы двойной загрузки. Например, если установите на ваше устройство еще и macOS, то ваша система станет мультизагрузочной. То же относится и к нескольким версиям Windows и Linux.
Зачем удалять Linux Ubuntu и как правильно это сделать?
Итак, если Вы решили попробовать Linux, при этом не удаляя Windows 10, то, скорей всего, Вы установили себе на компьютер Linux второй системой рядом с Windows 10.
Как это делается, я подробно рассказывал в статьях:
- Установка Ubuntu рядом с Windows 10
- Установка Linux Mint рядом с Windows 10
- Установка Debian с Windows 10
Однако у Вас возникла необходимость вернуть все назад, неважно, по каким причинам: потребовалось свободное место на диске, не понравился Linux и так далее, иными словами, Вам нужно сделать так, чтобы занятое место под Linux вернулось обратно в работу в Windows, а также не появлялось окно загрузчика GRUB, в котором осуществляется выбор системы на этапе включения компьютера, данное окно будет появляться после установки Linux второй системой на компьютер. Все это, конечно же, можно сделать, для этого достаточно удалить Linux с компьютера, например, просто удалив разделы с Linux с помощью стандартного компонента «Управление дисками» в Windows 10
Все это, конечно же, можно сделать, для этого достаточно удалить Linux с компьютера, например, просто удалив разделы с Linux с помощью стандартного компонента «Управление дисками» в Windows 10.
Однако обязательно стоит отметить, что удаление разделов с Linux повлечет за собой нарушение работы загрузчика во время включения компьютера, и, как результат, Windows 10 просто не загрузится. Хотя сама операционная система Windows будет в полном порядке, сбой будет именно в загрузчике.
Таким образом, перед тем как удалять разделы с Linux, необходимо восстановить работу загрузчика Windows 10, и только потом переходить к удалению Linux.
Кроме этого, если Вы работали в Linux и хранили там какие-нибудь данные, то рекомендовано загрузиться в Linux и сохранить их на внешнем накопителе, например, на флешке, если, конечно же, эти данные для Вас важны, так как после удаления Linux все файлы (документы, фото, видео т.д.), которые хранятся в этой операционной системе, также будут удалены.
Таким образом, в целом весь процесс правильного, безопасного удаления Linux с компьютера, которая была установлена второй системой рядом с Windows 10, выглядит следующем образом:
- Сохранение важных данных в Linux (если такие имеются)
- Восстановление загрузчика Windows 10
- Удаление разделов с Linux из Windows 10
- Создание новых разделов в Windows 10 из образовавшегося свободного пространства или расширение существующего раздела
Проверка диска
На последнем этапе проверим накопитель на наличие ошибок, которые могут возникнуть при объединении томов.
Открываем Проводник и выделяем в нем жесткий диск, на котором расположена операционная система. Щелкаем правой кнопкой мышки вызывая управляющее меню. Выбираем обозначенный двойкой пункт «Свойства».
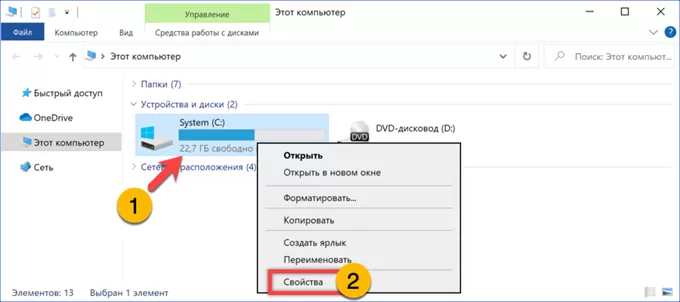
В открывшемся апплете переходим на вкладку «Сервис». Жмем выделенную рамкой кнопку «Проверить».
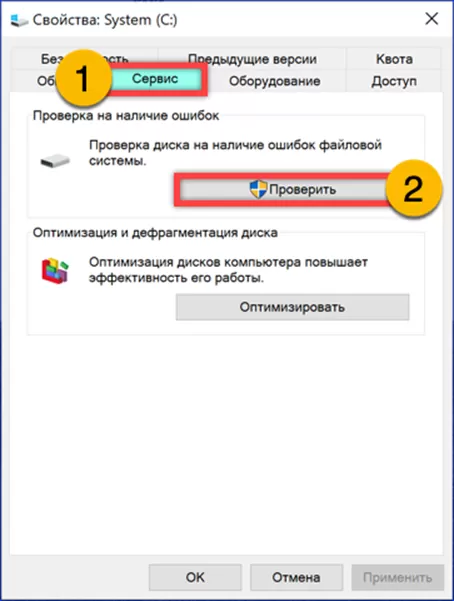
В дополнительном окне подтверждаем запуск диагностики.
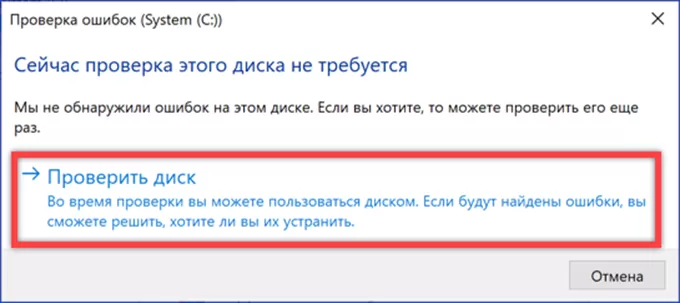
Дожидаемся завершения операций. Убедившись в отсутствии ошибок, закрываем окно мастера проверки.
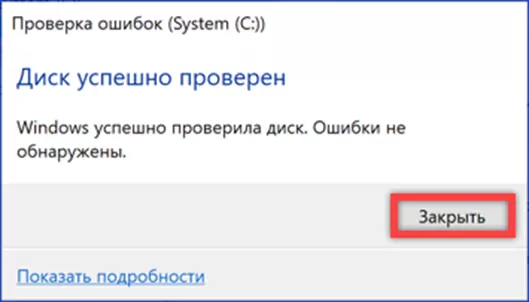
Расширенную диагностику можно отложить до перезагрузки. В расширенном меню «Пуск» выбираем обозначенную рамкой строку запуская оболочку PowerShell в режиме административных привилегий.
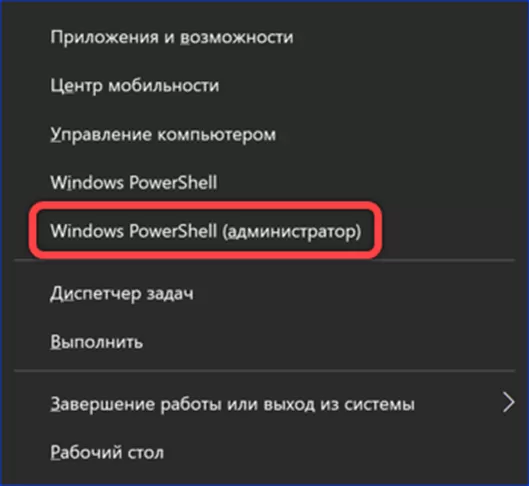
Дождавшись появления строки-приглашения набираем в ней «chkdsk /f /r». Утилита предупредит о невозможности начать проверку во время работы операционной системы и предложит выполнить ее при перезагрузке. Соглашаемся, вводя в указанной стрелкой позиции латинскую «Y».
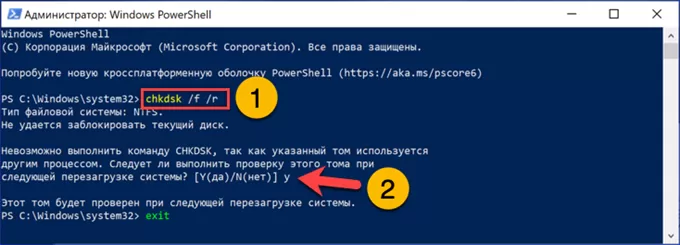
Уничтожение ненужных ядер
Чтобы безопасно удалить из Ubuntu старые ядра, которые были автоматически установлены в систему, потребуется следовать инструкции:
- Вбить в терминале команду «sudo apt autoremove –purge».
- Ввести текущий пароль юзера с расширенными правами Sudo.
Можно также настроить авто-удаление ненужных старых ядер, что позволит улучить работоспособность системы без необходимости вмешательств со стороны пользователя. Для осуществления данной операции достаточно следовать инструкции:
- В Убунту до 16.04 версии нужно вбить ключ «sudo dpkg-reconfigure unattended-upgrades». На более новых ОС выполнять данное действие не потребуется.
- После нажатия на клавишу «Enter» надо произвести редактирование файла конфигурации при помощи кода «gksudo gedit /etc/apt/apt.conf.d/50unattended-upgrades». Но перед этим следует загрузить и поставить утилиту «gksu». Для установки «gksu» воспользоваться командой «sudo apt install gksu».
- Вручную изменить значение «Unattended-Upgrade:Remove-Unused-Dependencies» с позиции «»false»» на «“true»» и тапнуть на «Enter».
Если перед юзером стоит задача почистить ядра, установленные вручную при помощи Kernel PPA или «собственными силами», то пригодится скрипт «purge-old-kernels»:
- Установить специальный пакет под названием «byobu» путем ввода в терминале команды «sudo apt install byobu».
- Можно периодически использовать ключевую комбинацию «sudo purge-old-kernels» для уничтожения устаревших «kernels».

Также можно попробовать освободить пространство при помощи DPKG:
- Инициировать команду «uname –r», чтобы получить сведения об используемом ядре (уничтожать это ядро не нужно).
- Ввести ключ «dpkg_-l_|_tail_-n_+6_|_grep_-E_’linux-image-+’_|_grep_–F_ $(uname_-r)», где вместо «_» поставить пробелы.
- Почистить все лишние ядра, которые имеют особый статус («ii»), при помощи команды «sudo_dpkg –purge_linux-image-4.4.0-18-generic» (вместо «_» использовать пробел).
- При возникновении ошибки достаточно вбить ключ «udo dpkg —purge PACKAGE», после чего уничтожить пакеты данных старых ядер при помощи ключа «sudo_dpkg_—purge_linux-image-4.4.0-18-header_linux-image-4.4.0-18» (вместо «_» использовать пробелы).
- Вбить ключ «sudo apt -f install» для исправления зависимостей: готово.
Как удалить Ubuntu из Windows
Можно удалить систему через саму Ubuntu, но вам, так или иначе, понадобится Windows для восстановления загрузчика, поэтому лучше сразу все выполнить в одной системе. Дальше рассмотрим как удалить Ubuntu из-под Windows Многие пользователи советуют сначала форматировать раздел с Ubuntu, но мы всегда успеем это сделать. Сначала нужно восстановить загрузчик Windows, чтобы потом не оказаться в неприятной ситуации — ни Ubuntu, ни Windows не загружается. Для успешного завершения процесса выполняйте все перечисленные ниже шаги:
Шаг 1. Запуск образа
Чтобы удалить Ubuntu и восстановить загрузчик Windows вам понадобиться загрузочный диск с установленной у вас операционной системой. Например, у меня Windows 10. Вставьте его в CD-ROM и перезагрузите компьютер. В BIOS выберите загрузку с диска. Всё очень зависит от вашей версии BIOS. Это может быть пункт 1st Boot Device, Boot Device Priority или Boot option #1:
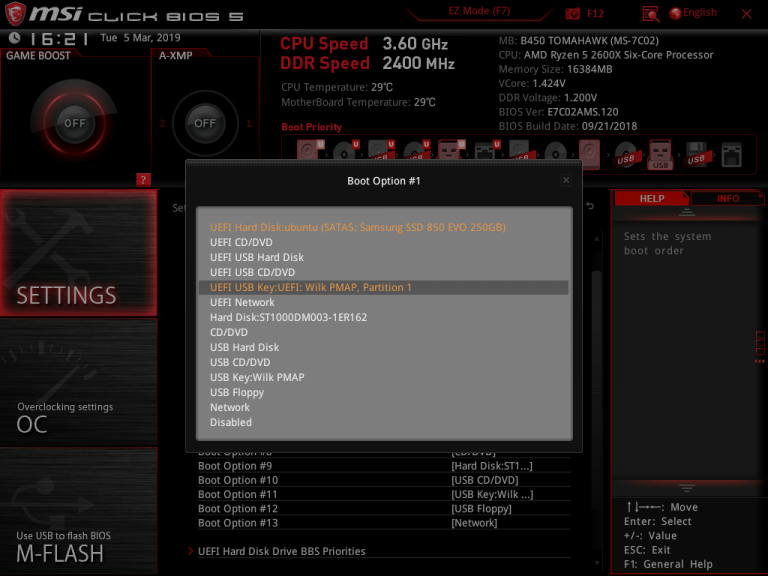
После того как диск загрузится, язык оставьте по умолчанию и нажмите Далее:
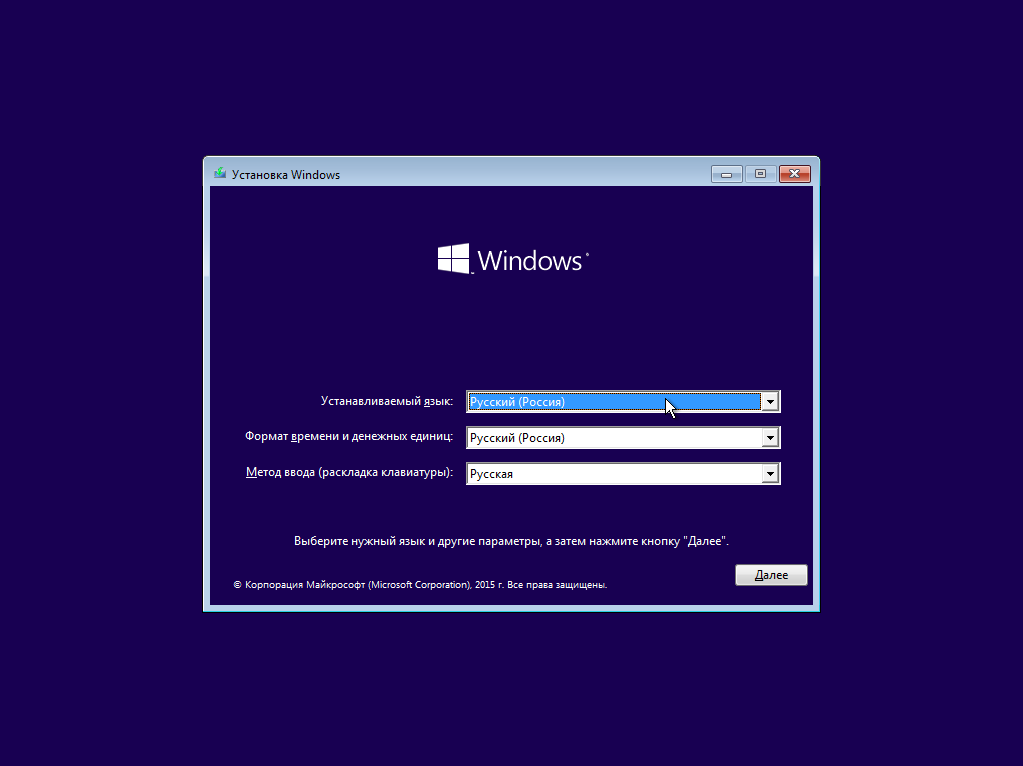
А в следующем окне мастера выберите Восстановление Windows:
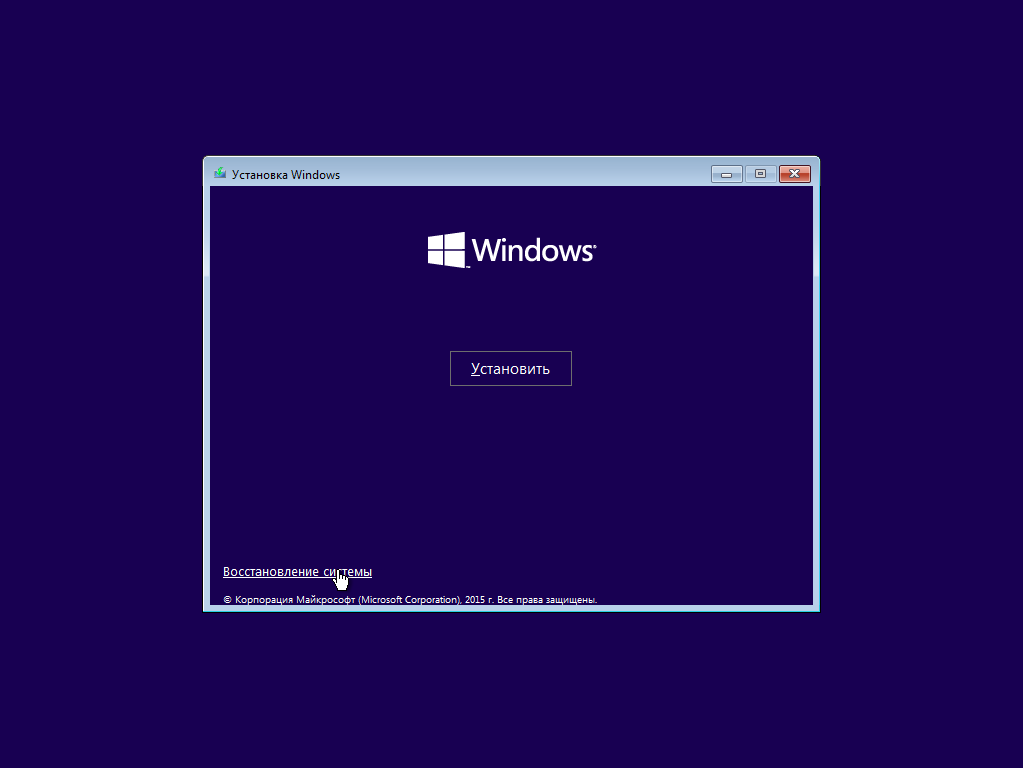
На следующем экране выберите Диагностика:
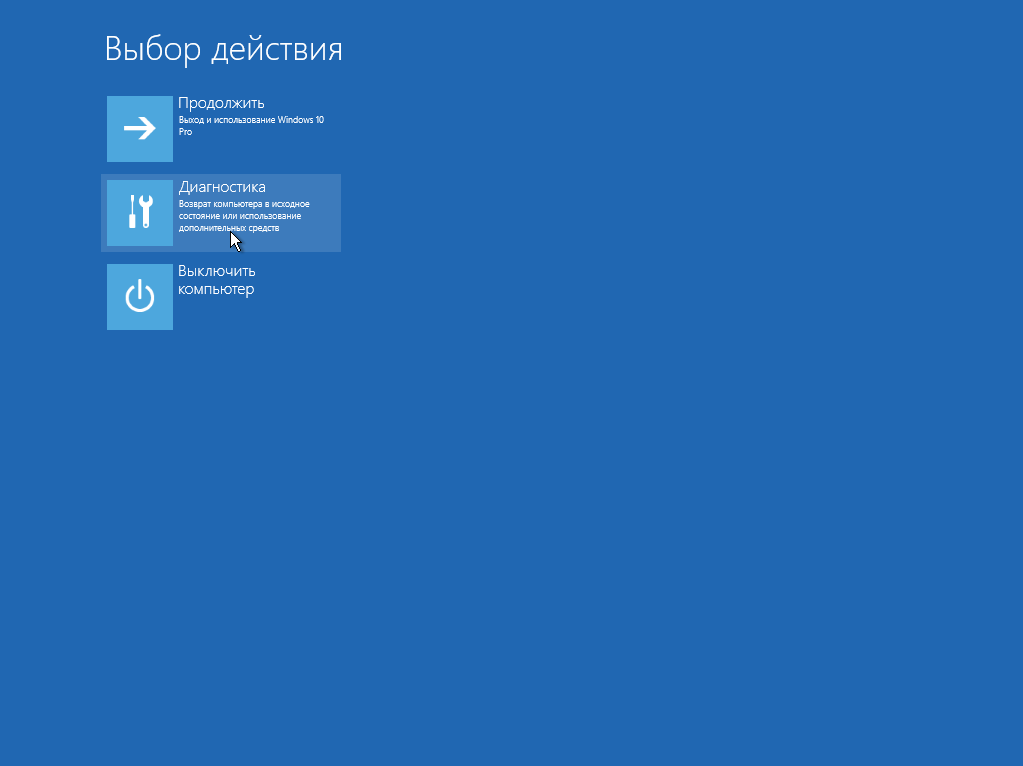
Затем Дополнительные параметры:
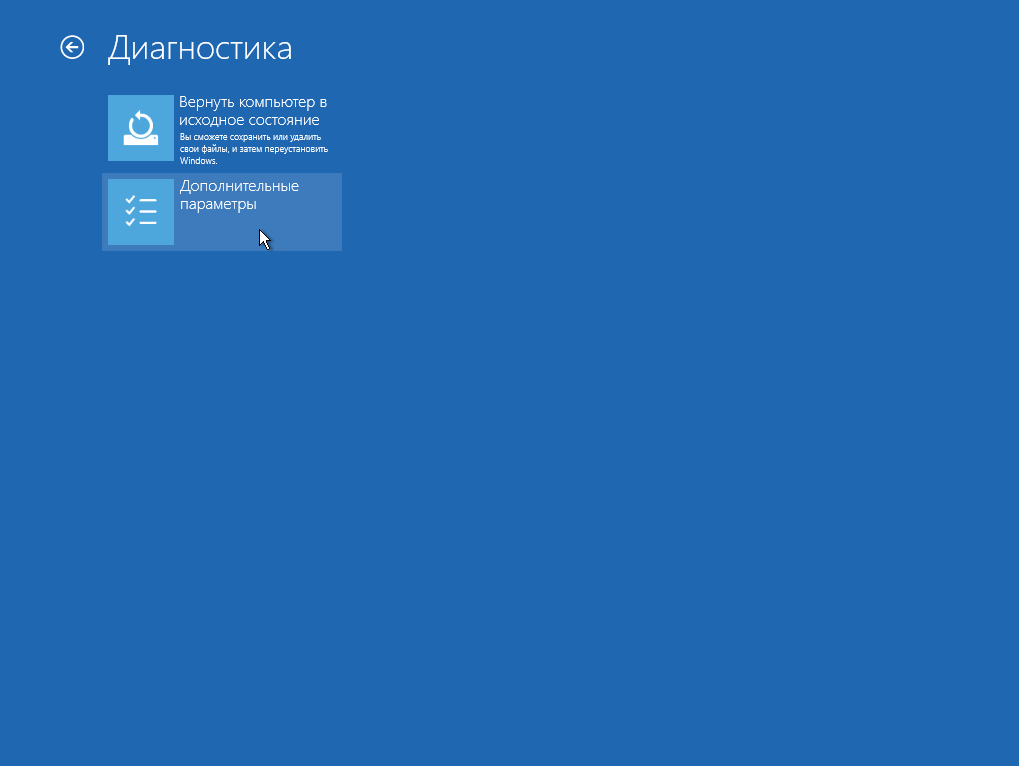
А потом Командная строка:
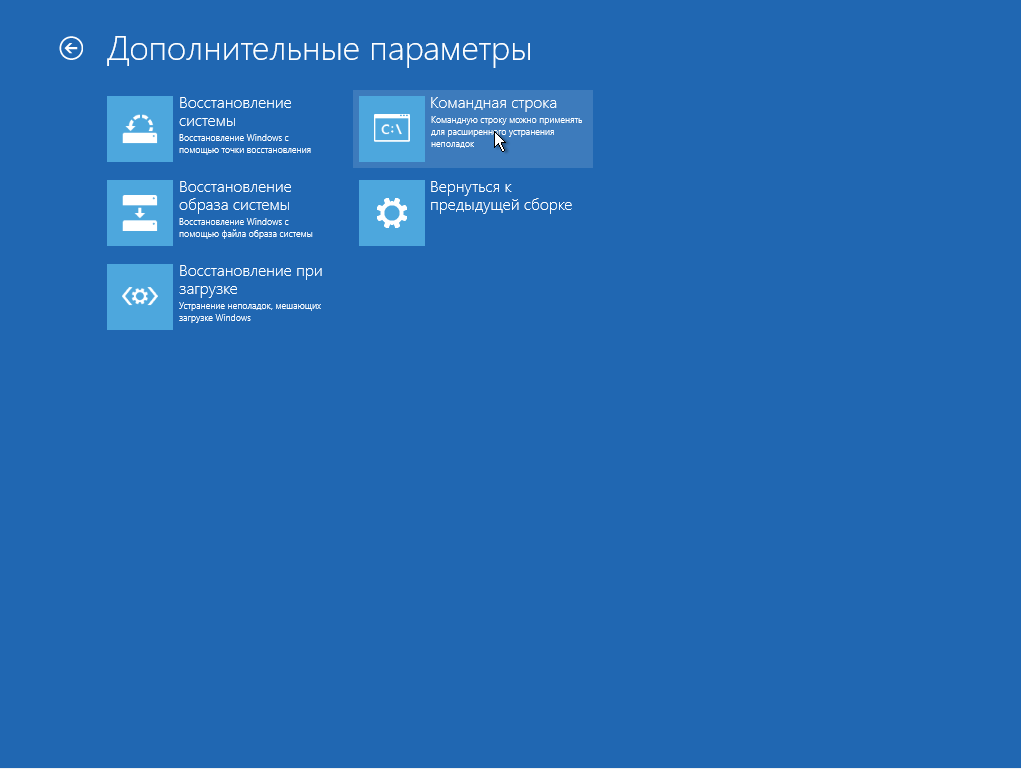
Шаг 3. Восстановление загрузчика
Чтобы восстановить оригинальный загрузчик Windows вам понадобиться выполнить две команды, сначала выполните:
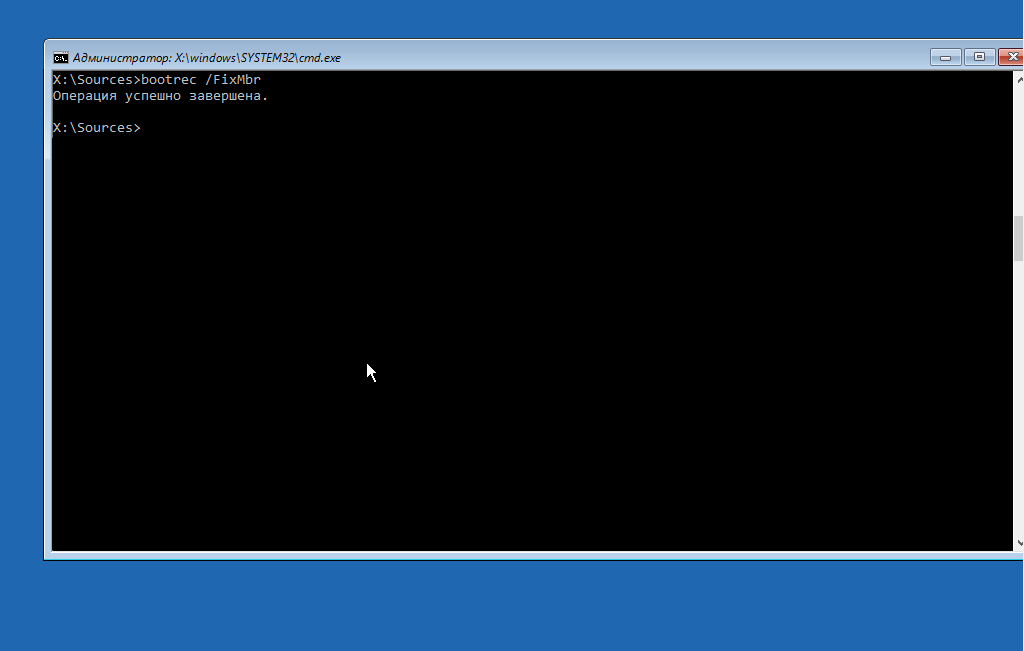
Затем:
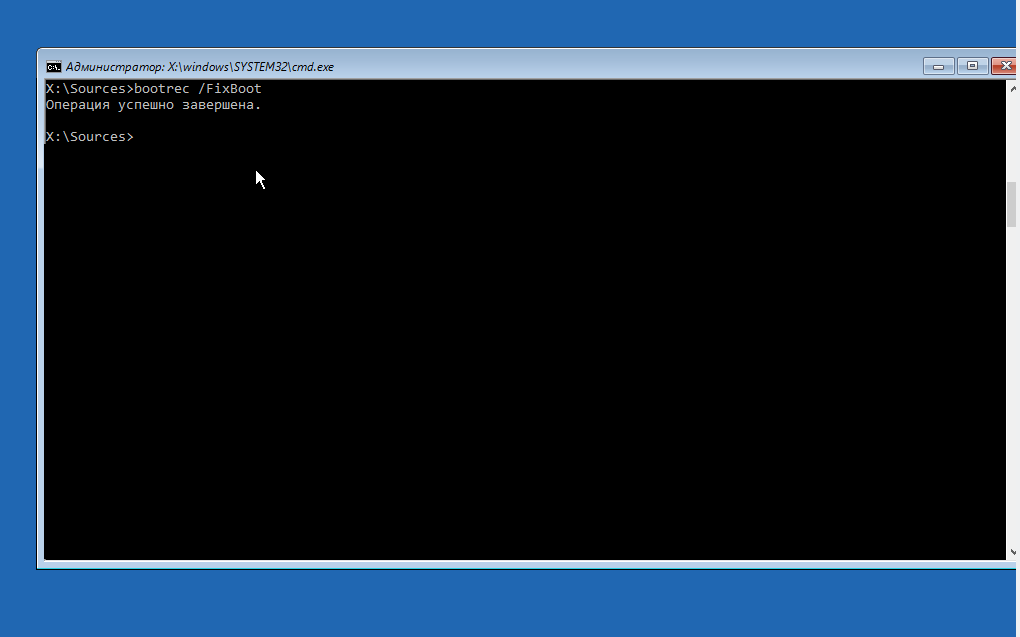
Первая команда удаляет загрузчик Grub из MBR и восстанавливает ее состояние до значения по умолчанию. Вторая устанавливает туда загрузчик Widnows.
После этого нажмите крестик чтобы закрыть консоль. На появившемся экране выберите Продолжить:
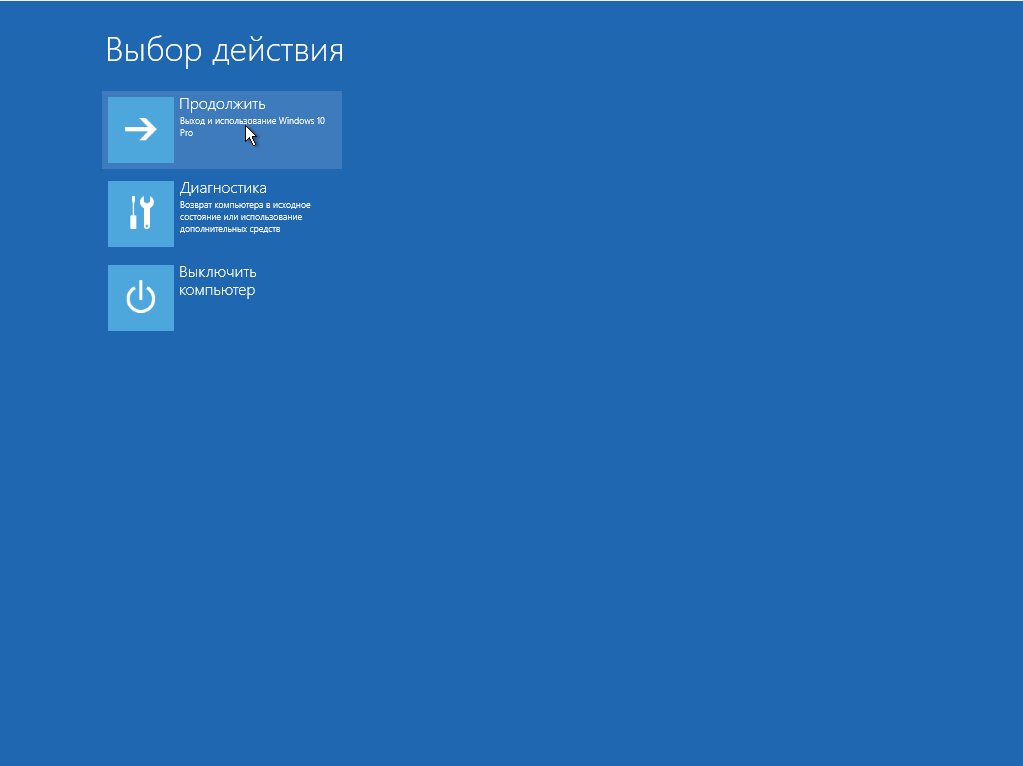
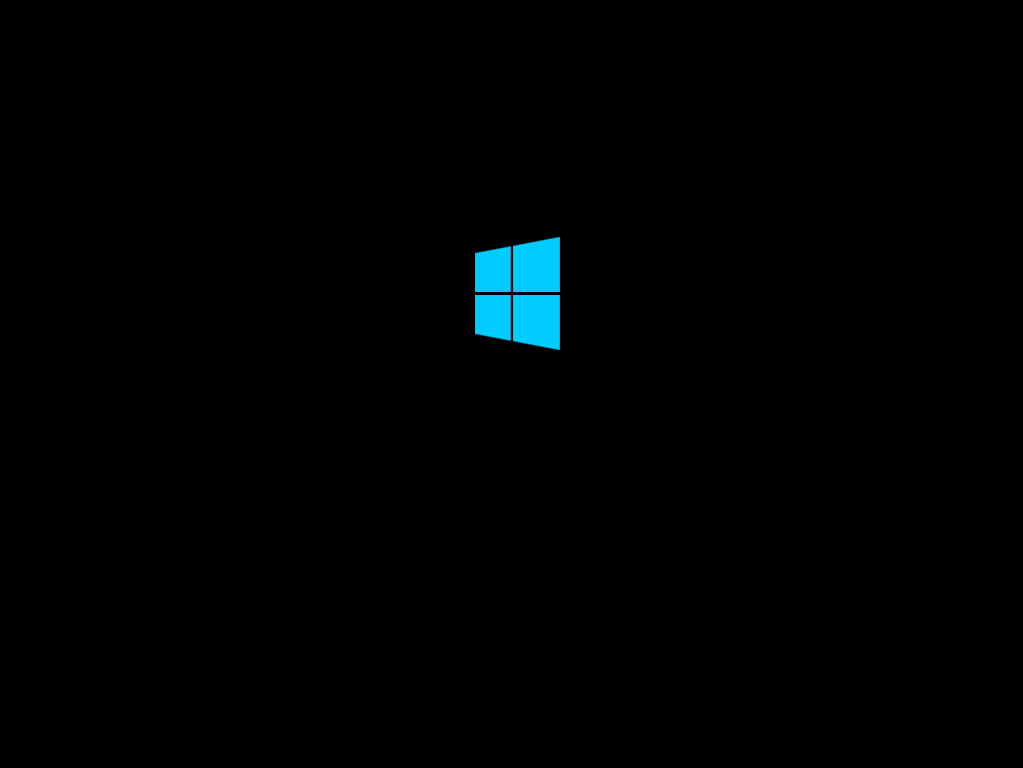
Шаг 5. Управление дисками
Когда система будет загружаться она больше не спросит выбора ОС. Теперь вам осталось удалить разделы с Ubuntu. Кликните правой кнопкой по значку Этот компьютер и выберите Управление:
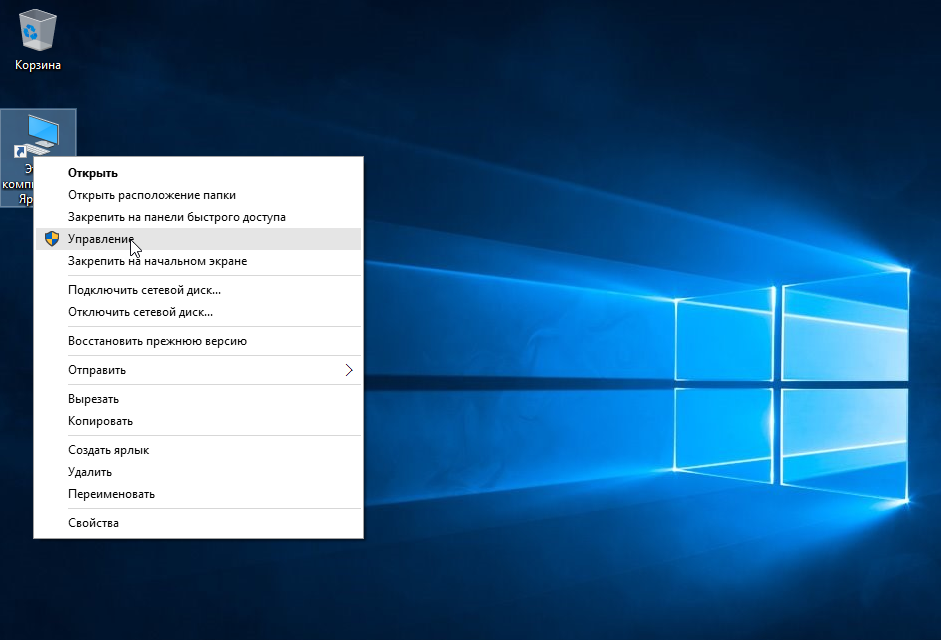
Затем перейдите на вкладку Управление дисками:
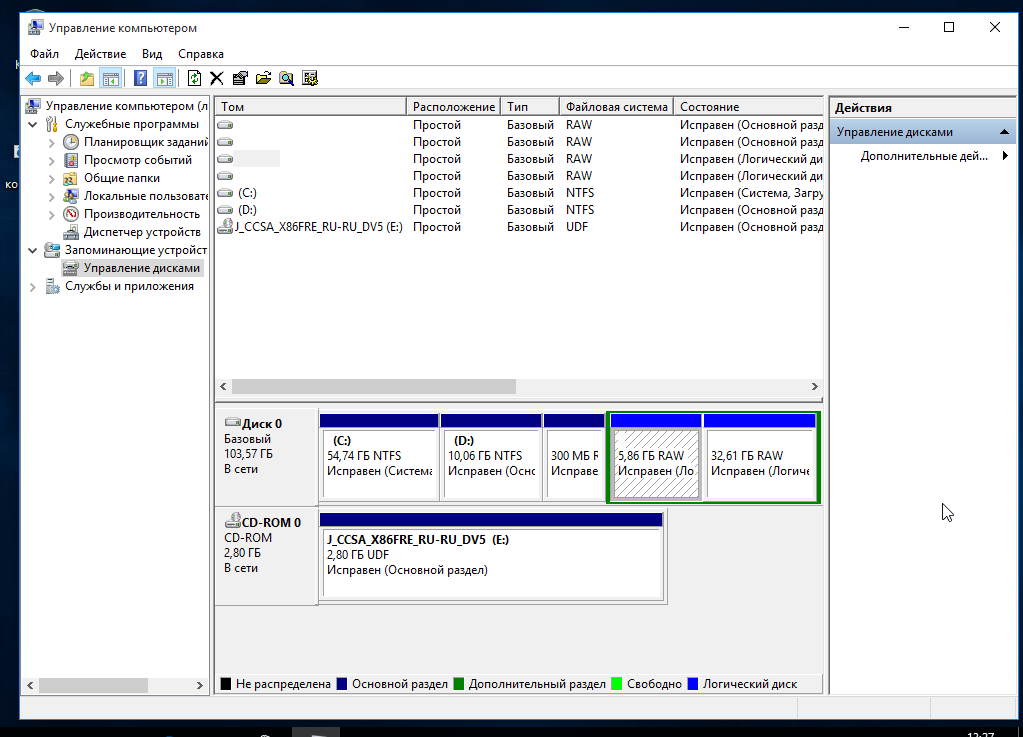
Шаг 6. Разделы Ubuntu
Вы, наверное, знаете где находятся ваши разделы Ubuntu. Вы же здесь их и создавали. Обычно, это несколько разделов:
- Раздел загрузчика — 100-300 Мб;
- Раздел подкачки — 2-8 Гб;
- Корневой раздел — 20-30 Гб;
- Домашний раздел.
Теперь все это нужно удалить. Повторите операцию для каждого из разделов Ubuntu. Кликните по нему правой кнопкой и выберите Удалить том:
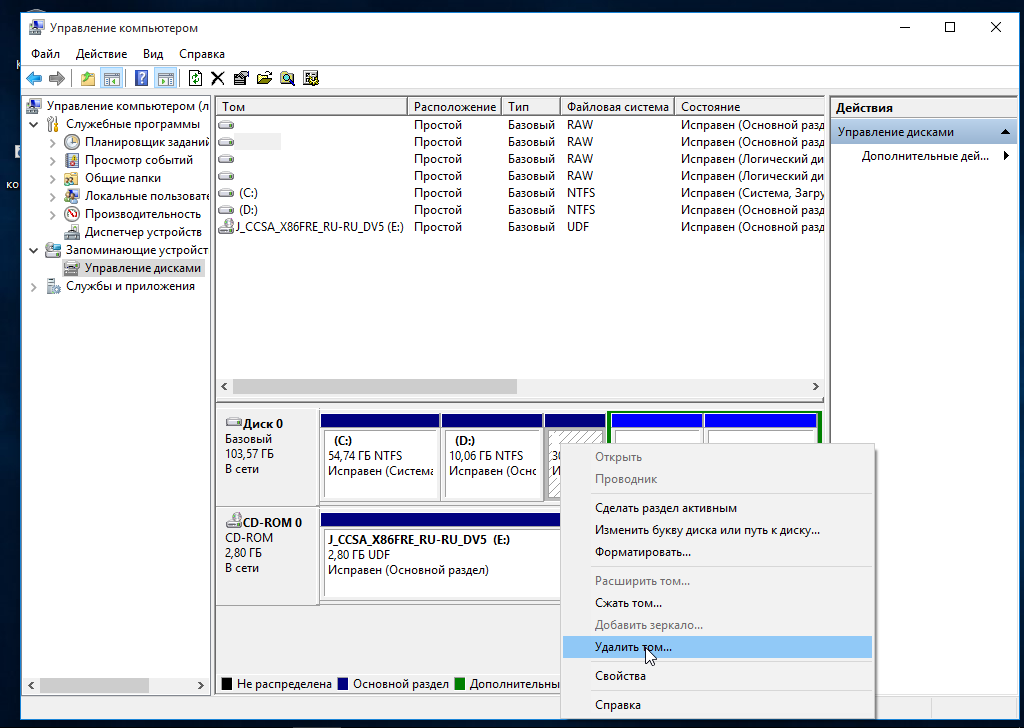
Затем подтвердите удаление:
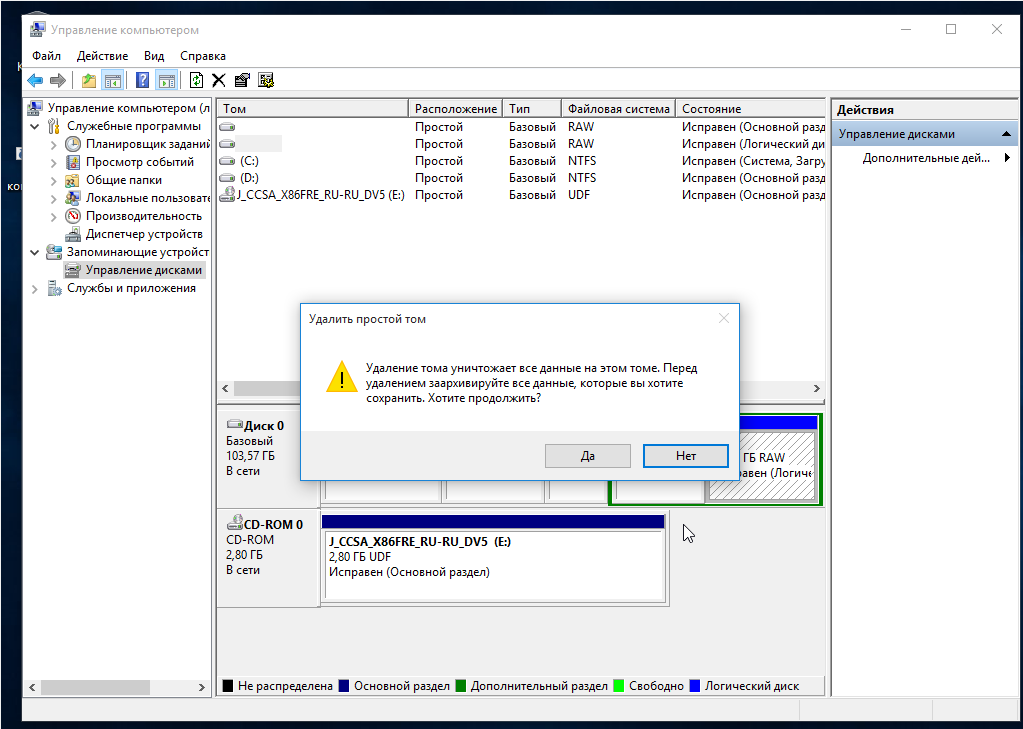
Шаг 7. Создание тома
Чтобы получить возможность использовать освободившееся пространство в Windows, после того как удаление ubuntu будет завершено вам нужно создать новый том. Для этого кликните по свободному пространству и выберите «Создать простой том»:
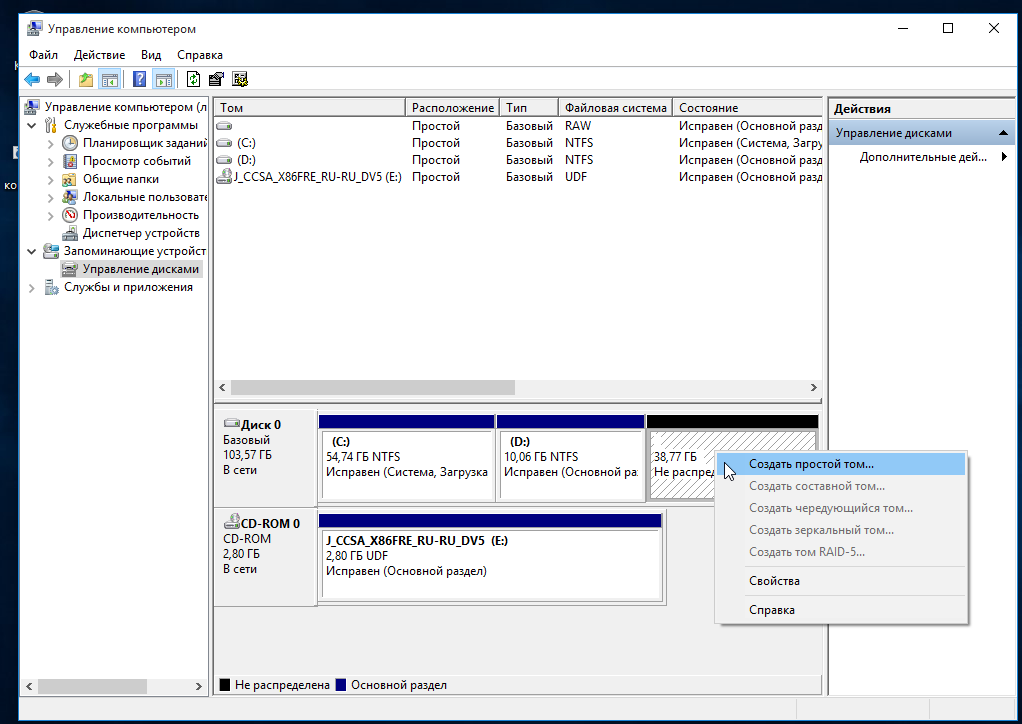
Затем нужно пойти несложный мастер создания тома. Размер оставляем по умолчанию:
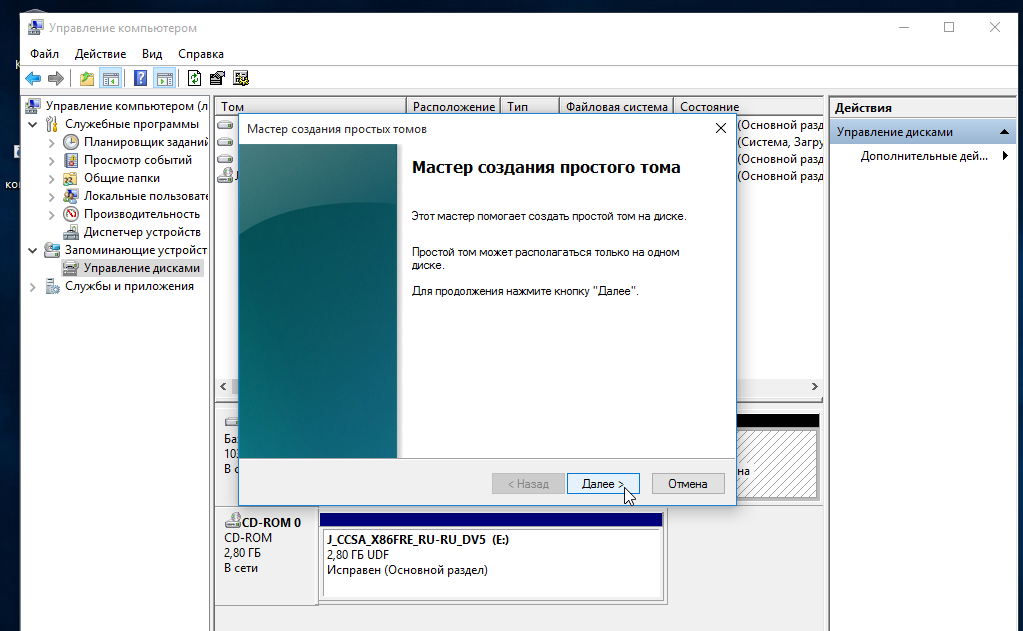
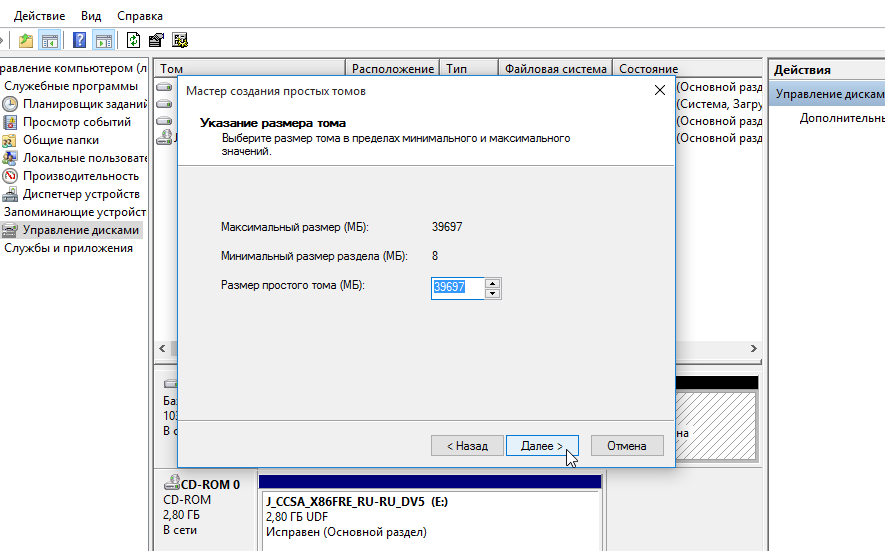
Выберите букву для нового диска:
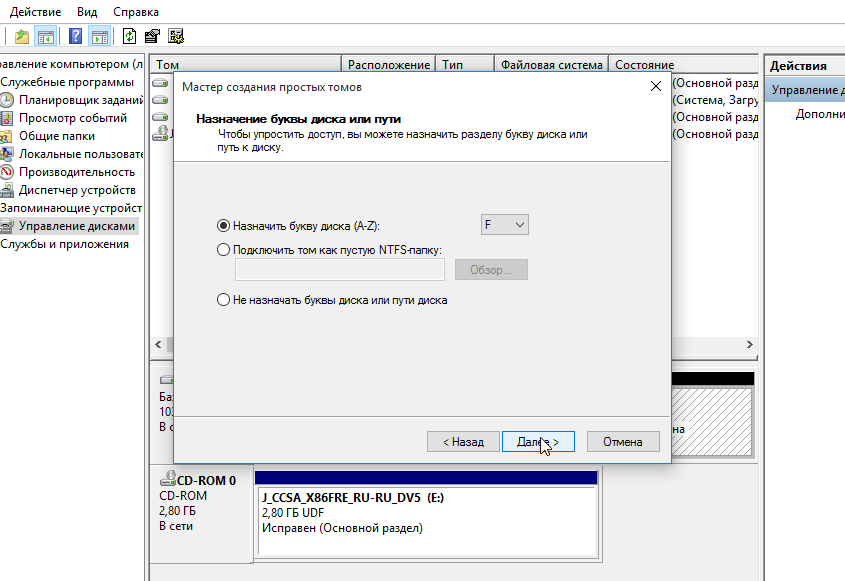
Затем форматирование в NTFS:
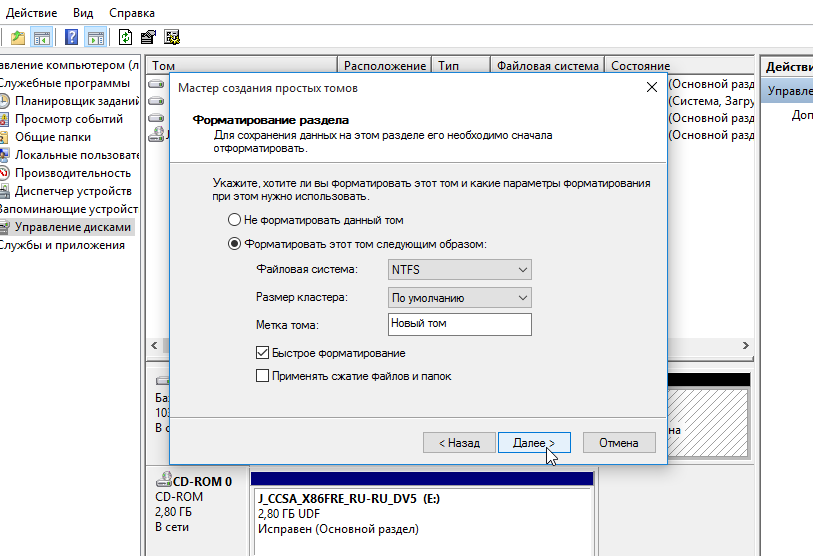
Подтвердите и еще раз нажмите Далее:
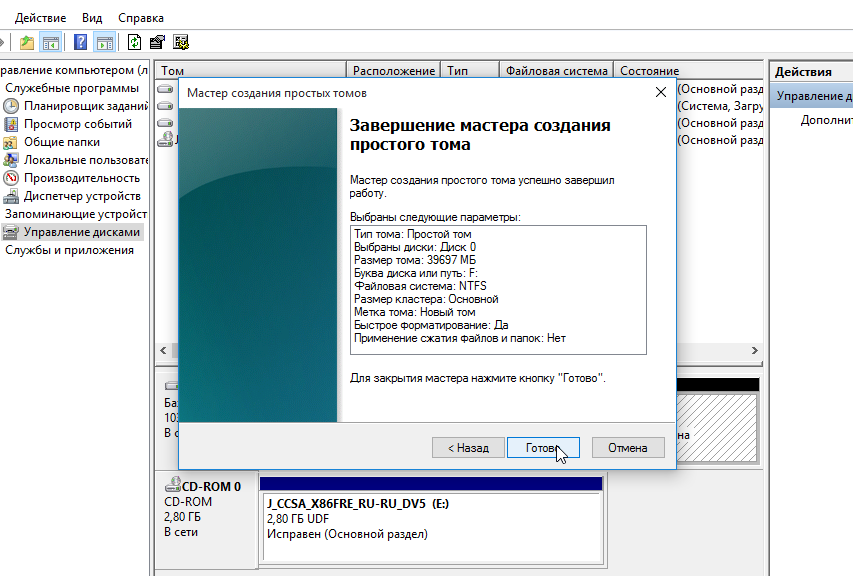
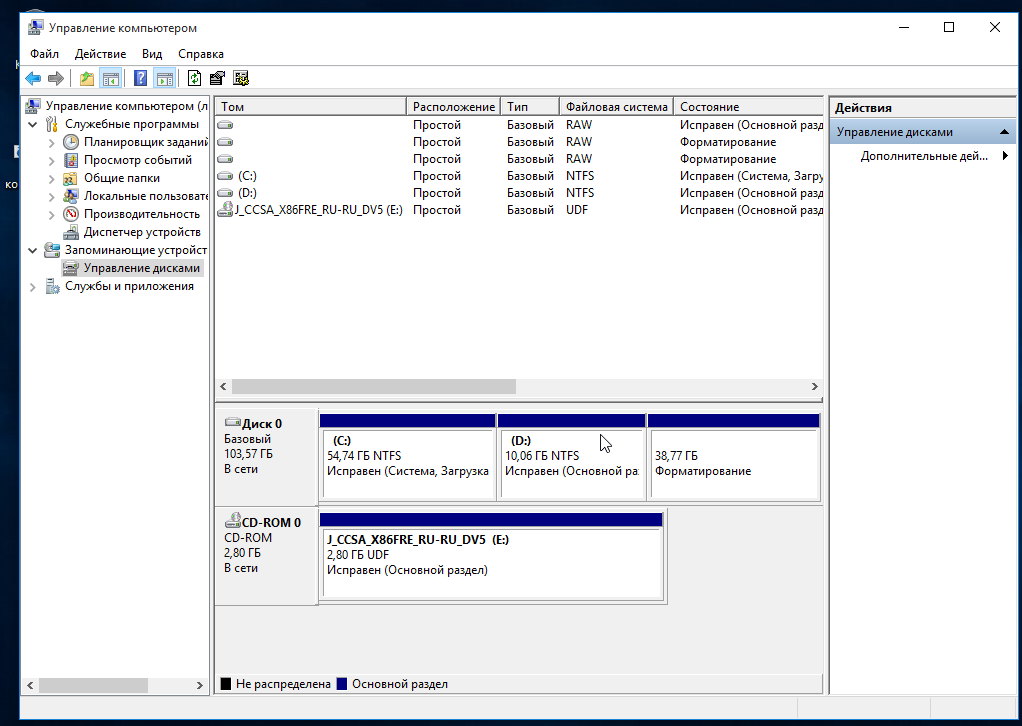
Теперь у вас больше места для файлов, которое было занято Ubuntu:
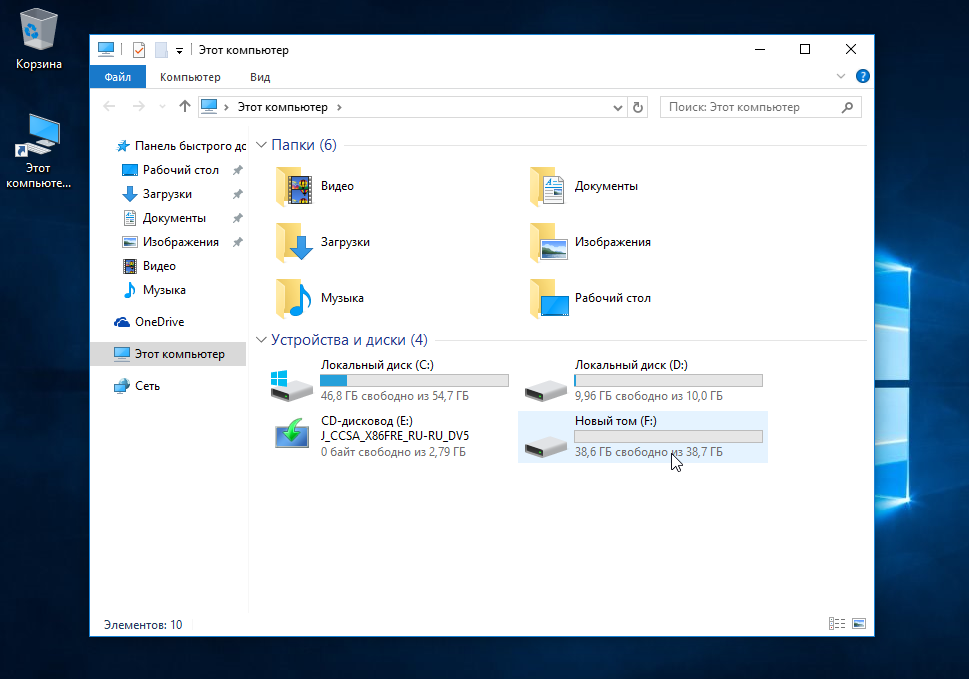
Как видите, как удалить Ubuntu не удаляя windows очень просто.