Как установить ос ubuntu на съемный носить
Содержание:
- Линукс без установки на компьютер
- Установите Etcher
- Как запустить Linux с флешки без установки на компьютер
- Создание загрузочного диска (Startup Disk Creator)
- Создание загрузочной USB-флешки в среде Линукс
- Как создать загрузочную флешку без помощи сторонних утилит
- Создание загрузочной флешки при помощи WinSetupFromUSB
- ЧТО ТАКОЕ ЗАГРУЗОЧНАЯ ФЛЕШКА UBUNTU?
- Запись средствами программы Linux Live USB Creator
- Стоит ли устанавливать Linux на флешку?
- Программы для создания загрузочных флешек
- 5. Multisystem
- ЧТО ТАКОЕ ЗАГРУЗОЧНАЯ ФЛЕШКА UBUNTU?
- Создание загрузочной флешки Ubuntu стандартной утилитой
- Утилита Etcher
Линукс без установки на компьютер
Ubuntu основана на Debian, обладающим стабильной и широкой пакетной базой. Благодаря обширному дополнительному функционалу и удобному графическому интерфейсу, Ubuntu сделала революцию в мире дистрибутивов Линукс для персональных компьютеров и ноутбуков. Она имеет ряд преимуществ, которым обязана широкому распространению:
- Для того чтобы пользоваться ОС, нет необходимости устанавливать ее на компьютер.
- Бесплатное распространение позволяет легально использовать Линукс.
- Не требует установки антивирусной программы, потому что вирусов для Линукс очень мало.
- Убунту, основанная на базе ядра Линукс, обеспечивает стабильную работу без тормозов и сбоев системы.
- Все необходимые программы для офисной работы, просмотра мультимедиа и серфинга в Интернете уже предустановленны.
Если сравнивать Ubuntu portable USB с операционной системой Windows, то первая после загрузки полностью готова к работе. У Windows сразу после установки могут не открываться файлы с некоторыми расширениями, не воспроизводиться звук или видео, необходима установка дополнительных драйверов, утилит и кодеков. ОС от Линукс оснащена всем необходимым для того, чтобы сразу начать работу.
Установите Etcher
Для установки Etcher в своей системе выполните следующие действия:
Шаг 1. Загрузите ZIP-файл Etcher
Пакет загрузки Etcher доступен на официальном веб-сайте Balena по этой ссылке:

Сайт предоставляет Appimages как для 64-битных, так и для 32-битных версий Ubuntu.
Вы можете использовать команду lscpu, чтобы проверить ваш вкус Linux. Он извлекает подробности из файлов sysfs и / proc / cpuinfo:
$ lscpu
Эта команда отобразит следующий вывод:

Запись CPU op-mode (s) сообщает вам о версия Ubuntu, которую вы используете в своей системе; 32-bit означает, что вы используете 32-битную ОС Linux, 32-bit, 64-bit означает, что вы используете 64-битную ОС.
Так как моя 64-битная Я буду нажимать на ссылку «Загрузить для Linux x64». Появится следующее диалоговое окно:

Выберите опцию Сохранить файл и затем нажмите OK. Пакет .zip будет сохранен в папке «Загрузки».
Шаг 2. Извлеките AppImage из загруженного файла .zip
Пакет Etcher, который мы только что скачали, имеет формат .zip.Теперь нам нужно извлечь файл AppImage, чтобы мы могли установить и использовать программное обеспечение.
Откройте командную строку Ubuntu, Терминал, либо с помощью поиска в Ubuntu Application Launcher, либо с помощью комбинации клавиш Ctrl + Alt + t.
Затем используйте следующую команду unzip, чтобы извлечь файл AppImage в вашу текущую (домашнюю) папку из папки Downloads:
$ unzip ~/Downloads/balena-etcher-electron-1.5.47-linux-x64.zip

Используйте команду ls, чтобы убедиться, что файл AppImage теперь находится в вашем текущем каталоге.
Как запустить Linux с флешки без установки на компьютер
Разработчики Ubuntu предусмотрели возможность ее использование вместе с Windows 7 или более новыми версиями ОС. Запуск Linux с флешки удобен тем, что можно не устанавливая систему, ознакомиться с ее возможностями. Чтобы создать загрузочную флешку, скопировать образ дистрибутива на USB будет недостаточно. Для этого нужно следовать пошаговому руководству, приведенному ниже.
Как скачать Линукс для установки с флешки
Образ ISO Ubuntu возможно бесплатно скачать на официальном сайте разработчиков. Но следует учесть, что дистрибутив имеет несколько редакций для различных устройств. Каждая из них обладает своим сайтом и сообществом.
Совет! Для работы с мультимедиа предназначен дистрибутив Ubuntu Studio, для образования применяется Edubuntu. Чтобы создать домашний кинотеатр с MythTV, следует скачать Mythbuntu.

Дистрибутив по умолчанию поставляется окружением рабочего стола Unity. Он отличается привлекательным внешним видом и минимальным количеством дополнительных опций. Но вариаций и модификаций Убунту существует множество, поэтому можно выбрать нужную, соответствующую индивидуальным предпочтениям и требованиям.
Важно! Нужно обратить внимание на разрядность системы. Для персональных компьютеров с объемом ОЗУ более 2 Гб подойдет 64x bit.
Скачать дистрибутив также возможно на торрент-трекерах и на других сторонних ресурсах
Но перед скачиванием стоит убедиться, что источник проверенный и надежный
Скачать дистрибутив также возможно на торрент-трекерах и на других сторонних ресурсах. Но перед скачиванием стоит убедиться, что источник проверенный и надежный.
Установка полноценной Ubuntu на USB накопитель
Чтобы установить дистрибутив Линукс, нужно скачать специальную утилиту для создания загрузочной флешки Universal USB Installer, а также понадобится сам накопитель с объемом памяти не меньше 2 Гб. Затем необходимо сделать следующее:
Запустить программу UUI, при первом запуске согласиться с лицензионным соглашением, нажав кнопку «I agree». Выбрать версию Линукс во всплывающем окне. Утилита способна работать со всеми дистрибутивами. Чтобы выбрать образ Ubuntu, нажать на кнопку «Browse» (Обзор) и указать путь к папке, где хранится установочный файл. Его адрес будет отображен в поле. В пункте «Step 3» выбрать флеш-накопитель из списка
Если нужная флешка не отображается, поставить галочку напротив «Now Showing All Drives», чтобы показать все диски.
Важно! При выборе неверного диска может повредиться значительная часть данных. Перед установкой следует отформатировать накопитель вручную, также можно воспользоваться опцией утилиты, поставив галочку напротив пункта «Format Drive»
Она автоматически очистит флешку. Ползунком регулируется пространство на диске для сохранения на нем различной информации и настроек. Для завершения создания нажать на кнопку «Create» и подтвердить действие.
Программа уведомит об успешном завершении процедуры. После следует закрыть ее.
Как в Линуксе открыть флешку
Открытие USB накопителей во всех операционных системах аналогично. Только для ОС могут понадобиться драйвера. Для начала нужно убедиться, что все USB порты работоспособны, вставив накопитель в разъем и найти его в директории «computer:///». Если флешка не отображается, то необходимо скачать дополнительные драйвера. Подобная проблема нередко встречается в ОС Linux.
- Скачать и инсталлировать ПО для портов USB0 или 3.0, введя соответствующий запрос в строке поиска в любом браузере.
- Если первый вариант не помог, то обновить драйвера для материнской платы. Также стоит проверить ее на совместимость с операционной системой.
Запуск Линукс с флешки без установки
Linux с флешки и все ее дистрибутивы предполагают возможность запуска без инсталляции на персональный компьютер или ноутбук. После того как создана загрузочная флешка, нужно сделать следующее:
- Зайти в BIOS устройства. В зависимости от модели, комбинация клавиш при запуске системы может отличаться. Обычно используются Del, Esc или одна из функциональных клавиш.
- Во кладке «Boot» в приоритете загрузки поставить USB порт, в который подключена флешка.
- Во вкладке «Exit» выбрать выход с сохранением настроек. Компьютер начнет перезагрузку.
Создание загрузочного диска (Startup Disk Creator)
В набор программ по умолчанию в Linux обычно входят программы для создания загрузочных флеш-носителей. В Ubuntu – это программа «Создание загрузочного диска» (или в английской версии «Startup Disk Creator»).
Подробнее о дистрибутиве Ubuntu в данной статье.
Находится она в основном меню, и выполняется после ввода «usb» или «создание» в поисковой строке. Вставляем флешку и запускаем это приложение.
Обычно в диалоговом окне usb обнаруживается автоматически и на нее сразу же предлагается записать образ. Если же нет, то необходимо указать путь при помощи функции «Обзор» и после жмем клавишу «Создать загрузочный диск». Время на ожидание пока создается загрузочная флешка с Ubuntu должно быть не большим.
Негативным фактором может быть то, что при установке нет оповещающих сообщений об ошибках и процессе работы. Но в целом со своей функцией программа вполне справляется.
Создание загрузочной USB-флешки в среде Линукс
Существует несколько способов создания загрузочной флешки. Один из наиболее распространенных методов подразумевает использование терминала. Для осуществления поставленной задачи потребуется стандартная утилита копирования «dd». Более подробно об этой команде написано в другой статье www.vseprolinux.ru/dd-linux
Второй способ подразумевает установить операционную систему непосредственно на USB-накопитель.
Способ 1
Рассмотрим основные шаги, которые нужно сделать при создании загрузочной флешки:
Первоначально требуется скачать необходимый образ операционной системы в формате iso и разместить его в удобной папке, например в distrib.
Наиболее популярные образы:
- ubuntu
- debian
- Centos
- Mint
- Astra Linux и другие.
Далее флешку подключаем к персональному компьютеру, система определяет имя накопителя. Чаще всего оно имеет вид «/dev/sdb2», но нередко бывает и другим. Чтобы удостовериться в получаемых данных, потребуется изучить все подключенные устройства путем использования команды «fdisk» с аргументом «-l».
На экране вашего монитора будет показана информация о системе, в которой работает накопитель (чаще всего ntfs или уже для новых флешек exfat) и размер вашей USB-флешки.
Далее необходимо запустить копирование образа на флешку, при помощи команды «dd».
Здесь:
- /home/ya/distrib/ubuntu.iso — полный путь где лежит образ.
- /dev/sdb1 — адрес флешки.
На заключительном этапе необходимо просто-напросто дождаться создания загрузочной флешки. Теперь она готова к использованию.
Смотрим видео как создать загрузочную флешку в среде Линукс средствами графической оболочки.
Способ 2 — установка на флешку
Выполнить такую процедуру, не так уж и сложно, как может показаться на первый взгляд. В ОС «Линукс» можно делать практически все, что требуется пользователю. Не возникнет проблем и с установкой системы на флеш-карту.
Рассмотрим установку ОС Линукс на примере убунту.
Первоначально необходимо выполнить все то, что требовалось при классической установке. Как только вы дойдете до рубрики, где можно посмотреть размер диска, необходимо выбрать способ разметки «другой вариант».

Далее на экране вашего монитора, в окне, где указана разметка диска, будет представлено два диска, которые подключены к системе. Один из них будет винчестером, а второй – вашей флеш-картой. Определить предназначение несложно. Размер существенно различается.
Если сравнить с классической установкой, процесс создания загрузочной флешки Ubuntu не требует использования раздела swap. Он здесь противопоказан, так как подразумевается частое перезаписывание данных. Таким образом, вы существенно продлите срок эксплуатации USB-накопителя.
Нет необходимости делить основные разделы, как при использовании обычного метода установки. Достаточно создания корневого раздела, имеющего систему файлов ext2. Стоит отдать предпочтение именно этой файловой системе, она существенно уменьшит количество записываемой информации на диск.
В дальнейшем процесс установки организован таким же образом, как обычно. Загрузочная флешка будет создаваться успешно, но по завершению всех процессов потребуется внести некоторые коррективы. Настройки вводятся с одной главной задачей – уменьшение количества записей на диск в последующем.
Стоит заметить, что для всевозможных разделов рекомендуется добавлять специализированные функции, именуемые как «noatime» и «nodiratime». Нелишним будет и подключение папок, содержащих файлы скрытого/временного вида, к оперативному типу памяти. Для осуществления данных целей потребуется открыть файл «/etc/fstab», добавить к нему определённые строчки.
После этого во всех разделах, которые имеются на используемой вами флешке, указываются описанные нами ранее опции. К примеру, первоначально было «/dev/sdb0 / ext4 errors=remount-ro 0 1», а в последующем станет – «/dev/sdb0 / ext4 errors=remount-ro, noatime, nodiratime 0 1». Когда не планируется установка дополнительных программ, корень папки переформируется на режим «доступно только для прочтения».
Описанные выше способы являются наиболее простыми, позволяющими создать загрузочную флеш-накопитель в максимально сжатые сроки. С помощью наших рекомендаций вы без особого труда сделаете загрузочную флеш-карту, сможете разместить полноценную операционную систему Линукс на накопителе информации буквально в считанные минуты.
Как создать загрузочную флешку без помощи сторонних утилит
Если нет желания скачивать стороннее приложение, создать инсталлятор «Убунту» можно с помощью встроенных в «Линукс» инструментов. Есть 2 возможных решения. Первое использует специальный механизм операционной системы для распаковки на флешку образа. Второе — копирует системные файлы с ПК, на котором уже установлена Ubuntu. Последний способ не требуется скачивания дополнительных программ или образа.
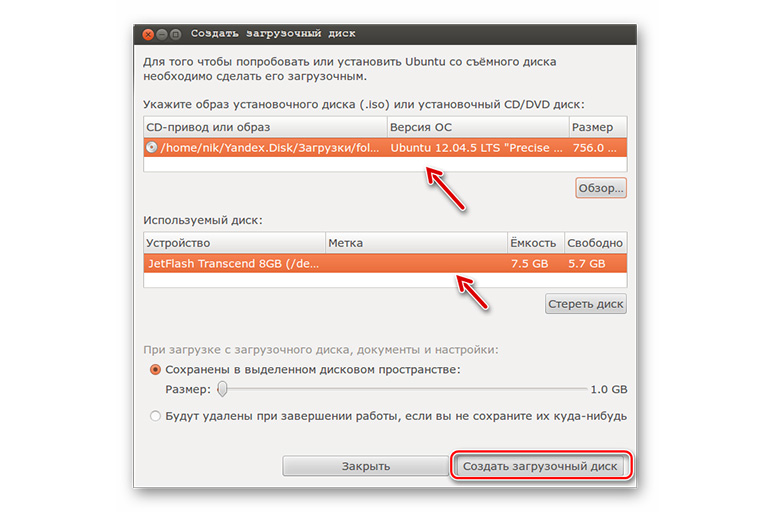 Можно создать загрузочную флешку без помощи сторонних утилит.
Можно создать загрузочную флешку без помощи сторонних утилит.
Использовать встроенный инструмент сложнее, чем специализированные программы. Также не рекомендуется это делать владельцам ПК под управлением одной из «старых» версий операционной системы.
Этот способ может понадобиться в случаях, когда:
- нет возможности скачать дистрибутив либо «прогу» для записи из-за медленного интернета;
- требуется перенести уже используемую версию Ubuntu на другой компьютер;
- во время загрузки «Виндовс» основной сектор хранилища данных оказался неисправен.
Создание загрузочной флешки при помощи WinSetupFromUSB
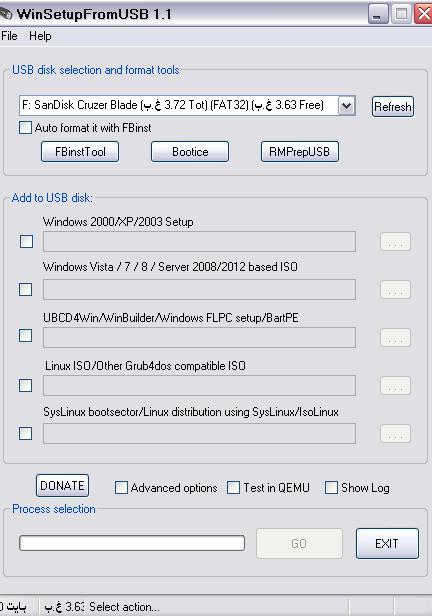
- Скачайте образ Ubuntu, благо, эта ОС бесплатная, поэтому проблем на этом шаге возникнуть не может.
- Скачайте программу WinSetupFromUSB. Ее можно найти на официальном сайте компании Microsoft.
- Запустите WinSetupFromUSB.
- На главном окне выберите ту USB-флешку, которую хотите использовать в качестве загрузочной. (Предварительно сохраните все важные данные, хранящиеся на накопителе, потому как в процессе работы программы он будет отформатирован).
- Установите флажок напротив пункта «Auto format».
- Поставьте галочку напротив пункта «Linux ISO».
- Нажмите на кнопку с тремя точками и укажите программе расположение образа Ubuntu.
- На экране отобразится диалоговое окно с предложением дать название пункту загрузчика Grub. Написать можно любое словосочетание, например, «Установка ubuntu c флешки». На процессе установки оно никак не отразится.
- Кликните по кнопке «Go», после чего приложение уведомит, что все данные на флеш-накопителе будут удалены. Подтвердите свой выбор и дождитесь окончания процесса.
ЧТО ТАКОЕ ЗАГРУЗОЧНАЯ ФЛЕШКА UBUNTU?
Загрузочная флэшка или Live USB – есть не что иное, как обычный USB-накопитель, содержащий операционную систему, с которой есть возможность произвести загрузку своего компьютера. Это позволит пользователю познакомиться с «операционкой» не устанавливая ее на винчестер компьютера.
Имея загрузочную флэшку Ubuntu Вам всего-навсего достаточно вставить ее в порт USB, настроить BIOS на загрузку с USB и – вперед! – можно смело изучать все премудрости новой системы.
Да, конечно, загруженная с USB система несколько урезана в своих возможностях, по сравнению с той, которая устанавливается на жесткий диск, однако для начального ознакомления этого вполне будет достаточно.
В качестве альтернативы Live USB вполне можно использоваться Live CD, то бишь, загрузочный диск. Многими пользователям данный метод более предпочтителен, поскольку создать загрузочный диск намного проще, нежели загрузочную флэшку. Однако создание загрузочной флэшки Ubuntu, во-первых, позволяет выполнять сохранение данных, которые были созданы во время работы (диски этого не могут), а во-вторых, скорость загрузки системы с флэшки намного быстрее, нежели с CD-диска.
Запись средствами программы Linux Live USB Creator
Работа с Linux Live USB Creator очень схожа с предыдущей программой. Основные отличия связаны лишь с интерфейсом. Стоит упомянуть, что на многих форумах утилиту также могут упрощенно именовать LiLi. Плюсом программы является автоматическая проверка записанного дистрибутива на наличие ошибок, что сэкономит время благодаря отсутствию необходимости тестирования на личном опыте в процессе установки. В случае обнаружения неисправностей дистрибутив предложит перезаписать сама программа. Загрузочная флешка Ubuntu здесь может быть создана как при помощи автоматического скачивания системы или имеющего на локальном диске образа, так и с DVD-носителя при наличии такового. Для начала записи дистрибутива пользователю будет необходимо нажать на кнопку, выполненную в виде молнии.
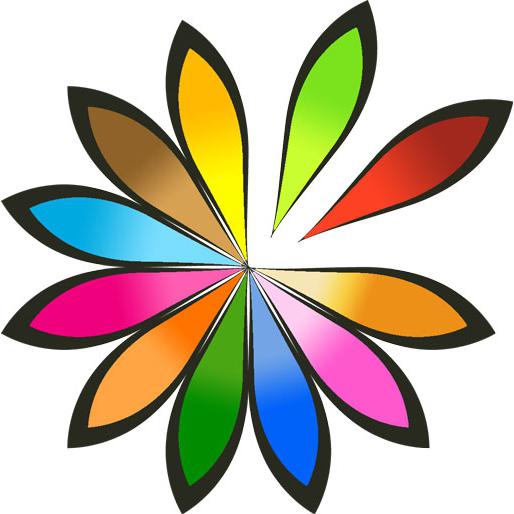
Стоит ли устанавливать Linux на флешку?
Несмотря на все преимущества использования операционной системы из флешки, многие говорят, что этого делать не нужно. И не зря, потому что такое интенсивное использование флешки может ее просто уничтожить.
Энергонезависимая флеш-память имеет один существенный недостаток — это ограниченное количество перезаписей одной ячейки с данными. Ограничений на количество чтений данных нет, да и ограничение на запись очень значительные — десятки миллионов раз. Для использования флешек по назначению это не критично, поскольку там частота записи не очень большая и флешки хватает надолго.
Но когда вы устанавливаете систему на флешку, ядро, файловая система, программы постоянно сохраняют свои временные файлы, постоянно работают с данными и что-то записывают на диск, еще ситуацию усложняет журналирование файловой системы, поскольку оно вносит данные о любом изменении файлов в журнал что еще больше увеличивает количество перезаписей блоков флешки.
Вы можете сказать, что существуют SSD, полученные по той же технологии, которые используются на компьютерах. Но все не совсем так, SSD рассчитаны на такую нагрузку, потому что имеют лимит перезаписей в несколько миллиардов, а также возможность горячей замены уже вышедших из строя блоков на резервные.
Поэтому когда вы соглашаетесь на установку операционной системы на флешку, вы должны понимать, что флешка проработает намного меньше чем могла бы. Но не все так плохо, можно выполнить некоторые оптимизации, которые заставят систему писать меньше информации на диск. Если вы согласны с риском, то дальше мы рассмотрим как установить Linux на флешку.
Установка Linux на флешку
Операционная система Linux позволяет пользователю сделать все что ему нужно, и если вы хотите Linux на флешке, то и это тоже можно. Нам даже не придется прибегать к каким-либо специальным инструментам.
Рассматривать весь процесс будем на примере Ubuntu и все будет сделано с помощью официального установщика. Нас не будет интересовать обычная запись образа на диск или работа из оперативной памяти. В конце мы получим именно полноценную операционную систему на флешке.
Сначала все делаете как обычно, выберите язык, настройки программного обеспечения и обновлений. Отличия начинаются на этапе разметки дисков. Тут вам нужно выбрать ручной вариант, потому что автоматическая разметка не позволяет сделать то, что нам нужно.
Здесь будет одно замечание, нужно, чтобы система не была загружена с той флешки, на которую вы собираетесь ее устанавливать, в противном случае установить ubuntu на флешку вы не сможете. То есть кроме установщика, к системе должна быть подключена еще одна чистая флешка. Если все было сделано правильно, то кроме основного диска /dev/sda, в окне разметки появится флешка /dev/sdb:
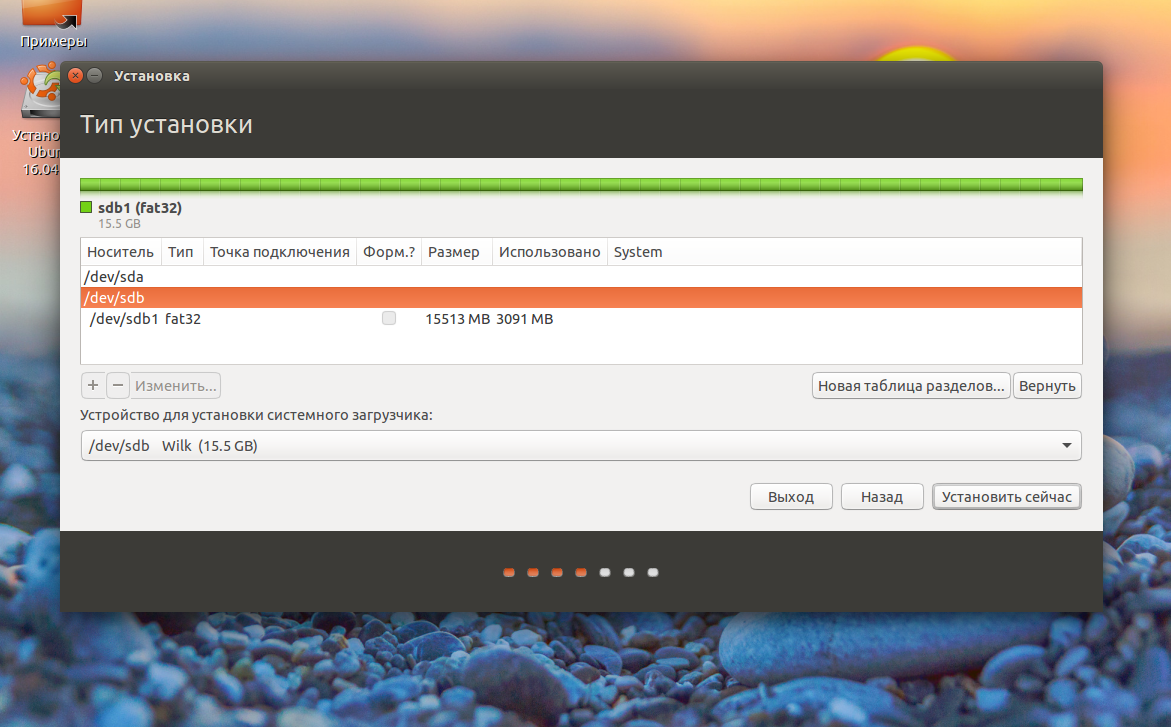
Для флешки будет указан ее размер, метка диска, а, также скорее всего на ней будет только один раздел. Этот раздел нужно удалить чтобы получить свободное место.
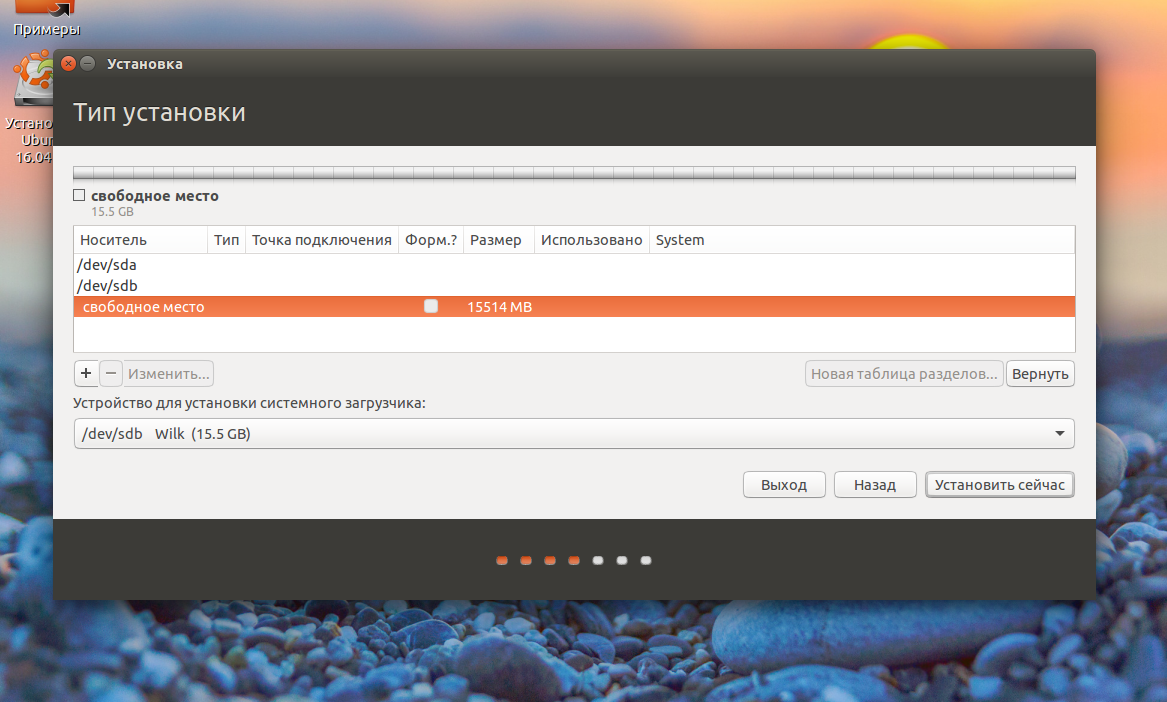
Дальше, из этого свободного места нужно создать два раздела. Первый — для данных и домашней папки, второй для системных файлов.
Первый раздел нужно создавать с файловой системой FAT32 и именно первым, чтобы с ним могла работать Windows. Например, если у вас флешка размером 16 Гб, то 5-4 Гб можно отдать под данные. Точка монтирования для этого раздела — /home:
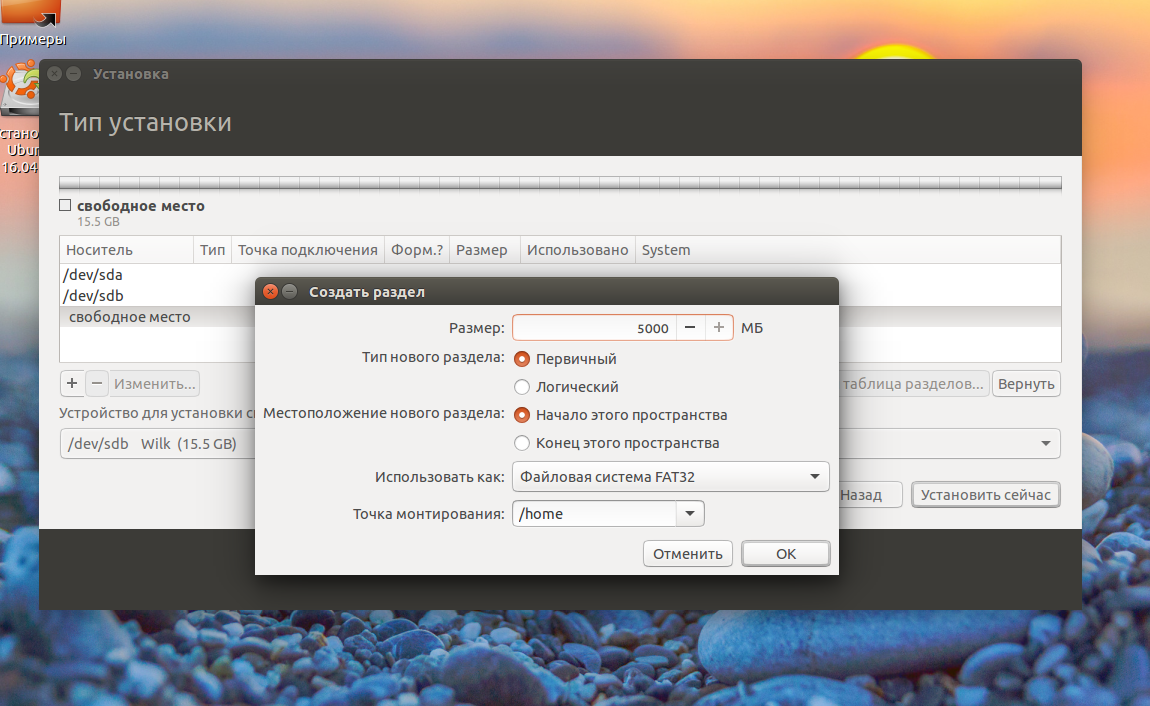
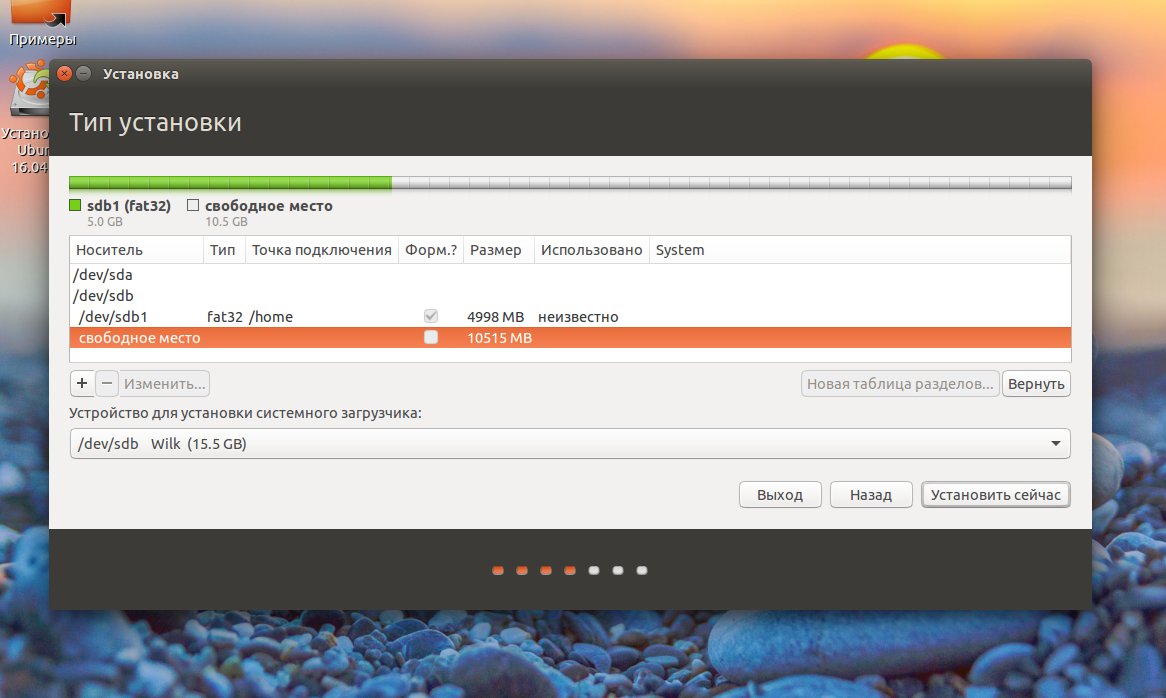
Второй раздел применяется для системных файлов, здесь нам нужно не менее восьми гагабайт. Файловую систему лучше взять Btrfs, поскольку нам не нужна журналируемая ext4, а у btrfs есть сжатие и оптимизация для ssd. В качестве точки монтирования укажите /:
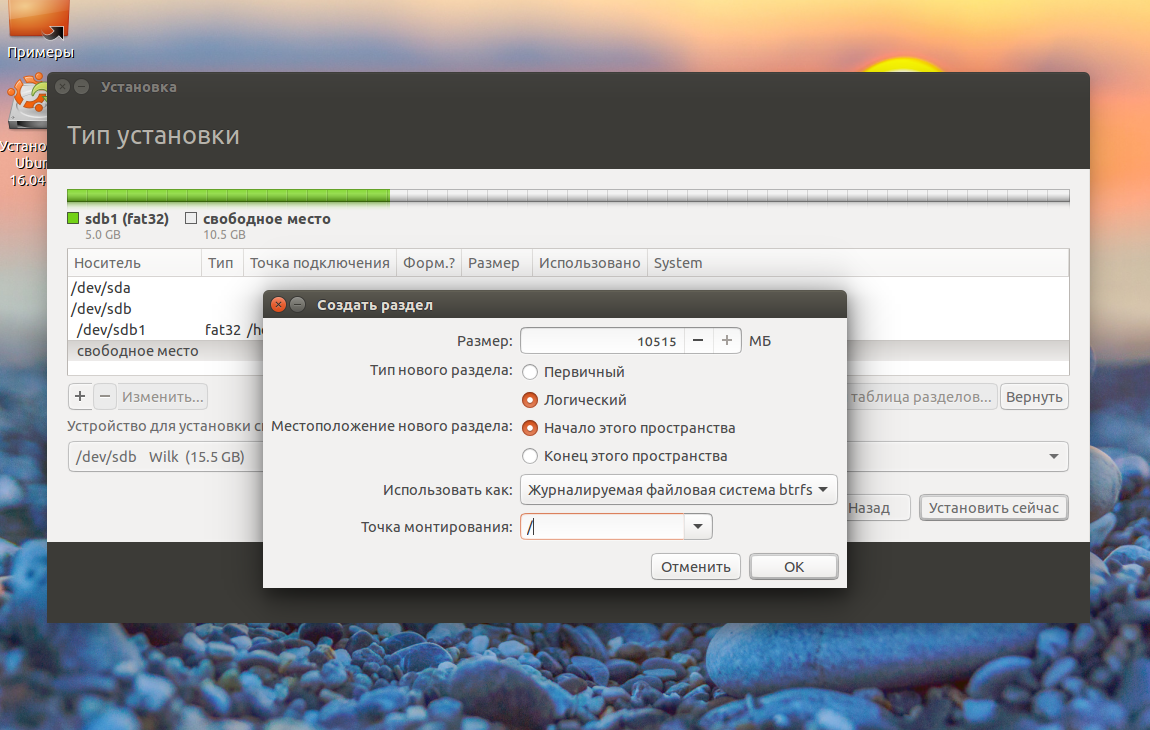
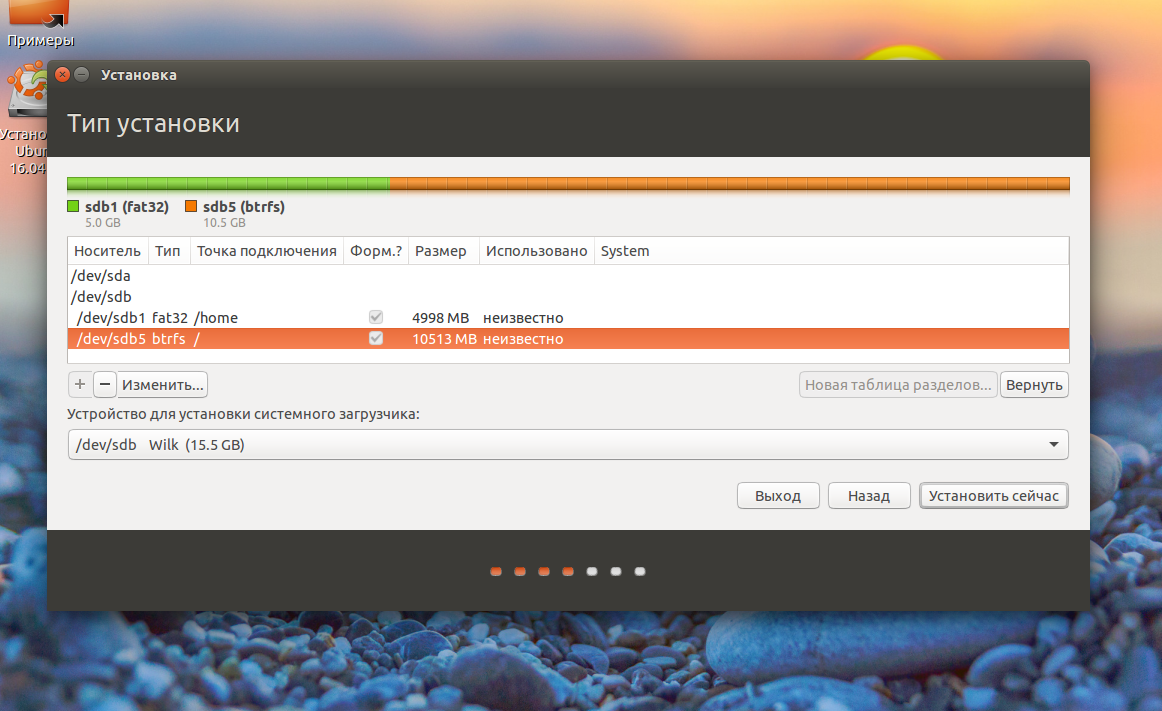
Последнее действие на этом шаге мастера — укажите устройство для загрузчика, это должна быть та же флешка, на которую вы устанавливаете систему.
Дальше установка linux на usb пройдет как обычно и больше ничего делать не придется, но после завершения останется оптимизировать систему.
Программы для создания загрузочных флешек
Ниже представлены программы, которые, на мой взгляд, отлично справляются с задачей создания загрузочных флешек с Linux.
Ventoy
Начну я с одной из самых простых, но в то же время достаточно функциональной программы, которая позволяет создавать не просто загрузочные флешки, но и мультизагрузочные, речь идет о программе Ventoy.

Сайт программы – https://ventoy.net
Нравится8Не нравится
Большинство программ, которые позволяют создавать загрузочные флешки, включая те, которые будут рассмотрены ниже, подразумевают определенные действия с ISO образом, т.е. они его определенным способом записывают на USB флешку.
Однако программа Ventoy работает немного по-другому, и в этом главная ее особенность: нам, для того чтобы создать загрузочную флешку с Linux, необходимо всего лишь установить программу на флешку и скопировать обычным способом ISO образ на эту флешку. При этом мы можем скопировать не один образ, а несколько, и причём не только ISO файлы дистрибутивов Linux, но и другие ISO образы загрузочных систем.
Более того, этой флешкой, после того как она станет загрузочной, можно продолжать пользоваться, т.е. хранить на ней обычные файлы.
Однако, конечно же, и у этой программы есть свои недостатки, например, то, что с некоторыми ISO файлами могут возникнуть проблемы, т.е. не со всех ISO файлов получится загрузиться, но большинство ISO файлов, включая дистрибутивы Linux, конечно же, поддерживаются.
Etcher
Еще одна программа, которая позволяет очень быстро и просто, буквально за 3 шага, создать загрузочную флешку с дистрибутивом Linux – это программа Etcher.

Сайт программы – https://www.balena.io/etcher
Нравится10Не нравится1
Данная программа отлично справляется с задачей создания загрузочных флешек с Linux, как было отмечено, с помощью Etcher можно за три простых шага создать загрузочную флешку, однако Etcher не позволяет создавать мультизагрузочные флешки, как вышеупомянутая программа Ventoy, а также, после того как флешка станет загрузочной, использовать ее как обычную флешку не получится.
Rufus
Бесспорно, самой популярной программой для создания загрузочных флешек уже достаточно долгое время является программа Rufus.

Сайт программы – https://rufus.ie
Нравится17Не нравится2
Ну и, конечно же, Rufus позволяет создавать загрузочные флешки с Linux, т.е. записывать ISO образы дистрибутивов Linux на флешки.
Преимуществом, и в то же время недостатком программы Rufus, является то, что она позволяет достаточно гибко настроить процесс записи ISO образа на флешку, и поэтому имеет много различных настроек, с которыми начинающие пользователи компьютера просто не знают, что делать
WinSetupFromUSB
Следующая программа набрала популярность за счет своей возможности создания мультизагрузочной флешки, т.е. флешки с несколькими загрузочными системами. При этом она, конечно же, позволяет создавать загрузочную флешку с Linux, т.е. записывать ISO образ дистрибутивов Linux на флешку.

Сайт программы – https://www.winsetupfromusb.com
Нравится6Не нравится1
UNetbootin
И завершает данный список программа, которая разработана специально для создания загрузочных флешек с Linux, т.е. она предназначена для записи ISO образов Linux на флешки – это программа UNetbootin.

UNetbootin – это бесплатная программа для записи ISO образов Linux на USB флешки.
Сайт программы – https://unetbootin.github.io
Нравится4Не нравится1
Особенность данной программы в том, что она умеет самостоятельно скачивать ISO образы дистрибутивов Linux, т.е. если Вы захотите, Вы можете просто указать, какой дистрибутив Linux и с какой версией Вы хотите записать на флешку, а программа самостоятельно скачает ISO образ и запишет его на флешку, иными словами, Вам не придётся самим искать и скачивать ISO образ нужного дистрибутива Linux. При этом возможность указать конкретный ISO образ, т.е. указать путь к файлу образа, который Вы предварительно самостоятельно скачали, конечно же, есть.
К минусам программы UNetbootin можно отнести то, что она не имеет никаких дополнительных возможностей работы с USB накопителями, кроме записи на них ISO образов. То есть нет возможности отформатировать флешку из программы, или проверить ее на ошибки, все это в случае необходимости нужно делать предварительно другими средствами.
Рейтинг читателей
Rufus
15
Etcher
9
Ventoy
8
WinSetupFromUSB
5
UNetbootin
3
Вот мы с Вами и рассмотрели популярные программы для создания загрузочных флешек с Linux.
На сегодня это все, надеюсь, материал был Вам полезен, пока!
Нравится6Не нравится1
5. Multisystem

Еще одна утилита с открытым исходным кодом. Она тоже позволяет записывать несколько образов операционных систем на флешку. Всё выполняется быстро и просто. Берёте флешку, выбираете её в программе, далее выбираете несколько образов и записываете их.
Перед тем, как будут добавлены образы, программа установит загрузчик Grub2 на флешку, так что будьте аккуратны при выборе флешки, иначе можно и повредить жёсткий диск.
После этого нам остаётся записать образы и можно пользоваться. Кроме этого, в утилите есть множество настроек загрузчика Grub и Brug, резервное копирование и восстановление флешки, а также поддержка загрузки нужных вам образов из интернета.
ЧТО ТАКОЕ ЗАГРУЗОЧНАЯ ФЛЕШКА UBUNTU?
Загрузочная флэшка или Live USB – есть не что иное, как обычный USB-накопитель, содержащий операционную систему, с которой есть возможность произвести загрузку своего компьютера. Это позволит пользователю познакомиться с «операционкой» не устанавливая ее на винчестер компьютера. Имея загрузочную флэшку Ubuntu Вам всего-навсего достаточно вставить ее в порт USB, настроить BIOS на загрузку с USB и – вперед! – можно смело изучать все премудрости новой системы. Да, конечно, загруженная с USB система несколько урезана в своих возможностях, по сравнению с той, которая устанавливается на жесткий диск, однако для начального ознакомления этого вполне будет достаточно. В качестве альтернативы Live USB вполне можно использоваться Live CD, то бишь, загрузочный диск. Многими пользователям данный метод более предпочтителен, поскольку создать загрузочный диск намного проще, нежели загрузочную флэшку. Однако создание загрузочной флэшки Ubuntu, во-первых, позволяет выполнять сохранение данных, которые были созданы во время работы (диски этого не могут), а во-вторых, скорость загрузки системы с флэшки намного быстрее, нежели с CD-диска.
Создание загрузочной флешки Ubuntu стандартной утилитой
Все же, для того чтобы не обделить вниманием новичков, не так давно столкнувшихся с использованием UNIX-систем, для начала необходимо рассказать о простейшем визуализированном варианте записи образа. Любая современная версия Ubuntu в своем стандартном установочном пакете имеет специализированную утилиту данной направленности
Для того чтобы запустить ее и приступить к записи, необходимо, перейдя на вкладку «Система», выбрать раздел «Администрирование», где будет доступен пункт «Создание загрузочного диска». Минусом данного способа является вероятность ошибки. Если такое произошло, необходимо будет воспользоваться другим методом.
Утилита Etcher
Предыдущая программа очень проста и хороша, но, к сожалению, совместима не со всеми разновидностями Linux и не всегда запускается, потому что разработчики не часто представляют публике актуальные обновления. Если это ваш случай, то попробуйте Etcher. Как и все приложения для Linux, оно распространяется бесплатно. С помощью «Этчер» можно записать образ Linux и Windows 7-10 буквально в несколько кликов
Только перед загрузкой обратите внимание, подходит ли ПО к вашей сборке. А теперь разберем, как сделать загрузочную флешку:
-
Запустите программу и нажмите первую подсвеченную кнопочку: «Выбрать образ». Укажите нужный.
- Далее подключите накопитель и начните запись – после выполнения первого шага, подсветится кнопочка второго – выбор флешки, на которую будет записываться образ Windows.
- По завершении работы вы увидите надпись, свидетельствующую о том, что флешка готова к использованию.