Как установить и запустить ubuntu wsl под windows 10
Содержание:
- Введение
- Третий способ: PPA (архивы пакетов)
- Boot from DVD
- Загрузочная флешка Ubuntu
- Установщик пакетов GDebi
- Implementation
- Установка Ubuntu 19.04
- Шаг 4. Выбор языка
- Шаг 5. Загрузка системы
- Шаг 9. Выбор варианта установки
- Шаг 10. Разметка диска
- Шаг 11. Создание таблицы разделов
- Шаг 12. Создание корневого раздела
- Шаг 13. Создание домашнего раздела
- Шаг 14. Завершение разметки
- Шаг 16. Создание пользователя
- Шаг 17. Завершение установки
- Шаг 18. Первоначальная настройка
- Шаг 19. Готово
- Дополнительные настройки
- Установка Ubuntu
- How to contribute
- Установка Ubuntu 18
- Подготовка и запуск
- Our philosophy
- Настройка Ubuntu сразу после установки
- Supported platforms
- История Ubuntu
- Определяем версию Ubuntu без терминала
- Possible add-ons
- Запуск установки Ubuntu
- Первый способ: Магазин приложений
- Заключение
Введение
Ubuntu на сегодняшний день один из самых популярных, если не самый, дистрибутивов Linux. Подробный обзор, а так же сравнение с другими дистрибутивами я сделал в отдельной статье — Ubuntu Server — обзор для начинающих, сравнение, отзывы. Рекомендую ознакомиться. Там преимущественно мои мысли и соображения, как системного администратора, на заданную тему.
В этой статье я подробно рассмотрю вопрос установки ubuntu на сервер — непосредственно на железо или виртуальную машину. В случае с железным сервером я предложу вариант установки на программный raid mdadm. Покажу как это сделать, проверить работу, а потом смоделирую выход из строя жесткого диска и расскажу, как его заменить.
В общем случае, ставить систему на железо я не рекомендую, используйте виртуальные машины. Это упрощает управление, администрирование, бэкап и восстановление. Но есть ситуации, когда нужна установка именно на железо. Например, если вы настраиваете непосредственно гипервизор, либо вводите в работу ноду Kubernetes, ноду Ceph и т.д. В общем, ситуации, когда все еще нужно железо, существуют и с ними иногда приходится сталкиваться.
Инструкция по установке ubuntu на raid будет актуальна не только для серверов. Если вам нужна система, устойчивая к отказу жесткого диска, рекомендую настраивать рейд и на обычных компьютерах и ноутбуках. Вам всего-то нужно два жестких диска, можно ssd, и вы можете не беспокоиться о выходе из строя одного из них. Я обычно использую в работе ноутбуки с двумя жесткими дисками. Это очень кстати для создания программного рейда. Мне не приходится переживать о поломке одного из хардов.
Третий способ: PPA (архивы пакетов)
Если нужное вам приложение отсутствует в менеджере программ и в магазине приложений, у вас есть возможность установить его из программных репозиториев. Отмечу, что эти источники софта не проверены и не относятся к рекомендованным пользователям Ubuntu. Вопрос доверия разработчику такого софта — целиком и полностью на ваше усмотрение.
В качестве примера рассмотрю установку игровой платформы Lutris, которая позволяет запускать в Linux тысячи игр, предназначенных для Windows.
В разделе софта войдите в приложение «Программы и обновления». Откройте вкладку «Другое ПО».
Нажмите расположенную в левой нижней части экрана кнопку «Добавить».
В строку введите адрес источника приложений. В данном случае:
Нажмите кнопку «Добавить источник»

Введите пароль администратора ПК и нажмите «Подтвердить».
В списке источников софта появился нужный вам репозиторий.
Когда вы будете закрывать окно приложения, может появиться сообщение о том, что информация о программном обеспечении устарела. Нажмите кнопку «Обновить».

Стартует процесс обновления файлов и вам остается только подождать его завершения. Вы можете нажать на стрелочку «Подробно», чтобы видеть, какие именно действия осуществляет система.

Откройте Терминал и введите следующие команды:
Это второй способ добавить источник ПО.

Обновление информации об источнике софта позволяет проверить, есть ли там программное обеспечение.
Boot from DVD
It’s easy to install Ubuntu from a DVD. Here’s what you need to do:
- Put the Ubuntu DVD into your optical/DVD drive.
- Restart your computer.
As soon as your computer boots you’ll see the welcome window.

From here, you can select your language from a list on the left and choose between either installing Ubuntu directly, or trying the desktop first (if you like what you see, you can also install Ubuntu from this mode too).
Depending on your computer’s configuration, you may instead see an alternative boot menu showing a large language selection pane. Use your mouse or cursor keys to select a language and you’ll be presented with a simple menu.
Select the second option, ‘Install Ubuntu’, and press return to launch the desktop installer automatically. Alternatively, select the first option, ‘Try Ubuntu without installing’, to test Ubuntu (as before, you can also install Ubuntu from this mode too).
A few moments later, after the desktop has loaded, you’ll see the welcome window. From here, you can select your language from a list on the left and choose between either installing Ubuntu directly, or trying the desktop first.
If you don’t get either menu, read the booting from the DVD guide for more information.
Загрузочная флешка Ubuntu
Если вы собираетесь устанавливать ubuntu server на железо, вам понадобится загрузочная флешка ubuntu. Раньше можно было воспользоваться загрузочным диском, но сейчас не вижу смысла держать даже usb-cdrom, не говоря уже об обычных сидюках, которые в сервера давно не устанавливают. Гораздо проще воспользоваться live usb и установить систему с флешки.
Если у вас операционная система Windows, то для записи iso образа на флешку можно воспользоваться программой Rufus. Она легко гуглится и загружается. Запускаете программу, выбираете флешку, iso образ и жмете записать.

Дальше расскажу, как сделать загрузочную флешку, если у вас система Linux. В Ubuntu можно воспользоваться программой Startup Disk Creator, которая идет в комплекте с системой. Как ей пользоваться подробно рассказано на официальном сайте с . В общем случае, на любой linux системе сделать загрузочную флешку с ubuntu можно с помощью утилиты dd.
# sudo dd if=/isos/ubuntu-18.04.3-live-server-amd64.iso of=/dev/sdb bs=1M status=progress
В данном примере устройство /dev/sdb это флешка. По созданию загрузочной флешки с убунтой все, переходим к непосредственно установке.
Установщик пакетов GDebi
Если в репозиториях Ubuntu нужной программы не нашлось, или же нашлось, но не последней версии (а такое бывает часто), то скорее всего вы зайдете на сайт разработчика программы или игры, и скачаете для установочный пакет в формате *.deb. Когда вы щелкните на нет дважды мышью, откроется «Центр приложений Ubuntu» и вы сможете его легко установить, нажав на соответствующую кнопку. Однако если вы делаете эту процедуру довольно часто, то вам наверняка надоест очень медленный запуск и работа «Центра приложений». И тогда вам на помощь придет очень маленькая и быстрая утилита GDebi, которую можно установить щелкнув здесь, или командой в терминале:
После того, как она установлена, щелкаем по скачанному пакету правой кнопкой мыши и выбираем «Открыть с помощью — GDebi package installer». GDebi откроет пакет и установит его быстрее, чем «Центр приложений Ubuntu».

Implementation
The installer will be based on the Nullsoft Scriptable Install System, because it is flexible and open-source. It will use the BattleTorrent plugin to download ubuntu.img and swap.img via BitTorrent, in order to conserve bandwidth. As it is downloading, a progress bar will indicate how much longer it will take to download.
ubuntu.img will be the Ubuntu hard drive image. It will be used as a loopmounted EXT3 filesystem, and will be placed in the C:\ubuntu directory. ubuntu.img will be a preconfigured hard drive image, which already has all portions of the installation set up, except those specific to the hardware, such as the X11 configuration, and the user-specific portions, such as the home directory and timezone. swap.img will be a hard drive image of the swap partition. It will be placed in the C:\ubuntu directory.
The installer will ask the user to specify his desired username and password. It will also detect the time zone and locale based on information in the Windows registry. The installer will write this data into the file config.txt in the C:\ubuntu directory.
GRLDR, a modified version of GRUB, allows dual-booting the loopmounted hard drive image and Windows, and doesn’t require any changes to the MBR, as it writes to the Windows boot.ini, so it will be used as the bootloader. This bootloader will be installed at the end of the installation, and the original boot.ini file will be backed up. Once the bootloader is installed, the installer will have a «reboot into Ubuntu» button that will restart the system.
On the first bootup, the data from the config.txt file generated by the installer will be read, and will be used to set up the system. The hardware will be detected, and X11 and other hardware-dependent portions of the system will be configured. All of this will be done automatically, and will not require user interaction. Once this is done, booting will continue, and will boot into Ubuntu.
Установка Ubuntu 19.04
Шаг 4. Выбор языка
Если все было сделано правильно, то дальше ваша система загрузится уже с флешки. Когда установщик выведет вот этот экран, нажмите любую клавишу:
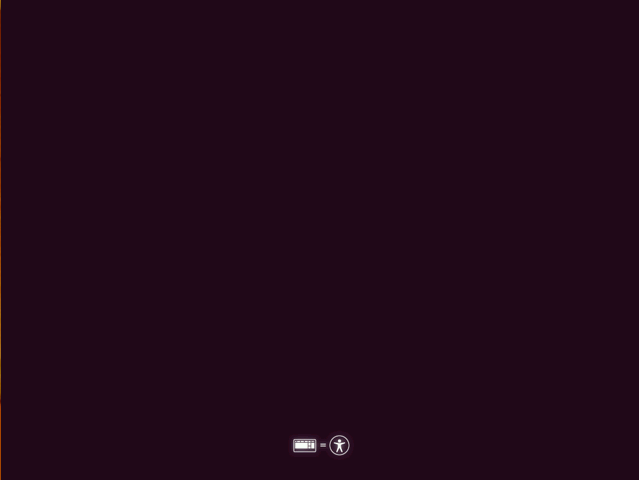
Затем выберите русский язык:
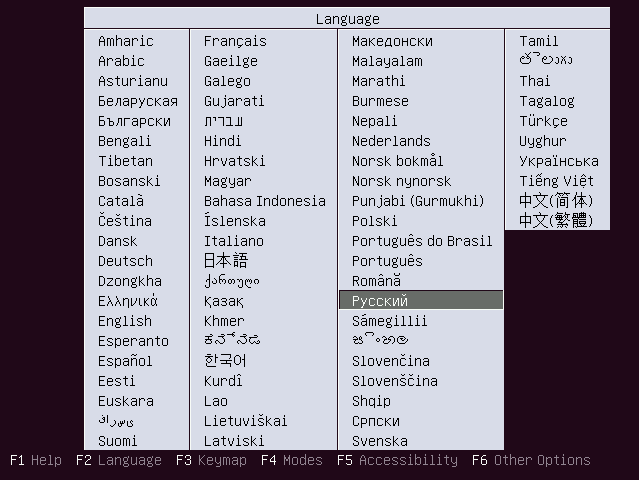
Шаг 5. Загрузка системы
Вы можете запустить установщик уже сейчас из стартового меню. Но я не рекомендую этого делать. Выберите Запустить систему без установки. Таким образом, вы получаете возможность пользоваться интернет-браузером, терминалом и другими программами во время установки. Если возникнут ошибки, это может быть полезно:
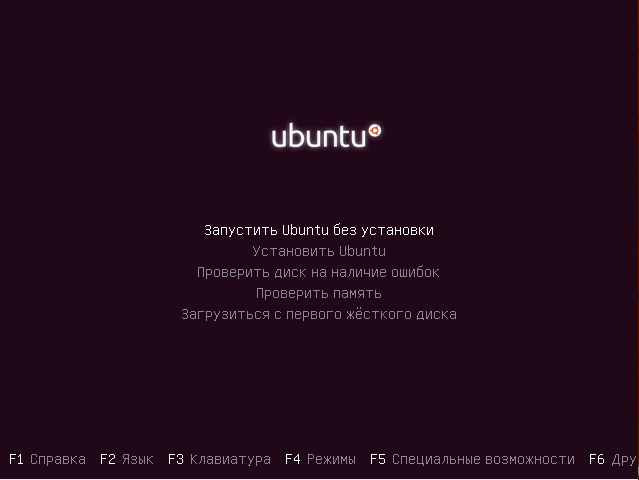
Затем дождитесь завершения запуска системы.
Когда перед вами откроется рабочий стол выполните двойной клик по ярлыку Установить Ubuntu 19.04:
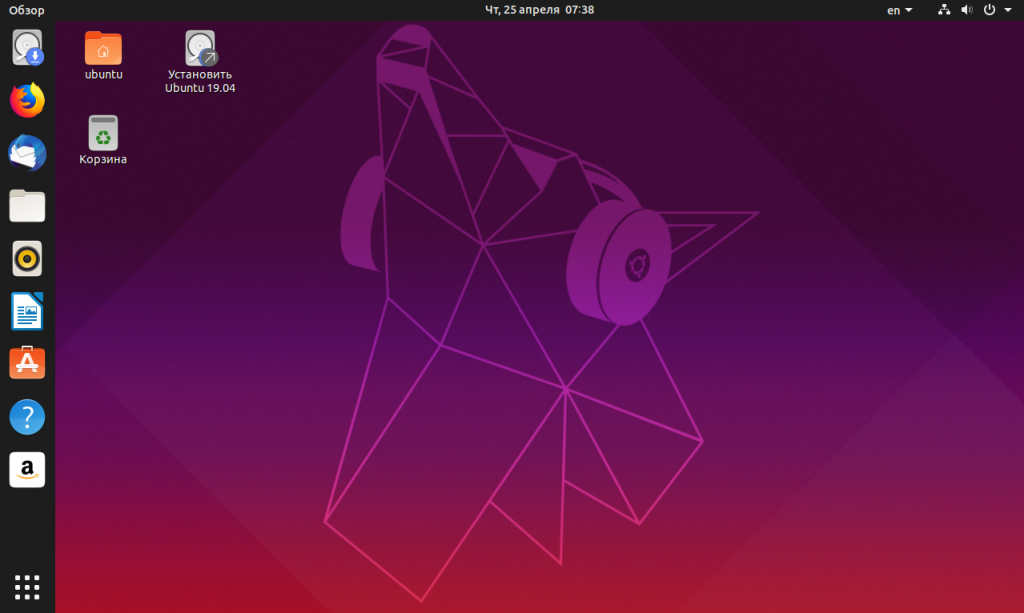
Выберите язык, который будет использоваться в качестве основного в новой системе:
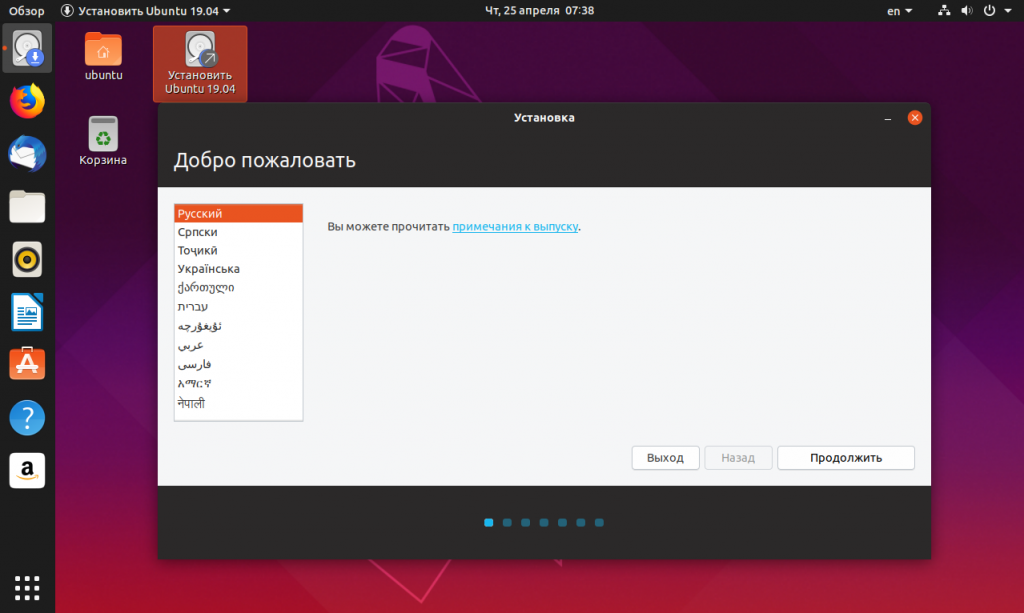
Выберите дополнительную раскладку клавиатуры, которая будет использоваться вместе с английской:
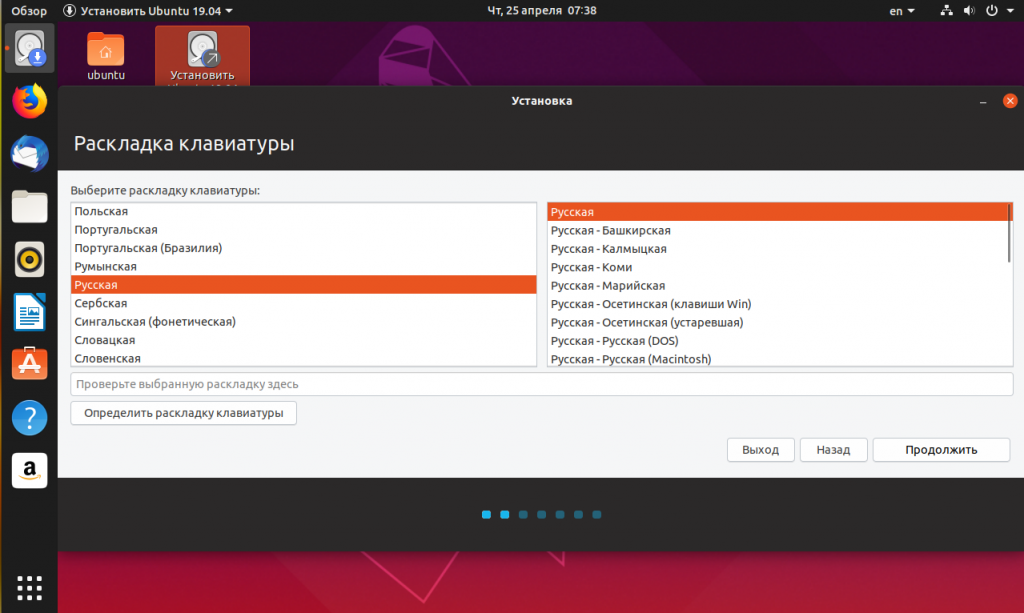
Шаг 9. Выбор варианта установки
Необходимо выбрать тип установки. Я советую оставить Обычную установку. Также отметьте галочки напротив пунктов Загрузить обновления во время установки Ubuntu и Установить стороннее программное обеспечение… а затем нажмите кнопку Далее:
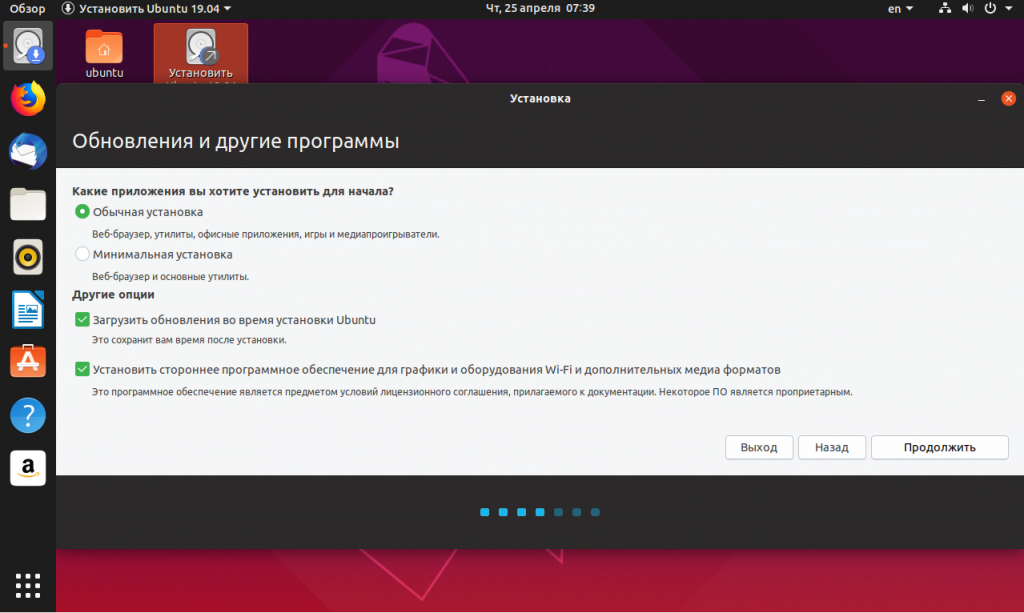
Шаг 10. Разметка диска
На разметке диска необходимо остановиться более подробно. Я писал отдельную статью о правильной разметке. Файловая система Linux имеет одну особенность, по сравнению с Windows. Здесь нет дисков, а все разделы объединяются в одну корневую файловую систему. Это позволяет размещать разные каталоги на разных физических дисках или разделах. Именно поэтому рекомендуется выносить раздел /home на отдельный раздел. Таким образом, если понадобится переустановка, то ваши файлы в домашнем каталоге не будут затронуты. Для веб-серверов можно также выносить на отдельные разделы каталог /var.
Для домашнего компьютера достаточно корневого и домашнего раздела. На этом шаге установщика вы можете позволить системе самой создать нужные разделы или сделать это вручную. Мы рассмотрим ручной способ. Для этого выберите пункт Другой вариант.
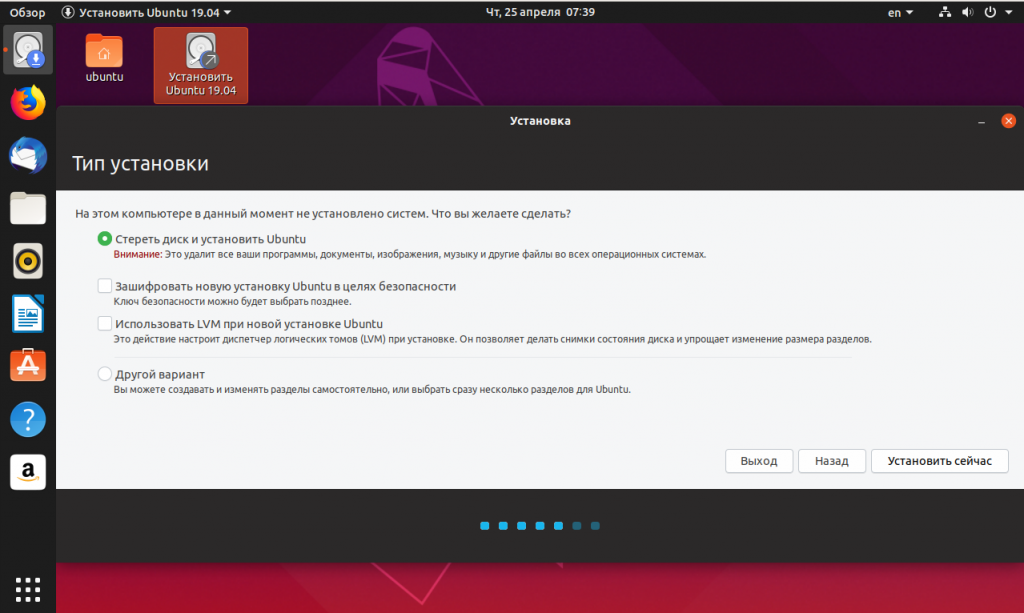
Шаг 11. Создание таблицы разделов
Если вы устанавливаете систему на пустой диск, то необходимо создать таблицу разделов. Для этого кликните по соответствующей кнопке:
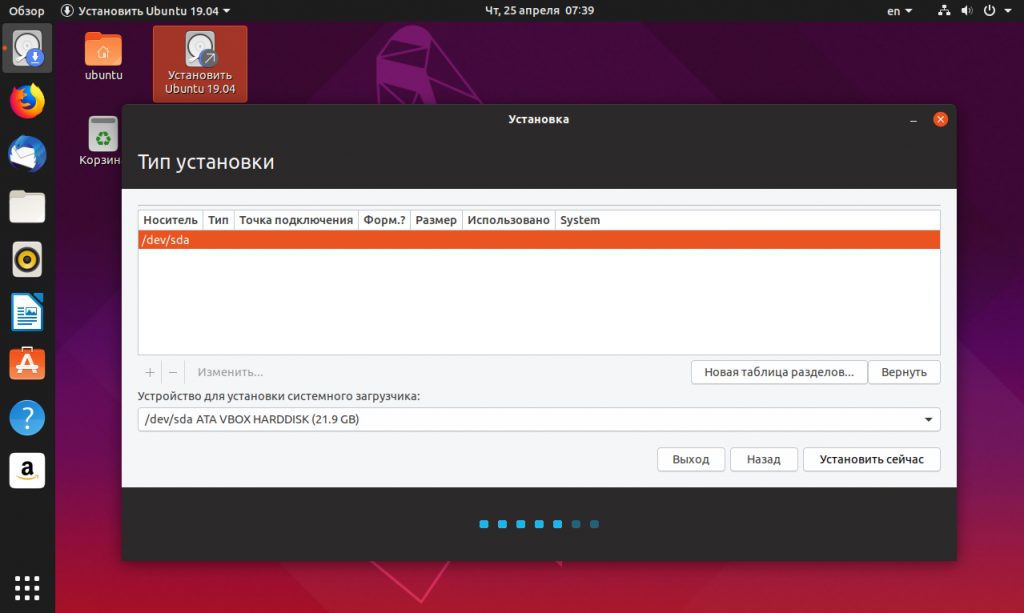
Затем согласитесь на то, что все данные с диска будут стерты. Создавайте таблицу разделов только в том случае, если жесткий диск пуст.
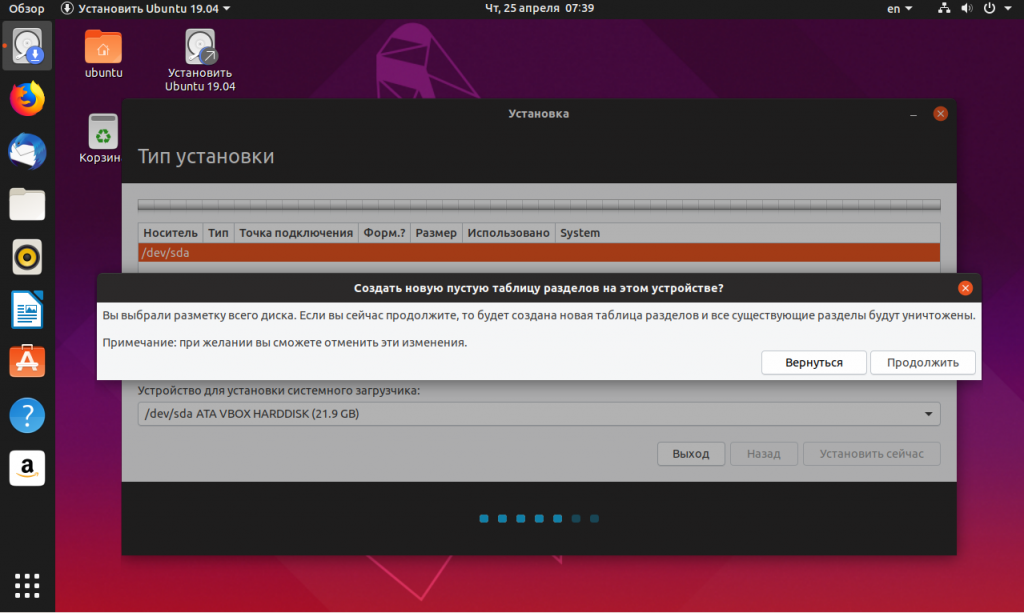
Шаг 12. Создание корневого раздела
Для создания первого раздела кликните по пункту Свободное место и нажмите кнопку со знаком +:
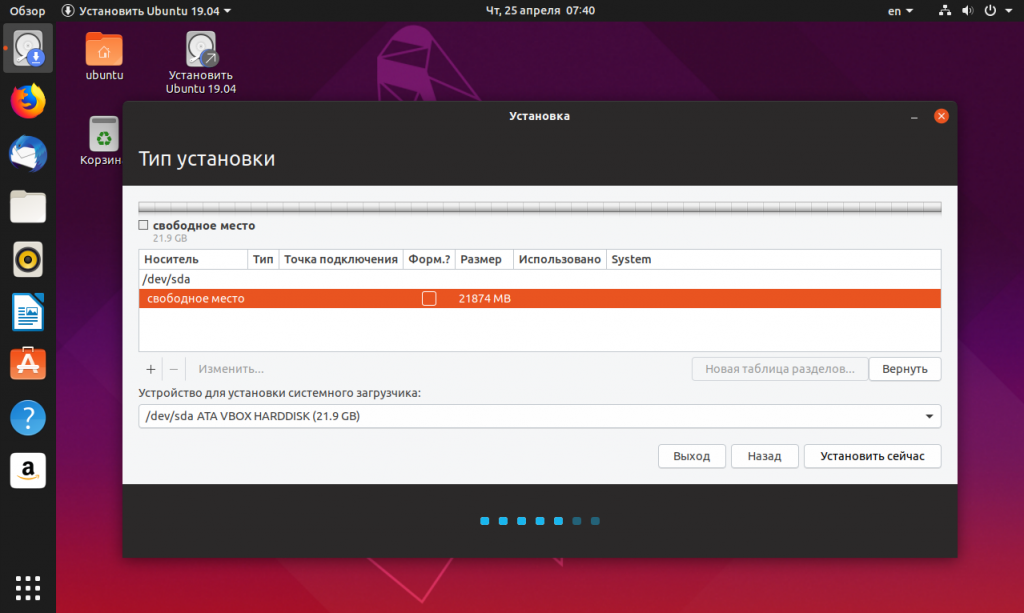
Размер этого раздела желательно выбрать в пределах 20-50 гигабайт. Минимальные системные требования — 10 гигабайт, но если вы знаете, что будете устанавливать много программ, то лучше взять больше. Файловая система — ext4, а точка монтирования — /. Затем нажмите OK.
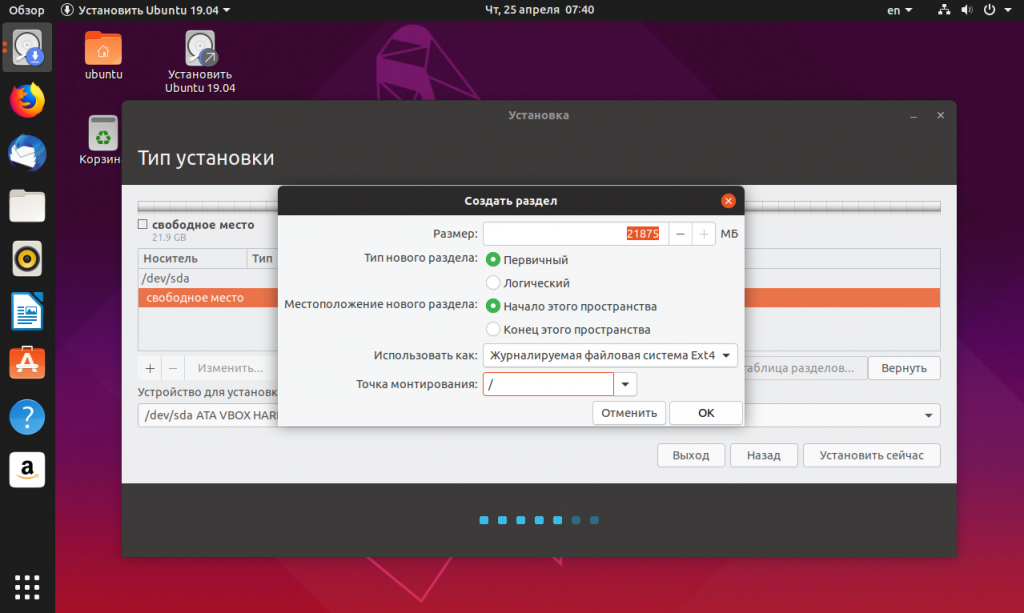
Шаг 13. Создание домашнего раздела
Этот пункт не обязательный, но при установке на домашний компьютер, а не виртуальную машину его желательно делать. Снова выделите свободное пространство и нажмите кнопку Плюс. Размер раздела — все доступное пространство, файловая система — ext4, а точка монтирования — /home. Если вы решили не создавать этот раздел, то соответственно все свободное пространство нужно выделить под корень.
Шаг 14. Завершение разметки
Раздел подкачки создавать не обязательно, теперь Ubuntu будет использовать для этих целей файл, который будет создан автоматически. Когда разметка будет завершена, нажмите кнопку Установить сейчас:
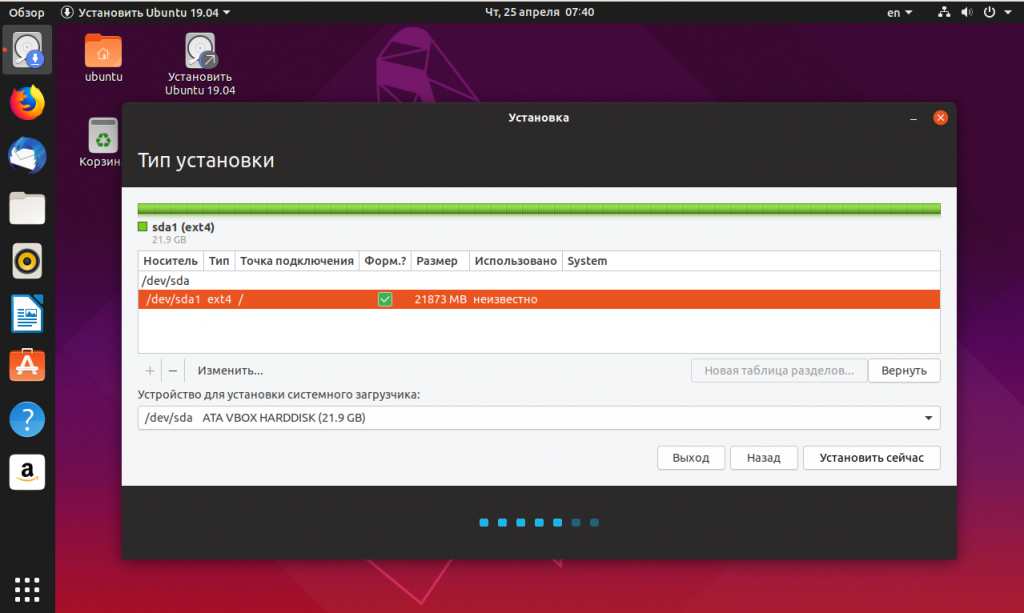
А затем подтвердите действие нажатием кнопки Продолжить.
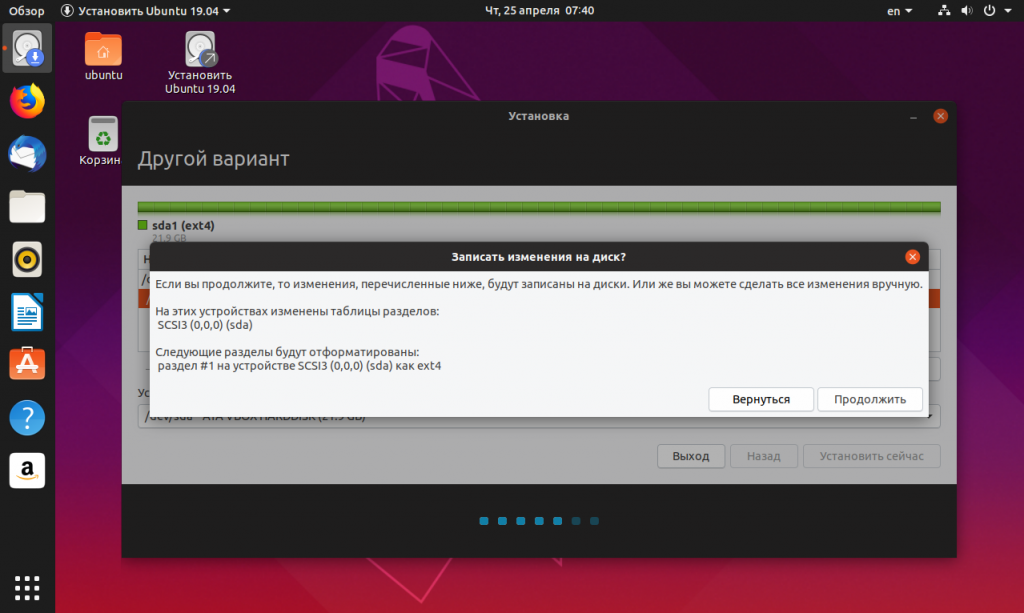
Выберите ваш часовой пояс:
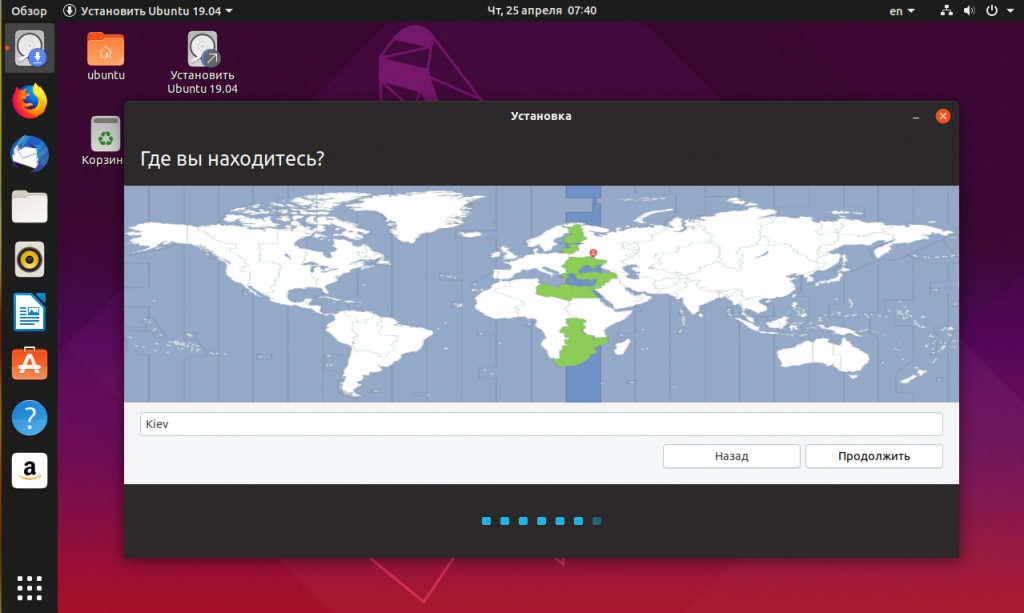
Шаг 16. Создание пользователя
Введите имя пользователя от имени которого вы будете использовать систему, затем введите имя компьютера и пароль для этого пользователя:
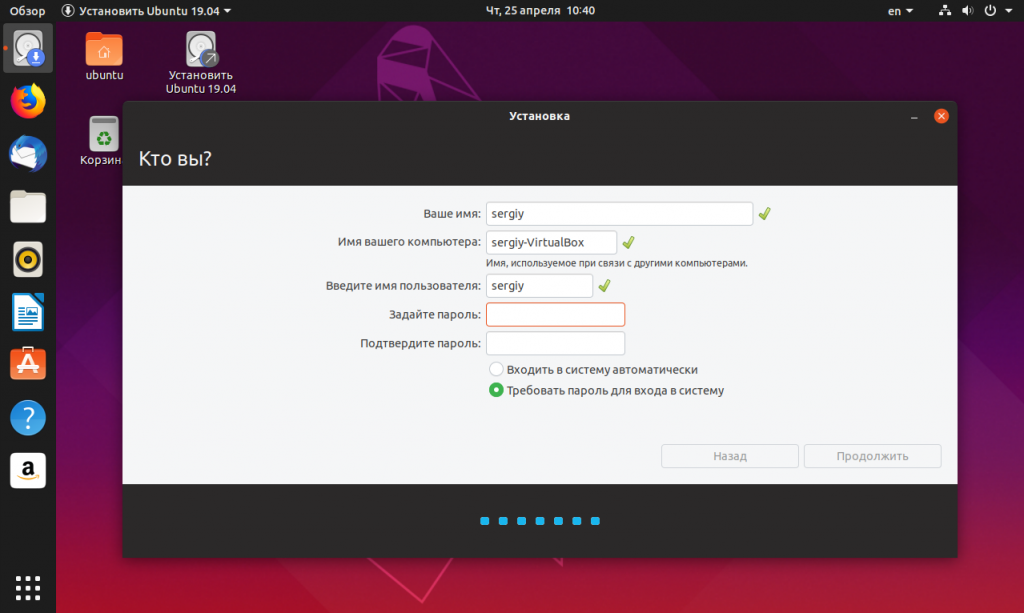
Шаг 17. Завершение установки
Дождитесь завершения установки. В зависимости от мощности вашего компьютера установка Ubuntu 19.04 может занять от десяти до сорока минут:
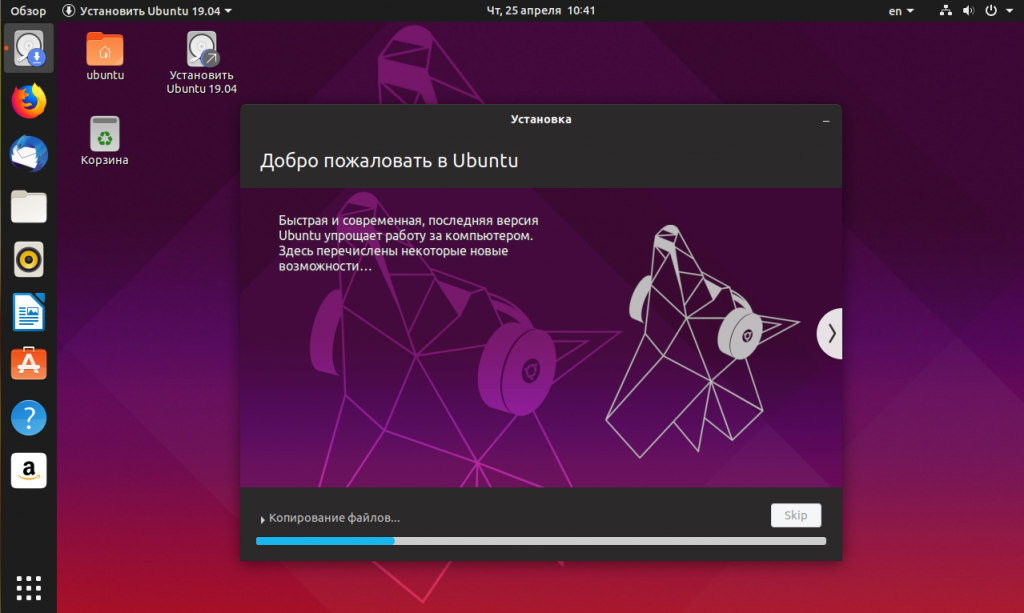
Затем перезапустите компьютер:
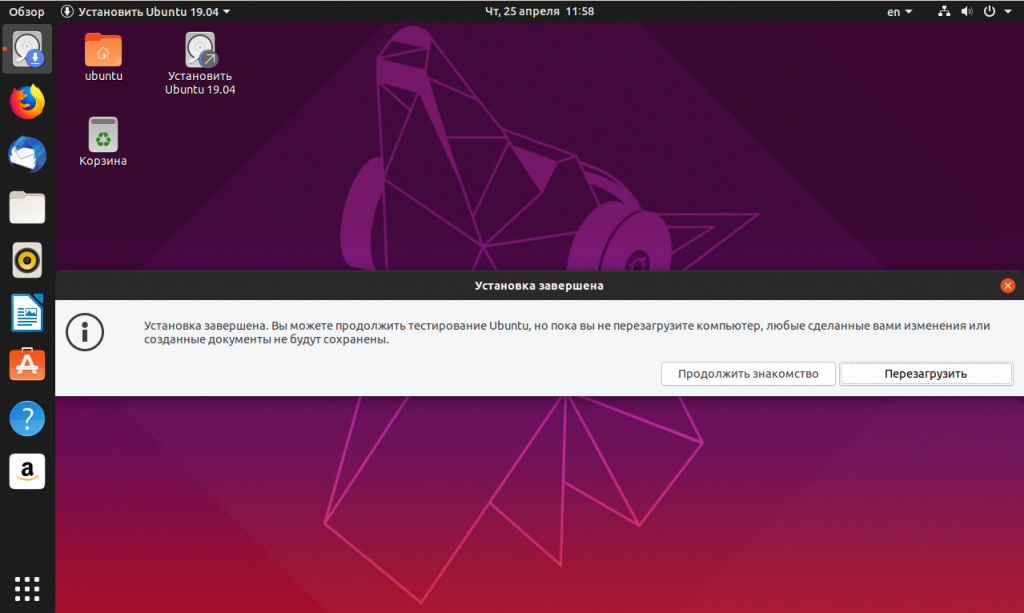
Шаг 18. Первоначальная настройка
На первом экране настройки вы можете подключить свои сетевые аккаунты:
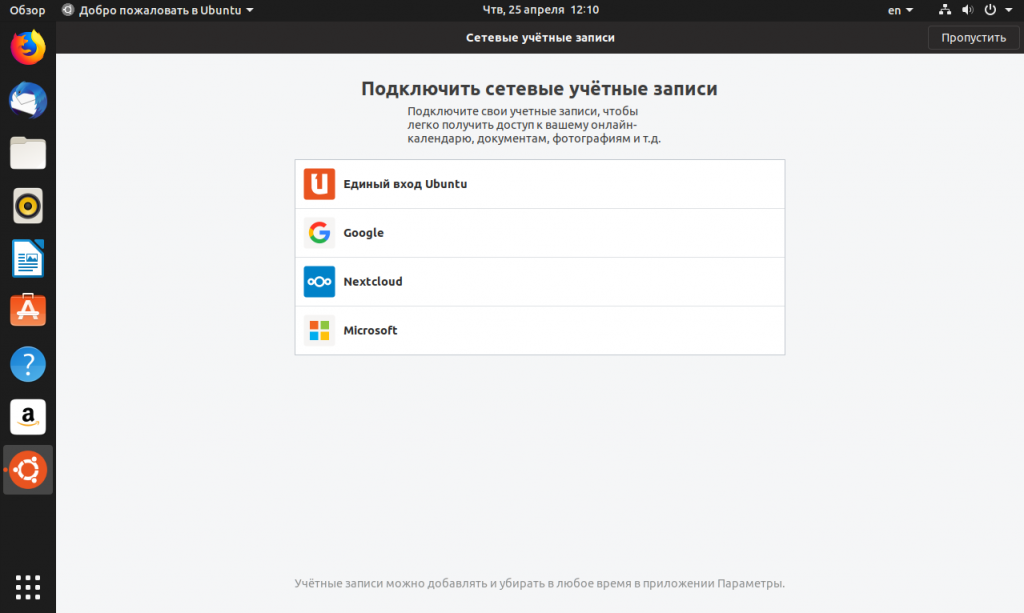
Дальше можно отключить отправку сведений о системе в Canonical:
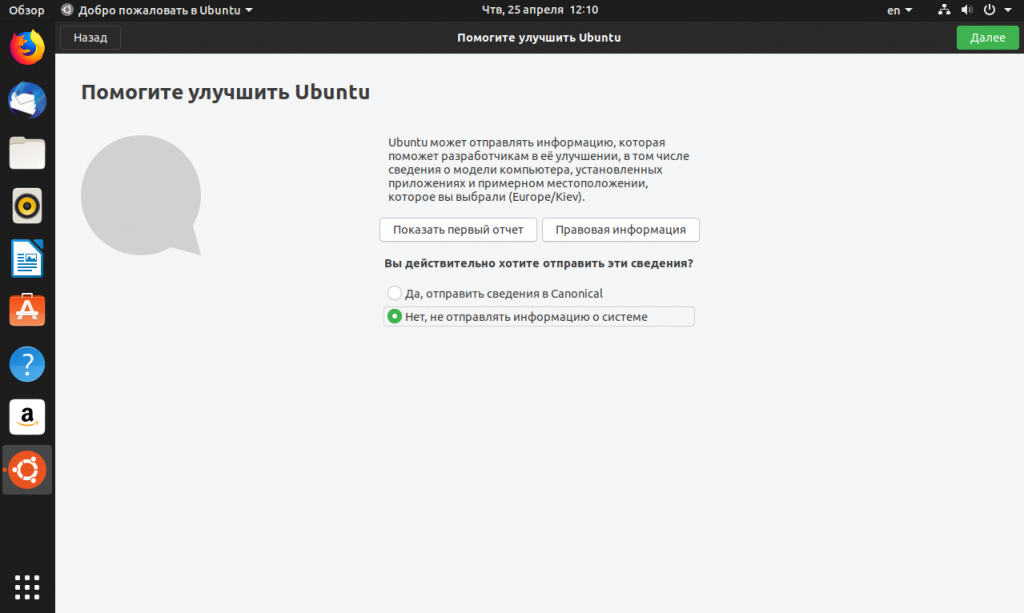
И включить службы определения местоположения:
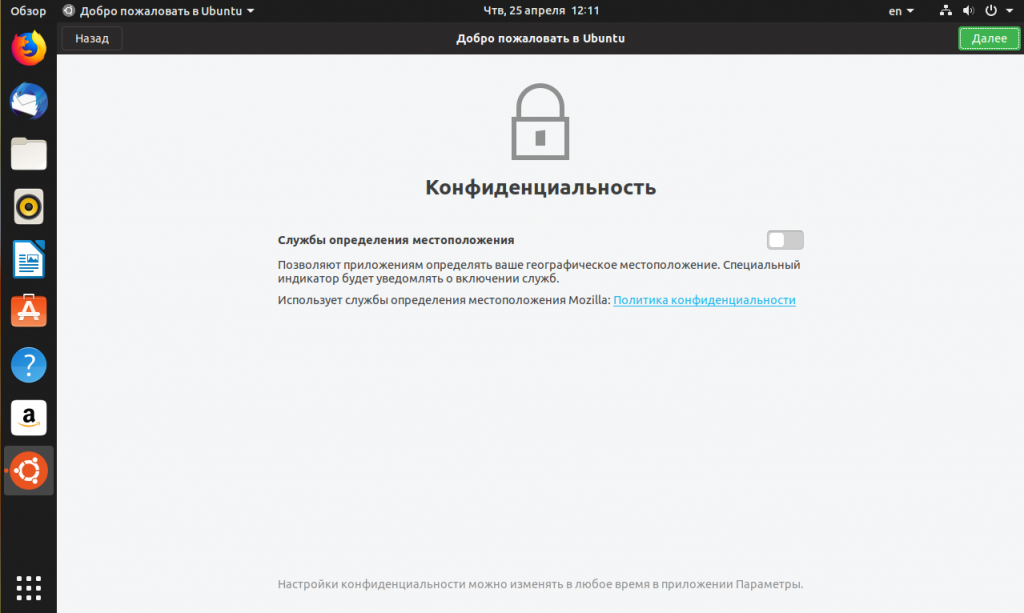
На последнем экране можно выбрать программы, которые вы хотите установить в новой системе:
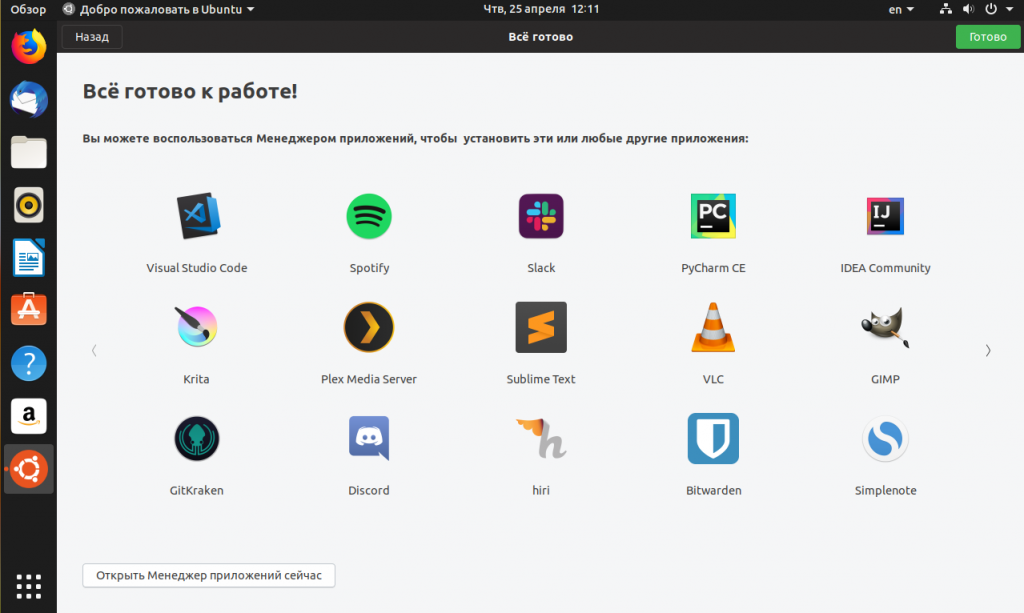
Шаг 19. Готово
Все, установка завершена и вы можете пользоваться вашей новой операционной системой. Конечно, вас ждет ещё множество дел. Надо установить браузер, мессенджеры и другое программное обеспечение, например LAMP сервер и среду разработки, если вы разработчик. Но система уже готова к работе.
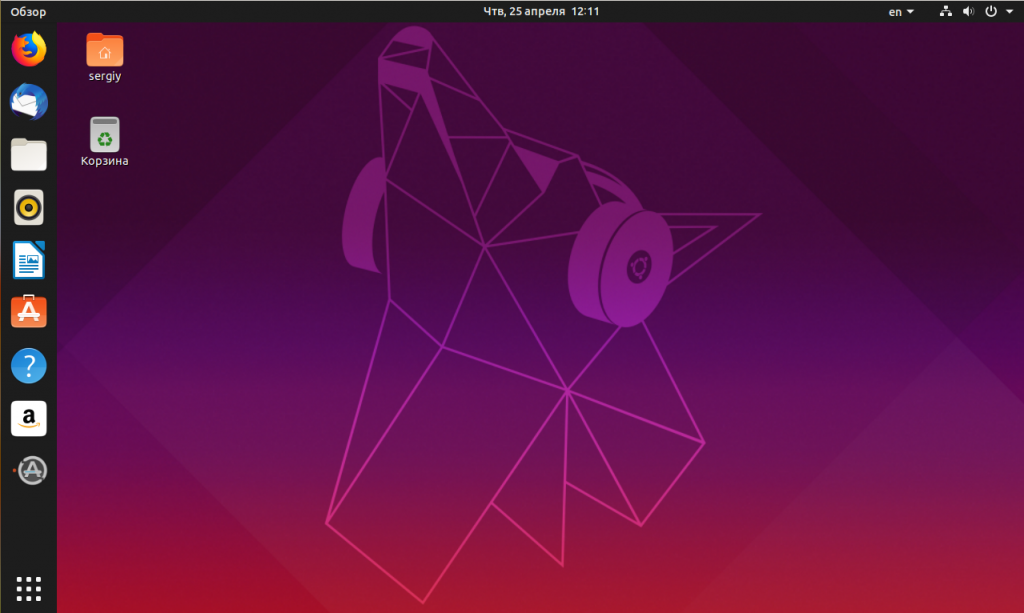
Дополнительные настройки
Начнется процесс установки системы. Вам параллельно будут предлагать выполнить некоторые пользовательские настройки. На первом экране вы должны выбрать город (страну), в котором находитесь: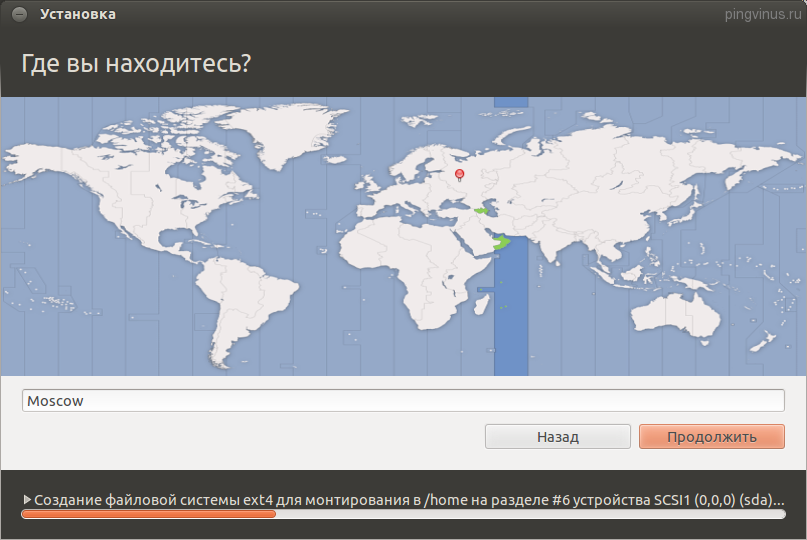
Далее выбираем раскладку клавиатуры и нажимаем кнопку Продолжить. Я выбрал в двух списках Русская.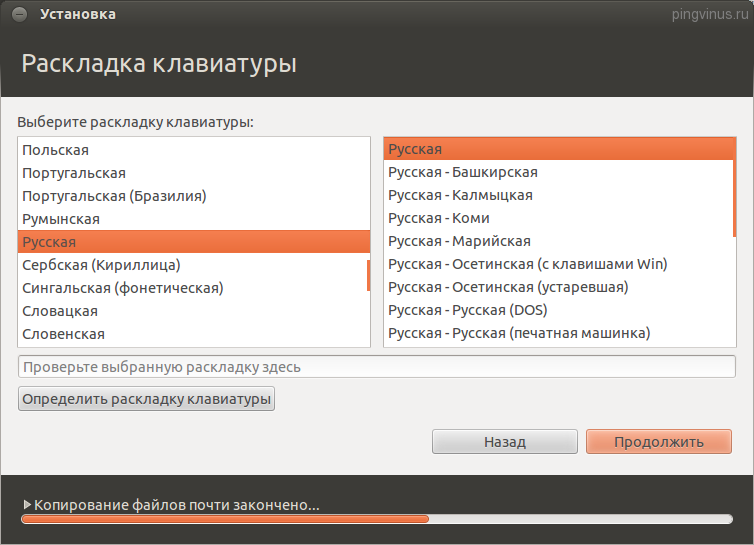
Далее вы должны создать основного пользователя.В поле «Ваше имя» введите ваше полное имя.В поле «Имя компьютера» укажите название компьютера, например — my-home-pc.В поле «Введите имя пользователя» укажите ваше имя пользователя (маленькими латинскими буквами). Имя пользователя желательно выбирать не очень длинным и простым, и именно так потом будет называться ваша домашняя директория (в моем случае это /home/yuriy).Ниже вы должны ввести ваш пароль и подтверждение пароля
Обратите внимание, этот пароль вы будете потом вводить при входе в систему, а также при любых административных настройках системы (например, при обновлении или при установке программ).Нажимаем кнопку Продолжить
Затем вам может быть предложено выбрать изображение для вашего пользователя (аватарку). Так как на моем ноутбуке есть встроенная web-камера, то установщик предложил мне сфотографировать себя (кнопка «Сделать фотографию»).![]()
Далее установщик предлагает импортировать учетные записи из других операционных систем. У меня почему-то он не предложил импорт данных из Windows 7, но как правило вы можете импортировать какие-то пользовательские данные (например, закладки из Windows), но я никогда этого не делал. Поэтому просто нажимаем кнопку Продолжить.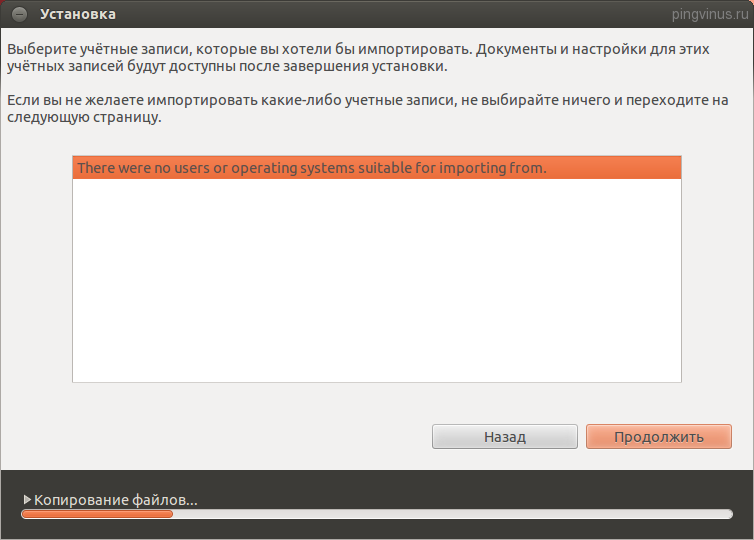
Установка Ubuntu
Еще не выгрузили Live-CD? Щелкните по иконке «Установить Ubuntu» на рабочем столе.
Вообще, установка не такая сложная, как многие считают. Я могу сказать, что Убунту установить даже проще, чем установить Windows. Вы и сами в этом сейчас убедитесь.
Если у вас ноутбук, то лучше подключить его к источнику питания — в розетку.
Еще установщик предложит скачать стороннее программное обеспечение. Сюда входят кодеки (для воспроизведения аудио и видео), Flash и некоторые драйвера (для видеокарт, в основном). Конечно же, нужно согласиться — ставьте галочку и жмите «Продолжить».
Можно скачать заодно и обновления системы, но проще будет установить их уже после.
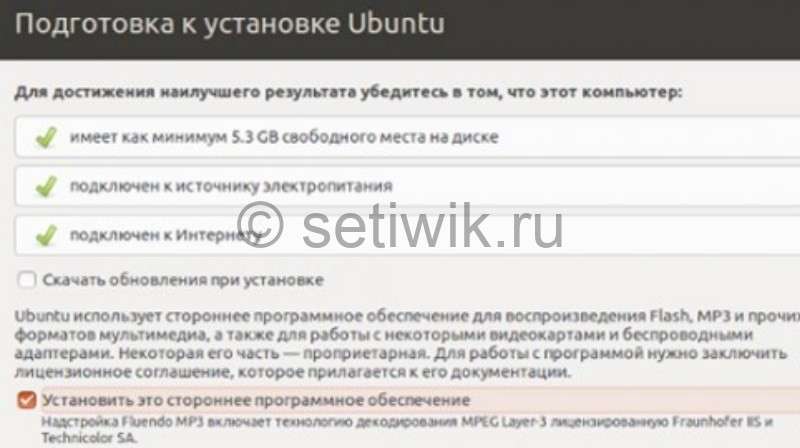
Установка и запуск Ubuntu с помощью Live-CD
Далее — самый интересный шаг — разметка диска. Не бойтесь, это не так сложно. Выберите «Другой вариант». Для начала небольшой ликбез по дискам в Убунте.

Установка и запуск Ubuntu с помощью Live-CD
How to contribute
Reports bugs and propose enhancements
The more direct way of reporting a bug or giving any suggestions is through the upstream bug tracker.
The tool is really to help developers, so do not hesitate to help us directing the Ubuntu Developer Tools Center on the way which is the best for you.
Help translating
We already had some good translations contributions through launchpad! Thanks to all our translators, we got Basque, Chinese (Hong Kong), Chinese (Simplified), French, Italian and Spanish! There are only few strings up for translations in Ubuntu Make and it should take less than half an hour in total to add a new one. It’s a very good and useful way to contribute for people speaking other languages than English! We do look at them and merge them in the mainline automatically. Contribute on the code itself
Some people started to offer code contribution and that’s a very good and motivating news. Do not hesitate to fork us on the upstream github repo. We’ll ensure we keep up to date on all code contributions and pull requests. If you have any questions or for better coordination, open a bug to start the discussion around your awesome idea. We’ll try to be around and guide you on how to add any framework support! You will not be alone!
Write some documentation
We have some basic documentation (this wiki page!). If you feel there are any gaps or any missing news, feel free to edit the wiki page! You can as well merge some of the documentation of the https://github.com/ubuntu/ubuntu-make/blob/master/README.md file or propose some enhancements to it!
To give an easy starts to any developers who wants to hack on Ubuntu Make itself, we try to keep the README.md file readable and up to the current code content. However, this one can deviate a little bit, if you think that any part missing/explanation requires, you can propose any modifications to it to help future hackers having an easier start.
Spread the word!
Finally, spreading the word that Ubuntu Loves Developers and we mean it! Talk about it on social network, tagging with #ubuntulovesdevs or in blog posts, or just chatting to your local community! We deeply care about our developer audience on the Ubuntu Desktop and Server and we want this to be known!
Установка Ubuntu 18
В своем примере я расскажу, как установить систему на ssd диск. Установщик Ubuntu 18 Server встречает нас стандартным приветствием, где надо выбрать Install Ubuntu Server.
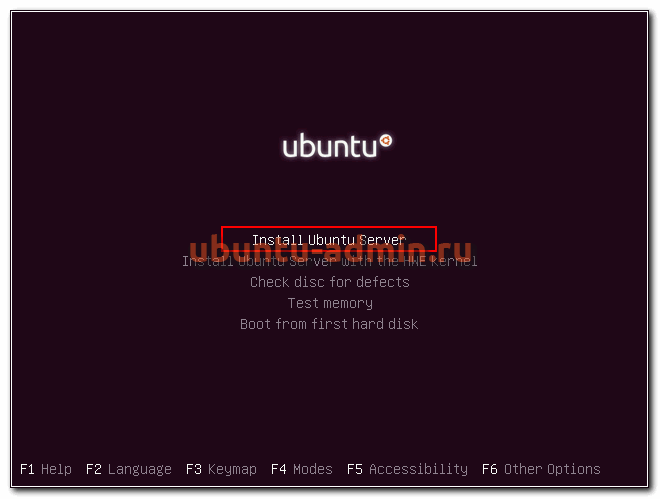
При этом, прежде чем установить ubuntu, вы можете проверить оперативную память сервера, либо загрузиться с локального диска. В ubuntu 18 обновился консольный установщик и мне он откровенно нравится. Все четко, понятно и по делу. Интерфейс не тормозит. После старта установки нам предлагают выбрать язык будущей системы. Я всегда по-умолчанию выбираю английский. Потом можно добавить любые другие языки, если понадобятся.
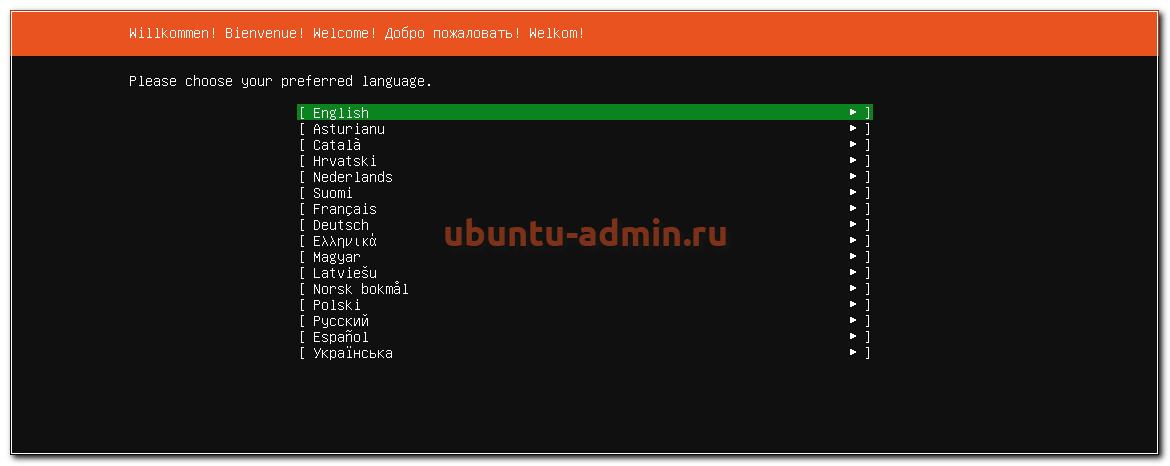
То же самое с раскладкой — выбираю English (US).
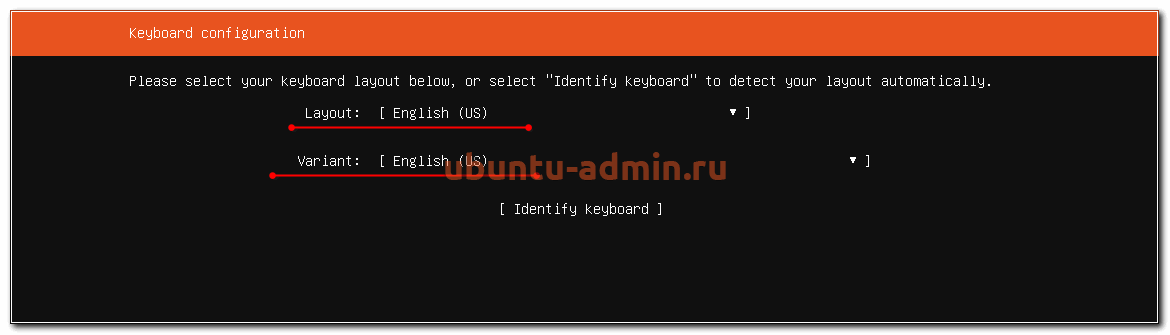
Далее следует настройка сети. Если у вас есть dhcp сервер, то настраивать ничего не надо, ip адрес будет получен автоматически и можно сразу продолжать установку. Если же вам надо вручную ввести сетевые параметры, то сделать это можно, выбрав сетевой интерфейс и раскрыв его настройки.
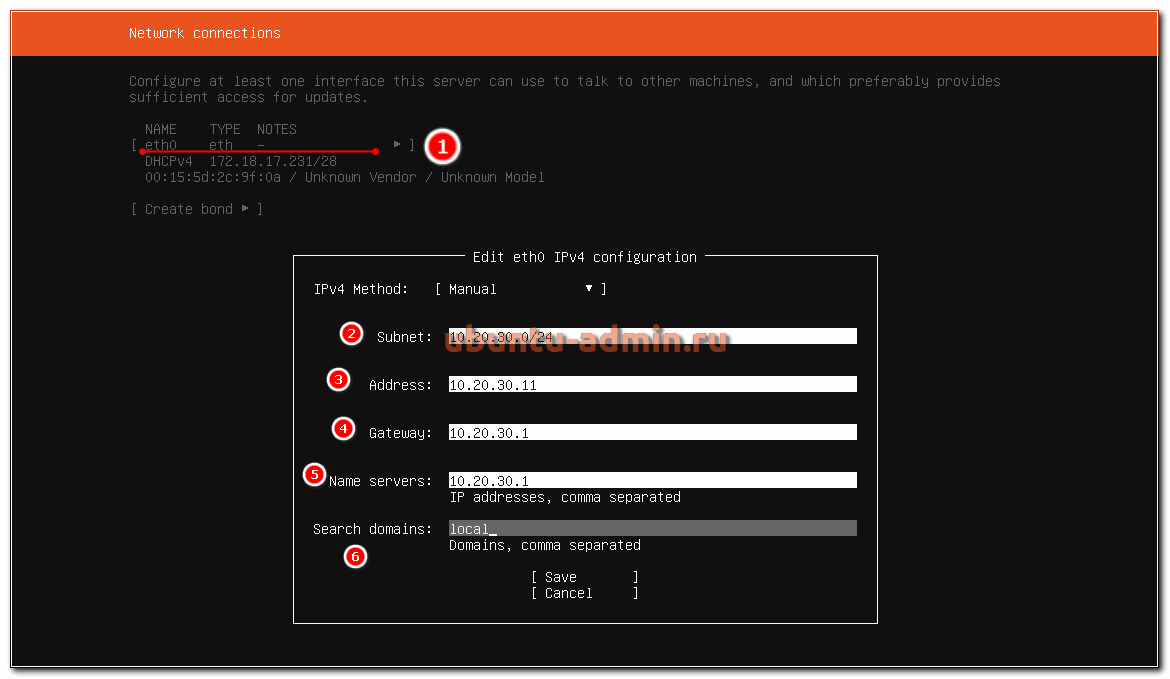
Следующим шагом вам предложат указать адрес proxy сервера. Если вы его используете, вводите адрес, если нет, то оставляйте поле пустым. Потом вам предложат ввести адрес зеркала, из которого будут загружаться пакеты и обновления. В общем случае, можно оставить дефолтный адрес.
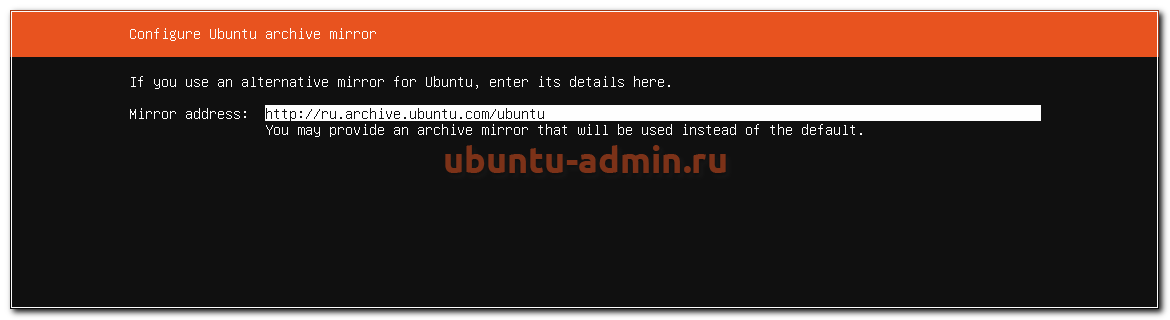
Перемещаемся в самый интересный раздел, где нужно выбрать разметку диска.
Подготовка и запуск
Когда носитель готов к установке, перезагрузите компьютер и войдите в настройки BIOS. Для этого в различных компьютерах разные клавиши, на персональном компьютере это F10 или Del, а на ноутбуке, как правило, F2 или F8. Здесь нужно перейти на вкладку Boot и настроить загрузку с только что записного носителя. В BIOS от различных производителей способ настройки может отличаться, может использоваться пункт Boot Device Priority, в выпадающим списком доступных устройств:
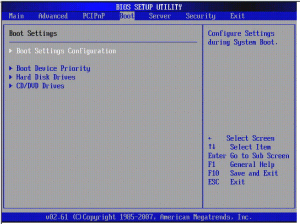
А может быть несколько пунктов: 1st Boot Device, 2nd Boot Device 3rd Boot Device и т д, для которых нужно выбрать значение:

Если планируется установка с оптического диска выбираем CDROM. Установка Ubuntu с флешки ничем не отличается от обычной установки, только USB флешка же должна быть подключена к компьютеру еще до загрузки BIOS, чтобы утилита настройки смогла ее определить, тогда в списке устройств появится ваша флешка. После внесения изменений перейдите на последнюю вкладку и нажмите Save Changes & Exit, опять же этот пункт может называться по-другому, но как правило, расположен первым в списке на вкладке Exit:
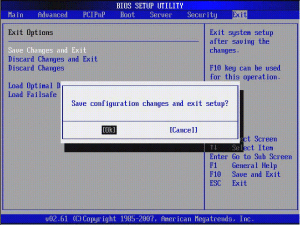
Компьютер перезагрузится и если все было сделано правильно запустится наша Ubuntu 15.10 и мы перейдем к установке.
Our philosophy
First, let’s define the core principles around the Ubuntu Make and what we are trying to achieve with this:
- Ubuntu Make will always download, test and support the latest available upstream developer stack. No version is stuck in stone for 5 years. We get the latest and the best release that upstream delivers to all of us. We are conscious that being able to develop on a freshly updated environment is one of the core values of the developer audience and that’s why we want to deliver that experience with Ubuntu Make.
- We know that developers want stability overall and not have to upgrade or spend time maintaining their machine every 6 months. We agree they shouldn’t have to and the platform should «get out of my way, I’ve got work to do.» That’s the reason why we focus heavily on the latest LTS release of Ubuntu. All tools will always be backported and supported on the latest Long Term Support release. Tests are running multiple times a day on this platform. In addition to this, we support, of course, the latest available Ubuntu Release for developers who likes to live on the edge!
- We want to ensure that the supported developer environment is always functional by always downloading the latest version from upstream. The software stack can change its requirements, requiring newer or extra libraries and thus cause breakage. That’s why we are running an entire suite of functional tests multiple times a day, on both versions that you can find in distro and on the latest trunk. That way we know if:
- We broke ourselves in trunk and needs to fix it before releasing.
- The platform broke one of the developer stack and we can promptly fix it.
- A third-party application or a website changed and broke the integration. We can then fix this really early on.
All of those tests running will ensure the best experience we can deliver, while always fetching the latest release version from upstream. All of this on a very stable platform!
Настройка Ubuntu сразу после установки
Нужно установить Unity Tweak Tool — небольшую программу для более детальной настройки окружения Unity. Откройте Центр приложений (значок пакета), введите в строке поиска название программы и нажмите кнопку «Установить» в результатах. Указывать место загрузки не нужно, программа автоматически скачается и установится в корневой каталог.
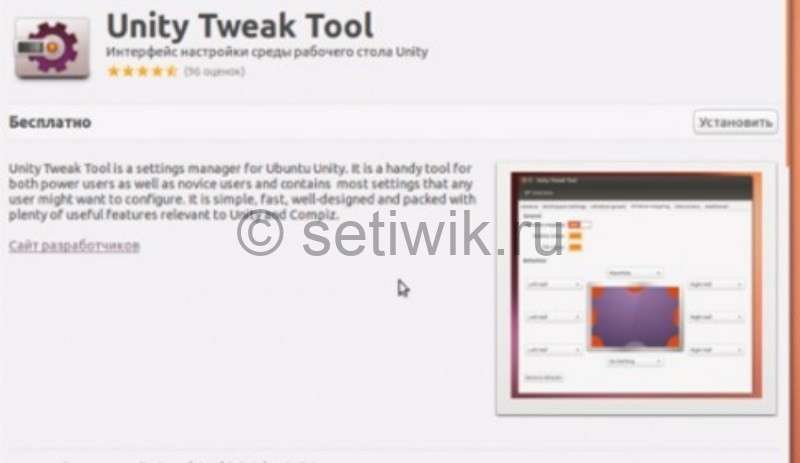
Tweak Tool после установки
После установки запустите Tweak Tool. Собственно, сами пройдитесь по вкладкам и настройте все по своему вкусу. Если Unity тормозит, то уберите, например, анимацию и прозрачность панелей.
Лично я рекомендую поставить кнопку «Показать рабочий стол» (находится в «Панель запуска»). Также включите дополнительные рабочие места (вкладка «Настройка рабочих мест»). Что такое рабочее место? Это рабочий стол. Вот у меня, например, 4 рабочих стола. Удобная штука, на одном столе открыт браузер, на втором Центр приложений скачивает программы и так далее. Вариантов для использования множество. Фантазируйте! Окна можно перетаскивать между столами — просто зажмите Alt и потащите мышкой окно в нужную сторону.
Откройте «Элементы управления окном». Установите значки (закрыть окно, свернуть, развернуть) на правую сторону, если вам так привычнее. Но, скажу вам, можно буквально за пару часов привыкнуть к левой стороне.
В «Прокрутке» настройке прокрутку страниц двумя пальцами, если у вас ноутбук.
Теперь откройте стандартные настройки системы из Dash. Опять же пройдитесь по вкладкам.
Кстати,сайт «Компьютер Для Всех» рекомендует вам не размещать ярлыки на рабочем столе. Вы возразите, мол, это же удобно и быстро. Нет! Программы быстрее запускать из Dash или с боковой панели. А чистый рабочий стол выглядит аккуратнее и лучше, особенно с красивыми обоями.
- Зайдите в Центр приложений и установите нужные вам приложения. Можете, к примеру, сменить браузер Firefox на Chrome. В качестве мессенджера советую Pidgin. Аудиоплеер оставьте стандартным, он и так неплох. Установите Skype, Steam, если вы ими пользуетесь.
- И небольшой совет для плеера Rhythmbox. Со стандартными настройками он иногда запускается очень долго. Откройте его и зайдите в настройки — «Правка-Модули» (если потеряли кнопки, то наведите мышь на верхнюю панель — там глобальное меню). А еще его можно запустить из настроек звука (просто щелкните по значку динамика в трее). Включите только MPPIS D-Bus interface, Интерфейс MediaServer2 D-Bus и Уведомления. Все остальное отключите.
- Восстановите свои закладки в браузере, пароли на сайтах, восстановите игры в Steam из кэша (в прошлый раз мы его сделали, вы помните).
Ну, пожалуй все! Теперь вы знаете, как установить Ubuntu. Осваивайтесь в новой системе! В следующей статье мы научимся запускать Windows-приложения в Линуксе. До скорой встречи!
Supported platforms
The list of supported platforms is always evolving. We divided Ubuntu Make in categories so that it’s easier for developers to navigate and install what they require. We invite you to look at existing current support using the —list option or shell completion. This list goes from Android (java and native) development, to games, frontend web (javascript and dart), backend (go and dart), and various ide (python, C++ java…). This list might not be up to date, so check the github page for the new contributions!
$ bin/umake --list
android: Android Development Environment
android-ndk: Android NDK
android-sdk: Android SDK
android-studio: Android Studio (default)
eclipse-adt: For removal only (not supported upstream anymore)
dart: Dartlang Development Environment
dart-editor: Dart SDK with editor (not supported upstream anyymore)
dart-sdk: Dart SDK (default)
games: Games Development Environment
blender: Very fast and versatile 3D modeller/renderer
stencyl: Stencyl game developer IDE
superpowers: The HTML5 2D+3D game maker
twine: Twine tool for creating interactive and nonlinear stories
unity3d: Unity 3D Editor Linux experimental support
go: Go language
go-lang: Google compiler (default)
ide: Generic IDEs
arduino: The Arduino Software Distribution
atom: The hackable text editor
clion: CLion integrated C/C++ IDE
datagrip: DataGrip SQL and databases IDE
eclipse: Eclipse Java IDE
eclipse-cpp: Eclipse C/C++ IDE
eclipse-javascript: Eclipse IDE for JavaScript and Web Developers
eclipse-jee: Eclipse JEE IDE
eclipse-php: Eclipse PHP IDE
gogland: The Drive to Develop
idea: IntelliJ IDEA Community Edition
idea-ultimate: IntelliJ IDEA
lighttable: LightTable code editor
netbeans: Netbeans IDE
phpstorm: PHP and web development IDE
processing: Processing code editor
pycharm: PyCharm Community Edition
pycharm-educational: PyCharm Educational Edition
pycharm-professional: PyCharm Professional Edition
rider: The JetBrains cross-platform .NET IDE
rubymine: Ruby on Rails IDE
sublime-text: Sophisticated text editor for code, markup and prose
visual-studio-code: Visual Studio focused on modern web and cloud
webstorm: Complex client-side and server-side javascript IDE
kotlin: The Kotlin Programming Language
kotlin-lang: Kotlin language standalone compiler
maven: Java software project management and comprehension tool
maven-lang: Java software project management and comprehension tool
nodejs: Nodejs stable
nodejs-lang: Nodejs stable
rust: Rust language
rust-lang: The official Rust distribution
scala: The Scala Programming Language
scala-lang: Scala compiler and interpreter (default)
swift: Swift language
swift-lang: Swift compiler (default)
web: Web Developer Environment
firefox-dev: Firefox Developer Edition
phantomjs: headless WebKit scriptable with a JavaScript API
История Ubuntu
Операционным системам Ubuntu — 15 лет. Первая версия Ubuntu 4.10 (Warty Warthog) была выпущена 20 октября 2004 года.
Рекомендуемые требования Ubuntu к характеристикам компьютера
Для установки операционной системы желательно располагать как минимум:
- 2-гигагерцевым двухъядерным центральным процессором.
- 4 гигабайтами оперативной памяти.
- 25 гигабайтами свободного места на жестком диске или SSD.
- DVD-приводом или портом USB для загрузочного накопителя.
- Доступом к интернету в процессе установки.
Не для старых и слабых ПК
Ubuntu — требовательная к аппаратным ресурсам система. Не рекомендую рассматривать ее в качестве платформы для восстановления старого компьютера.
Определяем версию Ubuntu без терминала
Есть несколько простых способов определения версии, не используя командную строку.
Через системные настройки
Версию Ubuntu можно узнать из графического интерфейса (GUI), если вы запустите приложение в настольной среде (desktop environment). Для этого нужно запустить приложение Ubuntu → открыть системные настройки → проскролить вниз, найти иконку «Параметры» и кликнуть по ней дважды.
В справке Ubuntu
Ещё один способ — узнать версию через справку. Для этого в меню на панели Gnome нажмите «Система» → «О системе Ubuntu». После этого загрузится документация по Ubuntu, где на главной странице справки будет указано, какую версию вы используете
В системном мониторе
На панели Gnome выполните «Система» → «Администрирование» → «Системный монитор». Откроется окно «Системного монитора», на главной вкладке которого будет указана версия Ubuntu и текущая версия ядра.
Как вы видите, все очень просто .
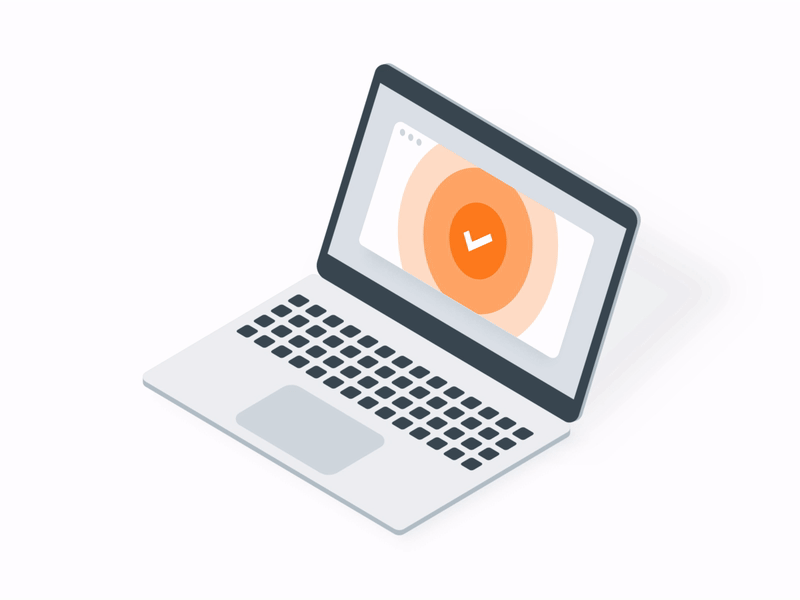
Possible add-ons
Once Ubuntu has been installed, we may provide a wizard that offers to upgrade Ubuntu’s performance by shrinking or removing the NTFS partition, giving Ubuntu a dedicated EXT3 partition, and dumping the contents of the image file into it.
We may be able to resize the disk image if space on the Ubuntu partition runs out.
While the installer is downloading the disk images via BitTorrent, we may provide users with a tutorial to educate them about ubuntu.
The installer may read data from the Windows registry to detect hardware, download the necessary drivers to C:\ubuntu, and add a section to config.txt that will instruct Ubuntu to install the drivers and set the hardware up on the first boot, in order to provide a better out-of-the-box experience for users.
The installer may import settings from programs, such as mail from Outlook, Outlook Express, or Thunderbird, and bookmarks from Internet Explorer or Firefox, place them in the C:\ubuntu directory, and add a section to config.txt that will instruct Ubuntu to import these settings into the user’s profile on the first boot.
The importers from Thunderbird and Firefox could be used here.
Запуск установки Ubuntu
Предположим вы уже вставили флешку или диск и включили компьютер. Должна начаться загрузка установщика. Перед вами появится следующее окно (назовем его экраном заставки).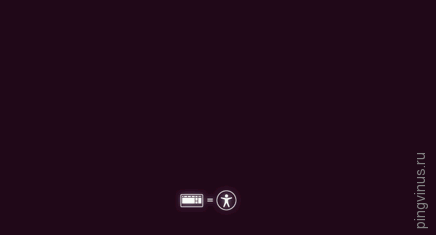 Не очень информационная пиктограмма с изображением клавиатуры внизу экрана заставки означает, что если вы нажмете на клавиатуре любую клавишу, тогда вы попадете в меню.
Не очень информационная пиктограмма с изображением клавиатуры внизу экрана заставки означает, что если вы нажмете на клавиатуре любую клавишу, тогда вы попадете в меню.
Если ничего не нажимать, тогда загрузка продолжится и появится следующее окно. Слева в списке вы можете выбрать язык (этот язык будет использоваться в LiveCD системе) — выбираем Русский. Далее вы можете нажать кнопку Попробовать Ubuntu, чтобы загрузиться в LiveCD систему и запустить установку уже оттуда или же сразу нажать кнопку Установить Ubuntu. Я советую загрузиться в LiveCD систему, поэтому нажимаем кнопку Попробовать Ubuntu.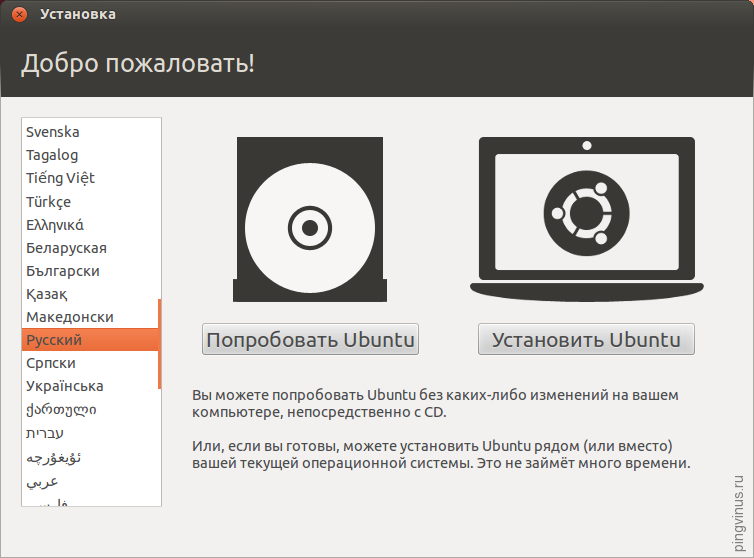
Если же вы нажали произвольную клавишу во время отображения экрана заставки, тогда отобразится меню выбора языка. Выбираем стрелками русский и нажимаем Enter.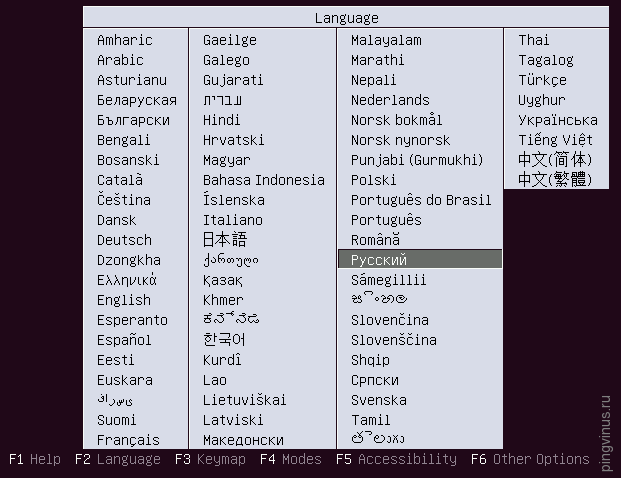 Появится меню, в котором мы выбираем первый пункт Запустить Ubuntu без установки на компьютер. Тем самым мы загрузимся в LiveCD систему, а оттуда уже запустим установку. Если по каким-то причинам LiveCD система не запускается, тогда можно выбрать второй пункт и начать установку немедленно.
Появится меню, в котором мы выбираем первый пункт Запустить Ubuntu без установки на компьютер. Тем самым мы загрузимся в LiveCD систему, а оттуда уже запустим установку. Если по каким-то причинам LiveCD система не запускается, тогда можно выбрать второй пункт и начать установку немедленно.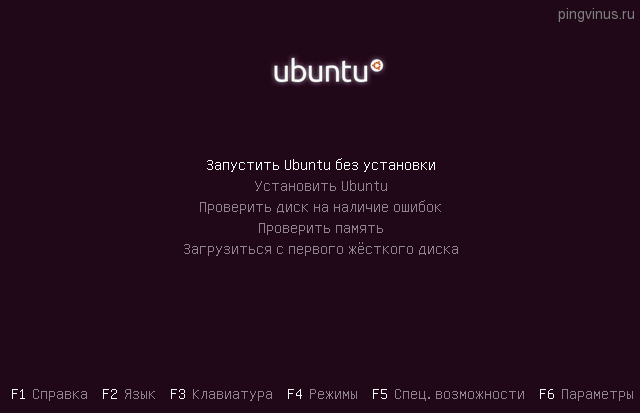
Когда вы загрузитесь в LiveCD, то на рабочем столе нужно дважды щелкнуть на иконку Установить Ubuntu (Install Ubuntu).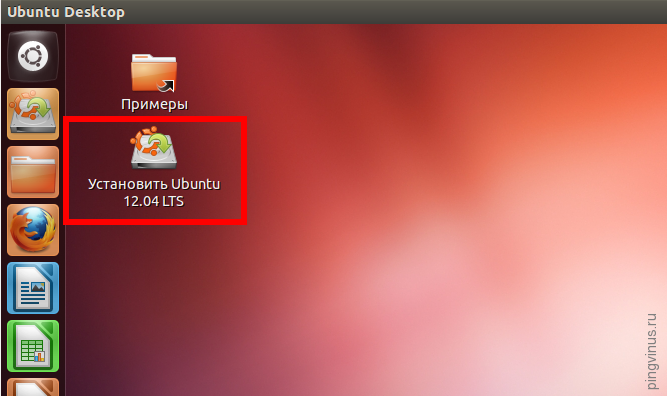
Первый способ: Магазин приложений
Самый новый и наиболее удобный метод. Работает в Arch, Linux Mint, Fedora и Elementary OS. Удобный формат упаковки и распространения ПО поддерживается ведущими разработчиками софта, в числе которых Google и Microsoft.
Перейдите в магазин приложений Snapcraft.
Прокрутите страницу вниз до кнопки «Browse the Snap Store».
Если вы прокрутите страницу ниже, вы увидите различные приложения, расположенные по категориям. Устанавливать их можно тем же способом, который я рассмотрю на примере одной программы. Если вы точно знаете название нужного вам приложения, используйте поисковую строку. Чтобы установить популярный медиаплеер VLC, введите его название в строку поиска и нажмите кнопку «Search» («Поиск»). Отобразятся результаты поиска.
Откройте нужный вам: «VLC». Нажмите кнопку «Install».

Нажмите на кнопку «View in Desktop store». Ниже показана команда для установки через Консоль (Терминал).

Вам будет предложено открыть ссылку в Менеджере приложений Ubuntu. Выберите этот вариант. Нажмите «Open link».

Нажмите кнопку «Установить».

Введите пароль администратора компьютера. Нажмите «Подтвердить».

На экране отображается, на сколько процентов выполнен процесс установки.

Приложение установлено. Вам предлагается открыть программу нажатием кнопки «Запустить» или удалить ее.
Вы можете начать пользоваться плеером VLC прямо сейчас.

Он доступен вам в любое время в разделе приложений. В дальнейшем там будут появляться значки всех установленных вами приложений.
Заключение
Друзья, Приветствую еще раз! Дописываю эту статью в свежеустановленной Ubuntu. Как ее установил рядом с Windows 7 смотрите в видео ниже. Google Chrome установил без проблем. Единственное, что пока доставляет неудобство — нет Punto Switcher. Без него приходится вручную переключать раскладки. Еще нет Evernote — можно делать заметке в браузере. И не понятно как в Ububntu сделать общий доступ по сети. Разбираться еще и разбираться. Зато это свободно распространяемая операционная система которая идет вместе с LibreOffice. Не знаю почему люди используют Windows 7.