Microsoft visual studio
Содержание:
- Step 6 — Install language packs (optional)
- Step 1 — Make sure your computer is ready for Visual Studio
- Step 3 — Install the Visual Studio Installer
- Использование интегрированной среды разработки
- Get support
- Техническая поддержка
- Step 7 — Select the installation location (optional)
- Техническая поддержка
- Шаг 4. Выбор рабочих нагрузок
- Visual Studio 2017 версии 15.6 или более поздней
- Разработка современных приложений — Microsoft Visual Studio 2019 Community 16.0.1 (Offline Cache, Unofficial)
- Step 3 — Install the Visual Studio Installer
- Step 8 — Start developing
- Visual Studio 2017 Installation
- Visual Studio для Windows 7 скачать бесплатно на русском
- Visual Studio
- Проекты
- Дальнейшие действия
- Launch the installer to modify your installation
- Техническая поддержка
- Шаг 1. Подготовка компьютера к установке Visual Studio
Step 6 — Install language packs (optional)
By default, the installer program tries to match the language of the operating system when it runs for the first time. To install Visual Studio in a language of your choosing, choose the Language packs tab from the Visual Studio Installer, and then follow the prompts.
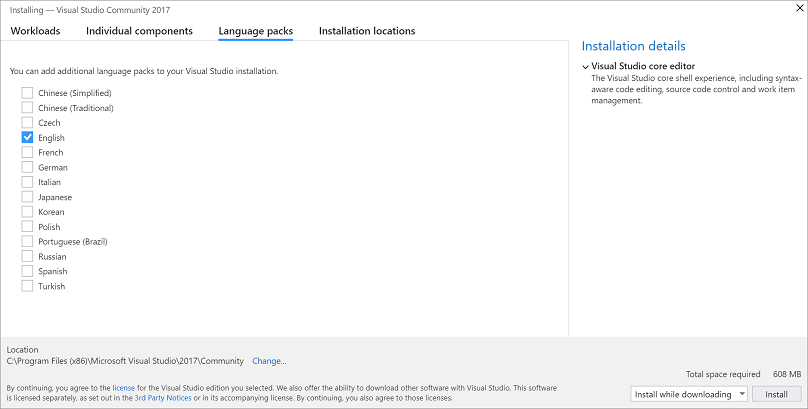
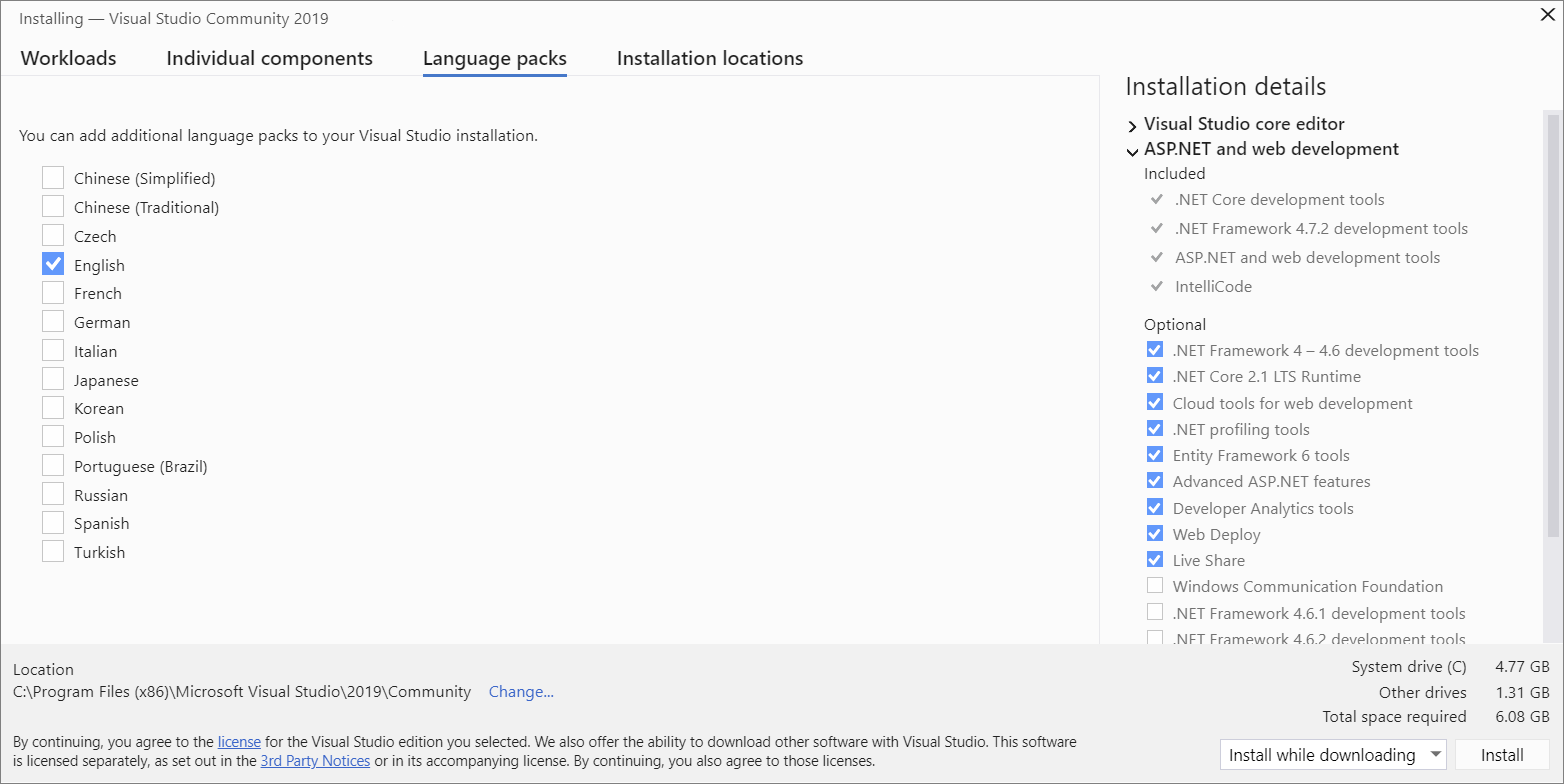

Change the installer language from the command line
Another way that you can change the default language is by running the installer from the command line. For example, you can force the installer to run in English by using the following command: . The installer will remember this setting when it is run the next time. The installer supports the following language tokens: zh-cn, zh-tw, cs-cz, en-us, es-es, fr-fr, de-de, it-it, ja-jp, ko-kr, pl-pl, pt-br, ru-ru, and tr-tr.
Another way that you can change the default language is by running the installer from the command line. For example, you can force the installer to run in English by using the following command: . The installer will remember this setting when it’s run the next time. The installer supports these : zh-cn, zh-tw, cs-cz, en-us, es-es, fr-fr, de-de, it-it, ja-jp, ko-kr, pl-pl, pt-br, ru-ru, and tr-tr.
Step 1 — Make sure your computer is ready for Visual Studio
Before you begin installing Visual Studio:
-
Check the system requirements. These requirements help you know whether your computer supports Visual Studio 2017.
-
Apply the latest Windows updates. These updates ensure that your computer has both the latest security updates and the required system components for Visual Studio.
-
Reboot. The reboot ensures that any pending installs or updates don’t hinder your Visual Studio install.
-
Free up space. Remove unneeded files and applications from your system drive by, for example, running the Disk Cleanup app.
-
Check the system requirements. These requirements help you know whether your computer supports Visual Studio 2019.
-
Apply the latest Windows updates. These updates ensure that your computer has both the latest security updates and the required system components for Visual Studio.
-
Reboot. The reboot ensures that any pending installs or updates don’t hinder your Visual Studio install.
-
Free up space. Remove unneeded files and applications from your system drive by, for example, running the Disk Cleanup app.
-
Check the system requirements. These requirements help you know whether your computer supports Visual Studio 2022.
-
Apply the latest Windows updates. These updates ensure that your computer has both the latest security updates and the required system components for Visual Studio.
-
Reboot. The reboot ensures that any pending installs or updates don’t hinder your Visual Studio install.
-
Free up space. Remove unneeded files and applications from your system drive by, for example, running the Disk Cleanup app.
For questions about running previous versions of Visual Studio side by side with Visual Studio 2017, see the .
For questions about running previous versions of Visual Studio side by side with Visual Studio 2019, see Visual Studio 2019 Platform Targeting and Compatibility.
You can install Visual Studio 2022 side by side with previous versions. For more information, see Visual Studio 2022 platform targeting and compatibility and Install Visual Studio versions side-by-side.
Step 3 — Install the Visual Studio Installer
Run the bootstrapper file to install the Visual Studio Installer. This new lightweight installer includes everything you need to both install and customize Visual Studio.
-
From your Downloads folder, double-click the bootstrapper that matches or is similar to one of the following files:
- vs_community.exe for Visual Studio Community
- vs_professional.exe for Visual Studio Professional
- vs_enterprise.exe for Visual Studio Enterprise
If you receive a User Account Control notice, choose Yes.
-
We’ll ask you to acknowledge the Microsoft License Terms and the Microsoft Privacy Statement. Choose Continue.


Использование интегрированной среды разработки
Можно проверить наличие обновлений и установить их, используя строку меню или поле поиска в Visual Studio 2022.
Запустите Visual Studio
-
В меню Windows Пуск выберите Visual Studio 2022.
-
В разделе Приступая к работу выберите любой параметр, чтобы открыть интегрированную среду разработки.
Открывается Visual Studio. В интегрированной среде разработки отображается сообщение Обновление Visual Studio 2022.
-
В сообщении Обновление Visual Studio 2022 выберите Просмотреть подробности.
-
В диалоговом окне Обновление скачано и готово к установке выберите Обновить.
Visual Studio обновляется, закрывается и снова открывается.
В Visual Studio
-
В строке меню выберите Help, а затем выберите Проверить наличие обновлений.
Примечание
Для проверки наличия обновлений вы также можете использовать окно поиска в IDE. Нажмите Ctrl+Q, введите «проверить наличие обновлений» и выберите соответствующий результат поиска.
-
В диалоговом окне Доступно обновление нажмите кнопку Обновить.
Visual Studio обновляется, закрывается и снова открывается.
Get support
Sometimes, things can go wrong. If your Visual Studio installation fails, see Troubleshoot Visual Studio installation and upgrade issues for step-by-step guidance.
We also offer an (English only) support option for installation-related issues.
Here are a few more support options:
- Report product issues to us via the Report a Problem tool that appears both in the Visual Studio Installer and in the Visual Studio IDE.
- Suggest a feature, track product issues, and find answers in the Visual Studio Developer Community.
- Use your GitHub account to talk to us and other Visual Studio developers in the Visual Studio conversation in the Gitter community.
Техническая поддержка
Иногда возникают проблемы. Если установить Visual Studio не удается, воспользуйтесь пошаговыми указаниями в статье Устранение неполадок при установке и обновлении Visual Studio.
Также доступен , предназначенный для оказания помощи при проблемах с установкой (только на английском языке).
Ниже приведены несколько дополнительных вариантов:
- Вы можете сообщить о проблемах с продуктом, используя средство Сообщить о проблеме. Оно доступно как в Visual Studio Installer, так и в IDE Visual Studio.
- Вы можете предлагать новые функции, просматривать описания проблем и искать решения в сообществе разработчиков Visual Studio.
- Вы также можете связаться с нами и другими разработчиками Visual Studio, используя свою учетную запись GitHub в обсуждении Visual Studio в сообществе Gitter.
Step 7 — Select the installation location (optional)
New in 15.7: You can now reduce the installation footprint of Visual Studio on your system drive. You can choose to move the download cache, shared components, SDKs, and tools to different drives, and keep Visual Studio on the drive that runs it the fastest.
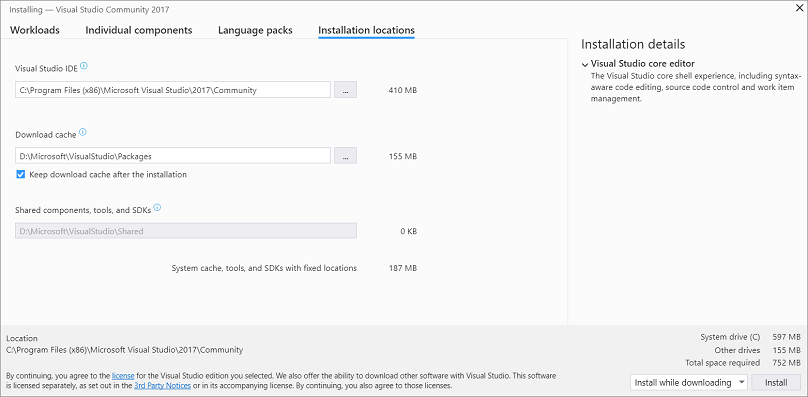
You can reduce the installation footprint of Visual Studio on your system drive. You can choose to move the download cache, shared components, SDKs, and tools to different drives, and keep Visual Studio on the drive that runs it the fastest.

You can reduce the installation footprint of Visual Studio on your system drive. For more information, see Select installation locations.
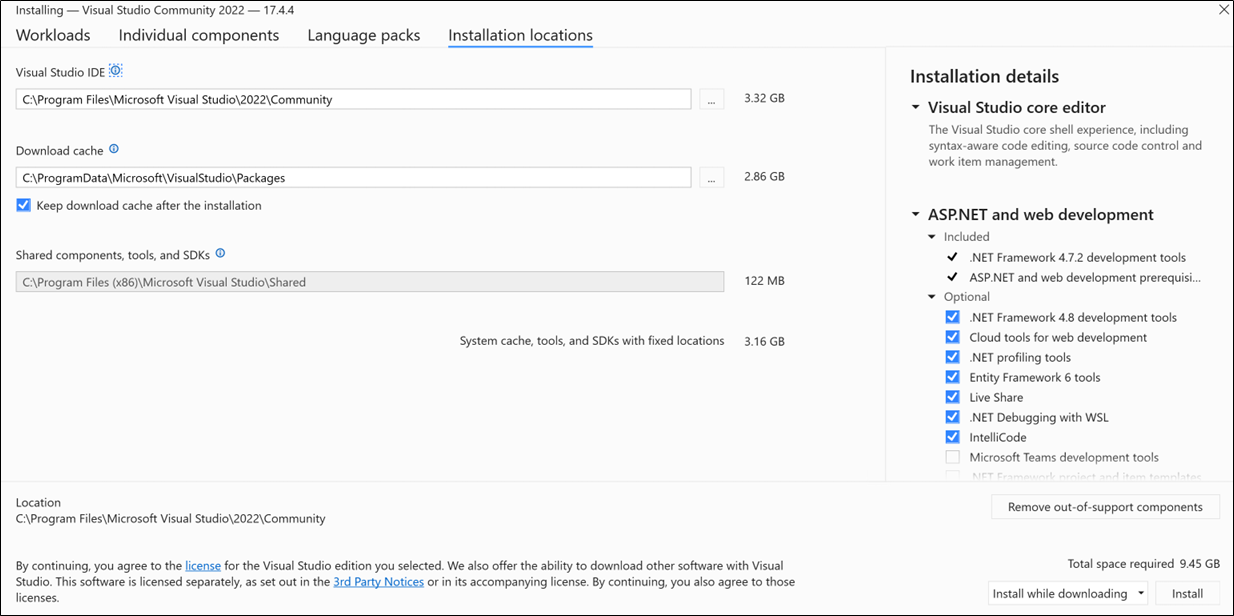
Important
You can select a different drive for Visual Studio IDE or download cache only when you first install Visual Studio. If you’ve already installed it and want to change drives, you must uninstall Visual Studio and then reinstall it.
If you’ve installed Visual Studio on your computer before, you won’t be able to change the Shared components, tools, and SDKs path and it will appear greyed out. This location is shared by all installations of Visual Studio.
Техническая поддержка
Иногда возникают проблемы. Если установить Visual Studio не удается, воспользуйтесь пошаговыми указаниями в статье Устранение неполадок при установке и обновлении Visual Studio.
Также доступен , предназначенный для оказания помощи при проблемах с установкой (только на английском языке).
Ниже приведены несколько дополнительных вариантов:
- Вы можете сообщить о проблемах с продуктом, используя средство Сообщить о проблеме. Оно доступно как в Visual Studio Installer, так и в IDE Visual Studio.
- Вы можете предлагать новые функции, просматривать описания проблем и искать решения в сообществе разработчиков Visual Studio.
- Вы также можете связаться с нами и другими разработчиками Visual Studio, используя свою учетную запись GitHub в обсуждении Visual Studio в сообществе Gitter.
Шаг 4. Выбор рабочих нагрузок
Когда завершится установка программы установки, вы можете с ее помощью выбрать нужные наборы функций (рабочих нагрузок). Вот как это сделать.
-
Найдите нужную рабочую нагрузку в Visual Studio Installer.
Например, выберите рабочую нагрузку «Разработка классических приложений .NET». В нее входит основной редактор кода по умолчанию, который предоставляет базовую поддержку редактирования кода для более чем 20 языков, возможность открывать и изменять код в любой папке без наличия проекта и интегрированное управление исходным кодом.
-
Выбрав нужные рабочие нагрузки, нажмите кнопку Установить.
Далее будут отображаться экраны состояния, на которых демонстрируется ход установки Visual Studio.
-
Найдите нужную рабочую нагрузку в Visual Studio Installer.
Например, выберите рабочую нагрузку «ASP.NET и разработка веб-приложений». В нее входит основной редактор кода по умолчанию, который предоставляет базовую поддержку редактирования кода для более чем 20 языков, возможность открывать и изменять код в любой папке без наличия проекта и интегрированное управление исходным кодом.
-
Выбрав нужные рабочие нагрузки, нажмите кнопку Установить.
Далее будут отображаться экраны состояния, на которых демонстрируется ход установки Visual Studio.
Совет
В любой момент после установки можно установить рабочие нагрузки или компоненты, которые не были установлены изначально. Если среда Visual Studio открыта, выберите пункт Сервис > Получить средства и компоненты… ; откроется Visual Studio Installer. Visual Studio Installer можно также открыть из меню «Пуск». Здесь можно выбрать рабочие нагрузки или компоненты, которые нужно установить. Затем выберите Изменить.
Visual Studio 2017 версии 15.6 или более поздней
Мы ускорили процесс установки и обновления, чтобы его можно выполнять непосредственно в интегрированной среде разработки. Вот как можно обновить версию 15.6 и более поздние версии до последней версии Visual Studio.
Использование Центра уведомлений
При наличии обновлений в Visual Studio отображается соответствующий флаг уведомления.
-
Сохраните результаты своих действий.
-
Выберите флаг уведомления, чтобы открыть центр уведомлений, а затем выберите уведомление, которое вы хотите установить.
Совет
Обновление для выпуска Visual Studio 2017 является накопительным, поэтому всегда выбирайте для установки то, у которого новейший номер версии.
-
Когда откроется диалоговое окно Обновление, выберите Обновить сейчас.
Если откроется диалоговое окно управления доступом пользователя, выберите Да. Затем на некоторое время может открыться диалоговое окно с сообщением «Пожалуйста, подождите». Затем откроется Visual Studio Installer, чтобы начать обновление.
Обновление продолжается. Когда обновление завершится, Visual Studio перезапустится.
Примечание
Если вы запускаете Visual Studio с правами администратора, вручную перезапустите его после обновления.
Использование интегрированной среды разработки
Можно проверить наличие обновлений и установить из в строке меню Visual Studio.
-
Сохраните результаты своих действий.
-
Выберите Справка > Проверка обновлений.
-
Когда откроется диалоговое окно Обновление, выберите Обновить сейчас.
Как описано в предыдущем разделе, Visual Studio перезагружается после успешного завершения обновления.
Примечание
Если вы запускаете Visual Studio с правами администратора, вручную перезапустите его после обновления.
Использование Visual Studio Installer
Как и в предыдущих версиях Visual Studio, для установки обновлений можно использовать Visual Studio Installer.
-
Сохраните результаты своих действий.
-
Запустите установщик. Прежде чем продолжить, может потребоваться обновить Visual Studio Installer.
Примечание
На компьютере под управлением Windows 10 установщик можно найти в списке по букве V (Установщик Visual Studio) или по букве M (Установщик Microsoft Visual Studio).
-
На странице Продукт установщика найдите установленный ранее выпуск Visual Studio.
-
Если обновление доступно, вы увидите кнопку Обновить. (Поиск доступных обновлений может занять несколько секунд.)
Чтобы установить обновления, нажмите кнопку Обновить.
Разработка современных приложений — Microsoft Visual Studio 2019 Community 16.0.1 (Offline Cache, Unofficial)
 Visual Studio Community 2019 — Бесплатная, полнофункциональная и расширяемая интегрированная среда разработки для создания современных приложений для Android, iOS и Windows, а также веб-приложений и облачных служб.Системные требования:Windows 7 с пакетом обновления 1, Windows Server 2012 R2, Windows 8.1, Windows Server 2016, Windows 10 версии 1507 или выше.Процессор с тактовой частотой не ниже 1,8 ГГц. Рекомендуется использовать как минимум двухъядерный процессор.2 ГБ ОЗУ; рекомендуется 4 ГБ ОЗУ (минимум 2,5 ГБ при выполнении на виртуальной машине)Место на жестком диске: от 1 ГБ до 80 ГБ, в зависимости от установленных компонентов.Видеоадаптер с минимальным разрешением 720p (1280 на 720 пикселей); для оптимальной работы Visual Studio рекомендуется разрешение WXGA (1366 на 768 пикселей) или выше.Торрент Разработка современных приложений — Microsoft Visual Studio 2019 Community 16.0.1 (Offline Cache, Unofficial) подробно:Процедура регистрации:У меню Справка—>Зарегистрировать продукт, в окне Нажмите на ссылку «check for updated license», введи логин/пароль учетной записи Microsoft (если её у вас нет, то пройдите регистрацию) и Visual Studio получит лицензию без ограничений по времени.Установка:Монтируем образ как виртуальный диск (Alcohol 120% или Demon Tools), по двойном щелчку на виртуальном диске откроется меню которое запустит установку, нажимаем VISUAL STUDIO INSTALLER. Поставить можно без интернета.Особенности:Упрощенная модульная установкаНовый установщик на основе рабочей нагрузки оптимизирует установку, чтобы у вас было все, что вам нужно.Мощные инструменты программированияС уверенностью программируйте на своем языке, находите и быстро устраняйте ошибки в коде, а также легко выполняйте рефакторинг.Усовершенствованная отладкаЛокальная или удаленная отладка для разных языков. Диагностика проблем производительности непосредственно из рабочего процесса отладчика.Приложения для устройствДля скачивания доступны инструменты для Apache Cordova, Xamarin и Unity, позволяющие создавать, отлаживать, тестировать, а также совместно и повторно использовать код для большего числа платформ.Веб-инструментыРазработка веб-приложений с помощью ASP.NET, Node.js, Python и jаvascript. Используйте мощные веб-платформы, такие как AngularJS, jQuery, Bootstrap, Django и Backbone.js.Несколько языковПоддержка нескольких языков, включая C#, Visual Basic, F#, C++, jаvascript, TypeScript, Python и множество других. Visual Studio помогает писать, отлаживать и тестировать код независимо от того, какой язык выбран.ЭкосистемаМожно настроить Visual Studio с помощью инструментов, элементов управления и шаблонов, доступных у партнеров и в сообществе, или пойти дальше и создавать собственные модули.Интеграция с GitУправление исходным кодом в репозиториях Git, размещенных любым поставщиком, в том числе GitHub. С помощью Visual Studio Team Services можно управлять кодом, а также ошибками и рабочими элементами для всего проекта.Впечатляющие преимуществаС Visual Studio Community вы получаете доступ к широкому набору бесплатных инструментов разработчика, ряду предоставляемых по запросу учебных курсов Xamarin University, Pluralsight, кредитам Azure и многому другому в составе основных компонентов разработчика для Visual Studio.Использование программы:Для индивидуальных пользователей:Любой индивидуальный разработчик может создавать бесплатные или платные приложения с помощью Visual Studio Community.Для организаций:Visual Studio Community может использовать неограниченное число пользователей в организации в следующих случаях: в учебных аудиториях, для научных исследований или участия в проектах с открытым кодом.Для всех прочих сценариев использования:В не корпоративных организациях Visual Studio Community могут использовать до 5 пользователей. В корпоративных организациях (в которых используется более 250 ПК или годовой доход которых превышает 1 млн долларов США) использование запрещено, за исключением случаев, перечисленных выше (открытый код, научные исследования и учебные аудитории).Контрольные суммы образа:CRC32: DB3BB6B5MD5: DE1E68B4E49BAB2005C98352E0C00CFASHA-1: E23D75FC3F6E922A7EF633E9784B568022CA9E1F
Visual Studio Community 2019 — Бесплатная, полнофункциональная и расширяемая интегрированная среда разработки для создания современных приложений для Android, iOS и Windows, а также веб-приложений и облачных служб.Системные требования:Windows 7 с пакетом обновления 1, Windows Server 2012 R2, Windows 8.1, Windows Server 2016, Windows 10 версии 1507 или выше.Процессор с тактовой частотой не ниже 1,8 ГГц. Рекомендуется использовать как минимум двухъядерный процессор.2 ГБ ОЗУ; рекомендуется 4 ГБ ОЗУ (минимум 2,5 ГБ при выполнении на виртуальной машине)Место на жестком диске: от 1 ГБ до 80 ГБ, в зависимости от установленных компонентов.Видеоадаптер с минимальным разрешением 720p (1280 на 720 пикселей); для оптимальной работы Visual Studio рекомендуется разрешение WXGA (1366 на 768 пикселей) или выше.Торрент Разработка современных приложений — Microsoft Visual Studio 2019 Community 16.0.1 (Offline Cache, Unofficial) подробно:Процедура регистрации:У меню Справка—>Зарегистрировать продукт, в окне Нажмите на ссылку «check for updated license», введи логин/пароль учетной записи Microsoft (если её у вас нет, то пройдите регистрацию) и Visual Studio получит лицензию без ограничений по времени.Установка:Монтируем образ как виртуальный диск (Alcohol 120% или Demon Tools), по двойном щелчку на виртуальном диске откроется меню которое запустит установку, нажимаем VISUAL STUDIO INSTALLER. Поставить можно без интернета.Особенности:Упрощенная модульная установкаНовый установщик на основе рабочей нагрузки оптимизирует установку, чтобы у вас было все, что вам нужно.Мощные инструменты программированияС уверенностью программируйте на своем языке, находите и быстро устраняйте ошибки в коде, а также легко выполняйте рефакторинг.Усовершенствованная отладкаЛокальная или удаленная отладка для разных языков. Диагностика проблем производительности непосредственно из рабочего процесса отладчика.Приложения для устройствДля скачивания доступны инструменты для Apache Cordova, Xamarin и Unity, позволяющие создавать, отлаживать, тестировать, а также совместно и повторно использовать код для большего числа платформ.Веб-инструментыРазработка веб-приложений с помощью ASP.NET, Node.js, Python и jаvascript. Используйте мощные веб-платформы, такие как AngularJS, jQuery, Bootstrap, Django и Backbone.js.Несколько языковПоддержка нескольких языков, включая C#, Visual Basic, F#, C++, jаvascript, TypeScript, Python и множество других. Visual Studio помогает писать, отлаживать и тестировать код независимо от того, какой язык выбран.ЭкосистемаМожно настроить Visual Studio с помощью инструментов, элементов управления и шаблонов, доступных у партнеров и в сообществе, или пойти дальше и создавать собственные модули.Интеграция с GitУправление исходным кодом в репозиториях Git, размещенных любым поставщиком, в том числе GitHub. С помощью Visual Studio Team Services можно управлять кодом, а также ошибками и рабочими элементами для всего проекта.Впечатляющие преимуществаС Visual Studio Community вы получаете доступ к широкому набору бесплатных инструментов разработчика, ряду предоставляемых по запросу учебных курсов Xamarin University, Pluralsight, кредитам Azure и многому другому в составе основных компонентов разработчика для Visual Studio.Использование программы:Для индивидуальных пользователей:Любой индивидуальный разработчик может создавать бесплатные или платные приложения с помощью Visual Studio Community.Для организаций:Visual Studio Community может использовать неограниченное число пользователей в организации в следующих случаях: в учебных аудиториях, для научных исследований или участия в проектах с открытым кодом.Для всех прочих сценариев использования:В не корпоративных организациях Visual Studio Community могут использовать до 5 пользователей. В корпоративных организациях (в которых используется более 250 ПК или годовой доход которых превышает 1 млн долларов США) использование запрещено, за исключением случаев, перечисленных выше (открытый код, научные исследования и учебные аудитории).Контрольные суммы образа:CRC32: DB3BB6B5MD5: DE1E68B4E49BAB2005C98352E0C00CFASHA-1: E23D75FC3F6E922A7EF633E9784B568022CA9E1F
Скриншоты Разработка современных приложений — Microsoft Visual Studio 2019 Community 16.0.1 (Offline Cache, Unofficial) торрент:
Скачать Разработка современных приложений — Microsoft Visual Studio 2019 Community 16.0.1 (Offline Cache, Unofficial) через торрент:

microsoft-visual-studio-2019-community-16_0_1-offline-cache-unofficial-ruen.torrent (cкачиваний: 950)
Step 3 — Install the Visual Studio Installer
Run the bootstrapper file to install the Visual Studio Installer. This new lightweight installer includes everything you need to both install and customize Visual Studio.
-
From your Downloads folder, double-click the bootstrapper that matches or is similar to one of the following files:
- vs_community.exe for Visual Studio Community
- vs_professional.exe for Visual Studio Professional
- vs_enterprise.exe for Visual Studio Enterprise
If you receive a User Account Control notice, choose Yes.
-
We’ll ask you to acknowledge the Microsoft License Terms and the Microsoft Privacy Statement. Choose Continue.

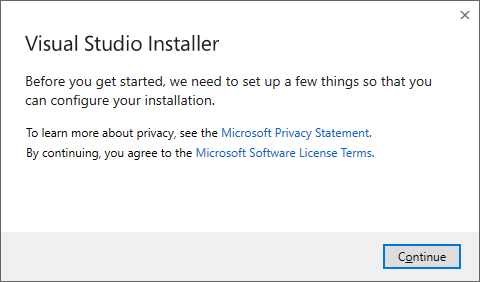
Step 8 — Start developing
-
After Visual Studio installation is complete, choose the Launch button to get started developing with Visual Studio.
-
Choose File, and then choose New Project.
-
Select a project type.
For example, to build a C++ app, choose Installed, expand Visual C++, and then choose the C++ project type that you want to build.
To build a C# app, choose Installed, expand Visual C#, and then choose the C# project type that you want to build.
-
After Visual Studio installation is complete, select the Launch button to get started developing with Visual Studio.
-
On the start window, choose Create a new project.
-
In the search box, enter the type of app you want to create to see a list of available templates. The list of templates depends on the workloads that you chose during installation. To see different templates, choose different workloads.
You can also filter your search for a specific programming language by using the Language drop-down list. You can filter by using the Platform list and the Project type list, too.
-
Visual Studio opens your new project, and you’re ready to code!
-
After your Visual Studio installation is complete, select the Launch button to get started developing with Visual Studio.
-
On the start window, choose Create a new project.
-
In the template search box, enter the type of app you want to create to see a list of available templates. The list of templates depends on the workloads that you chose during installation. To see different templates, choose different workloads.
You can also filter your search for a specific programming language by using the Language drop-down list. You can filter by using the Platform list and the Project type list, too.
-
Visual Studio opens your new project, and you’re ready to code!
Visual Studio 2017 Installation
In Visual Studio 2017, it’s easy to choose and install just the features you need. And because of its reduced minimum footprint, it installs quickly and with less system impact.
Prerequisites
-
A broadband internet connection. The Visual Studio installer can download several gigabytes of data.
-
A computer that runs Microsoft Windows 7 or later versions. We recommend Windows 10 for the best development experience. Make sure that the latest updates are applied to your system before you install Visual Studio.
-
Enough free disk space. Visual Studio requires at least 7 GB of disk space, and can take 50 GB or more if many common options are installed. We recommend you install it on your C: drive.
For details on the disk space and operating system requirements, see Visual Studio Product Family System Requirements. The installer reports how much disk space is required for the options you select.
Visual Studio для Windows 7 скачать бесплатно на русском
| Версия Visual Studio | ОС | Язык | Размер | Тип файла | Загрузка |
|---|---|---|---|---|---|
|
Microsoft Visual Studio 2012 Ultimate |
Windows 7 | Русский |
1543.61mb |
iso |
Скачать |
|
Microsoft Visual Studio 2017 for Mac для Mac |
Mac | Русский |
27.3mb |
dmg |
Скачать |
|
Microsoft Visual Studio 2015 |
Windows | Русский |
6380.31mb |
iso |
Скачать |
|
Microsoft Visual Studio 2017 Web-Installer |
Windows | Русский |
1.1mb |
exe |
Скачать |
|
Microsoft Visual Studio 2010 Ultimate |
Windows | Русский |
2550.11mb |
iso |
Скачать |
Visual Studio
Microsoft Visual Studio — набор специализированных утилит и инструментов, предназначенных для разработчиков приложений.
Содержит в себе большинство необходимого инструментария разработчика для выпуска полноценных программ, в том числе и с графическим UI. С помощью Visual Studio можно создавать приложения для всех популярных платформ, как десктопных так и мобильных: iOS, iPadOS, macOS и еще ряда других.
Общая информация о программе
Среда разработки предназначена для написания, проведения тестов и запуска кода. Широкий набор различных утилит, включенных в Visual Studio, позволяет выполнять проектирование и разработку полноценных приложений с использованием графического пользовательского интерфейса без привлечения стороннего ПО. Помимо разработки программ для настольных и десктопных операционных систем, поддерживается разработка веб-приложений.
Без того немалый функционал можно расширить за счет использования сторонних плагинов. В последних версиях приложения большой упор сделан на расширение средств для коллективной разработки. Внесено много улучшений и дополнений для обеспечения эффективной командной работы над проектами любого масштаба.
Функциональные возможности Microsoft Visual Studio
В Visual Studio представлены как стандартные в подобном софте инструменты — отладчик, редактор кода, — так и собственные наработки. Кроме этого, доступны решения сторонних компаний, реализованные в виде подключаемых плагинов. Для повышения продуктивности используются большое количество автоматизированных возможностей: машинные подсказки, автоматическая очистка кода, рефакторинг. Функция IntelliSense позволяет работать с документацией к программе в интерактивном режиме, получая необходимую информацию непосредственно во время написания кода. Как и во всех продуктах от Microsoft, в приложении есть строка умного поиска, благодаря которой найти нужный пункт меню или описание функционала становится значительно легче.
Список основных возможностей и преимуществ выглядит следующим образом:
- собственный компилятор;
- возможность для развертывания приложения собственными средствами;
- редактор кода, включающий в себя инструменты автозавершения и форматирования;
- отладка кода.
Автоматизированные возможности рефакторинга кода, включающего поддержку различных языков, помогают упростить процесс написания кода. В целом, Microsoft Visual Studio является хорошим выбором как для начинающих, так и для разработчиков профессионального уровня.
Проекты
При создании в Visual Studio приложения или веб-сайта вы начинаете с проекта. С логической точки зрения проект содержит все файлы, которые будут скомпилированы в исполняемую программу, библиотеку или веб-сайт. Сюда входят файлы с исходным кодом, значками, изображениями, данными и т. д. Проект также содержит параметры компилятора и другие файлы конфигурации, которые могут потребоваться разным службам или компонентам, с которыми взаимодействует программа.
Файл проекта
Visual Studio использует MSBuild для создания каждого проекта в решении, и каждый проект содержит файл проекта MSBuild. Расширение имени файла отражает тип проекта, например проект C# (CSPROJ), проект Visual Basic (VBPROJ) или проект базы данных (DBPROJ). Файл проекта представляет собой XML-документ, который содержит все сведения и инструкции, необходимые MSBuild для сборки проекта, включая содержимое, требования к платформе, сведения об управлении версиями, параметры веб-сервера или сервера баз данных, а также выполняемые задачи.
Файлы проекта основаны на схеме XML MSBuild. Чтобы просмотреть содержимое файлов проекта в новом стиле SDK в Visual Studio, щелкните правой кнопкой мыши узел проекта в обозревателе решений и выберите пункт Изменить <projectname> . Чтобы просмотреть содержимое проекта .NET Framework или другого проекта в этом стиле, сначала выгрузите проект (щелкните правой кнопкой мыши узел проекта в обозревателе решений и выберите пункт Выгрузить проект). Затем щелкните проект правой кнопкой мыши и выберите пункт Изменить <projectname> .
Примечание
Использовать решения или проекты в Visual Studio для редактирования, сборки и отладки кода необязательно. Можно просто открыть папку с файлами исходного кода в Visual Studio и начать редактирование. Дополнительные сведения см. в статье Разработка кода в Visual Studio без использования проектов и решений.
Создать новые проекты
Самый простой способ создать новый проект — использовать шаблон проекта с нужным типом проекта. Шаблон проекта — это базовый набор предварительно созданных файлов кода, файлов конфигурации, активов и параметров. Для выбора шаблона проекта нажмите Файл > Создать > Проект. Дополнительные сведения см. в разделе Создание нового проекта.
Вы можете также создать пользовательский шаблон проекта, чтобы затем использовать его для создания новых проектов. Дополнительные сведения см. в статье Создание шаблонов проектов и элементов.
При создании нового проекта Visual Studio сохраняет его в расположении по умолчанию — %USERPROFILE%\source\repos. Чтобы изменить это расположение, перейдите в раздел Средства > Параметры > Проекты и решения > Расположения. Дополнительные сведения см. в диалоговом окне параметров в разделе «Проекты и решения» > «Расположения».
Дальнейшие действия
Мы часто добавляем в Visual Studio новые функции, облегчающие разработку. Узнать подробнее о последних новшествах можно из блога о Visual Studio. Ретроспективный список нововведений, появившихся в предварительных версиях, можно посмотреть в разделе Заметки о предварительных выпусках. Список планируемых к выпуску возможностей см. в разделе Стратегия развития Visual Studio.
Между тем, вот над чем идет работа сейчас.
-
Доработанный интерфейс Git в Visual Studio 2019
Хотя инструмент управления версиями Git используется по умолчанию в Visual Studio 2019 версии 16.8 и более поздних версий, мы продолжаем добавлять функции для улучшения работы в новейшем выпуске Visual Studio 2019, версии 16.11.
Дополнительные сведения см. на странице Управление версиями в Visual Studio.
-
Выпуск Visual Studio 2022 (предварительная версия) уже доступен
Новая версия Visual Studio 2022 (предварительная версия) быстрее, удобнее в работе и проще. Кроме того, впервые Visual Studio стала 64-битной.
Ссылку для загрузки и дополнительную информацию см. в записи блога Visual Studio 2022 Vision, а также в записи блога Теперь доступна Visual Studio 2022 Preview 3.
Launch the installer to modify your installation
To modify your Visual Studio installation, you first need to launch the Visual Studio Installer, and then select a Visual Studio installation to modify.
-
Find the Visual Studio Installer on your computer.
For example, on a computer running Windows 10, select Start, and then scroll to the letter V, where it’s listed as Visual Studio Installer.
Tip
On some computers, the Visual Studio Installer might be listed under the letter «M» as the Microsoft Visual Studio Installer. Alternatively, you can find the Visual Studio Installer in the following location:
-
Open the installer, and then choose Modify.
Important
If you have an update pending, the Modify button is in a different place. This way, you can modify Visual Studio without updating it, should you choose to do so. Click More, and then choose Modify.
-
Find the Visual Studio Installer on your computer.
In the Windows Start menu, you can search for «installer».
Note
You can also find the Visual Studio Installer in the following location:
You might have to update the installer before continuing. If so, follow the prompts.
-
In the installer, look for the edition of Visual Studio that you installed, and then choose Modify.
Important
If you have an update pending, the Modify button is in a different place. This way, you can modify Visual Studio without updating it, should you want to. Choose More, and then choose Modify.
-
There are many ways to open the Visual Studio Installer:
-
In the Windows Start menu, you can search for «installer», and then select Visual Studio Installer from the results.
-
Run the Visual Studio Installer executable, which is located at this path:
-
If you have Visual Studio open, select Tools > Get Tools and Features…, which opens the Visual Studio Installer.
You might be prompted to update the Visual Studio Installer before continuing. If so, follow the prompts.
-
-
In the Visual Studio Installer, look for the installation of Visual Studio that you want to modify, and then choose the Modify button.
Техническая поддержка
Иногда возникают проблемы. Если установить Visual Studio не удается, воспользуйтесь пошаговыми указаниями в статье Устранение неполадок при установке и обновлении Visual Studio.
Также доступен , предназначенный для оказания помощи при проблемах с установкой (только на английском языке).
Ниже приведены несколько дополнительных вариантов:
- Вы можете сообщить о проблемах с продуктом, используя средство Сообщить о проблеме. Оно доступно как в Visual Studio Installer, так и в IDE Visual Studio.
- Вы можете предлагать новые функции, просматривать описания проблем и искать решения в сообществе разработчиков Visual Studio.
- Вы также можете связаться с нами и другими разработчиками Visual Studio, используя свою учетную запись GitHub в обсуждении Visual Studio в сообществе Gitter.
Шаг 1. Подготовка компьютера к установке Visual Studio
Перед началом установки Visual Studio:
-
Проверьте требования к системе. Так вы узнаете, поддерживает ли ваш компьютер Visual Studio 2017.
-
Примените актуальные обновления Windows. Эти обновления гарантируют, что на компьютере установлены последние обновления для системы безопасности и необходимые системные компоненты для Visual Studio.
-
Перезагрузите систему. Перезагрузка гарантирует, что ожидающие установки или обновления компоненты не будут препятствовать установке Visual Studio.
-
Освободите место. Удалите ненужные файлы и приложения с системного диска. Например, запустите приложение очистки диска.
-
Проверьте требования к системе. Так вы узнаете, поддерживает ли ваш компьютер Visual Studio 2019.
-
Примените актуальные обновления Windows. Эти обновления гарантируют, что на компьютере установлены последние обновления для системы безопасности и необходимые системные компоненты для Visual Studio.
-
Перезагрузите систему. Перезагрузка гарантирует, что ожидающие установки или обновления компоненты не будут препятствовать установке Visual Studio.
-
Освободите место. Удалите ненужные файлы и приложения с системного диска. Например, запустите приложение очистки диска.
-
Проверьте требования к системе. Так вы узнаете, может ли ваш компьютер поддерживать Visual Studio 2022.
-
Примените актуальные обновления Windows. Эти обновления гарантируют, что на компьютере установлены последние обновления для системы безопасности и необходимые системные компоненты для Visual Studio.
-
Перезагрузите систему. Перезагрузка гарантирует, что ожидающие установки или обновления компоненты не будут препятствовать установке Visual Studio.
-
Освободите место. Удалите ненужные файлы и приложения с системного диска. Например, запустите приложение очистки диска.
Сведения об использовании предыдущих версий Visual Studio параллельно с Visual Studio 2017 см. в разделе .
Сведения об использовании предыдущих версий Visual Studio параллельно с Visual Studio 2019 см. в разделе Целевая платформа и совместимость для Visual Studio 2019.
Сведения об использовании предыдущих версий Visual Studio параллельно с Visual Studio 2022 см. в разделе Целевая платформа и совместимость для Visual Studio 2022.