Как установить linux на компьютер?
Содержание:
- Как установить Linux рядом с Windows 10 (Ubuntu, Mint и другие дистрибутивы)
- Что надо сделать, чтобы не потерять ценные файлы
- Переходить или нет?
- Шаг 6. Создание пользователя
- Установка на два жёстких диска
- Разметка диска
- Управление загрузчиком UEFI с помощью eifbootmgr
- Зачем переходить на Linux
- Загружаемся с флешки
- Разметка диска для Linux и установка системы
- Удаление Linux с возвратом к загрузчику Windows
- 1.1. Ограничения
- Если Линукс не устанавливается с флешки: распространенные ошибки
- Выводы
Как установить Linux рядом с Windows 10 (Ubuntu, Mint и другие дистрибутивы)
Теперь, когда место выделено, а образ записан на флешку, можно переходить к непосредственной установке.
Подводные камни этого этапа во многом связаны с BIOS, в частности, с его новой инкарнацией — UEFI, часто вступающей в конфликты с классическими (Legacy) устройствами. Чаще всего UEFI ставится на новые компьютеры и ноутбуки с предустановленными Windows 8 или Windows 10. Перед тем как начать работу, следует убедиться, что в BIOS отключён параметр Secure Boot. В некоторых случаях это может и не понадобиться, но лучше перестраховаться.
Сначала загружаемся с флешки или диска. Для этого можно использовать BIOS или меню особых вариантов загрузки (с зажатым Shift нажимаем «Пуск» — «Завершение работы», в меню завершения появится пункт «Особые варианты загрузки»), где нужно выбрать пункт «Использовать устройство».
В списке появившихся устройств выбираем нужную флешку или диск
Если её там нет — обращаем внимание на строчку «Просмотреть другие устройства». Теперь компьютер перезагрузится с указанного накопителя
Откроется live-версия системы Linux
Теперь компьютер перезагрузится с указанного накопителя. Откроется live-версия системы Linux
По ней можно «побегать», посмотреть, как она работает, но самая нужная нам вещь — это кнопка «Установить». Её и нажимаем.
В зависимости от дистрибутива (Ubuntu, Mint, Kali, Kubuntu и т. д.) интерфейс может различаться, но в целом общие принципы похожи. Рассмотрим установку на примере Ubuntu как самой популярной Linux-системы.
В самом начале установки всё просто: выбираем язык, часовой пояс и раскладку, которые будут использоваться в системе. Здесь ничего сложного нет. А вот потом уже интереснее: Linux спросит, какой вариант установки выбрать. Лучше всего выбирать ручной: так вы можете быть уверены, что автоматика нигде не ошибётся, да и сами потренируетесь. Но, если вы не хотите заморачиваться, можно выбрать и первый вариант — «Установка рядом с Windows».
Наиболее интересным пунктом является разметка диска: здесь нужно разметить три раздела, по умолчанию использующихся в Linux. К этому шагу мы приступаем, только если на прошлом шаге выбрали ручную разметку. Корневой раздел (тот, в который ставится система) соответствует точке монтирования /, пользовательский — точке /home, для раздела подкачки ничего указывать не нужно. Файловая система, используемая Ubuntu, называется ext4 (для некоторых других дистрибутивов может понадобиться другая, например, xfs для archlinux). Её выбираем для корневого и домашнего разделов. Для раздела подкачки используем пункт swap. Размеры выбираем, как указано выше.
Если у вас UEFI, то для загрузчика некоторые мануалы рекомендуют указывать раздел efi (по умолчанию использующийся в Windows для загрузки с UEFI). Найти его при разметке несложно: этот раздел будет занимать мало места и использовать файловую систему fat32 либо тип efi. В противном случае вы можете впоследствии столкнуться с проблемами при загрузке системы. Впрочем, значительная часть пользователей рекомендует устанавливать загрузчик напрямую на носитель и с указанными проблемами не сталкивается.
В некоторых версиях Linux установка системного загрузчика находится во вкладке «Дополнительно» на этом или одном из следующих шагов.
Остаётся самое простое: указать имя пользователя, пароль, настройки входа (с паролем или без) и имя компьютера. Система может предложить вам импортировать пользователей из Windows, но делает она это не лучшим образом, так что соглашаться не стоит. После того как всё указано, Linux уточнит, точно ли вы хотите применить именно такую конфигурацию, и начнёт установку. После начала установки поменять её параметры уже не получится.
Теперь остаётся только ждать, когда ОС установится. Некоторые версии Linux во время установки показывают пользователю коротенькие мануалы во время установки, так что, если вы не уверены в себе, можете почитать их, пока система устанавливается на компьютер.
В общем, ничего сложного в установке нет. Существуют также альтернативные методы, но они более сложны в реализации и требуют солидных технических знаний.
В случае с виртуальной машиной принцип установки тот же, но проблемы совместимости с Windows практически отпадают: виртуальная система изолирована, ей не нужно соревноваться с загрузчиком Windows. Чтобы установить ОС на виртуальную машину, не нужно ни установочной флешки, ни диска: только образ системы и любое ПО для виртуальных систем (к примеру, Oracle VirtualBox или VMware Workstation). Чтобы виртуальная машина работала, обязательно нужно проверить, что в BIOS включена виртуализация. В противном работа с виртуальной ОС будет невозможна.
Что надо сделать, чтобы не потерять ценные файлы
Перед чистой установкой Linux Mint сохраните все важные файлы с вашего компьютера на надежных носителях. В процессе установки текущая операционная система и вся информация будут удалены с жесткого диска или SSD вашего ПК.
Это означает, что на компьютере не останется ни игр, ни текстов, ни фильмов, ни музыки, ни фотографий. Файлы могут представлять для вас большую ценность, чем операционная система, поэтому позаботьтесь о создании их резервных копий.
Для этого могут использоваться:
- USB-флешки
- Внешний жесткий диск
- Карта памяти вашего смартфона
- Записываемые диски DVD-R или перезаписываемые DVD-RW
- Домашнее облако (NAS)
Переходить или нет?

Здесь у каждого пользователя будет свой набор аргументов “за” или “против”, но вот полностью отказаться и не попробовать Linux даже в Live-режиме вряд ли кто-то сможет.
Простая и легковесная ОС с удобными инструментами, магазином приложений и возможностью полной кастомизации давно обзавелась большой армией поклонников.
Никто не утверждает, что Linux идеальна. С переходом на эту систему будут и потери: придется мириться с ограниченностью софта, решать возникшие проблемы при помощи командной строки, отказаться от некоторых привычных приложений или утилит. Однако, при этом вы будете повышать свой уровень знаний, учиться новому и приобретать полезные навыки.
Для себя я решил, что все компьютеры знакомых и родственников (кроме игровых) буду со временем переводить на Linux.
Если потенциальные трудности не пугают – Linux ждет вас!

iPhones.ru
Сейчас расскажем, как все сделать правильно.
Шаг 6. Создание пользователя
На следующем этапе установщик предложит выбрать раскладку клавиатуры. Здесь выбираем русскую и английскую и жмем «Далее». Теперь нужно создать пользователя. Необходимо придумать никнейм, состоящий из латинских букв и символов, и надежный пароль
Последнему нужно уделить особое внимание, так как в «Линуксе» пароль необходим даже для установки приложений. И забывать его не следует
Также можно выбрать опцию шифрования папки пользователя или заставить систему загружаться без запроса пароля. Это уже зависит от предпочтений пользователя. После нажатия кнопки «Далее» начнется процесс установки и закачки пакетов локализаций. По завершении установки программа выдаст сообщение о том, что необходимо перезагрузить ПК или ноутбук. Нужно согласиться. Теперь «Линукс» установлен. Можно переходить к его первичной настройке. Сей этап необходим для того, чтобы операционной системой можно было пользоваться. К вопросу о том, как установить linux Mint 18: процесс абсолютно идентичен. Действия пользователя точно такие же. Так что вполне можно использовать инструкцию для «Убунту».
Установка на два жёстких диска
Самый простой и эффективный вариант — закачка на разные жёсткие диски. Так системы будут работать стабильно даже без разделения пространства.
- У вас есть винчестер-1 и винчестер 2.
- Отключите винчестер-2, поставьте Виндовс на винчестер-1.
- Отключите винчестер-1, поставьте Линукс на винчестер-2.
- Подключите оба винчестера.
Теперь вы сможете выбирать ОС через Boot-меню BIOS. Просто меняйте порядок загрузки, чтобы запускаться с нужного HDD.
Установка совершенно разных систем рядом друг с другом — не такое уж и сложное дело. Для этого не нужна программная виртуализация. Вы сможете воспользоваться всеми преимуществами операционных систем. И работать в той среде, которая лучше всего подходит для выполнения поставленных задач.
Чтобы установка Линукс и Виндовс на один компьютер прошла успешно, нужно выделить достаточно памяти каждой ОС и закачать их в разные разделы.
А как вы думаете, какая из этих систем лучше?
Разметка диска
Теперь нужно быть максимально внимательным, так как можно стереть диск, на котором сохранена старая операционка. Дальнейшие действия зависят от того, будет ли Linux единственной рабочей системой или дополнительной.
автоматический

создает новые разделы и устанавливает систему, удалив все предыдущие данные с диска. Преимущества данного метода очевидны, ведь вам не придется ломать голову над ручными действиями. Для этого способа нужно выбрать «Стереть диск и установить Linux». Предварительно рекомендуется сохранить информацию на другой жесткий диск;
ручной

данный вариант лучше предыдущего тем, что вы самостоятельно определяете размеры для разделов. Чтобы выбрать ручной режим установки, необходимо нажать «Другой вариант», затем – «Продолжить».
Linux продемонстрирует все имеющиеся на компьютере разделы. Их можно удалять и использовать по собственному усмотрению. Однако, ни в коем случае, нельзя трогать те разделы, где сохранена необходимая для вас информация.
Для установки Linux в качестве основной операционной системы, следует выбрать раздел с установленной ОС и удалить при помощи клавиши «-». После чего, на освободившихся местах создаем такие разделы:

- корневой – для хранения системных файлов операционки. Для чего выбираем – Ехt4 и /;
- swap или подкачка необходимы в качестве дополнительной оперативки. Нужно лишь в меню файловых систем выбрать «Раздел подкачки»;
- home – хранилище ваших файлов. Для выбора именно этого раздела клацаем на Ехt4 и /home.
По завершению нажимаем «Продолжить» и подтверждаем действия. Программа стирает указанные вами разделы, а на их месте создает новые.
Установка Linux в качестве Второй операционной системы
Linux в качестве соседствующей операционки с другой ОС так же, как и предшествующий вариант, устанавливается автоматически и вручную.
автоматический

Что касается автоматической настройки, то практически всегда установщики «Линукс» видят загруженные на компьютере системы, конечно, если они создавались. Если не создавались, то выбираем «Установить рядом с Windows». Далее все происходит на автомате.
Ручной

Ручная установка потребуется в том случае, когда вы самостоятельно хотите выделить то количество мест, которое считаете нужным. Для этого выбираем «Другой вариант», затем – «Продолжить». После чего, система покажет пустое подготовленное вами место для Linux. Тут же создается корневой раздел. Home-раздел в данной ситуации необязателен.
Нажимаем «Продолжить». Программа не трогает ваши документы, оставляя их на прежних местах. При этом, создает новые на освободившемся пространстве. Вы сами решаете, какую ОС загружать во время запуска.
Управление загрузчиком UEFI с помощью eifbootmgr
Когда система загрузится вы можете отобразить настройки UEFI по умолчанию выполнив команду:

Рассмотрим подробнее что означает каждый из параметров:
- BootCurrent — загрузчик, который был использован для запуска этой операционной системы;
- BootOrder — порядок загрузчиков, в котором менеджер загрузки будет их перебирать во время старта системы. Если первый загрузчик не сработал, то будет использован второй и так далее;
- BootNext — загрузчик, который будет запущен при следующей загрузке;
- Timeout — таймаут на протяжении которого будет показываться меню выбора загрузчика, перед тем, как он будет выбран автоматически;
- Пункты 0000 — 0004 — загрузчики которые можно использовать.
Вы можете изменить порядок загрузки с помощью опции -o, например, сделаем так чтобы первым загружалась ОС из оптического диска:
И вернем обратно на первое место Ubuntu:
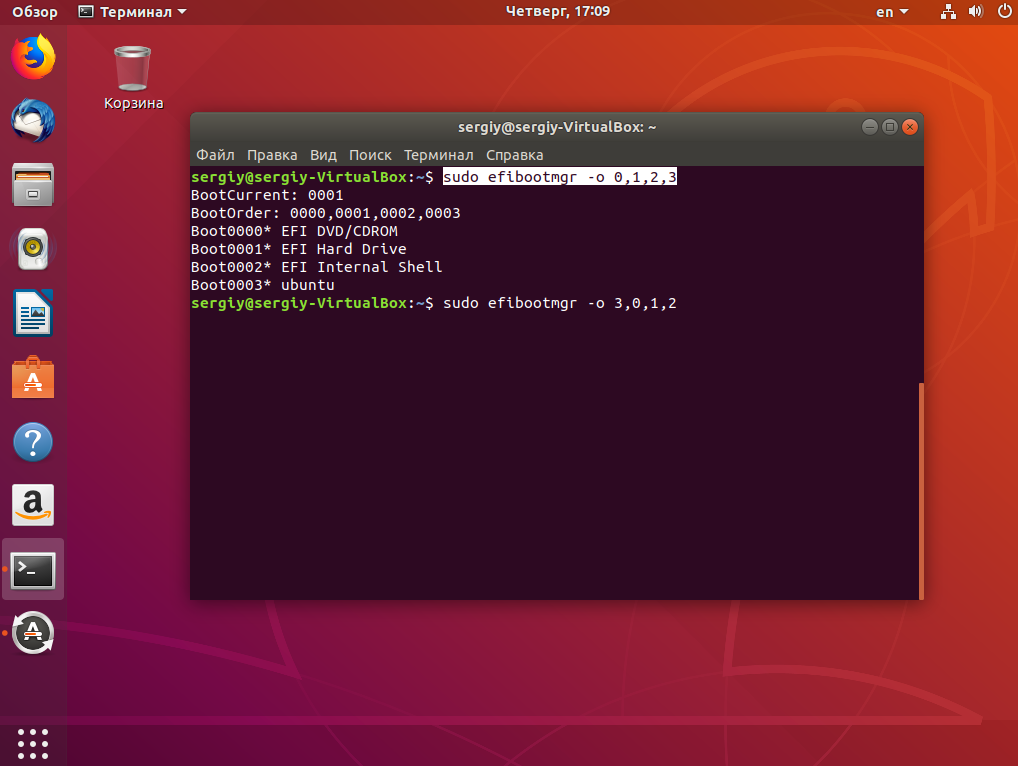
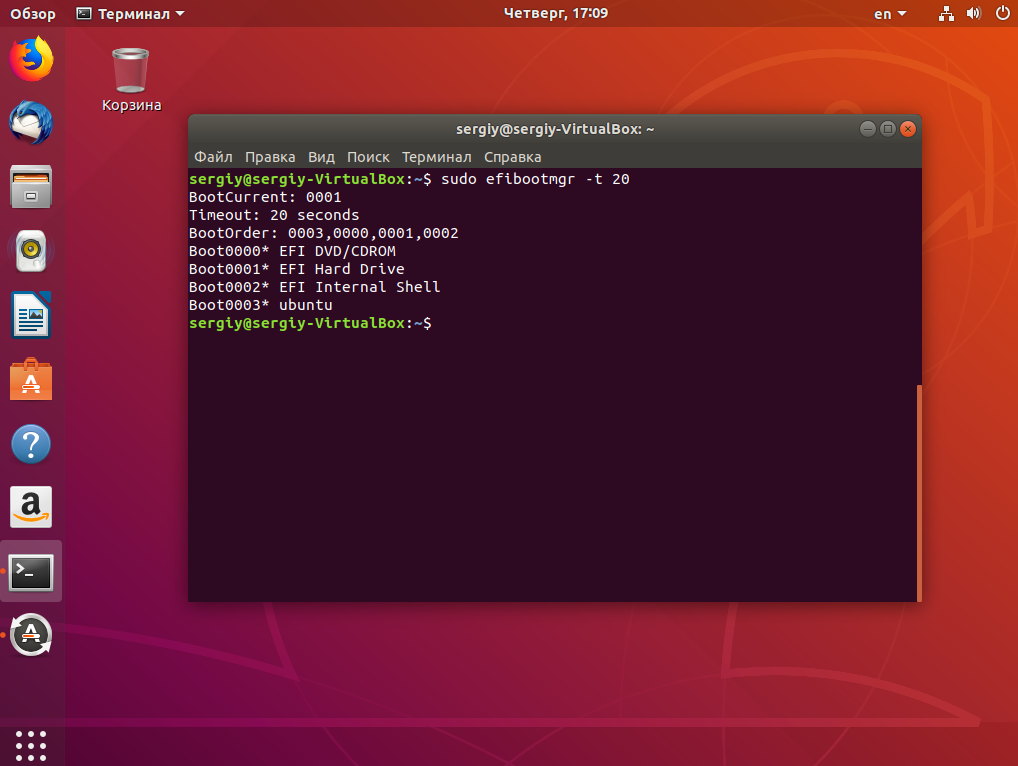
Здесь мы установили таймаут в 20 секунд.
Зачем переходить на Linux

Если хотите перестать заниматься цифровым пиратством, начните с установки Linux. А еще это будет весомым плюсом, если приходите на работу со своим ноутбуком.
◆ В Linux есть магазин приложений. Когда пользователи после переустановки Windows начинают настройку стороннего ПО, они либо идут на торренты, либо начинают занимательное путешествие по файлообменным помойкам и рекламным сайтам в поисках установщика нужной программы.
Только не нужно говорить, что в Windows есть свой магазин приложений, я уже пробовал, как он работает и чуть не сошел с ума.
Пользователи Linux без проблем могут установить весь нужный софт в пару нажатий мышью и при этом не переживать, что после установки придется чистить систему от всевозможных mail.ru-агентов или Амиго-браузеров.

◆ Архитектура Linux менее подвержена вирусам. Большая часть вредоносного ПО сейчас разрабатывается именно для Windows. Сложности с поиском приложений и желание пользователей скачать что-то бесплатно буквально открывают двери для троянов и вирусов.
В Linux имеется более сложная система разграничения прав доступа, модульность компонентов и монолитное ядро обеспечивают гораздо большую безопасность, чем “дырявый” системный реестр в Windows.
◆ Linux потребляет меньше ресурсов компьютера. Для современных ПК с многоядерными процессорами и двузначным числом ОЗУ это не будет преимуществом, но вот старый системник или ноутбук с двумя ядрами и парой планок ОЗУ по 2 ГБ на Linux просто оживет.
Это отличное преимущество, если хотите отдать свой устаревший ПК родителям или бабушкам, решили настроить запылившийся ноут для дистанционного обучения ребенка либо хотите настроить стоящий без дела системник в качестве медиасервера.

◆ Исходный код Linux открытый. Это позволяет энтузиастам быстрее находить уязвимости, а разработчикам устранять их. Еще такой подход позволяет моментально выявить шпионские или вредоносные части кода, предупредить об этом общественность и отказаться от проблемного дистрибутива.
Много ли пользователи знают о механизмах слежки и шпионских скриптах в Windows? Часть из них известна сообществу энтузиастов, но отключать их придется в ручном режиме после установки системы.
◆ У Linux есть множество дистрибутивов. Если разделение Windows на версии направлено только на то, чтобы отключить у пользователя фишки, за который он не хочет платить, то в мире Linux есть действительно отличающиеся друг от друга сборки.
Есть дистрибутивы, которые хорошо оптимизированы под определенное железо, например, Clear Linux OS от Intel. Есть версии с упором на защиту пользовательских данных, анонимность и конфиденциальность вроде Kodachi. Есть сборки, которые буквально оживляют старое железо и нетребовательны к ресурсам, например, antiX или SliTaz (образ последнего занимает менее 100 Мб и может полностью харниться в ОЗУ).

Сборка Ubuntu Ultimate Edition может похвастаться полным набором предустановленного ПО и драйверов. Одними из самых популярных и стабильных являются дистрибутивы Debian и Ubuntu, а одним из самых простых и дружелюбных – Linux Mint.
◆ Linux имеет большое количество графических интерфейсов и элементов управления. Это не просто изменяемые обои, украшательства или съедающие ОЗУ дополнения. Это специально разработанные модули, которые могут добавляться или убираться при необходимости, делая систему такой, какой ее хочет видеть пользователь.
Самые опытные могут и вовсе обойтись командной строкой без графического интерфейса, а самые дотошные смогут превратить Linux в практически в полное подобие Windows или macOS.

◆ Практически любую версию Linux можно запустить с флешки. Так называемый Live-режим есть у большинства распространенных сборок и дистрибутивов. Вы можете попробовать любую версию Linux, посмотреть на графический интерфейс, встроенный набор ПО и драйверов без полной переустановки системы.
Еще подобные версии удобно использовать для восстановления системы или вовсе на компьютерах без накопителя. Запускается такая версия ОС с флешки за пару минут и все готово к работе.
Все это делает Linux более привлекательной операционной системой для многих пользователей Windows.
Загружаемся с флешки
Подробно про то как загрузиться с флешки можно прочитать в этой статье.
Мне нравится использовать загрузочное меню. На стационарном компьютера с материнской платой ASUS оно вызывается нажатием клавиши F8 при загрузке компьютера. На компьютере с материнской платой Asrock можно попасть в загрузочное меню нажав F11. На ноутбуке HP Probook 4515 это клавиша F9 (если я не ошибаюсь).
Если вам не подошел ни один из этих вариантов можно посмотреть в инструкции к компьютеру или материнской плате.
Если вы сделали установочный диск с Ubuntu то через загрузочное меню можно так же просто с него загрузиться.
Разметка диска для Linux и установка системы
Это самый важный этап в установке Linux. Но как можно убедиться — не такой и сложный. Мастер установки на определённом этапе проанализирует имеющиеся разделы, согласно их фактического состояния, после чего они будут выведены в виде списка или таблицы. Каждая строка в этой таблице — это раздел или физический диск, например:
|
Носитель |
Тип |
Точка подключения |
Размер |
Использовано |
|
/dev/sda |
||||
|
/dev/sda1 |
ntfs |
629144 MB |
184MB |
|
|
свободное место |
Чтобы получить возможность вручную редактировать разметку диска и файловую систему, в мастере установки нужно выбрать вариант «Вручную», «Manual», «Другой вариант» и т. д. Эта возможность всегда предоставляется во всех дистрибутивах.
Приведённый фрагмент таблицы говорит о том, что на жёстком диске, обозначаемом системой как sda, находятся два раздела: sda1 c файловой системой NTFS (Windows), объёмом 629 гигабайт и неразмеченное пространство – «свободное место», для которого не указаны имя, файловая система, и размер — это тот самый объём, который был получен в результате сжатия тома с помощью стандартной утилиты Windows 10 «Управление дисками». А т. к. после высвобождения в отдельный раздел он не был отформатирован, то поэтому и является нераспределённой областью на диске и редактор разделов не «знает» о его файловой системе и размерах — просто «свободное место». Именно эту область теперь и предстоит разметить.

Запись /dev/sda означает устройство хранения — т. е. жёсткий диск (ну или твердотельный), где dev – device – «устройство», sda – storage device a – носитель А. В системе могут быть и другие носители (HDD, оптические диски, флешки) и называться они будут sdb, sdc, sdd и т. д. В свою очередь, разделы на носителе, если их (разделов) несколько, именуются как sda1, sda2, sda3, sdb1, sdb2, sdb3 и т. д.
Но как точно узнать, что для установки/разметки выбран нужный раздел, а не какой-то другой? Просто догадаться, сопоставив данные о размерах, файловой системе и свободном пространстве на остальных томах — этого более, чем достаточно для правильного выбора.
- Нажать соответствующую кнопку, которая обычно называется «Изменить» или «Edit» и она неактивна, если ничего не было выбрано.
- В появившемся диалоговом окне нужно задать следующие параметры:
- Размер размечаемого пространства.
- Тип — первичный или логический — можно оставить по-умолчанию.
- Местоположение нового раздела — без изменений.
- Назначить тип файловой системы — Ext4.
- Объявить точку монтирования.
- Активировать настройки для нового раздела, нажав кнопку «ОК» или «Применить».

Далее, снова выделить строку с пустой областью (у которой объём уже будет меньше) и создать другой раздел, руководствуясь вышеприведённым списком действий. В итоге, должна получиться таблица разделов следующего вида:
|
Носитель |
Тип |
Точка подключения |
Размер |
Использовано |
|
/dev/sda |
||||
|
/dev/sda1 |
ntfs |
629144 MB |
184MB |
|
|
/dev/sda2 |
ext4 |
15000 MB |
||
|
/dev/sda3 |
ext4 |
/home |
30000 MB |
|
|
/dev/sda4 |
swap |
подкачка |
5000 MB |
Тип файловой системы для раздела подкачки назначается автоматически — swap, и размер для него должен быть равен объёму оперативной памяти, но если её более 6 гигабайт, то и раздел подкачки не стоит делать больше этого значения.
Когда разметка диска готова, нужно выбрать, куда установить системный загрузчик (обычно это Grub 2). Для этого предназначена специальная опция в мастере установки. В зависимости от дистрибутива, это можно сделать на этом же этапе или позже, на последующих. Как правило, установка загрузчика не может быть выполнена на раздел, а только на устройство (т. е. на sda, например), однако, если производится установка Linux вместе с Windows 10, то для этой цели следует выбирать раздел с UEFI.

Когда производится установка Linux с Windows 10, то UEFI-область уже существует и её легко «распознать» в таблице разделов среди других по одноимённому типу или специфичному размеру, который обычно не более 100 мегабайт.
Когда всё готово, можно начать непосредственно установку Linux, нажав кнопку «Продолжить», «Далее», «Continue» или «Next». Новые разделы будут созданы и отформатированы в соответствии с заданными разметкой и настройками. Мастер установки начнёт копирование файлов системы и настройку компонентов, параллельно запустив слайд-шоу, демонстрирующее возможности и особенности устанавливаемого дистрибутива. На одном из этапов (зависит от используемой сборки) нужно также создать пользователя системы, которому будут предоставлены права суперпользователя (root). Имя может быть любым, а логин должен состоять только из латинских букв. Когда установка будет завершена, будет выдано соответствующее сообщение с приглашением перезагрузить компьютер.
@как-установить.рф
Удаление Linux с возвратом к загрузчику Windows
Побаловавшись с новой операционной системой, многие пользователи решают вернуться к привычной среде Windows. Можно ли выполнить удаление Линукс, если она была установлена в раздел вместе с Виндовс?
Без проблем – нужно просто удалить этот раздел, но уже в среде Windows. А для этого потребуется восстановление родного загрузчика. При включении компьютера выбираем загрузку Windows, а затем запускаем утилиту Dism++.

Выбираем в верхнем меню пункт «Восстановление», в подменю – пункт «Восст. загрузки», подтверждаем.
Затем запускаем штатное средства Виндовс «Управление дисками» и удаляем все разделы Линукс, а свободное пространство присоединяем к разделу диска, в котором создавали новые разделы.
Вот мы и рассмотрели установку Линукс рядом с Виндовс, постаравшись осветить процесс как можно подробнее. Надеемся, что если у вас появится непредвиденная ситуация во время установки, вы сможете её решить самостоятельно.
1.1. Ограничения
Скрипты разрабатывались для дистрибутивов Debian, Ubuntu и других, основанных на менеджере пакетов Debian. В принципе, нет каких-либо фундаментальных ограничений, которые бы препятствовали переносу тех же процедур на дистрибутивы, основанные на rpm, менеджере пакетов Red Hat или других, менее распространённых механизмах. Однако автору в первую очередь была необходима поддержка Debian и Ubuntu, и поэтому разработка велась именно в этом направлении.
Другое существующее ограничение связано с использованием механизма загрузки и разметки разделов диска MBR, а не более современного GPT. Это ограничивает размер загрузочного устройства 2 терабайтами и требует соответствующей конфигурации BIOS на устройствах архитектуры x86. Нет принципиальных ограничений, препятствующих поддержке GPT/UEFI, однако автор ставил себе целью создать простую конфигурацию, никак не привязанную к чему-либо за пределами загрузочного диска. На архитектуре x86, MBR при всех его недостатках и ограничениях обладает одним полезным свойством — если BIOS выбрал диск с MBR как загрузочное устройство, весь последующий процесс загрузки исключительно подконтролен цепочке стадий загрузчиков, находящихся на этом устройстве и получающих конфигурацию из файлов на этом же устройстве. Видимо, в будущем имеет смысл добавить поддержку GPT и UEFI — благо, проблемы с нестандартным поведением UEFI намного уменьшились на текущем поколении аппаратуры.
Если Линукс не устанавливается с флешки: распространенные ошибки
Несмотря на кажущуюся простоту установки, никто не застрахован от проблем с ней. Если с флешки линукс не устанавливается, скорее всего:
- Слетели настройки BIOS или были установлены не корректно. Проверьте настройки и сохраните их повторно. Если ситуация не изменится, попробуйте заменить батарейку на материнской плате ноутбука, она отвечает за сохранение настроек, даты и времени на устройстве.
- Если в компьютере больше одного жесткого диска после установки ОС Линукс зайдите в BIOS и первым загрузочным устройством выберите тот винчестер, на который была произведена распаковка дистрибутива.
- Битый образ или некачественная запись. Обычно это можно проверить с помощью MD5 сумм, однако не все дистрибутивы распространяются вместе с ними. Так что самым надежным вариантом будет повторная загрузка Линукс-образа с официального сайта (без параллельных скачиваний чего-либо), с последующей записью на USB-носитель без посторонних запущенных процессов.
- Неверно размеченный винчестер. Когда раздел корня меньше, чем рекомендуется в системных требованиях определенной сборки.
- Загрузчик был установлен не на тот диск.
Выводы
В этой статье мы обсудили вопрос инсталляции Linux на Windows 10, посредством которой вы получили ответы на ряд таких вопросов:
Как сделать разбивку, правильно выбрать области и вынесли на рассмотрение вопрос установки на ноутбуке с UEFI.
Напоследок еще подчеркнем: чтобы удобно и удачно работать с Windows 10 и Linux воедино, потребуется остановить Windows FastBoot, ради доступности запуска системного раздела Windows в Linux.
В итоге инсталляции у вас появляется две независимые операционные системы и любые изменения в любой из них не будут влиять на вторую.
И еще, при переустановке операционной системы помните, что один из дисков требуется отключить.
Ссылка для скачивания Ubuntu:
https://youtube.com/watch?v=DAB9dPTJExw