В чем разница между uefi и legacy?
Содержание:
- Руководства по отключению
- Как открыть настройки UEFI/BIOS
- UEFI Boot — что это такое и как отключить UEFI в БИОСе. Или просто о научном
- Как отключить Secure Boot
- Как отключить Secure Boot на ноутбуке Toshiba. Утилита InsydeH20 setup utility
- Как отключить опцию Secure Boot на ноутбуке HP
- Как отключить опцию Secure Boot на ноутбуке Samsung. Aptio Setup Utility
- Как отключить опцию Secure Boot на ноутбуке Packard Bell
- Как отключить Secure Boot на стационарном компьютере
- Проверка активности функции
- Преимущества UEFI
- Launch CSM в биосе: подробности
- Как открыть настройки UEFI/BIOS
- Launch CSM в BIOS не активен
- UEFI with CSM что это в биосе?
- Secure Boot — отключение защищенной загрузки (с фото) — Настройка BIOS
- Save/Exit
- How different are these two defaults?
- Что такое режим загрузки «UEFI с CSM»?
- Насколько отличаются эти два значения по умолчанию?
- Управление USB портами (включение, отключение) – обзор способов
- Как отключить Secure Boot и UEFI на ноутбуке HP
- Launch pxe oprom в биосе что это
- Как включить UEFI?
Руководства по отключению
Материнская плата ASUS (ПК)
1. Перезапустите ПК. Нажмите клавишу «Del» или «F2» (зависит от конкретной модели ASUS). Когда на дисплее отобразится оболочка, нажмите «F7», отобразится «Advanced Mode».
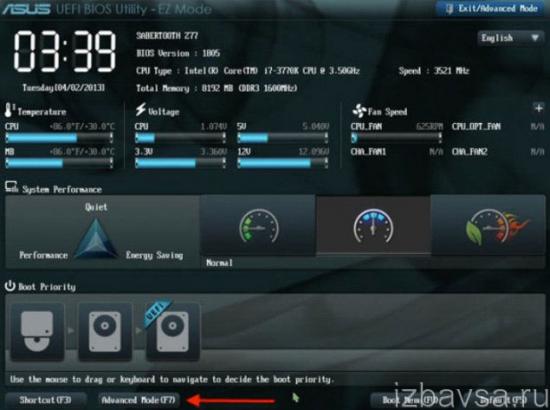
2. В «Boot» щёлкните по строке «Secure Boot».
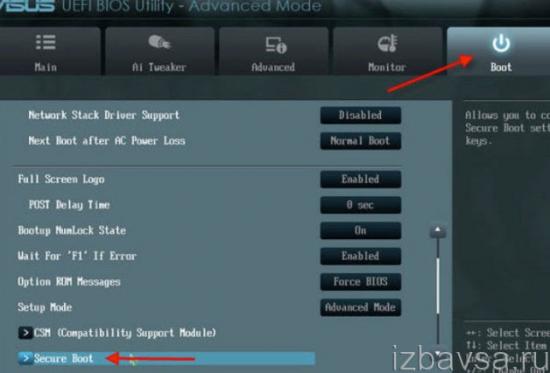
3. В панели настройки задайте «Other OS».
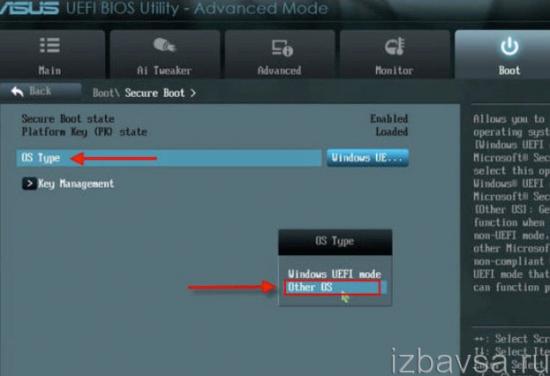
4. Вернитесь в «Boot», Compatibility Support Module (CSM).
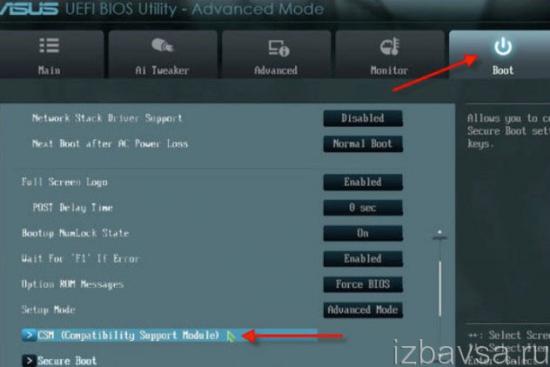
5. Включите опцию Launch CSM: в её строке установите Enabled.
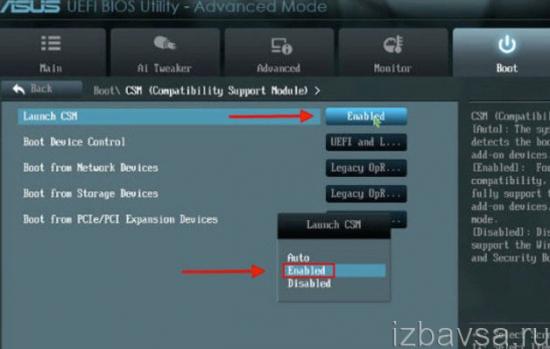
6. В «Boot Device Control» задайте значение «UEFI and Legacy …» или « Legacy OpROM …».
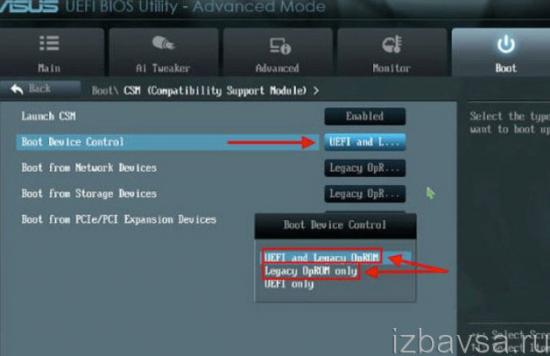
7. Ниже по списку, в «Boot … Devices», выберите «Both, Legacy … first» либо « Legacy OpROM …».
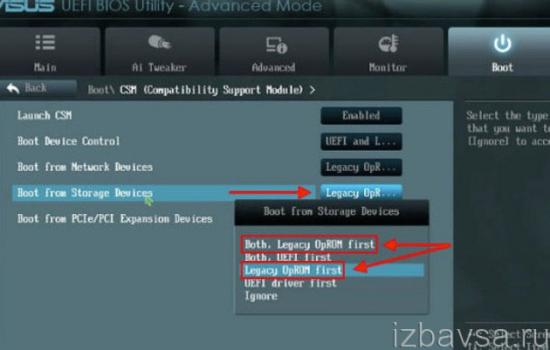
Всё. Настройка завершена. Защита деактивирована. Нажмите «F10», подтвердите модификацию настроек. Перезагрузите ОС.
Ноутбук Asus
1. В загрузочной оболочке, в Security — Secure Boot, выставьте «Disabled».
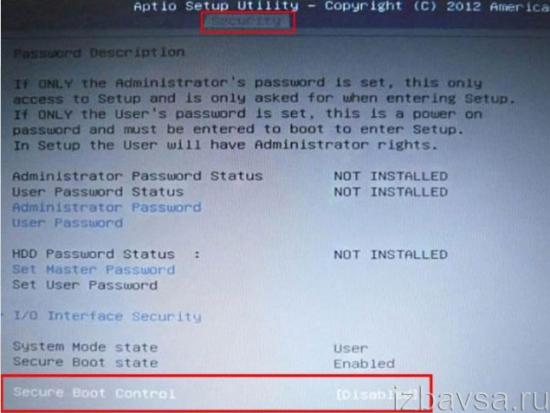
2. В «Boot» — Fast Boot смените параметр на «Disabled».
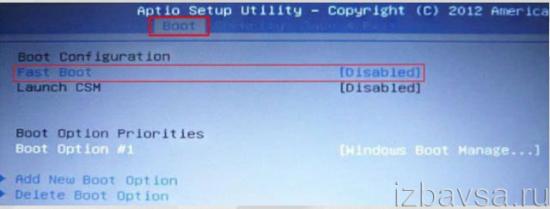
3. Сохраните конфигурацию опций (F10), выполните перезагрузку. Откройте BIOS.
4. В Boot — «Launch …» смените значение на «Enabled».
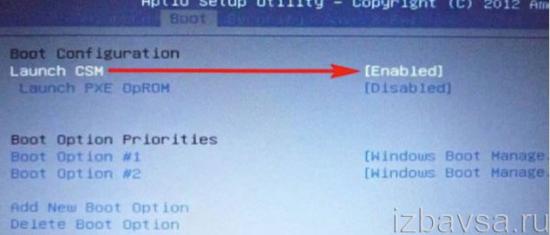
5. Сохраните изменения и выполните перезагрузку ОС.
Asrock
1. В UEFI откройте «Security» (иконка «Щит» в верхнем меню).

2. В «Secure Boot» переведите переключатель в «Disabled» (отключить).
3. Нажмите «F10» для сохранения настроек. Выполните перезагрузку ПК.
Gigabyte
1. В UEFI откройте меню «… Features».
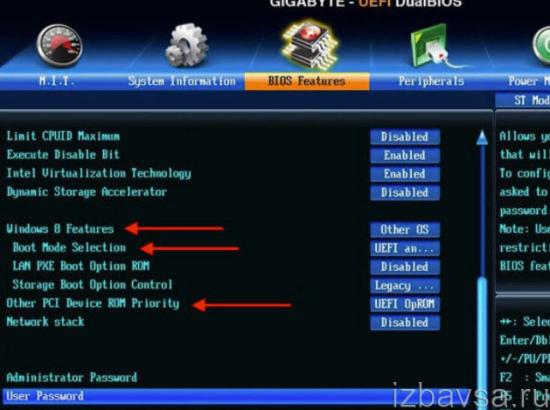
2. Задайте опции:
- Windows 8 Features — Other OS;
- Boot Mode Selection» — «Legacy only» /«UEFI and Legacy» (возможные варианты);
- Other PCI Device ROM Priority — Legacy OpROM.
3. Сохраните выполненные модификации при помощи клавиши «F10».
MSI
1. В меню оболочки перейдите: SETTINGS → Boot.
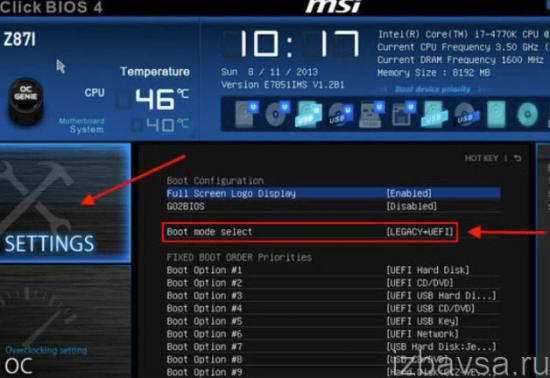
2. В Boot Mode Select поменяйте параметр на «Legacy+UEFI».
3. Нажмите F10 для сохранения изменений в опциях.
Toshiba
1. В Security- «Secure Boot» задайте положение «Disabled».
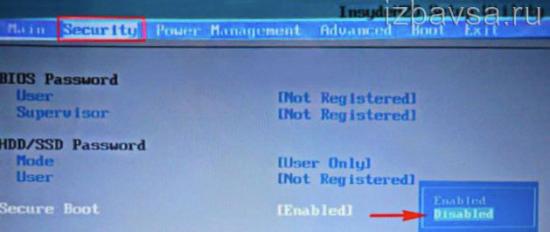
2. Перейдите в оболочке: Advanced → System Configuration.
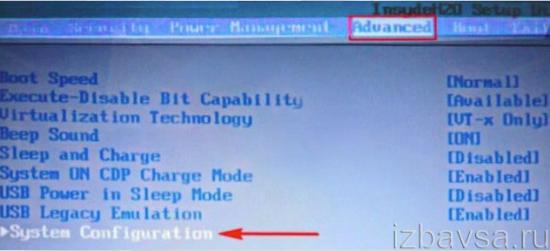
3. Найдите «Boot Mode» (также он может называться OS Mode Selection) и установите его переключатель в положение «CSM Boot» (альтернативные названия параметра — CMS OS, UEFI and Legacy OS).
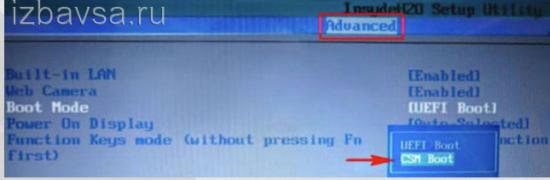
4. Активируйте команду сохранения настроек клавишей «F10». Перезапустите систему. Теперь можно использовать загрузочные диски и флешки, а также устанавливать любые ОС.
HP
В ноутбуках HP Pavillion для деактивации нужно выполнить ещё несколько дополнительных настроек:
1. Для входа в UEFI-BIOS в процессе перезагрузки нажимайте клавишу «F10» (в отдельных моделях: ESC → F10).
2. В оболочке перейдите: System Configuration → Boot Options.
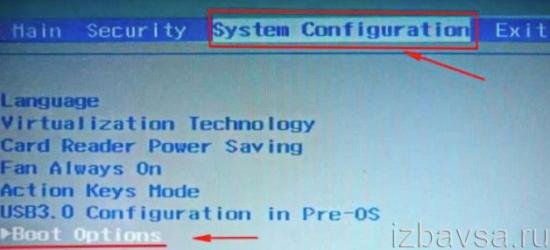
3. Измените положение следующих опций:
- Secure Boot — Disabled (отключение защитного режима);
- Legacy support — Enabled (включение совместимости с другими ОС).
5. Чтобы новые настройки вступили в силу, активируйте сохранение параметров клавишей F10.
6. Перезагрузите ОС. По завершении перезапуска системы появится предупреждение и запрос на ввод указанного кода (отображается в строке … to complete the change). Наберите его и нажмите «Enter». Ноутбук автоматически перезагрузится.
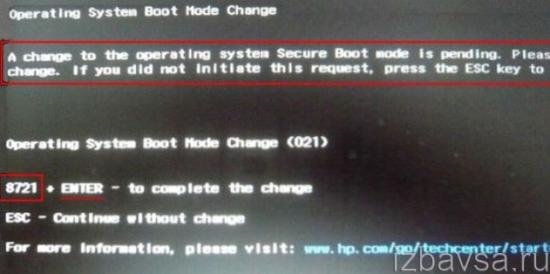
Для изменения приоритета загрузки в целях использования установочной USB-флешки в процессе включения ноутбука зайдите в стартовое меню (клавиша ESC) и выполните необходимые настройки в разделе «Boot Device Options» (клавиша F9).
Samsung
1. Чтобы перейти в оболочку UEFI-BIOS, в ходе запуска ноутбука нажимайте клавишу «F2».
2. Перейдите в панель «Boot», установите курсор в строке «Secure Boot».
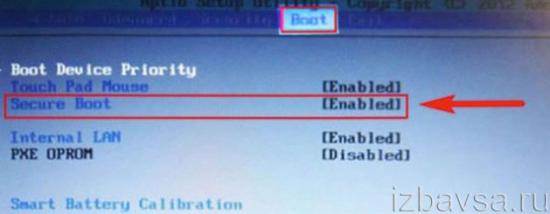
3. В подменю измените его параметр на значение «Disabled».
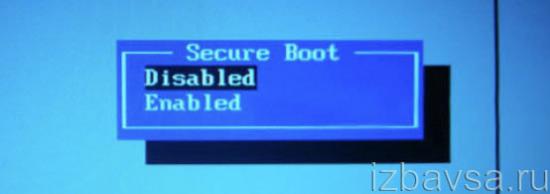
4. В сообщении с предупреждением выберите «OK» (подтвердите изменение).
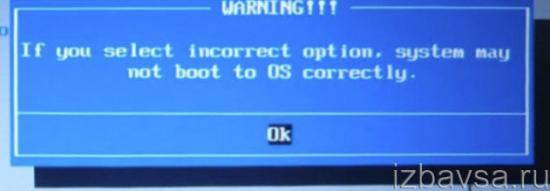
5. После отключения защиты в этом же перечне появится пункт «OS Mode Selection». Задайте в нём параметр CMS OS (или UEFI and Legacy OS).
6. Сохраните изменения настроек (F10).
7. Перезагрузите ноутбук и снова зайдите в UEFI-BIOS.
8. Перейдите: Security → Set Supervisor Password. Нажмите «Enter», введите раннее установленный пароль. В последующих полях нажмите «Enter» без ввода данных.
В сообщении «Changes… saved» снова используйте клавишу Enter. Теперь пароль сброшен и появился доступ к активации/деактивации защиты Secure Boot.
Lenovo
- Зайдите в консоль UEFI при помощи клавиши F2 или комбинации Fn+F2 (в зависимости от модели).
- Откройте: раздел «Security» → опцию «Secure Boot». В её графе поставьте значение «Disabled».
- Сохраните значение опции (нажмите F10).
Dell
В ноутбуках Dell, оснащённых оболочкой InsydeH2O, деактивация защиты выполняется так:
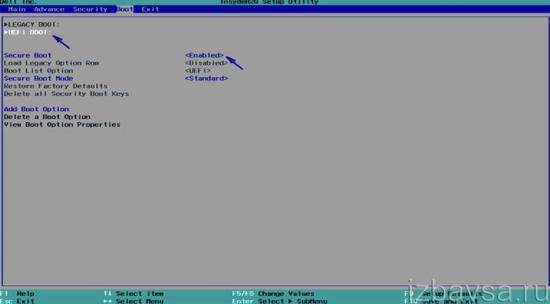
- В меню открывается: вкладка Boot → подраздел UEFI Boot.
- В строке «Secure Boot» устанавливается значение «Enabled».
- Сохраняются настройки, перезапускается ноутбук.
Как открыть настройки UEFI/BIOS
Чтобы деактивировать Security Boot, изначально нужно открыть загрузочную оболочку UEFI или BIOS. Выполнить эту процедуру также можно по-разному:
Способ №1: при помощи «горячих клавиш»
Перезапустите ОС. Нажимайте «Del». Если вход в оболочку не удалось выполнить, значит, используется другая «горячая клавиша» для входа в режим загрузочных настроек. Это может быть — «F2» или комбинация «FN+F2» (на ноутбуке).
Способ №2: штатная опция ОС
(вариант для 8/8.1)
1. Активируйте выдвижную панель (в правой части экрана).
2. Перейдите: Параметры → Изменение параметров … → Обновление и …→ Восстановление.
3. В дополнительных надстройках выставьте режим перезапуска «Настройки по UEFI».
4. Активируйте команду «Перезагрузить».
UEFI Boot — что это такое и как отключить UEFI в БИОСе. Или просто о научном
Здравствуйте, уважаемые читатели! Сегодня мы поговорим об одной сложной на первый взгляд теме, которая будет звучать так: UEFI Boot — что это такое и как отключить UEFI в БИОСе.
Конечно, для простого пользователя все эти названия и аббревиатуры ни о чем не говорят, но тем не менее, покупая современные настольные компьютеры и ноутбуки, вы все равно столкнетесь лицом к лицу с этими понятиями.
Итак, давайте вместе с вами разбираться, кто есть кто в этой каше. И думаю, что слово BIOS знают многие. Ведь именно в нем мы выставляем приоритет загрузки на диск с дистрибутивом Windows , которую хотим установить на ПК.
Да, друзья, этот тот самый раздел настроек на синем фоне, в который можно войти в самом начале при включении компа. Вот рисунок для освежения памяти:
Еще многие энтузиасты пробовали здесь играться с вольтажом и частотой главного процессора, чтобы увеличить мощность своей машины. Так вот, на смену микропрограмме БИОСа пришла другая, более современная.
И как вы уже поняли, называется она UEFI. Из новых нововведений в ней можно отметить поддержку высоких разрешений экрана, дисков очень большого объема и работу с мышкой.
Так вот, обязательно следует сказать о том, что полноценная система UEFI реализована пока еще далеко не во всех современных компьютерах. Зато некоторые ее новые функции, доселе не виданные, успешно внедрены в старую оболочку BIOS.
И одна из них, так называемая UEFI Boot (полное название Secure Boot). Смысл ее работы заключается в предотвращении подмены источника загрузки системы, тем самым уменьшая использование нелицензионного ПО.
То есть, получается такая картина, что теперь мы ни сможем загрузиться, например, с флешки либо стороннего диска. Ведь при таком раскладе, в списке доступных устройств их просто не будет:
Но на самом деле, решить данную проблему можно и очень даже легко. Для этого нужно сделать пару настроек и всего делов-то. Поэтому давайте переходить к работе. Так сказать, хватит теории.
И для того чтобы отключить UEFI функции в БИОСе, необходимо сразу войти в него. Как говорилось уже выше, для этого нужно нажать определенную комбинацию клавиш сразу после включения компьютера.
В случае автора статьи, который использует ноутбук Lenovo, это будут кнопки Fn+F2 . Если у вас другой аппарат, попробуйте поэкспериментировать с вариантами указанными на картинке ниже:
Ну что же, на этом шаге будем считать, что мы уже внутри системы. Приступаем к нужным манипуляциям. Первым делом идем в раздел «Security» и выставляем опции «Secure Boot» значение «Disabled»:
Тем самым мы отключили главную функцию защиты UEFI от сторонних загрузчиков. Затем следует пройти в раздел «Boot» и выставить параметры как на скриншоте ниже:
После этого у нас должен появится список из доступных устройств. Теперь меняя их положение в списке, можно манипулировать источниками загрузки. Опять же, на примере автора, это можно сделать сочетанием клавиш Fn+F5/F6 :
Ну что же, после всех внесенных параметров, осталось только сохранить изменения. Делается это в меню «Exit», выбрав пункт «Exit Saving Changes»:
Как отключить Secure Boot
Как отключить Secure Boot на ноутбуке Toshiba. Утилита InsydeH20 setup utility

опять же с помощью стрелок выбираем Disabled (отключено)

и жмём Enter. Такими нехитрыми действиями мы смогли отключить Secure Boot в БИОСе UEFI.

Но это ещё не всё, теперь нам нужно включить режим «режим совместимости с другими операционными системами. Идём в раздел „Advanced» находим опцию «System configuration»

и заходим в неё, здесь выбираем опцию «Boot Mode» или «OS Mode Selection», и ставим её вместо положения UEFI OS (может быть UEFI BOOT) в положение «CSM Boot» или «UEFI and Legacy OS», «CMS OS»


Чтобы наши изменения вступили в силу сохраняем наши изменения в БИОС, нажимаем F10,

затем соглашаемся Yes и жмём Enter

происходит перезагрузка. Вот теперь мы сможем загрузить наш ноутбук с установочного диска с любой операционной системой. Далее можете войти в меню загрузки ноутбука (обычно нужно жать при включении клавишу ESC или F10) и выбрать вашу (уже подсоединённую) загрузочную флешку с операционной системой или установочный диск, если не знаете как это сделать читайте нашу статью Как загрузить любой ноутбук или компьютер с флешки или диска.
Как отключить опцию Secure Boot на ноутбуке HP

Видим наш параметр безопасной загрузки Secure Boot, выставляем его в положение Disabled (отключено), а опцию «режима совместимости с другими операционными системами» «Legacy support» переводим в положение «Enabled»,

на предупреждение отвечаем Yes.

Сохраняем настройки, жмём F-10, выбираем Yes и Enter, ноутбук перезагружаемся, после перезагрузки выходит вот такое окно с предупреждением «A change to the operating system secure boot mode is peding…» По «англицки» на предлагают ввести на клавиатуре ноутбука код 8721 (в вашем случае код конечно будет другой) и нажать Enter, после этого изменения в настройках БИОСа UEFI будут сохранены и ноутбук перезагрузится.

Как отключить опцию Secure Boot на ноутбуке Samsung. Aptio Setup Utility

с помощью стрелок на клавиатуре выделяем её и ставим в «Disabled», нажимаем «Enter»

на предупреждение о том, что компьютер может загрузиться с ошибкой жмём Enter.

В этом же разделе ниже появляется параметр «OS Mode Selection», выделяем его и жмём «Enter»

выставляем в положение «CMS OS» или «UEFI and Legacy OS» и нажимаем «Enter».

Как отключить опцию Secure Boot на ноутбуке Packard Bell

Жмём при загрузке клавишу F2, реже F6 и попадаем в БИОС UEFI ноутбука,

здесь идём во вкладку Boot.
Если до включения ноутбука Вы подключили к нему флешку, то она может не определиться сразу в этом меню.
Выставляем опцию Boot Mode в положение Legacy BIOS.
А опцию Secure Boot выставляем в положение Disabled.
Далее жмём клавишу F10, этим мы сохраняем настройки внесённые нами в БИОС ноутбука Packard Bell, затем перезагружаемся, жмём при загрузке клавишу F2 и входим опять в БИОС.
Теперь флешка должна определиться . Выставляйте флешку на первую позицию, сохраняйте настройки и перезагружайтесь. Если загрузочная флешка сделана по нашим статьям, то загрузка произойдёт успешно.

Как отключить Secure Boot на стационарном компьютере

жмём Enter и входим в неё, опять жмём Enter и выбираем Other OS (другая операционная система),


теперь выходим отсюда и выбираем CSM (Compatibility Support Module),

ставим опцию Запуск CSM в Enabled.

В открывшихся дополнительных опциях выбираем Параметры загрузочных устройств и выставляем Только Legacy OpROM или UEFI и Legacy OpROM.

Далее опцию Параметры устройств хранения, выставляем в положение Сначала Legacy OpROM или Both, Legacy OpROM first.



Материнская плата MSI. Подраздел «Boot mode select».

Примечание: На многих ноутбуках невозможно отключить опцию Secure Boot, так как она неактивна, в этом случае может помочь прошивка БИОСа ноутбука последним обновлением.
Проверка активности функции
Статус активации защиты загрузки можно узнать двумя способами:
Способ №1: в опциях
1. Зажмите вместе на клавиатуре клавиши «Win» +«R».
2. В панели «Выполнить» введите msinfo32, нажмите «Enter».
3. Найдите параметр «Состояние … загрузки». Просмотрите его значение: «Откл.» — режим защиты выключен, «Вкл.» — включен.
Способ №2: в консоли Powershell
1. Запустите утилиту:
- откройте меню «Пуск»;
- в поисковой строке задайте название утилиты — powershell;
2. Щёлкните в списке панели «Пуск» появившуюся строку с утилитой.
3. В консоли задайте команду — Confirm-SecureBootUEFI.
4. Нажмите «Enter».
5. Система сразу же после ввода команды отобразит статус защиты: True — включена, False — отключена.
Преимущества UEFI
-
- ускорение загрузки ОС;
- поддержка русского языка;
- нет проблем с применением жестких дисков большого объема (2 Тб и выше);
- поддерживание мультизапуска операционных систем, их правильная организация;
- наглядный контроль состояния частей ПК ;
- удобный и понятный для человека визуальный интерфейс;
- микрокод программы содержит большую защиту от вирусов, чем BIOS;
- подобно полноценным операционным системам имеет собственный софт и сетевое хранилище.
Что касается UEFI Secure Boot, то это заранее предусмотренный разработчиками способ защиты от запуска нелицензионного кода. Он не позволяет вирусным программам заменить загрузчик, а при использовании Microsoft – спасает от пиратской версии ОС. Однако чаще всего данный режим отключен по умолчанию, или же по некоторым причинам пользователям приходится самостоятельно его отключать.
В настоящее время UEFI представляется как отдельная часть стандартного BIOS-а, но уже выпускаются компьютеры с материнскими платами, где все наоборот – BIOS считается дополнительным модулем к UEFI.
Launch CSM в биосе: подробности
Для полного понимания что это такое — стоит ознакомиться с переводом на русский язык и расшифровкой аббревиатуры:
- CSM можно расшифровать как «Compatibility Support Module».
- То есть, Launch CSM — это Launch Compatibility Support Module. В российском переводе это означает «Модуль поддержки запуска в режиме совместимости».

В разных вариантах BIOS и UEFI предусматривают разные значения любых отличающихся материнских плат, где наименования тоже будут отличаться:
- Launch CSM;
- UEFI and Legacy OS;
- CMS Boot;
- CMS OS.
Данную активацию биоса чаще всего можно найти в разделе Boot или в любом другом, где будет указано именно это слово.
Если обобщить — Launch CSM в биосе позволяет скачать и установить устаревшую операционку Windows, которая не предусмотрена производителем более современной модели ПК.
Как открыть настройки UEFI/BIOS
Что такое legacy usb support и legacy bios
Чтобы деактивировать Security Boot, изначально нужно открыть загрузочную оболочку UEFI или BIOS. Выполнить эту процедуру также можно по-разному:
Способ №1: при помощи «горячих клавиш»
Перезапустите ОС. Нажимайте «Del». Если вход в оболочку не удалось выполнить, значит, используется другая «горячая клавиша» для входа в режим загрузочных настроек. Это может быть — «F2» или комбинация «FN+F2» (на ноутбуке).
Способ №2: штатная опция ОС
(вариант для 8/8.1)
1. Активируйте выдвижную панель (в правой части экрана).
2. Перейдите: Параметры → Изменение параметров … → Обновление и …→ Восстановление.
3. В дополнительных надстройках выставьте режим перезапуска «Настройки по UEFI».
4. Активируйте команду «Перезагрузить».
Launch CSM в BIOS не активен
Если попытке включить режим совместимости, пользователь столкнулся с тем, что пункт Launch CSM в BIOS не активен, то необходимо сделать следующее:
- Перейти во вкладку Security;
- Отключить параметр Secure Boot Control, переведя его в состояние ;
- Сохранить изменения;
- Повторно войти в BIOS.
Видео по включению CSM в BIOS на ноутбуке Asus:
Не нашли ответ? Тогда воспользуйтесь формой поиска:
Казалось бы, чего стоит переустановить операционную систему на компьютере, сложно ничего нет, тем более если это делал уже много раз. Самое первое, что нужно сделать, так это выставить в BIOS загрузку с диска либо флешки, где находится дистрибутив с установкой операционной системы. Оказывается, не всегда всё происходит как, обычно, в ноутбуке ASUS X550c была предустановлена операционная система Windows 8, производитель настроил BIOS таким образом, что найти приоритет загрузки, то есть загрузку с диска или флешки, не сразу получается.

Для изменения настроек нужно зайти в BIOS, нажав клавишу F2 при включении компьютера.
Во вкладке Boot нужно у пункта Launch CSM установить параметр Enabled. Если он не активен, зачастую так и бывает, нужно перейти во вкладку Security и напротив Secure Boot Control установить Disabled.

После этого нажать клавишу F10 и повторно войти в BIOS. После перезагрузки пункт Launch CSM станет активен. Как я писал выше, нужно изменить параметр на Enabled.

Появится пункт Launch PXE OpROM с параметром Disabled, его менять не нужно. Для дальнейших настроек потребуется сохранение и перезагрузка, нажимайте клавишу F10 , заходите снова в BIOS. После перезагрузки снова нужно войти во вкладку Boot. Теперь у нас доступны две загрузочные области.

Первой загрузочной опцией в приоритете нужно установить DVD диск. Сохраняем настройки перезагружаемся. После этих не сложных манипуляций первая загрузка будет с диска. Дальнейший процесс установки операционной системы описывать нет смысла, я думаю далее Вы уже и сами справитесь.
Если вы купили ноутбук с предустановленной Windows 8, но хотите данную операционную систему сменить на Windows 7, то эта статья для вас. Вполне вероятно, что зайдя в BIOS, вы столкнетесь с проблемой в виде Launch CSM.

Для установки Windows 7 вместо предустановленной Windows 8, сначала необходимо зайти в BIOS, в разделе «Security» отключить «Secure Boot», затем в разделе «Boot» включить «Launch CSM» — перевести из «Disabled» в «Enabled» (Launch CSM в данном случае расшифровывается как Launch Compatibility Support Module (активация режима совместимости) ). После этого сохранить настройки и выйти из BIOS. Затем нужно снова зайти в БИОС и в разделе «Boot» изменить приоритет загрузки — выбрать в качестве «First Boot Device» (первого загрузочного устройства) оптический привод.
Теперь вы с легкостью можете запустить установочный дистрибутив с Windows 7.
UEFI with CSM что это в биосе?
Всем привет. Ребята, нам нужно разобраться с такой штукой как UEFI with CSM, вот такая сегодня у нас задача. Начал искать в интернете, наткнулся на иностранный форум, там чел пишет что UEFI with CSM это какой-то смешанный режим, в котором доступно как UEFI так и CSM (BIOS). Понимаете? UEFI это новый вид биоса, такой красочный, намного удобнее. А вот старый биос, ну я думаю он всем знакомый, то там все куда примитивнее. Мне показалось что чел в комментарии имеет ввиду что UEFI with CSM это режим типа гибридный — есть функции и UEFI и CSM (обычный биос). Вот такие ребята мои мысли =) Вот еще на форуме читаю, чел пишет что он вынужден был поставить режим UEFI with CSM, ибо в чистом UEFI не работала загрузка с USB-DVD.
Кстати, когда перевел UEFI with CSM на русский, ну просто для интереса, то вот какой результат:

То есть так и написано — UEFI с CSM =)
Так, постараюсь еще инфы накопать.
Еще нашел такую инфу, гляньте:

Короч я немного понял. Смотрите, опция UEFI with CSM позволяет включить функции современного биоса и старого.. но вот какие именно функции? Я думаю что имеется ввиду как раз загрузочные функции. Ну я уже писал выше — чел не мог загрузиться с USB-DVD, поставил режим UEFI with CSM — и все нормалек. Я точно не знаю — но что-то типа мол современный биос может не поддерживать загрузку некоторых устройств, а вот старый — поддерживать может. И вот режим UEFI with CSM это как раз поддержка функций старого биоса и нового. Вот так я думаю ребята.
Вот еще один чел написал про UEFI with CSM, смотрите:

А вот вам картинка по поводу отличия UEFI биоса от обычного:

Ну это просто вам на заметку.
Еще я вот заметил, что если есть какие-то траблы с установкой винды — то стоит попробовать включить режим UEFI with CSM, может помочь.
Ну а вот этот пункт в биосе, как видите он идет в разделе Boot mode select (но в другом биосе может быть иначе):

Короче ребята.. почитал еще.. почитал.. и понял — UEFI with CSM не совсем понятно что это. Уверен только в одном, что этот режим совмещает функции в себе из современного биоса и старого. Какие функции? Как я писал.. вроде загрузочные. Если выставить просто UEFI — то какое-то устройство может не определиться на этапе загрузки.. или например если винда была поставлена в режиме UEFI with CSM, а вы потом выставите режим UEFI — то винда может не загрузиться.. Вы уж извините, но честно сложно понять =( В общем если все работает четко — трогать этот пункт не советую =)
На этом все друзья, извините если что не так — удачи вам и будьте счастливы, договорились?!
Источник
Secure Boot — отключение защищенной загрузки (с фото) — Настройка BIOS

Опция Secure Boot — разрешает, запрещает возможность установки других ОС на данном устройстве.
Secure Boot — это версия протокола загрузки, его работа основана на «зашивании» в BIOS ключей для проверки сигнатур загрузочного кода. Secure Boot отказываться от выполнения любой загрузки при не совпадении подписей. данная технология защиты от взлома и нелицензионного использования ОС основана на модульности UEFI (Unified Extensible Firmware Interface ) BIOS. Модуль БИОС — UEFI — предназначена для инициализирования оборудование при включении системы и передачи управления загрузчику ОС.
Протокол безопасной загрузки Secure Boot работает через сертифицированные ключи Windows 8 (на текущее время только восьмерка), и заблокирует загрузку машины с любого другого загрузочного диска кроме диска с Windows 8.
Для того что бы установить любую другую ОС (даже W7), необходимо отключить данную опцию Secure Boot в БИОСе UEFI.
Опция Secure Boot BIOS может находиться на следующих вкладках:
- Boot (см фото ниже);
- Boot Security;
- System Configuration.
И затем обязательно и включить «Режим совместимости — Legacy» ( — варианты названия опций — Launch CSM, CMS Boot, UEFI and Legacy OS, CMS OS) в опциях загрузки смотри здесь.
Если после отключения опции Secure Boot и включения Режима загрузки в режиме «Наследия- Совместимости — Legac — CSM» друга ОС все равно не становиться, можно попробовать следующий вариант:
Берем установочный диск с Win 8, следуемым указаниям установщика, доходим до этапа форматирования жесткого диска — форматируем диск и прерываем установку — перегружаемся и уже затем пытаемся поставить нужную вам операционку.
Но в теории такого происходить не должно, так как сертифицированные для Win 8 ПК по текущим требованиям обязательно имеют возможность отключения Secure Boot и возможность управления ключами.
Значения опции Secure Boot :
- Disabled (или No) – отключить данную технологию;
- Enabled (или Yes) – разрешить данную проверку подлинности загрузчика.
Опция также может иметь другие названия:
Примечание 1. Если у вас установлена ОС с включенной данной опцией — отключить опцию с данной ОС ее не получиться. Поэтому включать данную опцию не рекомендуется.
Secure Boot значение по умолчанию
Возможное значение:
| Secure Boot flow control. Secure Boot is possible only if System runs in User Mode | Безопасное управление загрузкой. Защищенная загрузка возможна, только если система работает в режиме пользователя. | |
| Отказано | ||
| Разрешено |
Save/Exit
Финальный пункт любого БИОСа, вне зависимости от его версии, – это сохранение. Пользователю доступно несколько команд:
- если нажать Esc, либо выбрать строчку Discard and exit, то изменения не сохранятся;
- сбросить настройки к стандартным, установленным на заводе, поможет пункт Restore Defauls;
- если нужно сохранить все изменения, выбирают Save and Exit;
- для удаления всех внесенных за последний сеанс изменений нужно воспользоваться полем Discard Changes;
- для сохранения всех изменений называют Save Changes.
При выборе Boot Override можно однократно запустить одну из ОС, если их больше 2 на ПК.
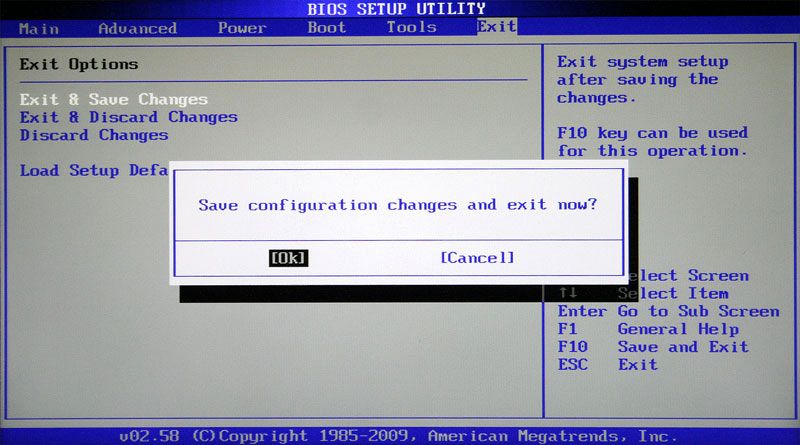
How different are these two defaults?
There are 5 differences, two related to security and three related to startup as seen in the link above and copied as an image below:

Lets go through this list one by one.
- UEFI BIOS Update Option: Secure RollBack Prevention. I have no idea what it does. I guess it should not have any effects on Ubuntu either way.
- Secure Boot. This is the only thing that may matter for Ubuntu. If your computer has any hardware that needs proprietary drivers, those drivers cannot be installed if secure boot is enabled. (I faced this problem a couple of years ago, things may have improved since then.). So if the default setting enables secure boot, under this circumstances, you will have to remember to disable secure boot anytime you press the button to reset UEFI to its default setting, if OS optimized defaults is enabled.
- UEFI/Legacy Boot. The Legacy boot is when the new UEFI acts like the old BIOS. In this boot mode, the new features of UEFI are not present. Any OS installed in one boot mode will not boot in the other boot mode. Since you are dual-booting, both OSes must use UEFI mode or both must use Legacy mode. The option to change from UEFI to Legacy is not presented if OS optimized default is enabled. The only choice is UEFI mode. This should not affect installing Ubuntu, as long as you have installed Windows in UEFI mode, and remember to install Ubuntu in UEFI mode as well.
- UEFI/Legacy Boot Priority. This should not matter as long as you install both Windows and Ubuntu in UEFI mode.
- CSM Support. I am not sure what this one does. My guess is, it has to do something with the Legacy mode. Assuming you are using UEFI boot mode for both Windows and Ubuntu, this should not matter.
Что такое режим загрузки «UEFI с CSM»?
под этот вопрос, мне сказали, что» UEFI с CSM » — это, по сути, режим BIOS. Это меня очень смутило, потому что то, чему я научился за эти годы, далеко не так.
согласно моему наблюдению, я думаю, что CSM-это специальный механизм, который позволяет загружать предыдущую» не каноническую » ОС UEFI.
вот мое наблюдение:
полное название UEFI с CSM is
UEFI с Модуль Поддержки Совместимости
который, как следует из названия, является «модулем supprt» для UEFI.
у меня есть три раздела на основном диске в моем компьютере. Диск отформатирован в GPT и три раздела являются один ESP (EFI System Partition) и два основных (Windows 10/Windows 7 каждый из них). Есть три варианта «режим загрузки» в настройках материнской платы, «наследие», «UEFI»и» UEFI с CSM».
Если это установите значение «Legacy», компьютер скажет мне «операционная система не найдена». Все правильно. Если он установлен в «UEFI с CSM», оба окна загружаются нормально. Если он установлен в «UEFI», то только Windows 10 может загрузиться. Из журнала безопасной загрузки я вижу, что Windows 7 застревает в classpnp.sys .
Я пытался удалить WindowsSystem32winload.exe С обоих томов (я сделал это в среде Windows To Go), и ничего не пошло не так, поэтому я восстановил файл.
Я подключил другой диск в MBR, containint два раздела. Один основной активный с FAT32 и другой основной с NTFS, с другой установленной Windows 7. Кажется, я, однако, просто не могу заставить его загрузиться, если настройки MB установлены на «UEFI» или «UEFI с CSM», но он отлично загружается, когда установлен на «Legacy». Если я отредактирую BCD в разделе EFI на основном диске, чтобы добавить запись для этой экспериментальной установки Windows 7, он загрузится под «UEFI с CSM», но все равно застрянет в classpnp.sys в «UEFI».
у меня есть другой компьютер с материнской платой MSI B85, который имеет переключатель с именем «CSM». Если он включен, то есть две опции, доступные в» режиме загрузки»,» UEFI «и»Legacy». Если он отключен, то режим загрузки блокируется на UEFI. В этом случае режим «UEFI» с включенным CSM позволяет Windows 7 загружаться, но он не будет загружаться с отключенным CSM.
вышеуказанные эксперименты заставили меня поверить ,что «UEFI с CSM» — это особый режим EFI, так почему я все еще говорят, что это BIOS?
Насколько отличаются эти два значения по умолчанию?
Есть 5 отличий, два связаны с безопасностью и три связаны с запуском, как показано в ссылке выше, и копируются как изображение ниже:

Давайте рассмотрим этот список один за другим.
- Опция обновления UEFI BIOS: безопасная защита от опрокидывания . Я понятия не имею, что он делает. Я предполагаю, что он не должен оказывать никакого влияния на Ubuntu в любом случае.
- Безопасная загрузка . Это единственное, что может для Ubuntu. Если на вашем компьютере имеется какое-либо оборудование, для которого требуются проприетарные драйверы, эти драйверы не могут быть установлены, если включена безопасная загрузка. (Я столкнулся с этой проблемой пару лет назад, с тех пор ситуация улучшилась). Поэтому, если параметр по умолчанию обеспечивает безопасную загрузку, в этом случае вам придется забыть отключить безопасную загрузку в любое время, когда вы нажмете кнопку, чтобы сбросить UEFI до значения по умолчанию, если включена оптимизация по умолчанию ОС по умолчанию.
- UEFI / Legacy Boot . Legacy boot — это когда новый UEFI действует как старый BIOS. В этом режиме загрузки новых функций UEFI нет. Любая ОС, установленная в одном режиме загрузки, не загружается в другом режиме загрузки. Поскольку вы выполняете двойную загрузку, обе ОС должны использовать режим UEFI, или оба должны использовать режим Legacy. Возможность изменения с UEFI на Legacy не отображается, если включена оптимизированная по умолчанию ОС. Единственный выбор — режим UEFI. Это не должно влиять на установку Ubuntu, если вы установили Windows в режиме UEFI и не забудьте установить Ubuntu в режиме UEFI.
- приоритет загрузки UEFI / Legacy . Это не имеет значения, если вы устанавливаете как Windows, так и Ubuntu в режиме UEFI.
- Поддержка CSM . Я не уверен, что это делает. Я предполагаю, что он должен что-то сделать с режимом Legacy. Предполагая, что вы используете режим загрузки UEFI для Windows и Ubuntu, это не имеет значения.
Управление USB портами (включение, отключение) – обзор способов
Приветствую!
Отключение USB портов может понадобиться в самых различных целях и сценариях. Одной из наиболее часто встречающихся причин отключения ЮСБ порта или портов можно назвать предотвращение «утечки» каких-либо важных и конфиденциальных данных с компьютера. Также стоит отметить и безопасность (зловредное программное обеспечение, вирусы никто не отменял), которая повышается, если отключить возможность подключения каких-либо съёмных накопителей (флеш-дисков, портативных HDD и иных устройств, имеющих интерфейс USB).
Мы рассмотрим множество актуальных способов, которые позволят ограничить использование USB портов на стационарном компьютере или ноутбуке.
Как отключить Secure Boot и UEFI на ноутбуке HP
Как отключить intel xhci в bios Иногда бывает все не столь очевидно. Например, на некоторых моделях ноутбуков HP Pavillion для отключения Secure Boot нужно произвести еще несколько дополнительных операций.
Нажимаем при загрузке ноутбука клавишу F10 (возможно ESC, затем F10) и входим в UEFI-BIOS. Заходим в раздел «System Configuration», находим подраздел «Boot Options» и заходим в него.

Находим параметр «Secure Boot» и переключаем его в положение «Disabled» (Выключено). А параметр режима совместимости с другими операционными системами «Legacy support», напротив, переключаем в положение «Enabled» (Включено).

На предупреждение отвечаем согласием «Yes».
Для того чтобы изменения вступили в силу, нажимаем F10 и подтверждаем сохранение данных изменений, выбрав «Yes». Перезагрузка компьютера. После перезагрузки выходит окно с предупреждением «A change to the operating system secure boot mode is pending…». По-английски нам предлагают ввести на клавиатуре ноутбука код 8721 (в вашем случае код, конечно, будет другим) и нажать Enter. После этого изменения в настройках UEFI-BIOS будут сохранены и ноутбук опять перезагрузится.

При включении ноутбука HP нажмите клавишу ESC и попадете в стартовое меню. В нем выбираем «F9 Boot Device Options» и, зайдя в меню загрузки, выбираем установочную флешку (уже подсоединенную) или установочный DVD-диск с дистрибутивом операционной системы.
Launch pxe oprom в биосе что это
Установить windows на Asus N56V оказалось не так просто, как казалось поначалу…Перечитав — перелистав кучу информаци, в том числе , выложенной и на различных тематических форумах, выяснилось, что можно изменить параметр Secure Boot Control на «Disabled», после Launch CSM на «Enabled» и Launch PXE OpROM на «Enabled» и после F10 — вуаля — есть возможность выбрать загрузку с диска. Если проблема не решается или ваша система не определяет жесткий диск и его разделы, тогда проведите следующие манипуляци: переключите SATA с параметра ACHI на IDE.
Если проблемы остались, посетите следующие сайты по данной тематике:
Как включить UEFI?
Включить режим UEFI на компьютере или ноутбуке можно двумя способами: из BIOS или непосредственно из операционной системы, о чём было упомянуто выше. В первом случае пользователю нужно:
Войти в BIOS и перейти с главной страницы в раздел Startup/Boot или имеющий схожее по смыслу название.

Найти параметр UEFI/Legacy Boot и, если для него установлено значение Legacy Only, выделить соответствующую строчку, нажать клавишу Enter (как известно, в БИОС можно отдавать команды только при помощи клавиатуры).

И выбрать в открывшемся списке один из двух доступных параметров: Both или UEFI Only.

В первом случае пользователь получает возможность запускаться под любым интерфейсом, что расширяет возможности для неподдерживаемых или частично поддерживаемых операционных систем. Дополнительно понадобится войти в меню UEFI/Legacy Boot Priority.

И выставить первичную загрузку именно под UEFI.

Во втором случае компьютер или ноутбук будет загружаться только под интерфейсом UEFI со всеми его достоинствами и недостатками. Чтобы слегка сгладить вторые, юзер может включить режим расширенной поддержки, перейдя в меню CSM Support.

И выбрав для него значение Yes.

Отлично! Теперь остаётся перейти в подраздел Boot.

И настроить очерёдность загрузочных устройств.

Кроме того, настоятельно рекомендуется установить для параметра Boot Mode значение Quick — тогда загрузка операционной системы станет происходить значительно быстрее.

Пользователь, которому успешно удалось включить UEFI Boot, должен теперь перейти в раздел Restart/Exit, выбрать опцию Exit Saving Changes.

И подтвердить перезагрузку машины с сохранением внесённых изменений.

Чтобы вызвать UEFI непосредственно из-под работающей операционной системы Windows 8/8.1/10, понадобится:
Открыть меню «Пуск».
Перейти в «Параметры», нажав на «шестерёнку» в крайнем левом столбце.
Переключиться в раздел «Обновление и безопасность».

И на вкладку «Восстановление».
Далее — нажать на кнопку «Перезагрузить сейчас» в основной панели.

Сразу после появления узнаваемого синего меню — войти в раздел «Поиск и устранение неисправностей/Диагностика».

Выбрать подраздел «Дополнительные параметры».

И, отыскав здесь пункт «Параметры встроенного ПО UEFI», перейти к необходимым настройкам.

Вот и всё — пользователю удалось включить UEFI; теперь никаких сложностей с использованием этого простого и удобного интерфейса не возникнет.