Как выставить загрузку с диска?
Содержание:
- Как в разных версиях BIOS включить загрузку с флешки — Сергей Почекутов
- Загрузка с флешки на материнских платах ASUS
- Настройки BIOS и варианты загрузки системы
- Как исправить ошибку no bootable device hit any key, причины и способы устранения
- Дополнительные методы
- БИОС загрузка с флешки на ноутбуке Asus
- Поэтапная установка Windows 10 на HP-ноутбук
- Возможные трудности в случае загрузки с устройств USB
- Как войти в BIOS
- Настройка BIOS ноутбука HP для загрузки с флешки
- Устранение неполадки
- Как переустановить windows 7 с диска на ноутбуке hp pavilion g6
- Сигналы PHOENIX BIOS:
- Как изменить приоритеты загрузки в BIOS
- Загрузка с флешки в UEFI
- Загрузка с флешки или диска ноутбука HP
- Загрузка с флешки без BIOS
Как в разных версиях BIOS включить загрузку с флешки — Сергей Почекутов
Загрузиться с флешки можно и без изменения настроек BIOS — с помощью Boot Menu или особых вариантов загрузки. Однако эти способы не всегда работают. Поэтому приходится менять приоритет загрузки. Мы собрали варианты для разных моделей материнских плат и версий BIOS, которые помогут загрузиться с флешки при включении компьютера.
Использование Boot Menu
На большинстве материнских платах есть Boot Menu. Оно позволяет выбрать загрузку с флешки без изменения настроек BIOS. Для запуска Boot Menu нужно после включения системы нажимать на определённую клавишу.
- Стандартные варианты клавиш — Esc, F11, F12.
- На материнских платах ASUS обычно используется клавиша F8.
- На ноутбуках и моноблоках Acer — F9 или сочетание клавиш Esc+F9.
- На ноутбуках Lenovo — физическая кнопка на корпусе с изображением стрелки.
Часто клавишу для запуска Boot Menu можно увидеть на той же странице, что и кнопку для входа в BIOS. После нажатия правильной кнопки появляется список устройств, с которых можно загрузиться. Для перемещения по нему используем стрелочки, а для выбора флешки — клавишу Enter.
Выбрать флешку для загрузки можно через Boot Menu
К сожалению, воспользоваться Boot Menu удаётся не всегда. В таком случае приходится менять приоритет загрузки в BIOS. Это точно можно сделать на всех материнских платах.
Изменение приоритета загрузки в BIOS
О том, как заходить в разные версии BIOS, мы рассказывали в подробной статье. В ней указаны разные комбинации клавиш для перехода в интерфейс базовой системы. Здесь мы рассмотрим решение конкретной задачи внутри BIOS — изменение приоритета загрузки.
Phoenix AwardBIOS
Это старая версия BIOS, которая встречается в двух модификациях.
Начнём с первой — у неё преимущественно синий интерфейс. Для навигации используются стрелки и клавиша Enter.
- Переходим в раздел «Advanced BIOS Features».
- Выбираем пункт «Hard Disk Boot Priority». Меняем порядок устройств в Hard Disk Boot Priority
- С помощью клавиши «+» перемещаем USB-устройство на первую строчку.
- Возвращаемся в предыдущее меню с помощью клавиши Esc.
- В строке «First Boot Device» выбираем значение «USB-HDD». Если такой записи нет, то ставим «USB-FDD» или «USB-CDROM».
- Для параметра «Second Boot Device» выставляем значение «Hard Disk».
- Нажимаем клавишу F10 и подтверждаем сохранение конфигурации, после чего компьютер перезагрузится. Ставим на первое место в списке флешку
У другой версии Phoenix AwardBIOS интерфейс серого цвета и немного другое меню. Но принцип остаётся прежним:
- Переходим в раздел «Advanced».
- Выбираем пункт «USB Configuration».
- Устанавливаем для параметра «USB Controller» значение «Enabled». Если оно и так стоит, то ничего не трогаем. Включаем USB Controller
- Возвращаемся в предыдущее меню с помощью клавиши Esc.
- Открываем вкладку «Boot».
- Переходим в раздел «Hard Disk Drives».
- Перемещаем подключенную флешку на первую строчку с помощью клавиши «+». Ставим на первое место устройство USB
- Возвращаемся в предыдущее меню.
- Открываем раздел «Boot Device Priority».
- Параметру «1st Boot Device» задаём значение «HardDisk».
На этой версии BIOS иногда работает другой вариант — для загрузки с флешки достаточно зайти в раздел «Boot» и в строке «1st Boot Device» выбрать значение «USB».
Если настройки выставлены правильно, то после перезапуска компьютер загрузится с флешки.
AMI BIOS
Ещё одна версия BIOS, в которой приоритет загрузки настраивается почти так же, как на AwardBIOS.
- Открываем раздел «Advanced» и выбираем подраздел «USB Configuration».
- Параметру «USB Function» задаём значение «Enabled». Если оно уже стоит, ничего не меняем.
- Возвращаемся на стартовое окно и выбираем вкладку «Boot».
- Открываем раздел «Removable Drives» (иногда нужно заходить ещё и в раздел «Hard Disk Drives»). Меняем параметр Removable Drives
- Нажимаем на пункт «1st Drive» и выбираем из списка загрузочную флешку.
- Переходим в раздел «Boot Device Priority».
- Выбираем в строке «1st Boot Device» загрузочную флешку. Меняем 1st Boot Device
После изменения приоритета загрузки сохраняем конфигурацию и перезагружаем компьютер.
UEFI BIOS Gigabyte
После входа в BIOS выбираем вкладку «BIOS Features». В списке можно сразу выбрать загрузку с флешки, но только в режиме UEFI. Если нужен Legacy, то придётся выполнить дополнительную настройку:
- Кликаем по строке «Hard Drive BBS Priorities».
- В «Boot Option #1» выбираем флешку, в «Boot Option #2» — жёсткий диск.
- Возвращаемся в предыдущее меню и ставим на первое место флешку в режиме Legacy.
Выбор флешки в режиме Legacy
Есть и другой вариант — он подходит, если загрузку с флешки нужно использовать один раз, например, для установки Windows.
- Переходим на вкладку «Save & Exit».
- В строке «Boot Override» выбираем загрузочную флешку.
Загрузка с флешки на материнских платах ASUS
В БИОСе на материнских платах от ASUS, также, есть несколько возможностей запуска компьютера с загрузочной флешки с Windows.
- Первый вариант. В самом низу, в разделе « Приоритет загрузки », где будут отображаться подключенные устройства, с помощью мыши перетаскиваем usb-накопитель в самое начала, как это показано ниже. После этого остается только сохранить настройки и перезагрузиться, после чего загрузка начнется с подключенной флешки.
- Вторым, является « Меню загрузки », которое можно вызвать с помощью клавиши «F8», как только вы зайдете в БИОС. Ну, а дальше проще простого выбираем загрузочную флешку и ждем пока компьютер начнет с неё загружаться.
- Третий вариант относится к более сложному так, как сначала нужно перейти в « Advanced mode » нажав на « F7 ». Потом, в разделе « Загрузка » спускаемся к « Приоритету загрузки » и в строке « Параметр загрузки #1 » устанавливаем usb-накопитель, вот и всё.
- Ну, и четвертый вариант. Также, требует переход в « Advanced Mode », переход в « Загрузки », но на этот раз спускаем в самый низ к разделу « Изменение загрузки », где после выбора USb-устройства, компьютер должен перезагрузиться и начать с него загружаться.
На более современных материнских платах принцип такой же. Ниже покажу пример на том же ASUS.
После входа в БИОС, на начальном экране нам снова таки нужно с помощью мышки приоритетное устройство переместить в самый вверх. Вверх потому, что данная менюшка тут переехала на правую строну и стала вертикальной.

Так же, можно воспользоваться и загрузочным меню, как я показывал и в предыдущем примере.
Зайдя в « Advanced Mode ( F7) » и перейдя во вкладку « Boot », вы можете изменить приоритет загрузки вручную в разделе « Boot Option Priorities ».

Или просто выбрать нужное устройство начать с него загрузку в разделе « Boot Override », который находится всё в той же вкладке «Boot».

Настройки BIOS и варианты загрузки системы
Первым делом необходимо проверить параметры BIOS. В данном случае вопрос восстановления загрузки системы после проверки установленных компонентов состоит в том, чтобы указать в качестве первого девайса именно жесткий диск.

Делается это в разделе Boot, где выбирается строка, содержащая в описании что-то вроде Boot device priority или Boot sequence. Здесь нужно просто выставить винчестер на первое место или использовать клавиши выбора PageUp/PageDown, на первой строке. Само собой разумеется, после этого установленные параметры нужно сохранить (F10 + Y).
Однако даже после этого новые параметры могут, что называется, «слететь». В стационарных компьютерах при загрузке опять появляется строка Reboot and select proper boot device. Почему?

Дело может быть в том, что закончился срок службы батарейки CMOS, которая расположена на материнской плате и отвечает за хранение установленных параметров BIOS при выключенном терминале. Вывод: батарейку нужно просто заменить. Косвенно причина может состоять в повреждении блока питания или перепадах напряжения в электросети. Тут придется либо попытаться заменить блок, либо установить дополнительный стабилизатор напряжения.
Ноутбук Reboot and select proper boot device может выдавать совершенно по другой причине. Очень часто это связано с наличием первичной системы UEFI, а не BIOS, когда пользователь просто не успевает применить сочетание клавиш для входа в интерфейс настроек. Придется постараться вовремя нажать нужную комбинацию, но иногда надпись пропадает, после чего можно войти в систему, использовать настройки электропитания и снять флажок с пункта быстрой загрузки.
Как исправить ошибку no bootable device hit any key, причины и способы устранения
С этой ошибкой пользователи сталкиваются при включении компьютера или ноутбука.
В переводе обозначает «Нет загрузочного устройства, нажмите любую клавишу». То есть не обнаружен носитель, с которого следует загрузиться. Причин может быть множество, основных – две:
- Жесткий диск поврежден или полностью не работоспособен (сюда отнесем битые сектора в загрузочной области или аппаратные повреждения);
- Винчестер не подключен физически к материнской плате или на него не подано питающее напряжение.
Устраняем неисправность
В первую очередь следует зайти в BIOS (обычно это можно сделать нажатием клавиши Del или F2 во время инициализации устройств). Здесь в разделе Main среди подключенных устройств должен отображаться Ваш винчестер.
Если его не обнаружено (Not detected) – тоже не спешите расстраиваться.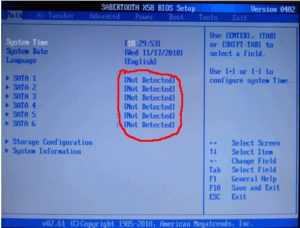
Снимите крышку системного блока или ноутбука и проверьте правильность подключения шлейфов и плотность контактов к винчестеру и материнской плате. Возможно контакты окислились, тогда потребуется их зачистить.
Если все нормально подключено, попробуйте их все вытащить и вновь вставить. Вновь загрузите ПК и проверьте наличие винчестера в разделе Main. Все равно нет – попробуйте проверить винчестер на другом ПК с другими кабелями подключения. Не видит и там – несите его в сервисный центр.
Теперь рассмотрим более благоприятный вариант – Ваш жесткий в Bios обнаруживается. В первую очередь выберите этот диск первым в списке загрузочных. Для этого перейдите в раздел Boot, — Device Priority. First boot device – свой жесткий диск с установленной ОС.
Изменения сохраняются нажатием клавиши F10 и последующим подтверждением.
Если этот метод не помог, снова идём в БИОС – попробуйте изменить режим загрузки UEFI/BIOS boot Mode – с «Legacy» на «UEFI» (или наоборот в зависимости от того, какой у Вас был активным).
Еще один вариант – сбросить BIOS на настройки по умолчанию. Это можно сделать, используя перемычку CLRTC на системной плате, расположенной около батарейки питания CMOS-памяти. Она по дефолту установлена в положении 1-2. Вставьте перемычку в 2-3 на 15 сек.
Следующий способ – применить загрузочный диск с версией системы идентичной установленной ранее.
Выберите восстановление системы, после чего следуйте дальнейшим текстовым указаниям. Еще можно попробовать восстановить главную загрузочную запись (MBR) с помощью этого же диска. Среди опций выберите командную строку и введите: «bootrec /FixMbr», дождитесь завершения процедуры и перезагрузите ПК.
Если появится ошибка невозможности восстановления – полностью переустановите ОС.
Дополнительные методы
Все вышеперечисленное помогает практически во всех случаях, однако бывают исключения и тогда можно попробовать сделать следующее:
- Отключение опции «Secure Boot» в настройках BIOS.
- Переключение опции «UEFI» на «Legacy» и наоборот.
- Изменение параметров SATA с AHCI на IDE или наоборот.
- Вздувшиеся конденсаторы внутри блока питания, из-за чего БП не работает в полную мощность. Решением станет замена поврежденных конденсаторов.
- Открыть панель «электропитание», перейти в изменение параметров и изменить параметры питания. Перейти в раздел «Жесткий диск» и выставить в опции «отключать через» значение «никогда».
- Переустановка Windows.
БИОС загрузка с флешки на ноутбуке Asus
С ноутбуками этого производителя дела обстоят почти так же, как и с материнскими платами.
1. Вы можете воспользоваться графическим интерфейсом UEFI. Справа в моём случае там, где колонка «Boot Priority», стрелкой мышки можно попросту перетянуть иконки с места на место поменять ихние местоположения. После этого сохранить настройки нажав на горячую клавишу F10, а затем в появившемся окне согласиться с предостережениями БИОС о том, что параметры будут изменены.
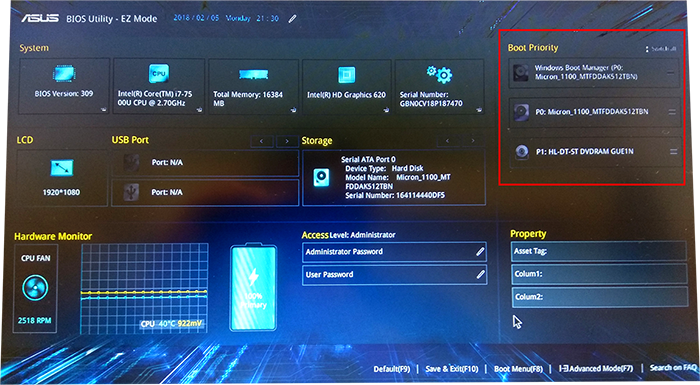
2. Либо перейти в расширенный режим (я всегда пользуюсь именно им), использовав клавишу F7 либо кликнув на надписи «Advanced Mode(F7)». Далее нужно перейти в раздел «Boot» где в параметре «Boot Option #1» (Параметр загрузки #1) выставить требуемую флешку. В конце, по аналогии с предыдущим разделом нужно будет пройти в категорию «Save & Exit» и выполнить сохранение, а затем выход, или просто воспользоваться горячей клавишей F10.
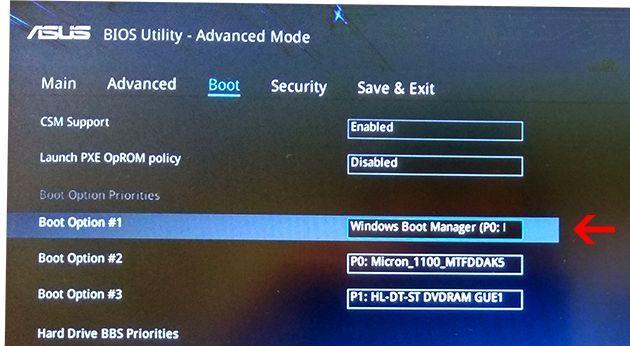
Поэтапная установка Windows 10 на HP-ноутбук
ШАГ 1
Затем этот ISO-образ необходимо успешно записать на USB-накопитель / внешний накопитель. Я тоже не останавливаюсь на этом вопросе, так как это уже много раз обсуждалось в моих предыдущих статьях (см. Пару ссылок ниже).
1) Как создать загрузочную флешку Windows 10 под UEFI или BIOS в Rufus (новая версия 3.x).

Создание загрузочного USB-накопителя.
ШАГ 2
Затем, удерживая клавишу ESC, нажимайте кнопку питания ноутбука (или часто нажимайте ее сразу после включения, но эта опция может не работать, если включен быстрый запуск).
В сервисном меню нужно открыть раздел загрузки (или BOOT, в моем случае это клавиша F9).
Если вы не видите меню на экране, прочтите примечание о входе в BIOS на ноутбуках HP (некоторые старые модели могут иметь некоторые нюансы).


Выберите версию операционной системы для установки.
ШАГ 3

Запустите установку Windows 10.
В следующем окне нажмите кнопку «Установить» (в центре).

Я рекомендую установить режим установки «Custom» – это позволит вам вручную указать диск для системы (и при необходимости «разбить» его на 2-3 раздела).


Выбор диска для установки операционной системы.

Файлы скопированы на жесткий диск.
ШАГ 4
Далее начнется процесс подготовки и настройки устройства. Вам нужно будет последовательно ответить на несколько вопросов, которые помогут настроить за вас операционную систему.

Для начала мы говорим о выборе региона. Рекомендую указать Россию (страну проживания). Это необходимо для того, чтобы операционная система могла правильно определять язык, макет и ряд функций, которые будут использоваться в будущем.

На одном из шагов операционная система предложит подключить ноутбук к Интернету – рекомендую временно пропустить этот шаг (иначе Windows может начать загрузку обновлений, что негативно скажется на времени установки).

Можно указать любое имя учетной записи. Однако я бы рекомендовал установить его на латинице и без различных тире, точек и других знаков. Как придешь?

Кто пользуется этим компьютером.
По поводу слежки и приватности: здесь вы решаете, что оставить, а что отключить. В плане дальнейшей работы с операционной системой этот шаг практически не влияет.

ШАГ 5
Теперь несколько слов о том, что делать, как только появится рабочий стол.

Затем щелкните значок сети и подключитесь к Wi-Fi (либо предоставив общий доступ к Интернету со своего телефона, либо как обычно.).
Просмотр доступных сетей Wi-Fi
3) Далее заходим на сайт HP в раздел драйверов (ссылку даю на всякий случай.).
Я рекомендую нажать на меню «Разрешить HP обнаруживать ваш продукт» – в результате сервис предложит вам установить небольшую утилиту, которая выберет и обновит все необходимые драйверы.
Возможные трудности в случае загрузки с устройств USB
Проблемы иногда возникают и компьютер не грузится. Остановимся на распространённых сложностях. Для начала удостоверьтесь, что контроллер USB в БИОС не отключен. В Award эта информация проверяется в пункте «Integrated Peripherals» либо «Advanced Chipset Features». Нужно увидеть функцию «USB Controller» и «USB Controller 2» статус их должен быть «Enabled».

В случает AMI нужно в меню «Advanced» найти «USB 2.0 Controller». Положение должно стоять «Enabled». В опции «USB 2.0 Controller Mode» требуется статус «HiSpeed».

Кроме того, причина может заключаться в гнёздах, размещённых спереди панели системного блока. Стоит попробовать подсоединить флешку на задние входы компьютера. Если ваш SETUP напоминает это фото, то в разделе «Startup» параметр «UEFI/Legacy Boot» измените до положения «Legacy Only».

К тому же, проблема возможно состоит в диске или флешке. Требуются именно загрузочные! Можно это проверить на другом работающем компьютере.
Для довольно старых компьютеров вообще не предусмотрена загрузка с флешек USB
. Если нет более новой версии БИОСа, то может помочь решение PLOP. Скачайте последний вариант Plop Boot Manager , распакуйте архив. Увидите файлы, из них plpbt.iso является образом для диска CD, а plpbt.img – для дискеты.
Понятно, что если имеется дискета, то на неё пишется соответствующий образ, а на диск CD-R/RW размещается образ для диска. Просто записать файл на носитель не получиться: для образа существуют особое программное обеспечение. Эта тема описывалась в инструкции по установке ОС. Потом стартуете с диска CD либо дискеты, в окне выбираете устройство. Способ помогает загружаться с флешек на самых древних компьютерах.
Как войти в BIOS
Для того, чтоб войти в BIOS, вам нужно перезагрузить компьютер и в начале загрузки, нажать клавишу Del, или F2 (чаще всего используются именно эти клавиши), когда на экран будет выведено сообщение, предлагающее это сделать.
Чаще всего можно встретить сообшения такого вида: “Press <DEL”> to enter setup”, или “Press F2 to access the BIOS”.
Если вы нажали правильную клавишу в правильное время — вы попадете в BIOS.
Примечание. Не смотря на то, что для входа в BIOS чаще всего используются клавиши Del и F2, бывают случаи, когда компьютеры используют для этой цели другую комбинацию клавиш, например: F1, Escape, или Ctrl+Alt+Escape. Если вы не видите на экране подсказки, какую клавишу нажать — гляньте в инструкции к вашей материнской плате, или компьютеру. Если таковой не имеется — поищите в Интернет.
Настройка BIOS ноутбука HP для загрузки с флешки
Примечание! Поскольку в этом ноутбуке HP нет привода CD / DVD, установка Windows производилась с USB-накопителя (это самый простой и быстрый вариант).
Кнопки для доступа к настройкам BIOS
В этом ноутбуке (который мне понравился) есть несколько кнопок для ввода различных настроек (плюс, некоторые дублируют друг друга). Итак, вот они (они будут продублированы и на фото 4):
- F1 – системная информация о ноутбуке (есть не на всех ноутбуках, но здесь интегрировали в такой дешевый :));
- F2 – диагностика ноутбука, отображение информации об устройствах (кстати, карта поддерживает русский язык, см. Фото 1);
- F9 – выбираем загрузочное устройство (т.е нашу флешку, но об этом позже);
- F10 – настройки BIOS (самая главная кнопка :));
- Enter – продолжить загрузку;
- ESC: отображает меню со всеми этими вариантами загрузки ноутбука, выберите один (см. Фото 4).
Важно! Те, если вы не помните кнопку входа в BIOS (или что-то еще…), то на ряде аналогичных моделей ноутбуков вы можете смело нажимать кнопку ESC после включения ноутбука! Также лучше несколько раз нажать, пока не появится меню

Фото 1. F2 – Диагностика ноутбука HP.
Примечание! Можно установить Windows, например, в режиме UEFI (для этого нужно правильно записать флешку и настроить BIOS. Подробнее об этом здесь: https://pcpro100.info/kak-ustanovit-windows-8- uefi /). В моем примере ниже я рассмотрю «универсальный» метод (так как он также подходит для установки Windows 7).
Итак, для входа в BIOS на ноутбуке HP (примерно HP15-ac686) нужно несколько раз нажать кнопку F10, после включения устройства. Далее в настройках BIOS нужно открыть раздел System Configuration и перейти во вкладку Boot Options (см. Фото 2).

Фото 2. Кнопка F10 – параметры загрузки BIOS
Далее необходимо установить несколько настроек (см. Фото 3):
- Убедитесь, что USB-загрузка включена (она должна быть в режиме Enabled);
- Включить поддержку устаревших версий (должен быть включен режим);
- В списке Legacy Boot Order переместите строки с USB наверх (с помощью кнопок F5, F6).

Фото 3. Вариант загрузки – устаревшая версия включена
Далее необходимо сохранить настройки и перезагрузить ноутбук (клавиша F10).
Фактически, теперь вы можете приступить к установке Windows. Для этого вставьте заранее подготовленную загрузочную флешку в USB-порт и перезагрузите (включите) ноутбук.
Затем несколько раз нажмите кнопку F9 (или ESC, как на фото 4 – и затем выберите опцию Boot Device, т.е снова нажмите F9).

Фото 4. Вариант загрузочного устройства (выбор варианта загрузки для ноутбуков HP)
Должно появиться окно, в котором вы можете выбрать загрузочное устройство. Мы устанавливаем Windows с флешки, поэтому нужно выбрать строчку с «Жесткий диск USB…» (см. Фото 5). Если все было сделано правильно, то через некоторое время вы должны увидеть приветственное окно установки операционной системы Windows (как на фото 6).
Устранение неполадки
Способ устранения неполадки зависит от того, из-за чего она появилась, а причину установить порой бывает достаточно сложно.
Тем сложнее сделать это, что компьютер невозможно загрузить, и по этой причине, например, нельзя даже запустить антивирус, хотя проблема может быть в этом.
Потому рекомендуется начинать по очереди пробовать способы устранения неполадки от самых простых к сложным.
Настройки БИОС
Это достаточно частая причина возникновения такой проблемы.
Кроме того, работа с БИОС – наиболее простой и доступный способ взаимодействия с компьютером в том состоянии, в котором он находится в данный момент.
На возникновения сбоя влияет изменение последовательности операций, приводящихся при загрузке, и именно эту последовательность необходимо исправить.
Для этого следуйте алгоритму, приведенному ниже:
1Выключите и снова включите ваш ПК;
2С самого начала загрузки операционной системы (с того момента, как экран засветился и вы услышали шум процессора и кулеров) нажимайте кнопку DEL для выхода в БИОС;
3На некоторых операционных системах функция вызова БИОС может быть распределена на другие полуфункциональные клавиши, потому, если DELETE не сработала, то перепробуйте все клавиши ряда F1-F12, а если не помогло и это – то зажимайте эти клавиши в сочетании с кнопкой Win (естественно, что каждая новая комбинация должна пробоваться при новой загрузке);
4Знаком того, что вы попали в БИОС, станет отображение на синем фоне таблицы с белым шрифтом;
5Перейдите в раздел Advanced, выбрав его в верхней строке меню с помощью стрелок на клавиатуре компьютера;
6В открывшемся списке выбирайте Advanced BIOS Features (также с помощью стрелок);

<�Рис. 3 Advanced BIOS >
7В открывшемся списке стрелками выбирайте Boot seq & Floppy Setup;

<�Рис. 4 Boot seq & Floppy Setup>
8А в новом списке укажите First Boot Device;

<�Рис. 5 First Boot Device>
9В открывшемся списке укажите, что первым должен запускаться именно ваш жесткий диск – перейдите на строчку First Boot Device и стрелками выберите Hard Disk;

<�Рис. 6 Выбор диска>
10Нажмите Ввод;
11Теперь нажмите кнопку Esc;
12Появится запрос о том, действительно ли вы хотите выйти из этого меню – нажмите Y;
13После этого появится окно, в котором вам необходимо подтвердить внесенные изменения – для подтверждения нажмите Enter.

<�Рис. 7 Подтверждение>
Теперь вы установили правильную последовательность загрузки, то есть приоритетным устройством теперь является жесткий диск, который будет запускаться первым.
Перезапустите компьютер для того, чтобы проверить, произошла ли загрузка.
Во многих случаях такие настройки помогают решить проблему, если она была связана с неполадками в работе БИОС.
Как переустановить windows 7 с диска на ноутбуке hp pavilion g6
Теперь я покажу вам, как настроить BIOS для загрузки с USB-накопителя или накопителя на ноутбуке HP Pavilion G6 A5H13EA, и эта инструкция также должна подходить для всей серии HP Pavilion G6.
Итак, в отличие от ноутбуков Asus и других компаний, HP предоставила возможность однократной загрузки с выбранного устройства, будь то флэш-накопитель, диск или внешний жесткий диск.
Но мы не будем искать легких путей, я вам все расскажу и покажу на фотографиях, как настроить биос на загрузку с флешки или накопителя при каждом включении ноутбука и одноразовой загрузке с флешки привод.
Для начала нам нужно войти в BIOS.
Что делаем – когда появляется логотип HP (а точнее сразу после включения), нажимаем клавишу «Esc», мы увидим такое сообщение, а точнее «Меню Пуск“.

Какие моменты нас здесь интересуют? Только два – «F10 BIOS Setup» и «F9 Boot Device Options).
PS: «F11 System Recovery» – это переустановка Windows из ранее созданного образа, т.е переустановка Windows с помощью программы HP Recovery (возможно, иначе называется).
И так, кому нужен разовый запуск, нажимаем клавишу «F9» и смотрим фото ниже, а кому нужно использовать в биосе, пропускаем=).

Здесь мы выбираем устройство, с которого хотим начать, в этом примере у меня флеш-накопитель HP v165w, поэтому мы нажимаем «Enter» и начинаем с него.
И так, теперь входим для этого в БИОС, нажимаем клавишу «F10», увидим вот такую картинку.

Здесь мы видим характеристики ноутбука, такие как объем оперативной памяти, какой процессор, версия BIOS, серийный номер и т.д.
Затем перейдите на вкладку «Конфигурация системы», затем выберите параметр «Параметры запуска“.

А затем перейдите к опции «Порядок загрузки“.

И здесь мы видим приоритет, который выставлен по стандарту (на фото уже настроен приоритет загрузки с флешки).
И так расставляем приоритеты, как показано на фото.
Если вам нужно загрузиться с USB-накопителя или привода, сначала вставьте «Внутренний привод CD / DVD ROM» или «USB CD / DVD ROM“.
PS: Приоритет задается двумя клавишами F5 (уменьшение) и F6 (увеличение).

После того, как вы выбрали, откуда вы будете загружены, и установите приоритет. Нажмите клавишу «F10» (появится окно, см. Ниже), выберите «Да» и нажмите «Enter“.

Ноутбук перезагружается и загружается с выбранного устройства.
В этом случае я рекомендую вам установить приоритет на приводе CD / DVD и использовать «Диспетчер загрузки» (клавиша «F9») для загрузки с флэш-накопителя USB“).
В общем, это вся настройка BIOS (выбор, с которой мы будем загружаться) ноутбука HP Pavilion G6 A5H13EA, и вполне возможно, что это руководство будет работать и для других моделей ноутбуков серии HP Pavilion G6.
Сигналы PHOENIX BIOS:
1-1-3 — ошибка записи/чтения данных CMOS.
1-1-4 — ошибка контрольной суммы содержимого микросхемы BIOS.
1-2-1 — неисправна материнская плата.
1-2-2 — ошибка инициализации контроллера DMA.
1-2-3 — ошибка при попытке чтения/записи в один из каналов DMA.
1-3-1 — ошибка регенерации оперативной памяти.
1-3-3 — ошибка при тестировании первых 64 Кб оперативной памяти.
1-3-4 — ошибка при тестировании первых 64 Кб оперативной памяти.
1-4-1 — неисправна материнская плата.
1-4-2 — ошибка тестирования оперативной памяти.
1-4-3 — ошибка системного таймера.
1-4-4 — ошибка обращения к порту ввода/вывода.
3-1-1 — ошибка инициализации второго канала DMA.
3-1-2 — ошибка инициализации первого канала DMA.
3-1-4 — неисправна материнская плата.
3-2-4 — ошибка контроллера клавиатуры.
3-3-4 — ошибка тестирования видеопамяти.
4-2-1 — ошибка системного таймера.
4-2-3 — ошибка линии A20. Неисправен контроллер клавиатуры.
4-2-4 — ошибка при работе в защищенном режиме. Возможно, неисправен центральный процессор.
4-3-1 — ошибка при тестировании оперативной памяти.
4-3-4 — ошибка часов реального времени.
4-4-1 — ошибка тестирования последовательного порта. Ошибка может быть вызвана устройством, использующим данный порт.
4-4-2 — ошибка при тестировании параллельного порта. Ошибка может быть вызвана устройством, использующим данный порт.
4-4-3 — ошибка при тестировании математического сопроцессора.
Как изменить приоритеты загрузки в BIOS
Для того чтобы внести любые изменения в BIOS предварительно нужно в него зайти. Сделать это очень просто. Сразу после включения компьютера внизу экрана появится надпись вида Press DEL to enter SETUP или как вариант Press ESC to Enter SETUP. Нажимаем эту клавишу и входим в БИОС. Возможны также варианты F1, F11, F12, но они встречаются относительно редко. Кнопки, которые служат для входа в BIOS, на экране появляются на несколько секунд, если вы заходите в BIOS первый раз и не увидели нужную клавишу для входа, то перезагрузите компьютер, чтобы увидеть эту надпись.
Примечание: навигация по разделам Bios осуществляется при помощи клавиш-стрелок, клавиши Enter (войти в раздел) Esc (выйти из раздела). Несколько раз я видел BIOS, когда можно было управлять мышкой и тачпадом (ноутбук), вроде такой BIOS установлен на HP.
После того, как мы зашли в интерфейс BIOS, нас будет интересовать раздел Advanced BIOS Features. Он же может называться просто Advanced.
Итак, мы нашли нужный раздел, где меняются приоритеты, теперь осталось выяснить, как в биосе поставить загрузку с диска. Теперь находите разделы Boot, Boot Priority или Boot Sequence. Вот как это выглядит в AwardBIOS:
Может быть вот так:
Вот еще пример:
Когда вы нашли и зашли в раздел, где меняются приоритеты, вы должны найти надписи:
First Boot Device или 1st Boot Device, выбираете этот параметр и нажимаете Enter. Они отвечают за порядок считывания информации. При запуске компьютера, система сначала обращается к первому устройству. Если оно не содержит загрузочных данных, то происходит переход ко второму устройству. И так далее.
Откроется меню, в котором вы должны выбрать CD/DVD или любое другое устройство, например, флешку. Для выбора нужного параметра, нажимаете стрелки «вверх» и «вниз», выбираем CDROM, нажав на кнопку Enter. Если в First Boot Device или 1st Boot Device у вас установлен параметр CD/DVD, то значит вы сделали все правильно.
Если вам надо установить Windows, то сейчас надо вставить в дисковод ваш установочный диск с Windows. После внесения изменений в BIOS их необходимо сохранить. Делается это при помощи пункта меню Save & Exit Setup или кнопки F10.
Если вы не хотите сохранять изменения, достаточно выбрать пункт Exit without saving. И еще один небольшой секрет. Если дух экспериментатора все же вынудил вас на изменение незнакомых параметров, то для такого случая существует Load default settings, который восстановит все значения по умолчанию.
После установки Windows вам потребуется поменять этот параметр опять на загрузку с жесткого диска (HDD). Это можно и не делать, но если вы неопытный пользователь и забудете про информацию, которую я изложил в этой статье, то может случиться проблемка, когда вы забудете какой – нибудь загрузочный диск у себя в дисководе и он будет автоматически загружаться. Тем самым в Windows вы не сможете зайти. Выбор жесткого диска делается абсолютно также как и с CD/DVD, только надо выбрать HDD или Hard Disk.
Загрузка с флешки в UEFI
Как и классический BIOS, UEFI является программой низкого уровня, но при этом более удобной и безопасной. В частности, UEFI имеет графический интерфейс, поддерживает мышь, смену локализации и установку специального ПО. Вход в UEFI осуществляется так же, как и в BIOS, то есть нажатием специальных клавиш при включении ПК либо из интерфейса Windows 8.1 и 10 как было показано в разделе «Вход в BIOS». Попав в UEFI, вам нужно зайти в раздел «Advanced Mode», найти там опцию «Boot Option #1» и выбрать в ее выпадающем списке заранее подключенный к компьютеру накопитель. В современных версиях UEFI есть отдельное Boot Menu, в котором можно выбрать загрузочный диск.
Загрузка с флешки или диска ноутбука HP
Изначально на ноутбуках HP отключена возможность загрузки с USB-накопителя или диска. Hewlett Packard сделал это, чтобы защитить себя от вредоносных руткитов. Давным-давно мне пришлось потратить некоторое время, чтобы найти решение этой проблемы, но не все так страшно.
Затем вставьте загрузочный диск или USB-накопитель. Перезагрузите и часто нажимайте клавишу Esc.

Входим в “меню загрузки”, теперь нажимаем F-9 Boot Device Options (меняем настройки загрузки).
Попадаем в меню загрузки, но как видим, ни флешки, подключенной к ноутбуку, ни привода CD-DVD в списке устройств нет.
Спокойно! Все будет хорошо. Перезагружаем ноутбук, затем снова нажимаем ESC при запуске, попадаем в «меню загрузки», теперь нажимаем F-10 BIOS Setup.
Входим в UEFI BIOS и выбираем вариант System Configuration, а в нем вкладка Boot Options, входим в нее.
Как видите, в BIOS включена опция Secure Boot. Мы должны его закрыть.
Отключите его, поместите в положение «Отключено» и переместите параметр «Поддержка устаревших версий» (чуть выше) в положение «Включено», появится предупреждение, выберите «Да.
Затем нажмите F-10 (сохраните настройки, нажмите Да и перезапустите).
После перезагрузки появляется такое окно.
В целях безопасности рекомендуется ввести проверочный код 8721 и нажать Enter. После этого изменения в настройках UEFI BIOS сохранятся и ноутбук перезагрузится.
После перезагрузки нажмите ESC, войдите в «меню загрузки», нажмите F-9 Boot Device Options (изменить настройки загрузки).
Мы снова в загрузочном меню, и наши ранее отсутствующие устройства уже там: флешки и приводы CD-DVD. Мы выбираем то, что нам нужно, и начинаем с выбранной нами поддержки.
Загрузка с флешки без BIOS
На компьютерах с UEFI BIOS и установленной Windows 10 можно загружаться с флешки без изменения приоритета в BIOS.
- Открываем «Параметры».
- Переходим в раздел «Обновление и безопасность».
- Выбираем вкладку «Восстановление» и в поле «Особые варианты загрузки» нажимаем на кнопку «Перезагрузить сейчас».
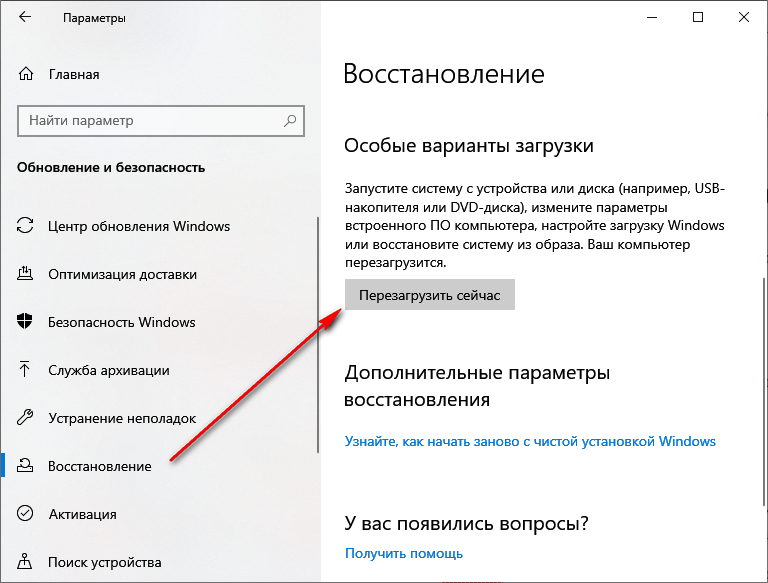
Выбираем особые варианты загрузки
После перезагрузки компьютера появится меню «Выбор действия». В нём мы выбираем пункт «Использовать устройство» и указываем флешку. Компьютер ещё раз перезагрузится, после чего отобразится программа, записанная на флешку.
Плюс этого способа в том, что после использования флешки не надо в настройках BIOS обратно переделывать приоритет загрузки, возвращая на первое место диск с установленной ОС. Минус в том, что выполнить его можно только из-под работающей Windows 10.