Разница между uefi и legacy boot
Содержание:
- Как не потерять данные при преобразовании
- Условия к соблюдению:
- Настройки UEFI ноутбука (в картинках): расшифровка основных параметров
- Восстановление системы к заводским настройкам. BIOS по умолчанию
- Устранение ошибки, возникающей в Windows 8.1
- Каким образом исправить проблему активацией режима BIOS «UEFI»
- Как: преобразовать BIOS в UEFI в Windows 10
- UEFI with CSM что это в биосе?
- Чем отличается UEFI от BIOS?
- Legacy BIOS vs. UEFI
- Steps to enable Legacy boot on any Windows 10 PC
- Зачем преобразовывать MBR и GPT в Windows 10?
Как не потерять данные при преобразовании
Используйте стороннюю утилиту Minitool Partition Wizard Bootable. Скачайте ISO-образ и запишите его на флешку, отформатированную в FAT32. Необходимые условия:
- Используется загрузка EFI.
- В BIOS выключена функция «Secure Boot».
Загрузите ПК с созданного вами накопителя. В окне программного инструмента:
- Выберите HDD или SSD таблицу разделов которого нужно преобразовать.
- В левой части окна программы выберите пункт «Convert MBR Disk to GPT Disk».
- Примените изменения нажатием кнопки «Apply».
- Дайте положительный ответ на предупреждение утилиты.
- Ждите завершения преобразования. Время, которое потребуется, зависит от объема накопителя и занятого пространства на нем.

Если диск системный, может появиться сообщение о том, что его преобразование невозможно. Чтобы все же преобразовать его:
- Выберите раздел загрузчика ОС, который располагается в самом начале.
- Удалите его, нажав «Delete» и подтвердив действие кнопкой «Apply». Вместо него вы можете тут же создать новый раздел загрузчика, но уже в файловой системе FAT32.
- Повторите действия для преобразования таблицы разделов.
Условия к соблюдению:
На самом деле, если у вас установлена Windows любой версии в режиме Legacy, 99% вероятности, что все вышеприведённые условия соблюдены. В этом вы можете удостовериться, пройдя по указанным в абзаце ссылкам. Дело в том, что современные средства записи и установки в сети по-другому Windows и не дадут установить. Вам лишь останется удостовериться, что


Из той же строки можно вызвать консоль управления дисками, которая ответит, не волнуетесь ли вы зря, а система давно работает по UEFI-принципу:
Если кнопка контекстного меню действия Преобразовать в GPT-диск НЕАКТИВНА, вы загружаетесь в с MBR-таблицей. Это, кстати, является косвенным доказательством того, что операция вообще возможна.
Настройки UEFI ноутбука (в картинках): расшифровка основных параметров

Доброго времени суток всем!
В последние несколько лет вместо всем привычного BIOS на компьютерах и ноутбуках стал появляться UEFI (если кратко, то для обычного пользователя отличий не так уж и много: появилась возможность управлять мышкой, графический интерфейс, поддержка дисков более 2 ТБ, ну и возникшая необходимость подготовки установочной флешки особым образом).
Несмотря на то, что BIOS и UEFI вроде бы схожи, но многие пользователи (впервые сталкиваясь с ними) – попадают в замешательство. Да и я в своих статьях нередко оперирую различными параметрами и настойками из UEFI, и появление подобной заметки выглядит вполне логично (будет куда привести ссылку, где можно уточнить, что значит тот или иной параметр).
Примечание: фото и скрины в статье настроек UEFI приведены с ноутбука Asus (линейка ZenBook). Основные разделы и параметры в большинстве устройств будут идентичными (хотя, конечно, могут быть и отличия: дать универсальный вариант просто нереально).
Как войти в UEFI
Да в общем-то также, как и в BIOS – есть несколько способов. Приведу кратко их ниже.
Самый распространенный вариант – это нажать спец. клавишу (на Asus это обычно F2 или Esc) для входа сразу же после включения устройства. Причем, желательно нажимать ее несколько раз и до, и во время появления логотипа – до того момента, пока не появится первое окно UEFI (как оно выглядит –представлено чуть ниже в статье).
Нажимайте несколько раз кнопку входа в BIOS (F2/Esc) до появления логотипа (и во время его отображения)
Инструкция!
Как войти в BIOS (UEFI) на компьютере или ноутбуке – https://ocomp.info/kak-voyti-v-bios.html
В этом случае можно войти в вообще UEFI без каких-либо «поисков» клавиш. Например, в Windows 10 достаточно открыть параметры системы (сочетание Win+i) и перейти в раздел «Обновление и безопасность»: далее перезагрузить компьютер с использованием особых вариантов загрузки (см. скрин ниже).
Обновление и безопасность – восстановление – особые варианты загрузки / Windows 10
После чего компьютер будет перезагружен и появится спец. меню: в нем нужно открыть раздел «Дополнительные параметры» и запустить режим «Параметры встроенного ПО UEFI». Далее у вас откроются настройки UEFI, все вроде бы просто…
Параметры встроенного ПО
В помощь!
Инструкция: как войти в UEFI (BIOS) из интерфейса Windows 8, 10 (без использования спец. клавиш F2, Del и др.) – https://ocomp.info/kak-voyti-v-bios-iz-windows.html
Кнопки управления
Как и в BIOS в UEFI также для справки приведены все клавиши управления (обычно справа). Также не могу не отметить, что в UEFI параметры можно менять с помощью мышки (чего раньше и представить было нельзя ).
Hot Keys — горячие клавиши (подсказка в UEFI)
Основные клавиши управления:
- Стрелочки (→, ←): выбрать раздел настроек;
- Стрелочки (↓, ↑): выбрать определенный параметр (в открытом разделе);
- Enter: установить (зафиксировать) текущую настройку;
- «+» и «-» (нажимать без кавычек): изменить опцию (например, что-то прибавить/убавить);
- F1: помощь/справочное меню;
- F7: вход/выход из расширенного меню;
- F9: загрузить дефолтные настройки (т.е. отменить/сбросить все параметры на заводские предустановки);
- F10: сохранить все введенные настройки;
- Esc: выход из меню/раздела (или UEFI).
Основное окно
Появляется сразу же после того, как вы заходите в UEFI. В нем представлено достаточно много полезной информации:
- модель процессора;
- объем оперативной памяти;
- модель видеокарты;
- серийный номер устройства;
- подключенные накопители (жесткие диски, SSD и пр.);
- приоритет загрузки;
- температура ЦП, режим работы кулера и пр.
Asus UEFI (BIOS Utility — Ez Mode) — главное окно
Обратите внимание на нижнюю часть окна (там все самое интересное
Восстановление системы к заводским настройкам. BIOS по умолчанию
BIOS по умолчанию
BIOS: (Basic Input-Output System) базовая система ввода/вывода, которая хранится в памяти материнской платы и нужна она для того, чтобы мы с вами могли управлять «железом», которое установлено на вашем компьютере. Многие пользователи при работе с BIOS экспериментируют, пытаются выставить нужные им настройки, некоторым нужно загрузиться с CD-ROMа для установки операционной системы, а кто хочет загрузиться с флешки, у кого-то не определяется жёсткий диск и так далее. И часто бывает что работать с этими изменёнными настройками просто нет никакой возможности, как тогда быть?
Примечание : если вы так изменили настройки БИОС, что даже не можете в него попасть, читайте .
Самое первое, если вы изменяете параметры в BIOS, лучше будет записать все свои действия. При возникновении проблем с компьютером, вы сможете восстановить первоначальные установки. Но даже если вы в процессе работы увлеклись и конечно же ничего не записывали, в любом случае всегда можно вернуться к начальным параметрам BIOS и произвести настройки по умолчанию
, заданным производителем, для этого вам придется воспользоваться функцией Load Setup Defaults или Load Fail-Safe Defaults. Она выставит самые безопасные значения параметров BIOS, что будет оптимально для нормальной работы системы, и они станут такими, какие были до ваших экспериментов.
Устранение ошибки, возникающей в Windows 8.1
Если после установки windows или после обновления версии до 8.1 в правом углу монитора появляется уведомление о неправильной регулировке secure boot (защищенной загрузки).
На большинстве компьютеров неполадка решается заходом в меню uefi и включением режима «Secure boot» в БИОСе.
В том случае , когда в вашей версии BIOS нету пункта включения/отключения безопасной загрузки, необходимо скачать с официальной веб-страницы Microsoft обновление для версии 8.1. Оно находится там под номером КВ 2902864 и действует как для 32-х битных систем, так и для 64-битных.
После загрузки и установки обновления компьютер перезагрузится и уведомления об ошибке больше не будут появляться.
Каким образом исправить проблему активацией режима BIOS «UEFI»
Проще всего устранить конфликт накопителя и БИОС, а вместе с тем и возникшую в результате него ошибку с текстом «Error legacy boot of uefi media» путём переключения в микропрограмме режима загрузки компьютера с «Legacy» на «UEFI».

Войти в BIOS можно разными способами, при этом версия ОС не имеет значения, клавиши для входа или их комбинации могут отличаться в зависимости от производителя материнской платы. О нужных сочетаниях клавиш способна проинформировать фирменная заставка при загрузке девайса, часто это F2, F12 или Delete.
СОВЕТ. Установив в BIOS режим «UEFI» вместо «Legacy» на время подключения загрузочной флешки, мы исключим конфликт и устраним сбой. После выполнения процедуры установки с использованием накопителя можно вернуть значение параметра обратно.
Рассмотрим, как включить «UEFI Boot» или «Legacy Boot»:
- идём в BIOS, нажав при загрузке нужную клавишу;
- переходим на вкладку «Boot» (может также называться «Boot Option»);
- находим здесь параметр «UEFI/BIOS Boot Mode» (в некоторых интерфейсах функция называется «Boot List Option»);
- задаём опции режим «UEFI» вместоLegacy» в настройках загрузчика и сохраняем изменения, нажав F10;
- перезагружаемся и снова пробуем запуститься с флешки.
Обычно выполненные манипуляции решают проблему, и «Error legacy boot of uefi media» при инсталляции ОС с USB-накопителя больше не появляется.
Переформатирование флеш-накопителя с FAT 32 в NTFS (MBR)
Альтернативный метод решения предполагает действия по переформатированию флешки в файловой системе NTFS со схемой раздела MBR. Для этой цели нам будет полезна простая в управлении программка «Rufus», но можно воспользоваться и аналогичным софтом. Для разрешения конфликта флешки и BIOS в настройках утилиты нужно указать схему разделов «MBR» и файловую систему NTFS, после чего отформатировать накопитель с заданными параметрами.

Использование командной строки для устранения ошибки «Error legacy boot…»
Ещё один вариант устранения проблемы заключается в применении командной строки, когда ОС загружается с флешки. Загрузочный диск или флешка с образом Виндовс позволяет решить различные сбои при старте системы, поскольку при невозможности старта в безопасном режиме или исправления ошибки в нём потребуется запуск среды восстановления.
Посредством консоли, а точнее запущенной консольной утилиты для управления разделами жёстких дисков (Diskpart) и инструмента восстановления среды загрузки (BCDboot), расположенного в системном разделе, можно восстановить повреждённый загрузчик Windows на HDD. Для этого выполняем такие действия:
- Создаём загрузочный USB-накопитель с Win 10 или другой нужной версией.
- Если старт с внешнего носителя не выполняется, выставляем в БИОС приоритет загрузки. Для этого в разделе «Boot» (в зависимости от версии прошивки BIOS он может называться также «Boot Options», «Boot Order» или пр.) выбираем в параметрах загрузки флешку, сохраняем изменения и перезагружаемся.
- Загружаемся с накопителя.
- Выбираем язык и клавиатуру, затем жмём «Далее» в первом окне установки Windows.
- Теперь в левом нижнем углу экрана жмём «Восстановление системы».
- Для запуска интерфейса cmd в среде восстановления «Диагностика» – «Дополнительные параметры» – «Командная строка».
- В терминале выполняем поочерёдно следующие команды (после каждой введённой команды жмём клавишу Enter):
- diskpart (запуск программы управления дисками);
- list disk (отобразятся все подключённые накопители);
- select disk 0 (выбор диска);
- list partition (отобразятся разделы);
- select partition 1 (выбор раздела);
- active (раздел будет помечен, как активный);
- exit (выход из утилиты «Diskpart»);
- bcdboot C:windows (позволяет восстановить загрузочную область).
При этом у вас может быть другой диск с ОС, в таком случае указываем его. То же самое относится и к выбору диска и раздела при работе с Diskpart (смотрим в списке), не исключено, что потребуется выбрать другую цифру;
- Закрываем командную строку (exit) и перегружаемся.
После проделанных действий Windows должна нормально загружаться.
Вышеприведённые способы эффективно справляются с проблемой. В первых двух случаях удаётся устранить конфликт, вызывающий ошибку, путём изменения режима или форматирования флешки. В случае же повреждения загрузчика можно пробовать третий вариант решения.
Как: преобразовать BIOS в UEFI в Windows 10
Есть много причин для перехода с традиционного BIOS на новый стандарт UEFI, если ваше оборудование поддерживает его. При использовании UEFI (Unified Extensible Firmware Interface) вы заметите немного более быстрое время загрузки и поддержку новых функций безопасности, таких как Secure Boot, Credential Guard и Device Guard. Традиционно единственным способом перейти от BIOS к UEFI было полное восстановление ПК. Но в Windows 10 Creator Update или более поздней версии есть полезная утилита командной строки, которая экономит много времени.
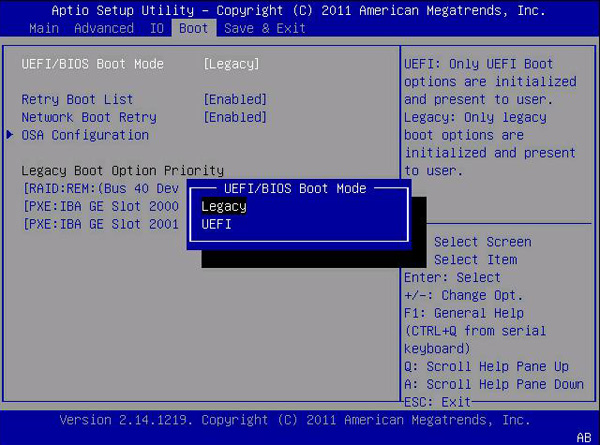
В предыдущих версиях Windows вам приходилось переустанавливать всю операционную систему, если вы хотели переключиться с BIOS или MBR (Master Boot Record) на UEFI или таблицу разделов GUID (GPT). Однако под Windows 10 Microsoft представила новый простой инструмент под названием MBR2GPT это позволяет вам конвертировать существующий BIOS в UEFI всего двумя командами.
Как переключиться из традиционного режима запуска в UEFi без переустановки и потери данных на ПК с Windows 10.
Требования
1. у вас есть компьютер или ноутбук с материнской платой, которая поддерживает как старый, так и UEFI.
2. у вас есть ПК или ноутбук с Windows 10 версии 1703, 1709 или более поздней версии, который уже установлен в разделе MBR *.
Проверка стиля раздела MBR или GPT
Перед изменением конфигурации системы рекомендуем проверить текущие настройки, чтобы определить, установлена ли система на MBR или GPT, с помощью следующих шагов:
UEFI with CSM что это в биосе?
Всем привет. Ребята, нам нужно разобраться с такой штукой как UEFI with CSM, вот такая сегодня у нас задача. Начал искать в интернете, наткнулся на иностранный форум, там чел пишет что UEFI with CSM это какой-то смешанный режим, в котором доступно как UEFI так и CSM (BIOS). Понимаете? UEFI это новый вид биоса, такой красочный, намного удобнее. А вот старый биос, ну я думаю он всем знакомый, то там все куда примитивнее. Мне показалось что чел в комментарии имеет ввиду что UEFI with CSM это режим типа гибридный — есть функции и UEFI и CSM (обычный биос). Вот такие ребята мои мысли =) Вот еще на форуме читаю, чел пишет что он вынужден был поставить режим UEFI with CSM, ибо в чистом UEFI не работала загрузка с USB-DVD.
Кстати, когда перевел UEFI with CSM на русский, ну просто для интереса, то вот какой результат:

То есть так и написано — UEFI с CSM =)
Так, постараюсь еще инфы накопать.
Еще нашел такую инфу, гляньте:

Короч я немного понял. Смотрите, опция UEFI with CSM позволяет включить функции современного биоса и старого.. но вот какие именно функции? Я думаю что имеется ввиду как раз загрузочные функции. Ну я уже писал выше — чел не мог загрузиться с USB-DVD, поставил режим UEFI with CSM — и все нормалек. Я точно не знаю — но что-то типа мол современный биос может не поддерживать загрузку некоторых устройств, а вот старый — поддерживать может. И вот режим UEFI with CSM это как раз поддержка функций старого биоса и нового. Вот так я думаю ребята.
Вот еще один чел написал про UEFI with CSM, смотрите:

А вот вам картинка по поводу отличия UEFI биоса от обычного:

Ну это просто вам на заметку.
Еще я вот заметил, что если есть какие-то траблы с установкой винды — то стоит попробовать включить режим UEFI with CSM, может помочь.
Ну а вот этот пункт в биосе, как видите он идет в разделе Boot mode select (но в другом биосе может быть иначе):

Короче ребята.. почитал еще.. почитал.. и понял — UEFI with CSM не совсем понятно что это. Уверен только в одном, что этот режим совмещает функции в себе из современного биоса и старого. Какие функции? Как я писал.. вроде загрузочные. Если выставить просто UEFI — то какое-то устройство может не определиться на этапе загрузки.. или например если винда была поставлена в режиме UEFI with CSM, а вы потом выставите режим UEFI — то винда может не загрузиться.. Вы уж извините, но честно сложно понять =( В общем если все работает четко — трогать этот пункт не советую =)
На этом все друзья, извините если что не так — удачи вам и будьте счастливы, договорились?!
Источник
Чем отличается UEFI от BIOS?
У традиционного BIOS до сих пор есть серьёзные ограничения. Он может загружаться только с жёстких дисков объёмом не более 2,1 Тб. Сейчас уже повсеместно встречаются диски на 3 Тб, и с них компьютер с BIOS не загрузится. Это ограничение BIOS MBR.
BIOS должен работать в 16-битном режиме процессора и ему доступен всего 1 Мб памяти. У него проблемы с одновременной инициализацией нескольких устройств, что ведёт к замедлению процесса загрузки, во время которого инициализируются все аппаратные интерфейсы и устройства.
BIOS давно пора было заменить. Intel начала работу над Extensible Firmware Interface (EFI) ещё в 1998 году. Apple выбрала EFI, перейдя на архитектуру Intel на своих Маках в 2006-м, но другие производители не пошли за ней.
UEFI заменяет традиционный BIOS на PC. На существующем PC никак нельзя поменять BIOS на UEFI. Нужно покупать аппаратное обеспечение, поддерживающее UEFI. Большинство версий UEFI поддерживают эмуляцию BIOS, чтобы вы могли установить и работать с устаревшей ОС, ожидающей наличия BIOS вместо UEFI – так что обратная совместимость у них есть.
Новый стандарт обходит ограничения BIOS. Прошивка UEFI может грузиться с дисков объёмом более 2,2 Тб – теоретический предел для них составляет 9,4 зеттабайт. Это примерно в три раза больше всех данных, содержащихся в сегодняшнем Интернете. UEFI поддерживает такие объёмы из-за использования разбивки на разделы GPT вместо MBR. Также у неё стандартизирован процесс загрузки, и она запускает исполняемые программы EFI вместо кода, расположенного в MBR.
UEFI может работать в 32-битном или 64-битном режимах и её адресное пространство больше, чем у BIOS – а значит, быстрее загрузка. Также это значит, что экраны настройки UEFI можно сделать красивее, чем у BIOS, включить туда графику и поддержку мыши. Но это не обязательно. Многие компьютеры по сию пору работают с UEFI с текстовым режимом, которые выглядят и работают так же, как старые экраны BIOS.
В UEFI встроено множество других функций. Она поддерживает безопасный запуск Secure Boot, в котором можно проверить, что загрузку ОС не изменила никакая вредоносная программа. Она может поддерживать работу по сети, что позволяет проводить удалённую настройку и отладку. В случае с традиционным BIOS для настройки компьютера необходимо было сидеть прямо перед ним.
И это не просто замена BIOS. UEFI – это небольшая операционная система, работающая над прошивкой PC, поэтому она способна на гораздо большее, чем BIOS. Её можно хранить в флэш-памяти на материнской плате или загружать с жёсткого диска или с сети.
Некоторые новые компьютеры, поставляемые с UEFI, по-прежнему называют его «BIOS», чтобы не запутать пользователя, привычного к традиционным PC BIOS. Но, даже встретив его упоминание, знайте, что ваш новый компьютер, скорее всего, будет оснащён UEFI, а не BIOS.
Legacy BIOS vs. UEFI
Functionality, adaptability, and speed are three major aspects to consider when deciding which system, UEFI or legacy, is the optimal program. Comparing ROMs to Drivers is one way you can determine which system is more functional.
Option ROM vs. Drivers
Legacy BIOS is run by option Read Only Memory (ROM’s), which collectively is limited to 64 KB of storage. The option ROMs that legacy systems run will only work if they are compatible with the hardware that is running with it. If you upgrade your hardware, you have to update the option ROMs to make sure every aspect of the booting process is compatible.
The article, A Tale of Two Programs, elaborates more on ROM issues,
UEFI solved this problem by incorporating drivers into their system in place of option ROM. The drivers have virtually no space limitations and are compatible with upgraded forms of hardware. Drivers are written separately and can be uploaded using a flash drive. The information uploaded onto the system is then processed by UEFI’s programming interface, which configures the data to ensure compatibility.
Assembler vs. C-Language
The next improvement implemented by UEFI has to do with the type of code it uses. UEFI uses C-language. This form of coding is much more simplistic than assembler, which is the type of language that legacy systems require.
Since legacy systems have been around for such a long time, their codes can be long and confusing, which make them harder to work with. Legacy programs do not allow for system updates without hardware updates. This causes many people to create and write numerous lines of new, confusing, and undocumented changes in code that allow users to bypass the compatibility process necessary.
C-language on the other hand is much simpler and user friendly. This gives users the ability to write in new code making their program adapt and function how the user wants it to. This means it is easier for users to add and subtract what they desire from the code.
Boot Speed
UEFI’s customization capabilities affects boot time. This is why UEFI boots faster than Legacy systems. Here is an example.
Steps to enable Legacy boot on any Windows 10 PC
Let’s start with explaining why one would choose to use the Legacy boot option instead of the UEFI on a compatible PC. Most of the contemporary configurations support both Legacy BIOS and UEFI booting options. And the latter is the default version. However, if you have a Windows 10 installation drive with an MBR (Master Boot Record) partitioning style, you won’t be able to boot and install it in the UEFI boot mode. And this is a common problem.
READ ALSO: How to Enable the Legacy Windows 7 Boot Menu Using Windows 10
Also, if you have HDD partitioned and formatted as a GPT drive, you won’t be able to install Windows 10 from an MBR drive. And vice versa. But, this is a story for some other time, as we’ll try to focus on enabling Legacy BIOS boot on your PC today.
Now, if you, for any reason, need to boot your PC in the Legacy BIOS mode instead of UEFI, the BIOS/UEFI settings are the place to be. There, you should have an easy time changing the Boot mode from one to another. However, with Windows 10 and its Fast Boot, the mere accessing the BIOS/UEFI settings isn’t exactly a walk in the park.
How to access BIOS/UEFI settings
Now, here’s the procedure you need to follow on Windows 10 in order to access the BIOS/UEFI Settings:
- Press Windows key + I to open Settings.
- Choose Update & Security.
- Select Recovery from the left pane.
- Under the Advanced startup, click Restart now.
- Choose Troubleshoot.
- Select Advanced options.
- Choose UEFI Firmware Settings and click Restart.
Once there, navigate to the Boot section and replace UEFI with the Legacy (or Legacy BIOS) option. On the other hand, if the option is grayed out, you’ll need to set the Administrator password and reboot your device.
READ ALSO: Fix: Can Only Boot into UEFI BOOT But Bios is not Working
Enter the boot password and access the BIOS/UEFI settings again. You should be able to switch to Legacy mode this time. We suggest removing the Administrative password afterward, as it’ll pop-up every time you boot the PC.
That’s it. If you have any alternative ways you can provide us with, feel free to do so. The comments section is just below.
RELATED STORIES TO CHECK OUT:
- Fix blurry legacy apps in Windows 10 with DPI scaling
- FIX: Dual Boot issues due to Fast Boot on Windows PCs
- FIX: Windows 10 stuck in boot loop after Reset
Was this page helpful?
1
MyWOT
Trustpilot
Thank you!
Not enough details
Hard to understand
Other
x
Contact an Expert
Start a conversation
Зачем преобразовывать MBR и GPT в Windows 10?
Со сказанного выше ясно, что MBR поддерживает разделы объёмом до 2 ТБ. Что это означает? Например, если размер логического диска составляет 3 ТБ, то 1 ТБ будет определён как неразмеченная область в Windows 10 и вы не сможете её использовать. Для преодоления этого ограничения, пользователям необходимо преобразовать MBR в GPT.
Помимо ограничения оборудования, 32-битные ОС (Windows XP, Windows 2003, Windows 2000, Windows NT4) также не поддерживают GPT диски. В этих операционных системах, GPT диск будет показан как защищённый, и вы не будете иметь доступа к данным на нём пока не преобразуете в MBR.
Однако прогресс не стоит на месте и множество пользователей Windows 10 будет иметь возможность преобразовать MBR в GPT и наоборот, в зависимости от их потребностей.