Прошивка биос из под windows
Содержание:
- Дополнительная информация
- Настройка BIOS для загрузки с USB-накопителя
- Преимущества UEFI
- Как обновить BIOS?
- Шаг 1. Найдите последнюю доступную версию BIOS
- Шаг 2. Разархивируйте файл обновления BIOS
- Шаг 3. Перезагрузите компьютер и войдите в меню BIOS
- Шаг 4. Запустите средство обновления микропрограммы BIOS или средство перепрошивки
- Шаг 5. Выберите флешку для запуска обновления
- Шаг 6. Завершение обновления
- Заключительные слова
- Настройка БИОС на старом компьютере
- Информация по установке и загрузке Windows
- Что собой представляет BIOS ?
- Что такое BIOS и UEFI?
- Нюансы включения компонентов оборудования
- Прошивка BIOS с помощью ASUS EZ Flash
- Что делать установки Windows 7 через UEFI BIOS ?
- Architecture facilitates hardware innovation and speeds time to market for new platforms
- Step-by-Step: Restore Keys and Enable Secure Boot
- Базовые настройки
- Step-by-Step: Make A Backup of Existing Keys and Disable Secure Boot
- Типичные проблемы при настройке BIOS для загрузки с флешки
- ASRock UEFI SETUP UTILITY
- Что нужно сделать для установки Windows UEFI ?
- Как настроить БИОС/UEFI для оптимизации работы процессора и ОЗУ
- Выход из ASRock UEFI
- Настройка UEFI перед установкой Windows 10 с флеш-карты
- Сброс параметров, обновление и перепрошивка BIOS/UEFI
Дополнительная информация
- Обновленная до второй версии утилита поддерживает 32-разрядные платформы, хотя и создавалась для 64-разрядных.
- Функционал выглядит как таблицы значений о состоянии компьютерных компонентов, загрузочные сервисы и так называемый runtime – набор инструментов для работы с ОС.
- Расширения EFI устанавливаются и с энергонезависимых источников – с флешки или съемного HDD .
- Для «машин» с предустановленной Windows 8 могут возникнуть сложности с переходом на Линукс – их дистрибутивы должны иметь подписанные (заверенные сертификатом) криптоключи от изготовителя.
Об авторе
Павел Угрюмов
Основатель и главный редактор компьютерного журнала PClegko. Маркетолог, предприниматель и и путешественник. Проект интернет-журнал PClegko — моё хобби. Но я планирую вырастить его в мировой проект. Каждая ваша оценка статьи и оставленный комментарий очень важны для меня. Если проект вам нравится, то буду рад если вы меня поддержите:) В ссылке находится мой основной проект. Буду рад, если загляните!
Настройка BIOS для загрузки с USB-накопителя
Как уже было сказано, настройка BIOS для загрузки с флешки почти ничем не отличается от настройки для загрузки с CD- или DVD-диска. Разница лишь в выборе опции в соответствующем разделе. Рассмотрим настройку загрузки на примере двух самых распространенных видов БИОСа — AMI и Award.
AMI BIOS
Подключив к компьютеру флешку и войдя в AMI BIOS, вы окажетесь в разделе «Main». Нажатием клавиши-стрелки «Вправо» выберите в главном меню раздел «Boot» и нажмите ввод, чтобы в него войти. Здесь в первую очередь вам нужно выбрать подраздел «Hard Disk Drives» и нажать ввод. Вы увидите список устройств с названиями 1st Drive, 2nd Drive и т. д. Цифра 1 в первом названии как раз означает, что это первое устройство, с которого выполняется загрузка.


Слева от него будет указан жесткий диск, вам же нужно заменить его флешкой. Для этого выделив 1st Drive, нажмите Enter и выберите в открывшемся меню подключенную флешку. Нажмите ввод и Esc, чтобы вернуться в предыдущее меню. Теперь заходим в подраздел «Boot Device Priority». Здесь будет похожий список пунктов (1st Boot, 2nd Boot), отдайте предпочтение первому, нажмите Enter и так же укажите в открывшемся меню флешку. Сохраните настройки нажатием F10, чтобы начать загрузку с флешки.


Award BIOS
В BIOS типа Award процедура настройки очень похожа. Как только вы попадете в BIOS, зайдите в раздел «Advanced BIOS Features» и выберите подраздел «Hard Boot Disk Priority». Зайдя в него, выберите среди доступных устройств заранее подключенную флешку и переместите ее в начало списка нажатием знака «+». Затем вернитесь в предыдущее меню и на этот раз выберите параметр «First Boot Device». Нажмите ввод и выберите в открывшемся списке-меню USB-CDROM или USB-HDD. Всё готово, можно сохранять настройки нажатием F10 и перезагружаться.



Преимущества UEFI
-
- ускорение загрузки ОС;
- поддержка русского языка;
- нет проблем с применением жестких дисков большого объема (2 Тб и выше);
- поддерживание мультизапуска операционных систем, их правильная организация;
- наглядный контроль состояния частей ПК ;
- удобный и понятный для человека визуальный интерфейс;
- микрокод программы содержит большую защиту от вирусов, чем BIOS;
- подобно полноценным операционным системам имеет собственный софт и сетевое хранилище.
Что касается UEFI Secure Boot, то это заранее предусмотренный разработчиками способ защиты от запуска нелицензионного кода. Он не позволяет вирусным программам заменить загрузчик, а при использовании Microsoft – спасает от пиратской версии ОС. Однако чаще всего данный режим отключен по умолчанию, или же по некоторым причинам пользователям приходится самостоятельно его отключать.
В настоящее время UEFI представляется как отдельная часть стандартного BIOS-а, но уже выпускаются компьютеры с материнскими платами, где все наоборот – BIOS считается дополнительным модулем к UEFI.
Как обновить BIOS?
Теперь, когда вы немного понимаете, что делает BIOS и что предлагают обновления, пришло время показать вам, как именно обновить BIOS.
Для этого вам понадобится интернет и флешка. Давай начнем.
Шаг 1. Найдите последнюю доступную версию BIOS
Вы можете сделать это, перейдя на сайт производителя и выполнив поиск вашей материнской платы.
Как только вы найдете свою материнскую плату, выберите вкладку «Поддержка» и найдите раздел «BIOS».
Если ваша версия BIOS устарела, просто загрузите новую версию BIOS и сохраните ее на рабочем столе.
Шаг 2. Разархивируйте файл обновления BIOS
После загрузки файла BIOS вы захотите распаковать файл прямо на USB-накопитель.
Сделайте это, щелкнув правой кнопкой мыши обновление BIOS и выбрав опцию «распаковать».
Если этот параметр недоступен, возможно, вам придется загрузить программное обеспечение для выполнения этого шага.
Шаг 3. Перезагрузите компьютер и войдите в меню BIOS
Теперь, когда у вас есть файл на USB-накопителе, пора войти в меню BIOS и установить обновление.
Сделайте это, сначала перезагрузив компьютер.
Когда компьютер загружается, в самом начале нажимайте специальную клавишу BIOS для материнской платы, пока она не войдет в BIOS. Обычно это «DEL / F2».
Шаг 4. Запустите средство обновления микропрограммы BIOS или средство перепрошивки
Для нашей конкретной материнской платы нам пришлось войти в раздел дополнительных инструментов.
Обычно это клавиша F7 на большинстве материнских плат.
Внутри «Advanced» вы должны найти возможность запустить флэш-обновление.
На платах ASUS она называется «Утилита ASUS EZ Flash 3».
Шаг 5. Выберите флешку для запуска обновления
На этом этапе вы должны выбрать, с какого диска BIOS будет использовать для обновления.
Выберите флешку или «запоминающее устройство».
Если вы выбрали правильный диск, вы должны увидеть файл обновления BIOS, который вы скачали ранее.
Выберите файл, дважды щелкнув его.
Ваш BIOS спросит вас, хотите ли вы загрузить этот файл, ответьте «Да», чтобы начать процесс обновления.
Шаг 6. Завершение обновления
После завершения обновления BIOS вам будет показано сообщение.
На этом этапе вам будет предложено нажать «ОК», и ваша система перезагрузится.
После перезагрузки ваша система может попросить вас войти в BIOS и запустить программу установки.
Все, что для этого требуется — это повторно войти в BIOS и снова перезагрузить систему.
На этом этапе я бы рекомендовал использовать оптимизированные настройки по умолчанию.
Дайте компьютеру перезагрузиться, и он должен загрузиться в вашу операционную систему.
Заключительные слова
И вот оно, исчерпывающее руководство по обновлению BIOS.
Некоторые меню BIOS могут отличаться в зависимости от производителя, но, грубо говоря, это будет работать практически для любой платы.
Мы обновили плату ASUS TUF x570 Gaming PLUS WIFI.
От старта до финиша ушло примерно 10 минут.
Если у вас есть какие-либо вопросы относительно BIOS или вам нужна помощь в его обновлении, напишите нам в разделе комментариев ниже.
Мы свяжемся с вами, как только сможем!
До скорых встреч! Заходите!
Настройка БИОС на старом компьютере
Принципиальных отличий биоса старого компьютера от нового нет, поэтому настройка биоса в старом компьютере осуществляется по приведенной выше схеме. Разница лишь в том, что на старом компьютере нельзя выставить загрузку с флэшки – т олько с CD-DVD или жесткого диска.
Посмотрим, как выполняется настройка биос в картинках для компьютера хп. Здесь мы выставляем для жесткого диска конфигурацию в IDE и загрузку с CD-ROM. Все, можно приступать к установке операционной системы.
Перенастроили БИОС, но не можете установить Windows? Со стоимостью услуги установки операционной системы специалистом можно ознакомиться здесь. О том, как самостоятельно настроить интернет на компьютере, читайте здесь.
Информация по установке и загрузке Windows
Загрузка Windows в режиме GPT
Шаг 1. Открыть раздел «Boot», в «PCI ROM Priority» выбрать «EFI Compatible ROM» и сохранить изменения UEFI.
 В разделе «Boot» открываем подраздел «PCI ROM Priority»
В разделе «Boot» открываем подраздел «PCI ROM Priority»
 Выбираем «EFI Compatible ROM»
Выбираем «EFI Compatible ROM»
Шаг 2. В начале загрузки ПК нажимать клавишу «F11» и в появившемся меню выбрать пункт «UEFI: xxx», где «xxx» – загрузочное устройство Windows.
 Выбираем пункт с названием «UEFI»
Выбираем пункт с названием «UEFI»
Загрузка Windows в режиме MBR
В начале загрузки ПК нажимать клавишу «F11» и в появившемся меню выбрать «AHCI/SATA: xxx», где «xxx» – загрузочное устройство Windows.
Установка операционной системы на жесткий диск емкостью более 2Тб
Шаг 1. Убедиться, что для установки используется 64-разрядная версия Windows.
Шаг 2. Перейти в раздел «Advanced», щелкнуть «Storage Configuration» и в «SATA Mode» выбрать «AHCI Mode».
 Переходим в раздел «Advanced», щелкаем по подразделу «Storage Configuration»
Переходим в раздел «Advanced», щелкаем по подразделу «Storage Configuration»
 В подразделе «SATA Mode» выбираем значение «AHCI Mode»
В подразделе «SATA Mode» выбираем значение «AHCI Mode»
Шаг 3. Сохранить настройки UEFI.
Шаг 4. В начале загрузки ПК нажимать клавишу «F11» и в появившемся меню выбрать пункт «UEFI: xxx», где «xxx» – загрузочное устройство Windows.
Выбираем пункт с названием «UEFI»
Шаг 5. Запустить установку операционной системы с загрузочного устройства.
Установка Windows 7 на диск GPT
Основная задача «Secure Boot» заключается в блокировании сторонних процессов при загрузке ПК вплоть до блокировки съемных носителей.
Windows 7 не поддерживает установку на жесткие диски с GPT-оглавлением. Чтобы установить Windows 7 в UEFI, необходимо отключить в его настройках опцию «Secure Boot» («UEFI-boot»).
Перейти в раздел «Security» и в пункте «Secure Boot» выбрать «Disabled».
 Переходим в раздел «Security», в пункте «Secure Boot» выбираем «Disabled»
Переходим в раздел «Security», в пункте «Secure Boot» выбираем «Disabled»
Что собой представляет BIOS ?
Это программное решение, встроенное в микросхему на материнской плате. Эта микропрограмма обеспечивает обмен данными между комплектующими элементами компьютера и операционной системой. То есть, за счет BIOS Windows имеет возможность работать с оперативной памятью, материнской платой, процессором, видеокартой и другими компонентами.
BIOS инициализируется намного раньше загрузки Windows. На микропрограмму возлагается задача по проверке всех систем компьютера, которые мы перечислили выше. Кроме того, BIOS задает им нужные параметры функционирования.
В том случае, если во время процедуры POST выявляется неисправный компонент компьютера, то BIOS передаст через маленький динамик кодовую последовательность звуковых сигналов, по которой пользователь может определить, какая именно деталь неисправна.
Пожалуй, всем может пригодиться статья о том, как работать с программой Outlook.
Что такое BIOS и UEFI?
Прежде чем приступать к рассмотрению основных настраиваемых опций, следует определиться с тем, что собой представляют эти первичные системы. Отличий между BIOS и UEFI в плане организации работы достаточно много.

BIOS представляет собой специальный чип, вмонтированный в материнскую плату и оснащенный собственной программной средой (прошивкой), выполненной в виде текстового DOS-подобного интерфейса, управление которым осуществляется исключительно с компьютерной клавиатуры. Для передвижения по разделам и пунктам меню используются клавиши со стрелками, для входа в нужные опции или выбора какого-то значения параметра – клавиша ввода, для некоторых других операций – функциональные клавиши или клавиши с литерами, что чаще всего применяется для выхода из BIOS с подтверждением сохранения установленных опций (F10 + Y).
Напротив, UEFI (Unified Extensible Firmware Interface) является своеобразной операционной системой с графическим интерфейсом, в которой можно осуществить более тонкую настройку нужных пользователю опций. Многие такие системы русифицированы, а управление в них производится даже при помощи компьютерной мыши. Но в плане именно настраиваемых параметров UEFI выгодно отличается тем, что настройка здесь выглядит более утонченной, не говоря уже о том, что именно в UEFI добавлено несколько важных параметров, которые отсутствуют в BIOS. В частности, это касается обеспечения защиты от вредоносных программ, которые теоретически могли бы стартовать при включении компьютера.
Нюансы включения компонентов оборудования
Наконец, кратко остановимся на активации установленного на компьютере оборудования. Бывало у вас такое, что какой-то компонент не работал, а при просмотре информации в «Диспетчере задач» отображалось уведомление о том, что устройство отключено, но включить его через ПКМ было просто невозможно?
Причина банально проста! Оборудование отключено именно в первичной системе. Для его задействования придется войти в настройки первичной системы, затем в интерфейсе UEFI найти раздел оборудования (он может быть представлен в расширенных настройках Advanced или в виде подменю Onboard Devices), найти там отключенный компонент и активировать его, используя установку параметра Enabled или On (чаще всего такие действия применяются к включению USB-портов, встроенных в ноутбуки камер, для смены звуковых карт, если их установлено несколько, и т. д.).
Прошивка BIOS с помощью ASUS EZ Flash
Шаг 1. Вставить один (или два, если требуется копия BIOS) накопитель USB в USB-порт.
 Вставляем накопитель USB в USB-порт материнской платы
Вставляем накопитель USB в USB-порт материнской платы
Шаг 2. Перезапустить ПК и нажимать Del, Esc, F2 (или F1+Fn) на клавиатуре для попадания в BIOS.
Шаг 3. В ASUS BIOS Utility нажать F7, чтобы войти в расширенный режим.
 В ASUS BIOS Utility нажимаем F7, чтобы войти в расширенный режим
В ASUS BIOS Utility нажимаем F7, чтобы войти в расширенный режим
Шаг 4. Перейти к пункту «Сервис».
 Переходим к пункту «Сервис»
Переходим к пункту «Сервис»
Шаг 5. Открыть утилиту прошивки ASUS EZ Flash 2 (или Flash 3).
 Открываем утилиту прошивки ASUS EZ Flash 2
Открываем утилиту прошивки ASUS EZ Flash 2
Шаг 6. Щелкнуть слева в окне утилиты на пустом USB-накопителе. Нажать клавишу F2 для создания на диске резервной копии BIOS (этот шаг можно пропустить).
 Нажимаем клавишу F2 для создания на диске резервной копии BIOS
Нажимаем клавишу F2 для создания на диске резервной копии BIOS
Шаг 7. Щелкнуть слева в окне на USB-накопителе с файлом BIOS. Справа в окне «Информация о папке» находится информация о файле с прошивкой.
 Щелкаем слева в окне на USB-накопителе с файлом BIOS
Щелкаем слева в окне на USB-накопителе с файлом BIOS
Шаг 8. Щелкнуть на файле прошивки.
 Щелкаем на файле прошивки
Щелкаем на файле прошивки
Шаг 9. На вопрос о чтении файла ответить «OK».
 На вопрос о чтении файла отвечаем «OK»
На вопрос о чтении файла отвечаем «OK»
Шаг 10. Через 10-20 секунд утилита предложит применить обновление BIOS. Нажать «OK».
 Нажимаем «OK»
Нажимаем «OK»
Начнется процесс обновления BIOS, обычно занимающий около 2-х минут.
 Процесс обновления BIOS
Процесс обновления BIOS
Шаг 11. Нажать «OK» после завершения процесса обновления.
 Нажимаем «OK» после завершения процесса обновления
Нажимаем «OK» после завершения процесса обновления
Что делать установки Windows 7 через UEFI BIOS ?
При установке Windows 7 через UEFI БИОС пользователь может столкнуться с 2-мя проблемами:
- Windows 7 невозможно установить на жесткий диск с оглавлением GP Т. За наличием GUID следит функция UEFI — boot . При настройке интерфейса ее нужно деактивировать.
- Если Windows 7 устанавливается на компьютер, где ранее стояла Windows 8 или 10, то накопитель, вероятнее всего, уже имеет оглавление GPT . Значит, нужно будет преобразовать его в MBR . Сделать это можно непосредственно из меню настройки операционной системы в процессе установки.
Также рекомендуется отключить “Secure Boot”. Эта процедура будет препятствовать запуску операционной системы, так как в ней нет контрольного ключа.
После предварительной настройки UEFI включения и отключения необходимых функций можно приступать к установке ОС с флешки, CD или DVD .
Architecture facilitates hardware innovation and speeds time to market for new platforms
The InsydeH2O product family is developed using modern software engineering techniques, enabling ODMs and OEMs to improve efficiency, validate hardware, lower costs to support new hardware designs, and speed up system debugging. Its modularity allows faster migration from platform to platform with less engineering resources and provides development flexibility because work can be done in parallel. The same source code can be used to develop and then deploy across different segments from notebooks to desktops to servers, including those with different requirements and silicon components.
As a CPU and chipset technology neutral solution, InsydeH2O allows PC makers to select the most appropriate hardware components to meet their market requirements. Additionally, InsydeH2O is a fully Windows compliant firmware solution that employs a true modular architecture, is written in C code, and uses a driver model that enables a wide range of software engineers to be quickly productive. These benefits can facilitate platform design innovation as well as faster time-to-market.
Step-by-Step: Restore Keys and Enable Secure Boot
- Follow steps 1 to 5 from the previous section. Use the USB drive that has the backed up keys
- Go to ‘Load Default PK‘ and press enter. You have two options to set the new key.
- ‘Yes’ loads the default keys. Once done, save the configuration and restart to have secure boot enabled.
- ‘No’ lets you load the backed up keys.
- Select the USB drive that has the backup files.
- Select the right file to restore (In this case – PK)
- Confirm that it is a ‘UEFI Secure Variable‘ type.
- Confirm that you want to update the PK file.
- Save and restart. ‘Secure Boot’ should be enabled now.
That’s it. Enabling or disabling secure boot can appear to be a complicated process, but it is quite straightforward once you know the steps.
(Article updated on September 7, 2021)
Базовые настройки
1. Определяем частоту процессора и оперативной памяти
Чтобы определить, работают ли процессор и оперативная память с оптимальной скоростью, установите программы CPU-Z и Prime95. В Prime95 нажмите на «Options | Torture Test», чтобы полностью загрузить процессор. Затем посмотрите, какую частоту отображает CPU-Z при нажатии на «CPU | Clocks | Core Speed» и соответствует ли она номинальной скорости, указанной в технических характеристиках процессора.
Актуальную тактовую частоту оперативной памяти вы можете найти в CPU-Z на вкладке «Memory» в разделе «DRAM Frequency». На вкладке «SPD» вы увидите номинальные рабочие характеристики модулей памяти.
Если актуальные показатели тактовой частоты процессора и оперативной памяти представляются слишком низкими, на следующем этапе вам следует проверить, можете ли вы это исправить в BIOS/UEFI.
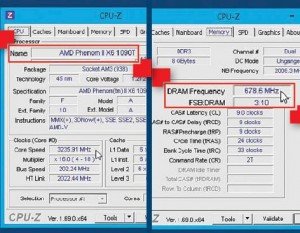
2. Настраиваем тактовую частоту
Перезагрузите компьютер и вызовите меню BIOS/UEFI. Найдите настройки тактовой частоты. При использовании, например, материнских плат компании Asus соответствующее подменю называется «Extreme Tweaker».
Чаще всего стабильной работы вы добиваетесь в том случае, если по возможности все величины здесь стоят на «Auto». В этом случае оперативная память и процессор работают со стандартными показателями, поддерживаемыми ими и материнской платой.

3. Настраиваем компоненты системы
Через меню BIOS/UEFI можно настроить прочие компоненты системы. Среди них и контроллер дисковода, который у компьютеров с BIOS чаще всего не слишком удачно настроен по умолчанию: так, вместо «IDE» здесь следует выбрать режим работы «AHCI».
Для этого необходимо пройти по пути «Main Menu | Configuration Memory» в BIOS или «Advanced | Configuration SATA» в UEFI. Ненужные компоненты вроде подключения Firewire, COM или LPT вы можете деактивировать.

4. Особенность UEFI: Secure Boot
У компьютеров, продаваемых с установленной по умолчанию операционной системой Windows 8, одна настройка UEFI чаще всего не только препятствует установке другой операционной системы (например, Windows 7 или Linux), но и загрузке с Live DVD.
Для устранения этой преграды измените в меню UEFI «Boot | CSM» опцию «Launch CSM» на «Enabled». «Compatibility Support Module» (модуль поддержки совместимости) заботится о том, чтобы после установки новой операционной системы UEFI действовал так же, как и BIOS. Но функция безопасности «Secure Boot», препятствующая атакам руткитов, работать уже не будет.
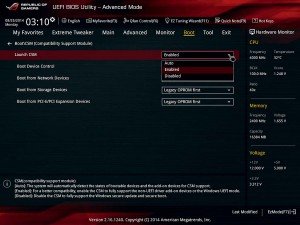
Step-by-Step: Make A Backup of Existing Keys and Disable Secure Boot
- Plug-in a USB drive.
- Restart your computer and enter into the BIOS utility by pressing the Asus BIOS key applicable to your system. In my case, it was DEL. Keep an eye out for instructions on the first screen. This should load up the Asus UEFI BIOS utility interface.
- Go into the Advanced Mode (F7 or any other key as specified).
- Go into the ‘Secure Boot‘ option under the Boot section.
- Ensure the proper OS Type is selected, and go into Key Management.
- Select ‘Save Secure Boot Keys‘ and press enter.
- Select the USB drive when asked to ‘Select a File System‘.
- Four key files named PK, KEK, DB, and DBX are saved to the USB.
- Delete Platform Key (PK) to disable secure boot. (Note: Do not delete other keys)
- Save and restart to apply settings (usually F10) and boot with ‘secure boot’ disabled.
Типичные проблемы при настройке BIOS для загрузки с флешки
Нельзя сказать, чтобы проблемы входа в BIOS и его настройки для последующей загрузки с внешних носителей были особо распространенным явлением, тем не менее, сталкиваться с ними иногда приходится. Рассмотрим наиболее типичные из них.
Включенный быстрый запуск
Если при включении ПК вы жмете клавиши входа в BIOS, но при этом всё равно загружается Windows, скорее всего, у вас включен быстрый запуск. Если эта функция активна, при выключении ПК задействуется гибридный режим гибернации, тогда как для входа в БИОС нужен «холодный» старт компьютера. Есть три решения этой проблемы:
- Выключите компьютер с зажатой клавишей Shift.
- Используйте вместо выключения перезагрузку.
- Отключите быстрый старт. Зайдите в параметры электропитания и проследуйте по цепочке настроек, показанных на скриншотах ниже.



Включенный Secure Boot
Препятствовать загрузке с флешки может Secure Boot — встроенная функция BIOS UEFI, предназначенная для предотвращения запуска неавторизованного ПО во время включения компьютера. На разных моделях материнских плат процедура отключения этой функции может отличаться. В обычных BIOS настройка чаще всего располагается в разделе Boot > Security или System Configuration, в UEFI ее можно найти в разделе Boot. Чтобы ее отключить, в меню OS Type нужно выбрать пункт Other OS, в обычном БИОС функция отключается выставлением ей значения Disabled.

Флешка не видна в BIOS
Причин у этой неполадки может быть несколько. Вот две основные из них:
- Порт, к которому подключен накопитель, неисправен.
- В BIOS отключен контроллер USB. Маловероятный сценарий, но следует исключить и его. Ищите отвечающую за включение/отключение USB-портов настройку в разделе Advanced или Integrated Peripherals, если это Award BIOS. Название настройки может отличаться, но как правило, в ней всегда присутствует слово «USB». Значение этой настройки должно быть Enabled.

Как видите, в настройке BIOS для загрузки компьютера с флешки нет ничего принципиально сложного. Трудности могут возникнуть разве что на этапе поиска нужных параметров, поскольку иметь дело с базовой системой ввода/вывода рядовым пользователям приходится нечасто.
ASRock UEFI SETUP UTILITY
Различные фирмы-производители организуют настройки своих BIOS по-разному. Однако, общие принципы организации BIOS известных производителей, таких как ASUS, ASRock, Gigabyte и MSI, обычно одни и те же.
Как правило, заданные по умолчанию значения BIOS менять не рекомендуется, но внести изменения, улучшающие работу ПК или помогающие подключить новое оборудование, в BIOS можно довольно легко.
Материнская плата ASRock хранит в своем чипе BIOS утилиту UEFI SETUP UTILITY, в которую необходимо войти, чтобы произвести необходимые настройки.
Для этого сразу при включении ПК требуется нажимать клавиши «F2» или «Del», открывающие экран UEFI.

Для входа в BIOS UEFI при включении ПК нажимаем клавиши «F2» или «Del»
После входа в утилиту UEFI SETUP UTILITY в верхней части экрана можно увидеть ее основные разделы:
- «Main»: отображает характеристики процессора и памяти ПК;
В разделе «Main» отображается характеристика процессора и памяти ПК
- «OC Tweaker»: параметры процессора и памяти для разгона;
В разделе «OC Tweaker» отображаются параметры процессора и памяти для разгона
- «Advanced»: параметры микросхем, хранилища и напряжений;
Раздел «Advanced» отображает параметры микросхем, хранилища и напряжений
- «H/W Monitor»: статус системы и вентиляторов;
В разделе «H/W Monitor» отображается информация о системе и вентиляторах
- «Boot»: параметры загрузки ПК;
В разделе «Boot» отображаются настройки параметров загрузки ПК
- «Security»: безопасность;
Раздел «Security» отвечает за безопасность
- «Exit»: выход из UEFI.
Раздел «Exit» для выхода из БИОСа
Коснемся главных настроек, необходимых пользователю при работе на персональном компьютере.
Что нужно сделать для установки Windows UEFI ?
 Устанавливать Windows через UEFI немного сложнее, чем через БИОС. Сначала пользователю нужно создать загрузочную флешку.
Устанавливать Windows через UEFI немного сложнее, чем через БИОС. Сначала пользователю нужно создать загрузочную флешку.
Если пользователь намерен устанавливать Windows 10, то для создания и настройки флешки можно использовать официальную утилиту от Microsoft Media Сreation Tool. Использовать ее очень просто: нужно вставить флешку разъем компьютера запустить утилиту, которая определит все съемные носители в системе и предложит выбрать необходимый вариант. Далее, пользователю нужно будет провести примитивную настройку: выбрать разрядность операционной системы и язык.
Загрузочную флешку можно также сделать с помощью сторонних утилит. Это ненамного сложнее.
Следующий шаг – настройка UEFI БИОС к установке. Для доступа к настройкам интерфейса нужно при запуске компьютера нажать F 2 или Delete . После запуска меню нужно выбрать подраздел «Дополнительно». Во вкладке « boot » нужно выбрать режим поддержки USB с полной инициализацией. На вкладке “ Secure Boot ” не забудьте выбрать режим “ Windows UEFI mode ”. В завершении настройки нужно установить приоритет использования загрузочных устройств. Из имеющегося списка следует выбрать флешку с дистрибутивом ОС.
После этого можно устанавливать Windows .
Если во время установки Windows 8 или 10 появляется сообщение о неправильной настройке secure boot , то, вероятнее всего, пользователь забыл включить процедуру “ Secure Boot ” в UEFI БИОС. Для исправления ошибки достаточно включить режим защищенной загрузки.
Как настроить БИОС/UEFI для оптимизации работы процессора и ОЗУ
Что же касается самых важных параметров, то, первым делом, необходимо обратить внимание на оптимизацию работы процессора и оперативной памяти. Как и что изменять в BIOS/UEFI
В Windows 7 настройка некоторых опций тоже не повредит.
Для начала установите какую-нибудь информативную утилиту вроде CPU-Z или Prime95, после чего посмотрите на реальную тактовую частоту ЦП. Вполне возможно, если сравнить ее с номиналом, указанным в технической документации самим производителем, расхождение будет очень существенным. Повысить частоту непосредственно в операционной системе возможно не всегда, поскольку ограничение на такие действия как раз и установлено в первичной системе. В качестве примера рассмотрим, как настроить BIOS/UEFI на материнках ASUS.
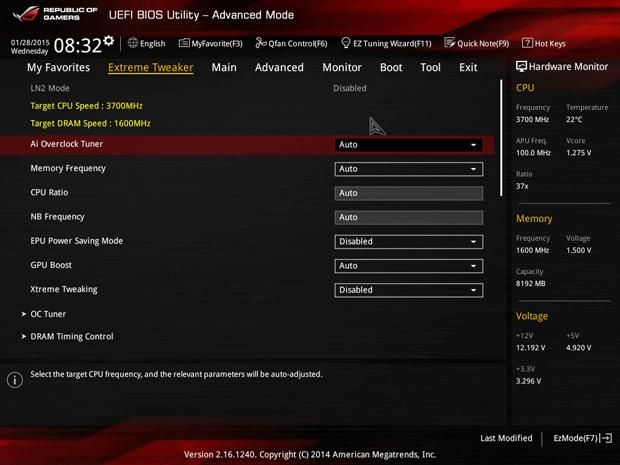
После входа в первичную систему найдите там раздел Extreme Tweaker (в системах от других разработчиков это может быть что-то вроде параметров тактовой частоты). Обычно для этой опции установлено автоматическое определение значения (Auto). Однако при этом максимальное значение не используется никогда. Таким образом, можете просто выставить повышенную частоту, сохранить параметры, и проверить быстродействие компьютера после перезагрузки.
Однако увлекаться не стоит. Лучшие всего сразу же запустить вышеуказанные утилиты и проверить порог повышения температуры процессора до критической точки. Если она превышена, лучше выставить значение поменьше или отказаться от разгона вообще. То же самое касается и ОЗУ.
Выход из ASRock UEFI
После проведения всех настроек можно выйти из UEFI SETUP UTILITY, сохранив сделанные изменения.
Для этого нужно перейти в раздел «Exit», щелкнуть на пункте «Save Changes and Exit» и нажать «Yes».
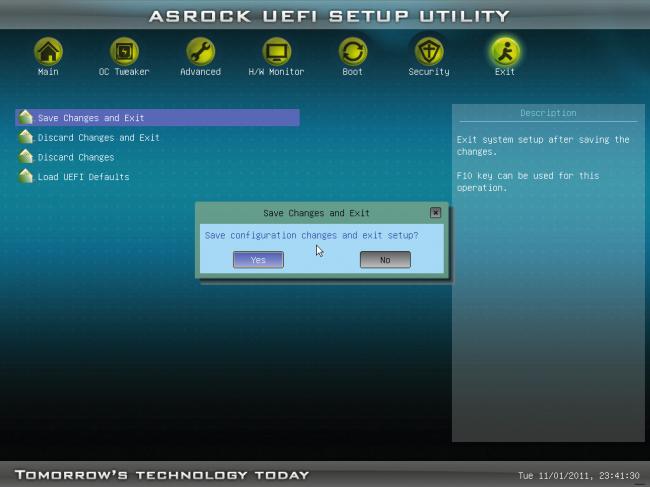
Если по каким-либо причинам требуется сбросить UEFI на первоначальные (заводские) настройки, нужно щелкнуть пункт «Load UEFI Defaults» и ответить «Yes» на появившийся запрос.
Для сброса БИОСа к заводским настройкам щелкаем по пункту «Load UEFI Defaults», затем по «Yes»
UEFI SETUP UTILITY также предоставляет множество других настроек, подробности о которых можно узнать в документации на материнскую плату и в справке, вызываемой по клавише «F1».
Видео — Обзор BIOS UEFI Asrock P67 PRO3
- https://geekon.media/obzor-i-nastrojka-uefi-bios/
- https://fb.ru/article/454801/nastroyka-uefi-bios-poshagovaya-instruktsiya
- https://pc-consultant.ru/soft/asrock-uefi-setup-utility-bios-nastrojka/
Настройка UEFI перед установкой Windows 10 с флеш-карты
UEFI — это графический интерфейс, который отвечает за предзагрузочное окружение операционной системы.
Управляющая запуском ноутбука или настольного компьютера программа-загрузчик UEFI-boot аналогично BIOS начинает стартовать при включении компьютера до запуска Windows 10. С её поддержкой происходит опрос всех компонентов и модулей, определяющий их готовность к работе, а затем проверяется сама Windows 10. Лицензионный код программы, не позволяющий вирусам изменять загрузчик и устанавливать пиратские копии Windows 10, может располагаться в микросхеме долговременного запоминающего устройства, встроенного в материнскую плату, в скрытую область винчестера или в собственное сетевое хранилище. Управление и отладка UEFI элементарны в использовании и адаптированы для создания максимального удобства пользователей.
Если вы имеете представление об отладке BIOS, то проблем с настройкой UEFI не возникнет:
После выполнения такого алгоритма действий можно начинать инсталляцию Windows 10.
Сброс параметров, обновление и перепрошивка BIOS/UEFI
Напоследок рассмотрим вопросы, связанные с обновлением прошивки первичных систем BIOS/UEFI и сбросом параметров до заводских. Сброс выполняется практически точно так же, как и в BIOS (для этого используются аналогичные разделы вроде Load Setup Defaults). А вот установка новой прошивки именно в UEFI, если сравнивать такие действия с аналогичными процедурами в BIOS, производится вообще элементарно.
Это в BIOS нужно было искать раздел обновления, записывать прошивку на флешку, затем производить еще массу операций по выбору нужного ПО и т. д. Обновить программную среду UEFI можно прямо из-под Windows. После загрузки файла прошивки его нужно просто запустить от имени администратора, а все остальные операции будут выполнены при перезагрузке компьютерного устройства без участия пользователя. Но скачивать нужно точно соответствующую вашей модификации прошивку, иначе можно добиться только того, что вся компьютерная система перестанет работать.
Для поиска проще всего обратиться непосредственно к официальному сайту производителя материнской платы или определенной модели ноутбука. Определить маркировку материнки и текущую версию прошивки BIOS/UEFI можно либо через сведения о системе, либо через командную строку, либо через диалог DirectX, либо при помощи специальных информативных утилит вроде Speecy, AIDA64, SSU и им подобных. Некоторые разработчики добавляют в UEFI собственные фирменные утилиты, позволяющие произвести апгрейд непосредственно в первичной системе.
Современная базовая система ввода/вывода компьютера подверглась значительным изменениям. Теперь же это просто BIOS, а UEFI BIOS. Нередко пользователи сталкиваются с необходимостью редактирования ее настроек, особенно при установке операционных систем с флешки. В этой статье рассмотрен UEFI BIOS, его преимущества и новые возможности по сравнению с BIOS.