Как установить windows 7 через биос с помощью диска
Содержание:
- Переустановка системы без встроенного раздела восстановления
- Этап 2. Осуществление входа в BIOS для установки загрузочной флешки или диска в качестве основного загрузочного устройства
- Подготовка – работа с БИОСом
- Переустановка ОС Виндовс 7
- Установка Windows 7
- Подготовка к переустановке Windows
- Если Вы собираетесь выполнить переустановку
- Переустановка windows хп на виндовс 7
- Как правильно переустановить Windows 7
- Подготовительный этап
- Переустановка Windows 7 с сохранением файлов, данных и программ
- Как переустановить Windows без диска и флешки
- Подготовка и сохранение данных
- Выводы статьи
Переустановка системы без встроенного раздела восстановления
Далеко не всегда раздел для восстановления операционной системы доступен на ноутбуке пользователя. Причиной тому могут служить различные факторы:
- владелец ПК отформатировал диск или самостоятельно стер восстановительный раздел для освобождения места;
- производитель ноутбука не предоставил такой возможности, предложив в комплекте к устройству диск с операционной системой;
- пользователь хочет поставить новую версию Windows, которой попросту нет в разделе для восстановления.
Переустановка Windows 7 на ноутбуке может происходить не только с раздела для восстановления, но и с помощью внешнего носителя, в качестве которого выступает флешка, компакт-диск или портативный жесткий диск. Перед тем как переустановить Windows 7 с диска, необходимо вставить или подключить носитель к компьютеру и далее следовать инструкции.
Перегружаем компьютер и входим в меню BIOS нажатием клавиши F2 или F11 (F10) перед запуском операционной системы.
рис.1. В появившемся меню выбираем пункт «Boot» и далее «Boot Options»
- В данном пункте назначаются загрузочные диски (тот, с которого и будет устанавливаться система), а также очередность обращений к ним.
- Чтобы, например, переустановить Windows 7 с флешки, она должна идти первой в списке загрузочных дисков.
рис.2. Очередность пользователь может менять стрелками вверх и вниз на клавиатуре
После того как требуемый диск был выбран в качестве загрузочного, следует применить и сохранить изменения и вновь перегрузить ноутбук.
рис.3. При следующей загрузке, в случае использования для установки диска с образом Windows 7, пользователь увидит следующее меню выбора языка и формата временирис.4. Теперь остается следовать подсказкам и выполнять поэтапно все шаги инструкции
Не исключен также и вариант когда может понадобиться переустановить Windows без диска. Все что для этого нужно — сделать загрузочный диск самостоятельно.
Если на компьютере ранее была установлена Windows, то на корпусе или упаковке от него должна сохраниться специальная наклейка с ключом активации. Используя ключ, пользователь может скачать установочную версию системы с официального сайта и записать ее на удобный носитель. В дальнейшем уже использовать инструкцию по переустановке с помощью загрузочного диска.
ПОСМОТРЕТЬ ВИДЕО
Теперь вы знаете, как переустановить Windows на ноутбуке.
Этап 2. Осуществление входа в BIOS для установки загрузочной флешки или диска в качестве основного загрузочного устройства
Когда носитель с Windows подготовлен, вам понадобится установить его в качестве первого загрузочного устройства. Для этого вам понадобится попасть в BIOS.
Как правило, переход в BIOS выполняется следующим образом:
1. Нажмите «Пуск» и перейдите к пункту «Перезагрузка»;
2. Как только начнется перезагрузка компьютера, необходимо нажать на клавиатуре кнопку, которая отвечает за переход в BIOS. Как правило, это клавиша F2, но если она не подействует, выполните перезагрузку по новой и попробуйте клавиши F1, F8 и Del.
3. Если у вас не получается войти в BIOS, то, как правило, на раннем этапе включения компьютера на экране может отобразиться наименование нужной клавиши.
4. Вход в BIOS успешно осуществлен, когда вы видите на экране меню с настройками.
Теперь переходим непосредственно к установке загрузочного устройства. Для этого, используя стрелки для навигации и клавишу Enter для выбора, перейдите к разделу «Advanced Bios Features» – «First Boot Device» и выберите свою флешку или CD-ROM. Нажмите пункт «Save and Exit», чтобы покинуть BIOS (названия параметров могут незначительно отличаться).

Если вы все сделали правильно, то на экране отобразится черный экран с полосой загрузки Windows.

Подготовка – работа с БИОСом
Шаг 1. Для реинсталляции Windows 7 необходимо выставить основным загрузочным устройством DVD-ROM или загрузочную флеш-карту. Изменить приоритет загрузки можно через БИОС.
 Для реинсталляции Windows 7 необходимо выставить основным загрузочным устройством DVD-ROM или загрузочную флеш-карту
Для реинсталляции Windows 7 необходимо выставить основным загрузочным устройством DVD-ROM или загрузочную флеш-карту
Шаг 2. Порядок загрузки регулируется через пункт меню «Boot».
 Меню «Boot»
Меню «Boot»
Шаг 3. В списке подразделов меню нужно выбрать «Boot Device Priority» (приоритет загрузочных устройств).
 Выбираем «Boot Device Priority»
Выбираем «Boot Device Priority»
Шаг 4. Выделите строку, которая обозначает Ваш оптический привод или флеш-карту. Не забудьте отключить от компьютера все флеш-карты, кроме той, с которой должна вестись установка.
 Выделяем строка, которая обозначает оптический привод или флеш-карту
Выделяем строка, которая обозначает оптический привод или флеш-карту
Шаг 5. Измените порядок загрузки, пользуясь клавишами «Change Values».
 Изменяем порядок загрузки, пользуясь клавишами «Change Values»
Изменяем порядок загрузки, пользуясь клавишами «Change Values»
Шаг 6. Для применения новых настроек и перезагрузки компьютера используйте клавишу «F10», или меню «Save changes and exit».
 Применяем новые настройки и перезагружаем компьютер
Применяем новые настройки и перезагружаем компьютер
Переустановка ОС Виндовс 7
Далее приступим к самой переустановке операционной системы. Многие переустанавливают прямо с работающей системы, не используя БИОС. Но если у вас система полетела, то сделать это будет затруднительно. В данной же статье представим, что с системой у вас всё в порядке и попробуем установить именно с работающей системой.
Первым делом вставьте диск с вашей ОС в DVD привод. Дождитесь появления окна «Установить». Нажимаем на эту кнопку. Далее идет копирование временных файлов и начинается установка.
Далее программа начинает собирать информацию Система предлагает скачивать обновления с сайта производителя. При лицензионной версии можете выбрать этот пункт, если нет, то выберем нижний пункт, в который разрешает не производить загрузку последних обновлений. Затем нужно принять лицензионные соглашения и нажать «Далее».
В следующем пункте выбираем тип установки. Мы собираемся переустанавливать систему полностью, значит выбираем «Полная установка».

Теперь выберем, на каком диске установим нашу операционную систему. В большинстве случаев для экой цели выбирают системный диск С. Если вы выбрали любой другой диск, устанавливаем систему на него. Этот диск должен быть подготовлен, т.е в нем не должны находиться важные элементы. Жмет «Далее»:

Теперь происходит непосредственно установка системы. ОС начнет копировать файлы, заниматься распаковкой файлов, будет устанавливать компоненты, устанавливать обновления и завершит установку.
Когда будет происходить установка, ПК будет перезагружаться, несколько раз подряд. Когда пройдет первая установка, у нас появится окно с надписью «Установка Windows». Далее процесс установки пойдет по намеченной программе.
Установка займет примерно полчаса. ПК перезагрузится несколько раз, до заключительного этапа «Завершение установки».

Когда завершится последняя перезагрузка, если мы решили добавить вторую систему, нам предложат выбор ОС для загрузки ПК.
Если нам нужно только одна система, то мы установим новую поверх старой, тогда установка продолжится на автомате. Далее выбираем русский язык.
Советую почитать: — Как создать диск восстановления Windows

Далее нам следует указать имя ПК, потом указываем пароль. Если в нем нет необходимости, жмем «Далее». Тоже самое с ключем. Если в нем нет необходимости, жмем «Пропустить». Делаем выбор часового пояса и даты.
Затем, если нам нужно, что бы система обновлялась на автомате, выбираем данный параметр, это при лицензионной системе, если нет, то отложим решение. Затем у нас запустится новая система в первый раз. Потом она будет еще несколько раз пере устанавливаться, до завершения установки.
Я надеюсь, вам помогла моя статья «Как переустановить операционную систему?». Вы теперь убедились, что здесь нет ничего сложного. В дальнейшем вам нужно установить все требуемые вам программы и сделать соединение компьютера с интернетом активным. Также не забудьте про активирование драйверов и вставьте все установочные диски ваших плат, если того потребует компьютер. Также активируйте Windows 7, если активация потребуется.
Далее, предлагаю видео про переустановку ОС, для закрепления прочитанного:
С уважением Андрей Зимин 28.01.2014г.
Анекдот в каждой статье:

Установка Windows 7
Процедура делится на несколько этапов – посмотрим каждый из них отдельно.
Создание загрузочного диска
Возможно, вы уже располагаете готовым диском с Windows – тогда сразу переходите к следующему пункту. Если он отсутствует, придётся его создать. Нужен образ ОС, сам диск и программа для записи (для примера возьмём UltraISO).
Алгоритм таков:
- Загружаем и подготавливаем ISO-образ будущей системы.
- Вставляем DVD-диск в дисковод, запускаем запись на медленной скорости.
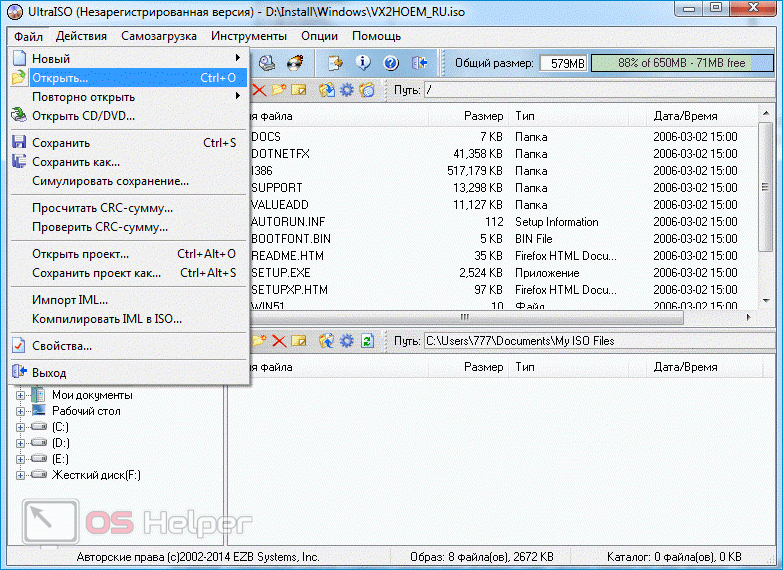
Используйте немодифицированные образы Windows – только так можно быть уверенным в их работоспособности.
Настройка BIOS
Поскольку конкретное название пунктов зависит от версии BIOS, мы предлагаем ознакомиться с обобщённым алгоритмом:
- Перезагружаем компьютер и во время включения нажимаем на клавишу вызова BIOS. Обычно за это действие отвечает кнопка Del, F2 или F10.
- Переходим в меню «Boot» или в «Advanced BIOS Features».
- Назначаем DVD-привод устройством, с которого будет выполняться запуск. Для этого нужно переместить CDROM на первую позицию в приоритетах.
- Возвращаемся в главное меню, нажимаем на F10 для сохранения данных, выходим из BIOS.
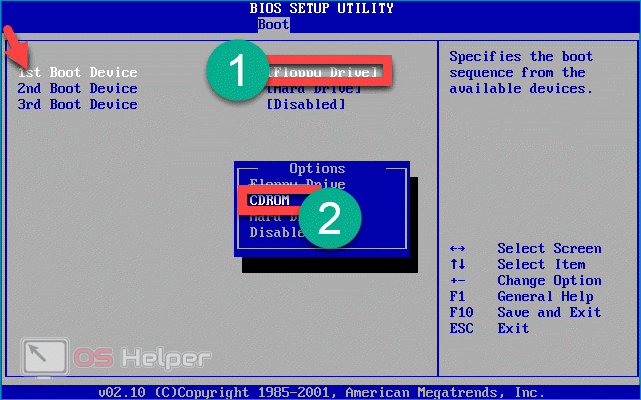
Настройка выполнена, можно переходить к установке.
Установка системы
Последний этап – выбор раздела диска и установка Windows 7:
- Вставляем загрузочный диск в дисковод, перезагружаем ПК. Если настройки BIOS были выставлены верно, то произойдёт загрузка установщика.
- Выбираем язык и раскладку. Жмём на «Далее», а затем на «Установить».
- Принимаем условия лицензии, продолжаем.
- Активируем пункт «Полная установка», выбираем раздел диска, на который будет установлена ОС.
- Нажимаем на «Настройка диска», выбираем «Форматировать». Вся информация будет удалена.
- Жмём на «Далее», запускаем установку. Все дальнейшие действия будут выполнены автоматически.
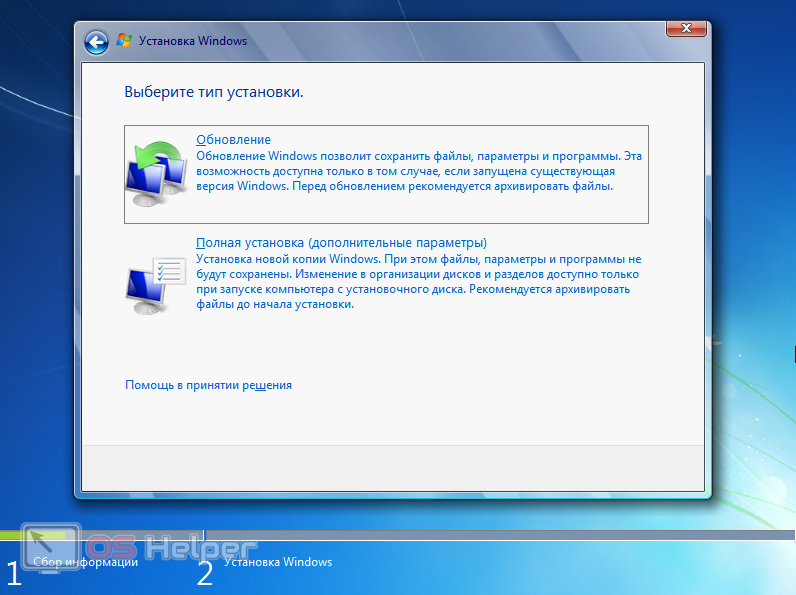
Можно объединить все разделы в один и переразметить диск так, чтобы было выделено место как под ОС, так и под пользовательские файлы. Не делайте раздел под ОС слишком маленьким.
Подготовка к переустановке Windows
В качестве примера в этой статье будет выступать Windows 7. В принципе, по такой же схеме Вы можете установить и другие версии, как старые, так и новые. Прежде чем приступать к тому, чтобы переустановить Windows, необходимо сделать несколько подготовительных шагов. Для начала Вы должны четко понимать, что Ваши действия ставят под угрозу сохранность Ваших данных, так что, если Вы не уверены в своих действиях, стоит для этих целей попросить помощь у другого человека.
Первым делом скопируйте на флешку, жесткий диск или любой другой носитель важную для Вас информацию. Это могут быть фотографии, музыка, документы, — в общем все, что Вам очень дорого. Обязательно проверьте файлы в папках Документы, Загрузки, на Рабочем столе
Если у вас жесткий диск разделен на два раздела, или в системе два диска, убедитесь, что вся важная информация сохранена на диске D: А при установке WIndows надо обращать внимание на размер диска, на который устанавливается система, чтобы случайно не стереть второй диск

Если Вы собираетесь выполнить переустановку
Вы должны!!!
1. Позаботиться о сохранности своих важных файлов, тех которые могут находиться на системном диске С. Это как правило фотографии, документы, музыка и т.д., которые находятся в системных папках раздела «Мои документы»
Да и вообще, если есть, что-то важное на диске С, перенесите его на диск D, если таковой имеется. Если диска D нет, но есть достаточно большое количество свободного пространства на вашем диске С
То вы можете диск D создать, используя программу Акронис. Как нею воспользоваться рассказано в статье Как разбить диск на разделы в Acronis Disk Director. Когда такой возможности нет, все важные данные придется сохранять на внешнем носителе (CD/DVD/Flesh/USB-disk). А диск D создадите потом в процессе установки виндовс. Как правильно это сделать описано в статье Как разбить диск на разделы для установки Windows.
2. Позаботиться о наличии драйверов для материнской платы вашего ПК. Как правило CD/DVD с драйверами всегда прилагается к материнской плате. Но ситуации бывают разные. Вы его сломали, потеряли, купили компьютер Б/У без диска. Драйверы вы можете сохранить все разом и восстановить потом после переустановки Windows используя специальные программы например «». Такая же функция есть в пакете супер утилиты. Драйверы можно скачать по отдельности с сайтов производителей материнской платы, видео карт и т.д. Можно воспользоваться программой «», которая подберет новые версии драйверов для всех ваших устройств и предложит их обновить. Как бы там ни было, но драйвера у вас должны быть на руках и вы должны иметь к ним доступ. Особенно драйвер сетевой карты. Иначе вы рискуете остаться без доступа к интернету и тогда не сможете закачать недостающие драйверы и программы. Доступ к интернету придется получать другим способом, например через мобильный модем или WI-FI.
3. Определиться какую операционную систему вы хотите установить или какую вам просто необходимо установить. Ваш выбор будет зависеть от ваших потребностей и от того оборудования, которое у вас имеется
На что вам следует обратить внимание поможет статья Какую выбрать Windows. Скачать нужную версию виндовса вы можете на сайте , предварительно зарегистрировавшись на форуме
4. Иметь установочный диск Windows. Если у вас нет установочного диска Windows, то вы его можете создать сами. Как это сделать подробно описано в статье Как создать загрузочный диск Windows самому Если вместо диска Вам нужна загрузочная флешка, то как её создать описано в статье Как создать загрузочную флешку.
5. Вам также необходимо научиться настраивать BIOS для загрузки компьютера с CD/DVD/Flesh. Как сделать это вы сможете узнать, прочитав статью Настройка BIOS для установки Windows.
Если у вас совсем новый компьютер или новый винчестер, то виндовс устанавливается впервые и пункт 1 вас волновать не будет в плане сохранности данных. А вот четыре последующих проработать придется.
Надеюсь вы уже хорошо подготовились к установке виндовс и теперь можно начинать. Далее вы ознакомитесь с самим процессом установки Windows 7. Процесс обновления рассматривать не будем так как он не представляет ни какой сложности и интереса вообще, а главное он не раскрывает всех важных моментов установки с нуля. Применяться он может только при переходе на более новую версию Windows, при желании сохранить все программы и настройки, которые были сделаны в старой версии. Возможно вам обновление не понадобится никогда. А вот установка Windows, особенно чистая установка — это то что нужно уметь делать всегда, что бы не зависеть от разного рода мастеров с кривыми руками и чрезмерным любопытством.
Самостоятельно и правильно установить виндовс 10 — 7, XP — это как минимум повысить безопасность ваших данных. В этой статье мы рассмотрим процесс установки Windows на примере установки Windows 7. Всё что сказано в этой статье в полной мере относится и к Windows 8, 8.1, 10 а так же Vista. Что же касается XP, то разница состоит лишь во внешнем виде установщика. А все действия остаются теми же.
Переустановка windows хп на виндовс 7
Поздравляю, вы подготовились к бою и теперь, вам не страшен серый волк, а точнее вы уже не потеряете информацию. Ну если, конечно, читали всю статью до конца
Самое важное сохранить информацию, а установить виндовс мы всегда успеем
Кстати, о том кто я вообще такой, чтобы вам что-то советовать. Знайте друзья я все это прошёл на себе. Попробуйте и вы поймете, что для вас я хочу только добра. Друзьями быть очень полезно. Поэтому, я открываюсь всему миру и вы всегда можете ко мне обратиться за помощью, договоримся.
Теперь нам нужно вставить заранее подготовленую флешку с виндовс в usb разъем компьютера.
Вот теперь, вы знаете где находится юсб порт и как создать загрузочную флешку.
Вставляем флешку в компьютер и далее переходим в биос (в систему входа и выхода информации) на клавиатуре нажимаем клавишу DEL, или F2
Перед нами откроется синий экран это и есть биос.

Заходим в раздел Boot (загрузка) и выбираем Boot Device Priority (загрузить приоритетные девайсы). То есть, нам нужно, чтобы загружалась наша флешка сразу после включения компьютера или диск , если мы устанавливаем с него виндовс.
Если вы сделали все правильно, то у вас должна пойти установка виндовс 7. Если нет, пишите мне на почту, либо другим способом, будем разбираться.
Далее читаем вот эту статью и повторяем за мной. Там я показываю на своем примере, что нужно делать дальше.
Как правильно переустановить Windows 7
Если в наличии есть диск с операционной системой, то вставляем его в привод, после чего должна начаться автоматическая переустановка ОС, хотя в 60% случаев этого не происходит. Что же делать в такой ситуации, чтобы понять, как переустановить Windows 7? «БИОС» — мистическое слово, услышав которое, многие начинают нервничать. На самом деле ничего страшного в BIOS нет, если ничего лишнего не трогать (да и в этом случае все параметры поддаются восстановлению). Для того чтобы попасть в место назначения, нужно:
- перезапустить компьютер;
- 2-3 раза нажать клавишу del до того, как появится заставка Windows. Если перехода в BIOS не произошло, просто повторяем процедуру еще раз.
Итак, если все сделано правильно, перед глазами должно появиться следующее изображение:
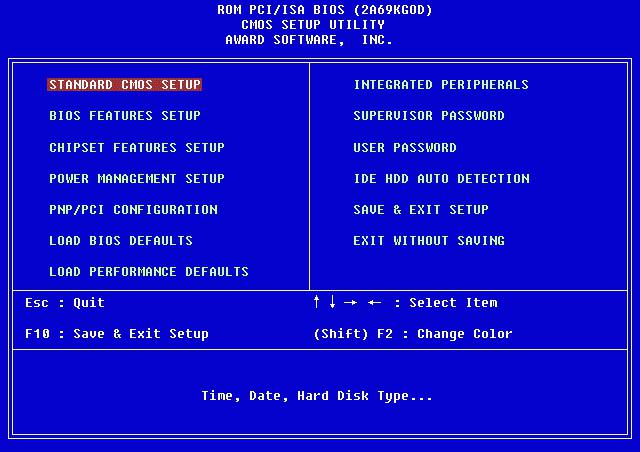
Далее находим First Boot Device и выставляем значение на CD-ROM. Это означает, что при запуске компьютера он будет в первую очередь автоматически загружать данные с диска
Очень важно после установки ПО не забыть вернуть все как было, или компьютер так и будет вечно устанавливать систему (если вы к тому же забыли вытащить диск)
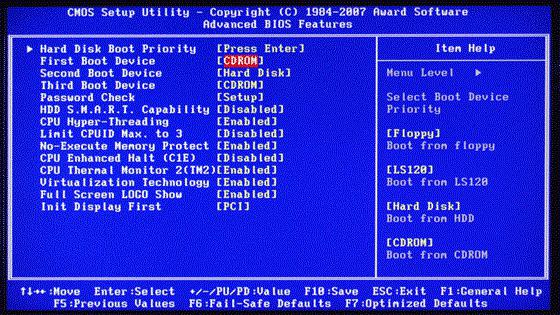
Нажимаем f10 для сохранения изменений. Если все условия были выполнены, то начнется переустановка системы.
Следующее окно предлагает нам выбрать язык, дату и установить время. Выставляем нехитрые параметры, и смело жмем «далее», «установить» и принимаем лицензионное соглашение.
Тип установки
- Обновление (upgrade) – подойдет только в том случае, если система переустанавливается по незначительным причинам. Если решение было принято в связи с «экраном смерти» или же на компьютере явно засели вредоносные программы, определенно выбираем полную установку.
- Полная установка (custom) – переустанавливает ОС буквально с чистого листа, нещадно уничтожая все то, что может ей навредить.
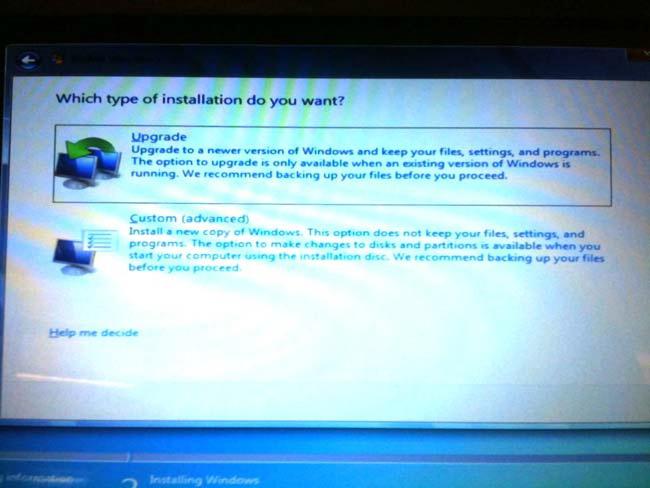
Конфигурация диска
Тут предстоит выбрать, какой диск будет фигурировать в качестве локального, т. е. тот, на который будет установлено ПО.
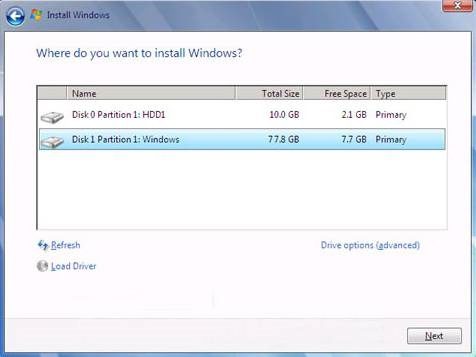
Если рассуждать логически, то объем системного диска должен быть в пределах 35 ГБ, но не меньше. Стоит учитывать, что многие из нас любят сохранять файлы по принципу «кину пока на рабочий стол, чтобы не забыть». Все документы, картинки и прочее, которые располагаются на рабочем столе, хранятся именно на системном диске, так же как и файлы из папки «Загрузки». Таким образом, при расчете объема локального диска стоит быть щедрее.
Жмем «Далее» и идем перекусить, минимум 45 минут у нас есть. Во время установки компьютер будет несколько раз перезагружаться, о чем любезно предупредит. Мешать ему в этом не стоит, если в процессе не произойдет непредвиденных ситуаций, через 45-50 минут новая Windows 7 будет благополучно установлена.
Следующий шаг — это имя пользователя и имя компьютера. Если в какой-то момент вам понадобится сменить эти настройки, то делается это просто: «Пуск» — правой клавишей мышки на «Компьютер» — «Свойства». Находим «Имя компьютера, имя домена и параметры рабочей группы» и там нажимаем «Изменить параметры».
Пароль устанавливать необязательно, поэтому этот пункт можно пропустить, нажав «Далее».
Также понадобится ввести ключ продукта. Найти его можно на днище ноутбука или на специальной наклейке на системном блоке (в том случае если вы приобретали технику вместе с лицензионным диском).
Если же ПО было установлено с другого диска, то на коробке должен быть указан ключ. Ну а если система устанавливалась нелегально, этот пункт можно пропустить и забыть об этом вопросе приблизительно на месяц. По истечении 30 дней красивая картинка на рабочем столе сменится черным экраном, а некоторые функции и девайсы могут отключиться. Если вас это не напрягает, то смело можете работать с системой дальше или озадачиться поиском подходящего ключа в просторах Интернета.
При выборе типа установки обновлений лучше всего воспользоваться рекомендуемыми параметрами. Если система не будет автоматически обновляться, то рано или поздно могут возникнуть мелкие неполадки в работе с наиболее часто используемыми программами. Обновление устраняет мелкие недочеты и оптимизирует работу ОС.
Подготовительный этап
Если вы планируете переустановить Windows 7 без форматирования хард-диска, то это плохая идея. Данные сохранятся, но на винчестере получится такая каша, что вы потом долго не сможете разобраться, где заканчивается старая система и начинается новая. Поэтому если на томе с инсталлированной ОС есть важная информация, её необходимо скопировать на другой накопитель, а диск отформатировать, то есть полностью очистить.
Хорошо, если Виндовс пока загружается: подключаешь флешку и скидываешь необходимую информацию. Если Виндовс уже не запускается, то для сохранения данных можно подсоединить винчестер к другому компьютеру как второй накопитель. Кроме того, подготовьте драйверы оборудования. После переустановки вы столкнетесь с тем, что сетевая карта не будет работать, то есть скачать программное обеспечение не получится.
Запись установочного носителя
После решения вопроса с сохранением файлов приступаем к следующему шагу реализации плана: готовим загрузочный носитель. Хорошо, если есть лицензионный диск Windows 7. Не обладаете таким богатством – ищите нормальную сборку или загружайте с сайта Microsoft пробную версию и потом покупайте лицензионный ключ или пользуйтесь отсрочкой активации. Что касается редакции, то лучше выбрать Windows 7 Ultimate, так как она оснащена максимальным количеством функций. Если слишком дорого, выбирайте Home или Professional.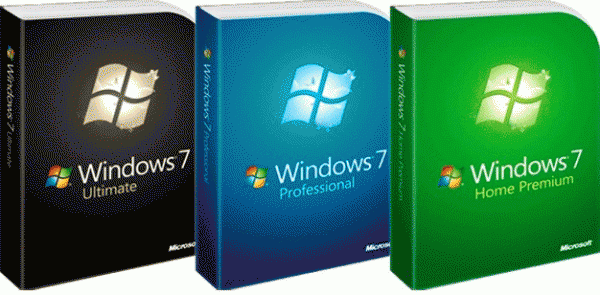
В качестве загрузочного носителя лучше использовать флеш-накопитель. USB-порты есть даже на нетбуках, а вот дисковод можно и не найти, так что флешка будет универсальным решением. Для записи я использую утилиту Windows 7 USB/DVD Download Tool.
- Запустите утилиту. Нажмите «Browse» и выберите предварительно загруженный файл дистрибутива.
- Выберите тип носителя – USB, если записываете на флешку.
- Укажите букву флешки и щелкните «Begin copying».
Появится окно подтверждения очистки накопителя. Нажмите «Erasr USB Device», чтобы очистить флешку.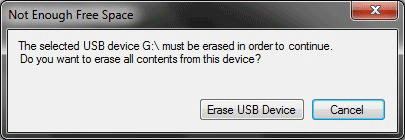
После форматирования запустится копирование файлов дистрибутива, по окончании которого вы получите готовый загрузочный носитель.
Переустановка Windows 7 с сохранением файлов, данных и программ
Теперь мы переходим к следующему этапу: переустановке Windows 7 с сохранением данных и программ поверх установленной на компьютере версии операционной системы.
- Откройте папку с распакованным содержимым образа Windows.
- Запустите файл «setup», кликнув по нему два раза левой кнопкой мыши.

- На Рабочем столе откроется окно «Установка Windows». Нажмите на кнопку «Установить».

- На экране своего устройства вы увидите сменяющие друг друга надписи, сначала «Программа установки копирует временные файлы…», а затем «Начало установки…».
- В открывшемся окне «Получение важных обновлений для установки» вам предложат два варианта действий:
- Выполнить подключение к Интернету для получения последних обновлений программы установки (рекомендуется).
- Не загружать последние обновления программы установки.
- Нажмите на «Не загружать последние обновления программы установки».
Этот выбор обусловлен тем, что мы не желаем затягивать процесс установки операционной системы. Все предлагаемые обновления с сайта Майкрософт можно установить после завершения переустановки Windows 7.

- В окне «Ознакомьтесь с условиями лицензии» установите флажок в пункте «Я принимаю условия лицензии», а потом нажмите на кнопку «Далее».
Внимание! Сейчас наступает самый важный момент установки ОС. Благодаря правильному выбору типа установки мы сможем переустановить Windows 7 поверх предыдущей версии «семерки», установленной на данном компьютере.
- В окне «Выберите тип установки» предлагаются два варианта:
- Обновление.
- Полная установка (дополнительные параметры).
- Нам необходимо сохранить пользовательские файлы, параметры и программы, поэтому вам нужно нажать на тип установки «Обновление».

- Проходит проверка совместимости.
- В окне «Обновление Windows…» начинается процесс установки операционной системы на компьютер.
Установка Windows 7 с сохранением данных состоит из нескольких этапов:
- Копирование файлов Windows.
- Сбор файлов, параметров и программ.
- Распаковка файлов Windows.
- Перенос файлов, параметров и программ.
Во время этих действий ПК будет несколько раз перезагружен. Выполнение обновления может занять несколько часов.
До завершающего этапа установки операционной системы, вам не нужно будет выполнять каких-либо действий. Потерпите некоторое время, чтобы дождаться результата.

После нескольких перезагрузок ПК, наконец, наступает завершающий момент процесса установки системы — настройка параметров ОС.
- Программа установки подготавливает компьютер к первому использованию и проверяет производительность видео.
- В окне «Введите ключ продукта» нажмите на кнопку «Пропустить».
Вы можете провести активацию Windows после завершения установки в любой удобный момент времени. Необходимо будет ввести ключ продукта, который можно скопировать с корпуса ПК или с упаковки копии Windows. На части устройств активация «вшита», поэтому там она выполняется автоматически, после подключения к Интернету.

- В окне «Помогите автоматически защитить компьютер и улучшить Windows» необходимо выбрать порядок установки обновлений.
Нам предлагают три варианта действий:
- Использовать рекомендуемые параметры — установка важных и рекомендуемых обновлений, чтобы повысить общую безопасность и улучшить состояние компьютера.
- Устанавливать наиболее важные обновления — установка только обновлений безопасности и других важных обновлений.
- Отложить решение — до решения пользователя обновления не будут устанавливаться на данный ПК.
- Нажмите на подходящий вариант, в большинстве случаев — «Использовать рекомендуемые параметры».

- В следующем окне установите время и дату. Если в вашей стране не используется летнее время, снимите флажок в пункте «Автоматический переход на летнее время и обратно».

- В окне «Выберите текущее место расположения компьютера» предлагаются варианты сетевого размещения для данного ПК,
Переустановка Windows 7 без диска, флешки и BIOS
Вы можете выбрать:
- Домашняя сеть — доверенная сеть для компьютеров, находящихся дома.
- Рабочая сеть — доверенная рабочая сеть для устройств на работе.
- Общественная сеть — сеть без доверия, находящаяся в общественных местах.
- Если ваш компьютер находится дома выберите расположение «Домашняя сеть».

- Далее на ПК настраиваются параметры сети, а затем Windows завершает применение параметров.
- После подготовки рабочего стола на экране запускается операционная система. Переустановка Windows 7 поверх предыдущей «семерки» с сохранением программ, параметров, файлов и других данных завершена.

Как вы можете увидеть выше на изображении, после переустановки Windows 7 на этом компьютере остались файлы, программы и другие данные.
Как переустановить Windows без диска и флешки
Иногда на нетбуках или ноутбуках Acer, Asus, HP, Samsung, Lenovo или другой фирмы требуется переустановить Windows, но без флешки, диска или другого съемного носителя. Как поступить в такой ситуации?
На самом деле, версии 8 и 10 предусматривают возможность произвести возврат ОС в исходное состояние. Такой подход привлекателен тем, что позволяет произвести переустановку с сохранением пользовательского профиля на ПК, имени и всех имеющихся файлов. Сделать это можно через раздел «Восстановление», которые расположен в меню «Параметры» → «Обновление и безопасность».
Итак, если вы работает с Win10, то следует кликнуть на кнопку «Начать». Потом выбрать вид переустановки: с удалением файлов или с сохранением профиля. Все — затем происходит откат «десятки» в исходное положение. Подобным образом можно поступить и с «восьмеркой», как и показано в видео-инструкции:
https://youtube.com/watch?v=J0Qo5BV2-fo
Подготовка и сохранение данных
Как правильно переустановить Windows 7? Для того чтобы обезопасить себя от потери важных файлов после переустановки системы, стоит потратить немного времени и сохранить на флешку или на диск те документы, которые могут понадобиться в дальнейшем.
Например, не каждому захочется потерять достигнутый результат в любимой игре. Достаточно только найти и сохранить один маленький файлик, который находится в AppData папки пользователя. Если папка с таким названием не отображается, нужно зайти в «Компьютер» — «Локальный диск» — «Пользователи» — «ваше имя» и там кликнуть на «Упорядочить», далее в выпавшем меню выбрать параметры папок и поиска.
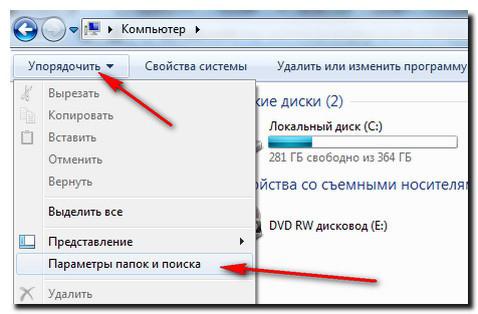
И поставить маркер на «Показывать скрытые папки и файлы».
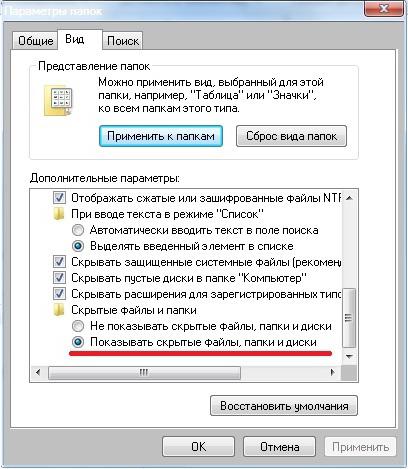
Выводы статьи
Если на ПК невозможно использовать стандартные способы для установки операционной системы, пользователь может выполнить переустановку Windows 7 из работающей ОС. В этом случае, переустановка произойдет без использования DVD диска или загрузочной флешки с Windows, без входа в БИОС или Boot Menu (загрузочное меню), с Рабочего стола компьютера. После установки новой системы, необходимо удалить файлы, оставшиеся от предыдущей копии Windows.
Переустановка Windows 7 без диска, флешки и BIOS (видео)
Похожие публикации:
- Установка Windows 7 второй системой к Windows 10 на GPT диск в UEFI
- Новый запуск — автоматическая чистая установка Windows 10
- Восстановление загрузчика Windows 7 — 3 способа
- Диск восстановления Windows 7
- Windows 7 AIO в Win Toolkit