Запуск с этого устройства невозможен (код 10)
Содержание:
- Как исправить возникшую проблему
- Запуск этого устройства невозможен — КОД 10
- В каких случаях возникает сообщение об ошибке
- Программные способы исправления ошибки
- Исключение конфликтующих устройств
- “Запуск этого устройства невозможен (Код 10)”ошибка флешки что делать
- Ошибка видеокарты (Код 10)
- Простые способы исправить ошибку «Код 10» в диспетчере устройств Windows 10, 8.1 и Windows 7
- Через реестр
- Коды ошибок при установке
Как исправить возникшую проблему
Способ устранения неисправности выбирается в зависимости от установленной причины. Исправить проблему можно самостоятельно, дополнительных навыков и знаний не потребуется. Главное – точно следовать указанным инструкциям.
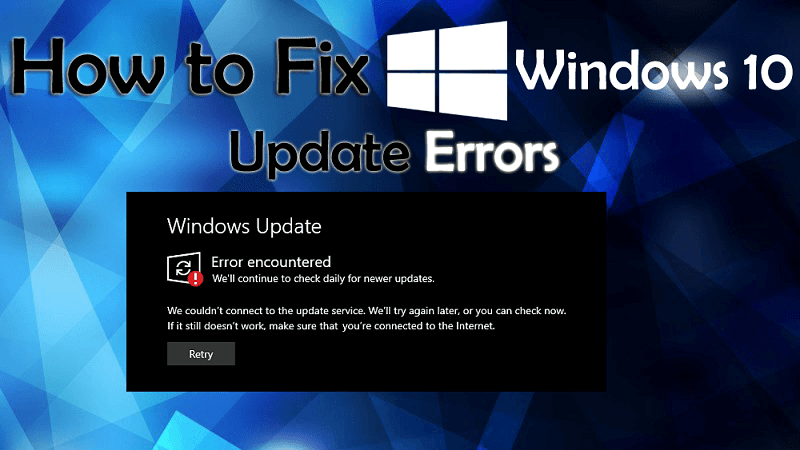
Через Редактор реестра
Registry Editor (обозначение функционала на языке компании-разработчика) – это встроенный в операционную систему блок, с помощью которого вносятся изменения в регистровые записи программ. Неисправность «Error code 10» устраняется следующим образом:
необходимо вызвать нужное рабочее окно, нажав одновременно комбинацию горячих клавиш «Win» и «R», в пустое поле ввести команду «regedit», подтвердить запрос через «Enter» или «ОК»;

отобразится панель с двумя отдельными разделами, в левой части требуется последовательно открыть несколько строк: компьютер, hkey_local_machine, system, current control set, control, class и {4d36e967-e325-11ce-bfc1-08002be10318}.
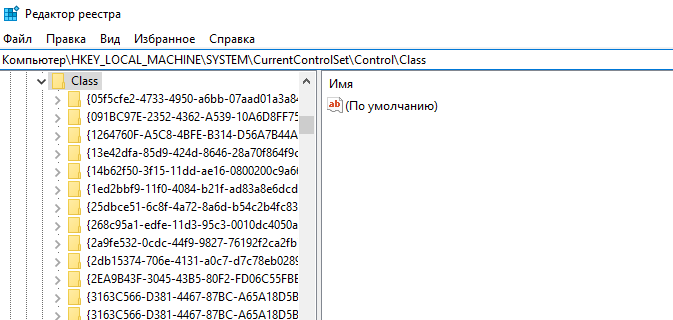
Внимание! Последний пункт отображается в нескольких вариантах, каждый из которых относится к определенному девайсу. Количество одноименных строк соответствует списку установленных механизмов
Затем нужно поочередно кликать на каждую строку, пока не найдется та, что отвечает за работу поврежденного блока. Определить можно по маркеру «Class», отображаемому в правой части окна. После того, как откроется соответствующий пункт, нужно удалить «UpperFilters», ПК перезагрузить и проверить работоспособность девайса.
Переустановка драйверов
Драйвера обеспечивают взаимодействие операционки персонального устройства (портативного, стационарного, планшета) и подключенных к нему софтов (периферийных механизмов, встроенных). Необходимо регулярно осуществлять обновление подобных приложений. Этапы действий:
- по значку меню «Пуск» кликнуть правой клавишей мышки, чтобы вызвать контекстное меню раздела;
- в выпавшем перечне выбрать функционал «Диспетчер устройств»;

откроется дополнительная рабочая панель, где нужно найти обозначение поврежденного девайса (рядом с ним находится желтый треугольник и код 10);
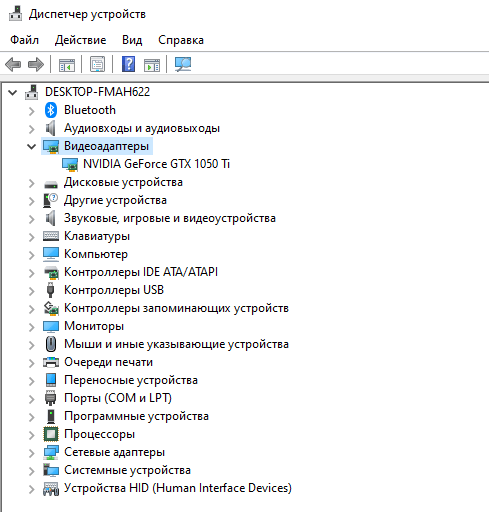
- по строке с названием нажать правой кнопкой мышки, выбрать пункт «Свойства»;
- кликнуть по строке «Обновить».

Внимание! Первый вариант обработки необходимых драйверов – автоматический. Операционка самостоятельно произведет поиск последних доступных обновлений для конкретного механизма
Если операционная система продолжает выдавать ошибку после завершения процедуры, необходимо осуществить поиск вручную. Наименование девайса можно узнать через блок БИОС или на заводской упаковке.

Затем необходимые файлы скачиваются с официального сайта производителя и распаковываются на ПК.

Внимание! Если ручная или автоматическая процедура обновления «дров» не удалась, устройство нужно удалить из списков персонального компьютера. По необходимости – произвести установку заново
Проверка оборудования
Первое действие пользователя – проверка технического состояния оборудования, взаимодействие с которым невозможно в текущий момент (неисправность с кодом 10). Возможные варианты:
- произвести внешний осмотр механизма, давшего сбой;
- переместить подключенный кабель в другой порт;
- поменять шнур, соединяющий персональный компьютер и устройство;
- почистить порты, кабели от пыли, грязи, ржавчины;
- поменять адаптеры.

Внешний осмотр ПК и соединяющих элементов необходимо проводить регулярно. Пыль, механические и иные повреждения существенно тормозят работу ПК.
Устранение конфликтов между устройствами
В некоторых случаях появление ошибки с кодом 10 на ПК (стационарного, портативного) оказывается следствием возникновения конфликтов между подключенными элементами. Так происходит, когда пользователь подключает одновременно несколько различных механизмов.

Инструкция по исключению возникшего конфликта:
- отключить все соединенные с ПК элементы;
- начать последовательное подключение одного за другим в доступные USB-разъемы;
- после каждого соединения проверять работоспособность уже действующих устройств.
После обнаружения конфликтующего девайса необходимо определить причину неисправности. В большинстве случаев неполадка возникает из-за устаревшего типа оборудования, обновление драйверов на которое уже не выпускается разработчиком.

Появление неисправности с кодом 10 на ПК с операционной системой Windows возможно в нескольких случаях – отсутствия корректной версии драйвера, возникновения конфликта между элементами, сбоя в Редакторе реестра или вследствие механических повреждений. Пользователь может самостоятельно устранить неполадку, используя указанные инструкции.
Запуск этого устройства невозможен — КОД 10
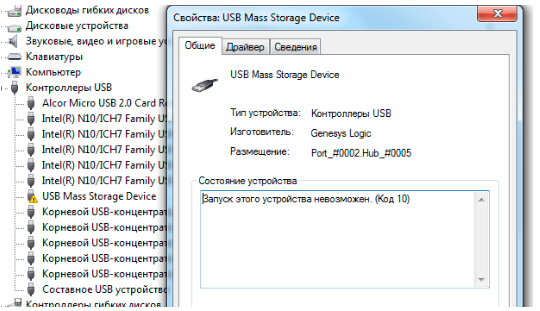
Время от времени каждый пользователь операционной системы Windows встречает ошибки. Какие-то из них встречаются чаще, чем другие, какие-то сложнее, чем остальные, однако встроенные инструменты Windows не помогают решить ни одну из таких проблем.
Одной из самых распространенных ошибок, с которой сталкивался практически каждый пользователь операционных систем от Microsoft, является ошибка с кодом 10. Эта ошибка часто возникает при установке или запуске Dr. Web, а также при настройке сетевого адаптера.
При возникновении это ошибки невозможно запустить подлеченное устройство, причем проблема возникнуть как с usb-устройствами, например, wi-fi адаптерами, флэшками, модемами, так и с видео и звуковыми картами.
Почему возникает ошибка код 10?
С первого раза никогда не получится определить точную причину возникновения ошибки у подключённого устройства. Причина в том, что по своей сути, код и название ошибки лишь говорит о возникновении определенной проблемы – не получается запустить устройство, при этом возможных, но не о возможных источниках этой ошибки. Поэтому пользователю приходится самому выяснять что же именно произошло.
Вот перечень возможных причин:
- Нет драйверов для устройства;
- Уже установленные вышли передают данные об ошибку в операционную систему, которая не может на своей стороне их расшифровать;
- Идентификационные данные и прочая информация, находящаяся на устройстве и необходимая для его функционирования, не передаются в Windows;
Важно отметить, что ошибка 10 возникает не только при первом подключении и определении нового устройства в системе, но в процессе работы с уже известным устройством или при его очередном подключении. Отсюда делаем вывод, что основной причиной возникновения данной ошибки являются драйвера, а точнее их отсутствие или неправильная установка
Исправляем ошибку код 10 — порт не найден
Таким образом, чтобы исправить ошибку код 10 порт не найден нужно сделать:
- Открыть «диспетчер устройств», нажав правой кнопкой на «Пуск», и в окне выбрав соответствующий пункт;
- Проверьте все необходимые разделы в диспетчере устройстве и найдите устройство с ошибкой. Оно отмечается желтым треугольником с восклицательным знаком;
- На проблемное устройство нажмите правой кнопкой мыши и выберите раздел «Свойства»;
- В открывшимся окне перейдите во вкладку «Драйвер» и нажмите «Обновить драйвер». Драйвер можно искать в интернете с помощью пункта «Автоматический поиск обновленных драйверов», при этом он загрузится и установится автоматически. Если же на компьютере уже имеется нужный драйвер, то выбирайте «Выполнить поиск драйверов на этом компьютере»;
Внимание: Рекомендуется сначала проводить автоматический поискдрайверов. Если поиск не дал результатов, то лучшим решением будет скачать драйвер с официального сайта производителя устройства и установить его;
Если поиск не дал результатов, то лучшим решением будет скачать драйвер с официального сайта производителя устройства и установить его;
Установка и обновление драйверов чаще всего позволяет исправить ошибку «запуск этого устройства невозможен» код 10.
Внимание: Неправильная установка драйверов не устранит ошибку. Также, если обновление драйверов для уже работающего устройства привело к его отказу и возникновению ошибки 10, то рекомендуется сайта производителя или из других проверенных ресурсов скачать более старую версию драйверов
Также, если обновление драйверов для уже работающего устройства привело к его отказу и возникновению ошибки 10, то рекомендуется сайта производителя или из других проверенных ресурсов скачать более старую версию драйверов.
В том случае, если установка подходящий версии драйверов не помогла устранить ошибку с кодом 10, то вот еще несколько общих советов:
- Сделать сброс реестра к стандартным настройкам;
- Подключить проблемное устройство к другому компьютеру;
- Если имеется несколько разъемов для подключения данного устройства, например, если проблема с usb-носителем, то сменить порт подключения, возможно из строя вышло не устройство, а порт;
- Если проблема возникла после установки на ПК каких-либо драйверов, то удалить их. Например, обновлялся драйвер чипсета, а после этого не работает дискретная видеокарта, то удалять нужно драйвер чипсета;
- Ошибка может возникать из-за несовместимости подключаемого устройства и текущей версии операционной системы. В таком случае может помочь переустановка операционной системы;
В случае, если устройство работало до недавнего времени, но при этом изменений ни в драйверах, ни в операционные системы не вносились, или же нельзя сделать однозначный вывод о причинах возникновения ошибки, то сделать восстановление Windows с контрольной точки.
В каких случаях возникает сообщение об ошибке
Для работы приложению «Сбербанк-онлайн» необходимо подключение к интернету. При проблемах с установлением связи мобильного гаджета с сервером банка генерируются коды ошибок 01-01, 20-01, 01-05. Эти ошибки обозначают сходные проблемы, причины их возникновения для пользователя принципиально одинаковы:
- реальная неустойчивость интернет-соединения;
- незащищенное соединение (или его таковым считает сервер СБ);
- временный технический сбой со стороны кредитного учреждения;
- медленный интернет;
- устаревшая версия приложения;
- заражение гаджета программами-вирусами;
- побочный эффект действия защитных программ-блокировщиков.
Важно! Причиной генерации подобных кодов могут быть профилактические работы на сервере Сбербанка, но они кратковременны и проводятся нечасто и всегда в ночное время. В такой ситуации следует подождать не более получаса и повторить попытку соединения.
Мнение эксперта
Анастасия Яковлева
Банковский кредитный эксперт
Подать заявку
Прямо сейчас вы можете бесплатно подать заявку на займ, кредит или карту сразу в несколько банков
Предварительно узнать условия и рассчитать переплату на калькуляторе. Хотите попробовать?

Мнение эксперта
Анастасия Яковлева
Банковский кредитный эксперт
Подать заявку
Прямо сейчас вы можете бесплатно подать заявку на займ, кредит или карту сразу в несколько банков. Предварительно узнать условия и рассчитать переплату на калькуляторе. Хотите попробовать?
Программные способы исправления ошибки
Если причина возникновения кода ошибки 0xc0000185 в «десятке» не связана с вышеуказанными проблемами, значит, пользователю остается использовать программные способы. Для восстановления работоспособности компьютера потребуется откат системы или переустановка. Чтобы выполнить процедуру, понадобится установочный носитель и настройка загрузки ПК со съемного устройства.
Автоматическое восстановление системы
Во время операции данные, которые были сохранены на устройстве после точки отката, удалятся навсегда. Для исправления проблемы понадобится выполнить следующее:
Вставить в ПК загрузочный носитель.

- После запуска системы выбрать язык, кликнуть «Далее».
- Войти в раздел «Восстановление системы».

Нажать на «Поиск и устранение неисправностей».

Тапнуть по пункту «Дополнительные параметры».

Нажать на «Восстановление при загрузке».

Пользователь должен дождаться окончания процесса, затем вынуть установочное устройство и перезапустить систему. Если код ошибки снова появился, можно исправить неполадку следующим способом.
Утилита CHKDSK
Встроенная программа помогает проверять и устранять ошибки жесткого диска, обнаруживать поврежденные разделы, исправлять ошибки файловой системы. Чтобы воспользоваться средством, нужно следовать инструкции:
Нажать одновременно на клавиатуре: «Win + X».

Ввести в Командную строку запрос: chkdsk c: /f, где «с» – жесткий диск.

Нажать «Enter».

Команда имеет следующий формат: CHKDSK имя_файла ] ] [ /L ], где «f» – сканирование, «r» – поиск поврежденных файлов, «x» – отключение тома.

Пользователю необходимо дождаться окончания процесса. По завершению утилита представит отчет об операции. Юзеру необходимо перезагрузить устройство, проверить, исчезла ли ошибка.
Восстановление загрузочных файлов
Критическая ошибка, сопровождающаяся кодом 0xc0000185, может стать результатом повреждения файла конфигурации загрузки (BCD). Для устранения проблемы потребуется диск или флэш-накопитель с Виндовсом.

Если загрузочный носитель отсутствует, можно войти в среду восстановления при включении ПК. Для этого после включения устройства и появления надписи Windows нужно нажать на кнопку запуска ПК. Это действие нужно повторить трижды, после появится окно автоматического восстановления.
Далее следовать инструкции:
Кликнуть по разделу «Дополнительные параметры».

В Командную строку ввести последовательно: bootrec /scanos – bootrec /fixMBR – bootrec /fixBoot – bootrec /rebuildBCD.

- Закрыть окно.
- Перезагрузить гаджет.
После выполнения всех пунктов останется проверить, исчезла ли проблема.
Удаление последнего ПО
Если код ошибки 0xc0000185 в Windows 10 стал появляться после установки какой-либо программы, скорей всего, она стала источником проблемы возникновения синего «экрана смерти». Пользователю можно проверить это, удалив с компьютера установленное ПО. Затем проверить, исчезла ли проблема.
Обычно выше описанные методы помогают устранить появление ошибки 0xc0000185 в «десятке». Но, если в компьютере по-прежнему возникает синий «экран смерти» с этой ошибкой, юзеру остается только переустановить систему.
Исключение конфликтующих устройств
К современному ПК часто подключается много дополнительных устройств, которые могут вступать в конфликт между собой. Главная наша задача – найти несовместимое оборудование. Для этого рекомендуем отключить все устройства от портов и подключать их по одному, каждый раз проверяя работоспособность. Когда после подключения девайса повторно появится сбой, можем определить в каком именно оборудовании проблема.

Что можем сделать для решения конфликта:
- Обновить драйвера для обоих устройств. Лучше не использовать драйверпаки, а всё сделать вручную, так выше шанс успеха.
- Не использовать одновременно два девайса. Самый простой метод, но может вызывать сильный дискомфорт.
- Откатить систему. Способ применяется в случаях, если раньше ОС исправно работала с тем же оборудованием.
Важно! Ещё стоит проверить качество контакта в порте. Проще всего определить при помощи небольших движений кабеля и штекера у входа
Если устройство постоянно, то появляется, то пропадает, стоит изучить целостность входов. Возможно, придётся перепаивать кабель, штекер или порт. Когда неполадка касается внутренних комплектующих, достаточно выполнить чистку компьютера и проверить качество подключения съёмных элементов.
Наиболее вероятной причиной ошибки с кодом 10 в Виндовс 10 является неполадка с драйверами. Восстановление их работоспособности часто приводит к восстановлению рабочей обстановки в ОС. Однако, нельзя исключать вероятность конфликтов и сбоев в реестре.
(1 оценок, среднее: 5,00 из 5) Загрузка…</index>

“Запуск этого устройства невозможен (Код 10)”ошибка флешки что делать

Вам нужно срочно подключить флешку к компьютеру, но вместо привычного звука вы видите сообщение об ошибке? Причины этой проблемы могут быть разные, начиная от сбоя в работе компьютера и заканчивая механическими повреждениями самого накопителя. Сегодня мы разберемся, как устранить ошибку “Запуск этого устройства невозможен(код 10)”.
Для наглядности покажем скриншот ошибки, которую мы будем разбирать.
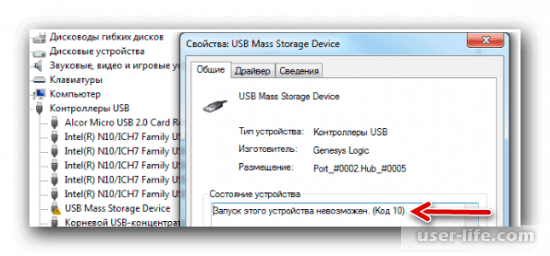
Рассмотрим возможные причины:
1. Некорректная работа драйверов;2. Ветки реестра повреждены;3. Конфликт между устройствами;4. Другие факторы, повлиявшие на корректное подключение флешки;
Не будем исключать сбоев в работе самого носителя или USB-разъема. Для проверки вставьте флешку в другой компьютер и проверьте ее работоспособность.
Перейдем к вариантам решения проблемы.
Способ 1. Отключение USB устройств
Ошибка может быть связана с конфликтом флешки и других подключенных устройств. Проверить это можно довольно легко:
1. Извлеките все USB-устройства, подключенные к компьютеру.2. Перезагрузите компьютер.3. Попробуйте снова вставить флешку.
Если этот способ не помог, то идем дальше.
Способ 2. Обновление драйверов
Некорректная работа драйверов является очень частой причиной различных ошибок компьютера, не исключая ошибок подключения USB-устройств.
Чтобы решить эту проблему, сделайте следующее:
1. Используйте горячую клавишу Win+R на клавиатуре, чтобы вызвать диспетчер устройств. В появившемся окне введите команду devmgmt.msc и нажмите “ОК”.

2. Перейдите в раздел “Контроллеры USB” и найдите там проблемное устройство(если оно есть). Нажмите правой кнопкой мыши в соответствующем месте, чтобы перейти в пункт “Свойства”.
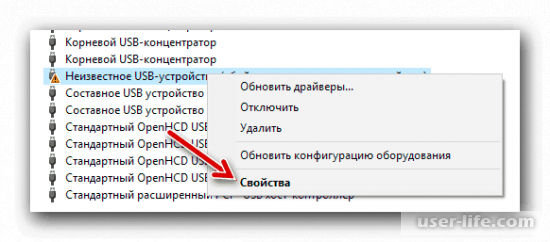
3. Воспользуйтесь функцией автоматического поиска драйверов.
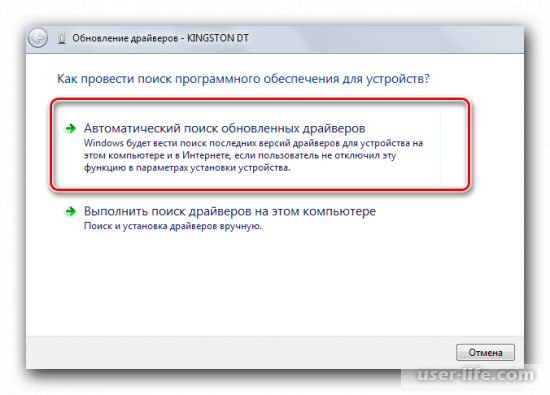
4. В большинстве случаев компьютер самостоятельно найдет недостающие файлы и установит их на ваш компьютер, но если этого не произошло, то вам придется перейти на сайт производителя флешки и скачать драйвер вручную. В таком случае для обновления воспользуйтесь вторым пунктом.
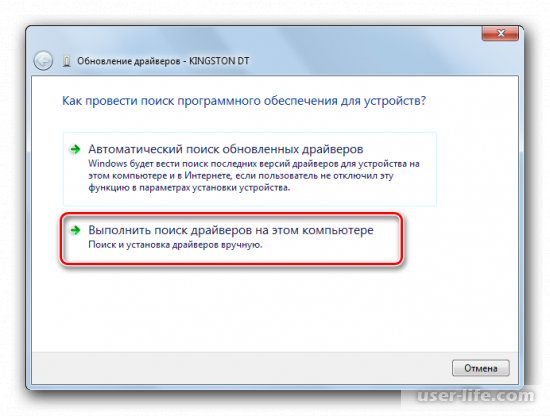
Способ 3. Назначение новой буквы
Звучит странно, но компьютер действительно легко может потерять съемный носитель, если он вдруг изменил свое имя или конфликтует с другим названием. Для решения этой проблемы сделайте следующие шаги:
1. Перейдите в панель управления и выберите раздел “Администрирование”.
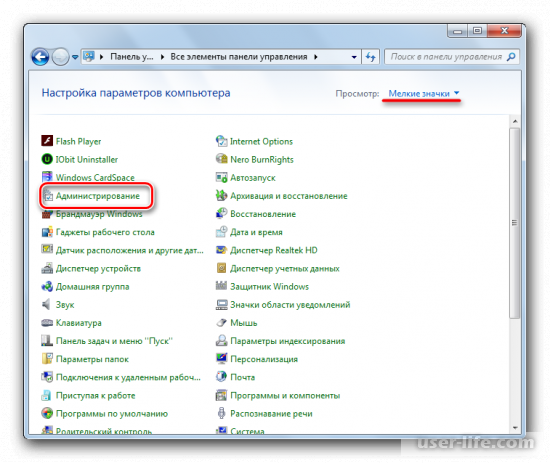
2. Найдите ярлык “Управление компьютером” и дважды кликните по нему левой кнопкой мыши.
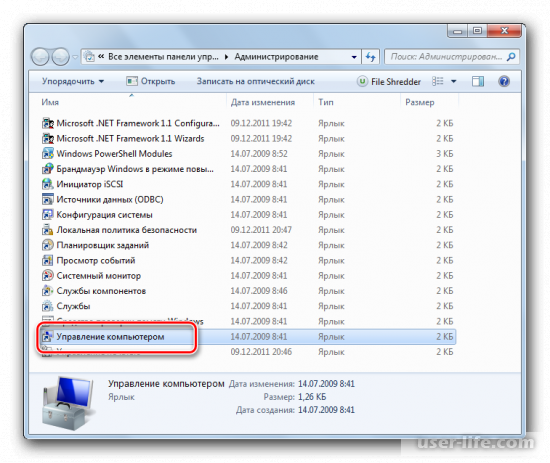
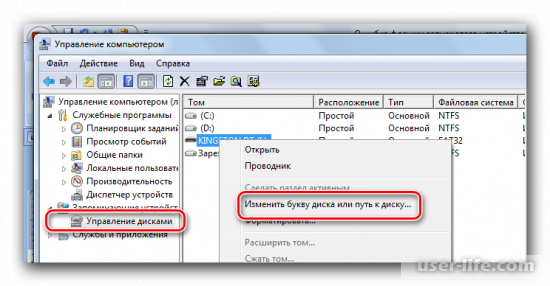
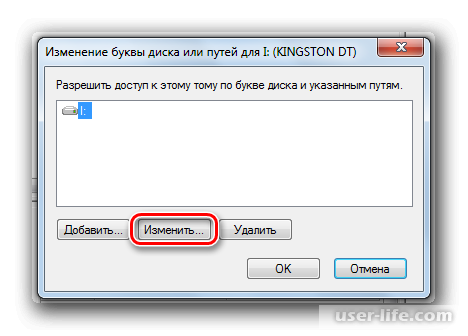
6. Разверните список букв и выберите подходящую(удостоверьтесь, что она не совпадает с другими), затем нажмите “ОК”.
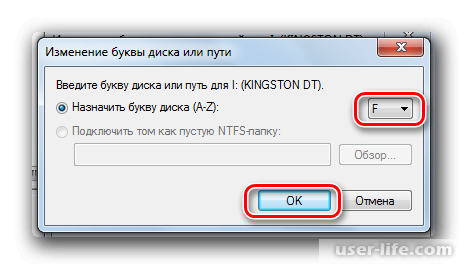
7. Можете закрыть ненужные окна, они нам больше не понадобятся.
Способ 4. Чистка реестра
Реестр-очень тонкая вещь, малейшее нарушение в которой может легко сломать всю вашу систему. В нашем случае нужно удалить из реестра файлы флешки. Для этого сделайте следующее:
1. Используйте горячую клавишу Win+R на клавиатуре. В появившемся окне введите команду regedit и нажмите “ОК”.
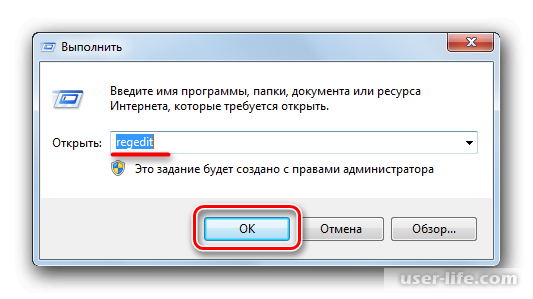
2. Редактировать реестр стоит очень аккуратно, поэтому подстрахуйтесь, сделав копию.
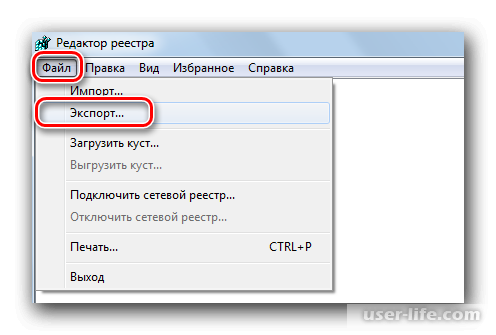
3. Обозначьте “Весь реестр”, затем выберите подходящее имя файла и место сохранения.
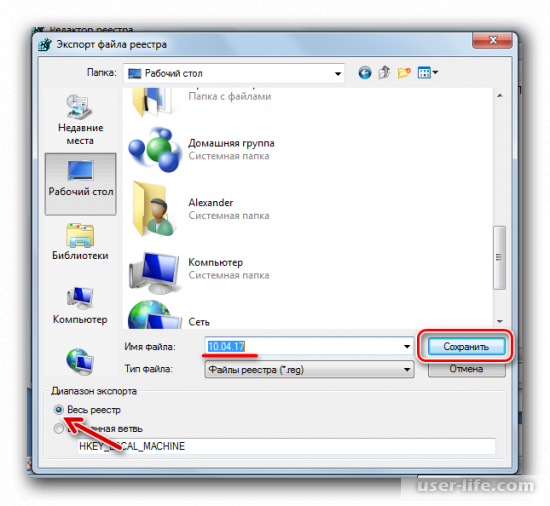
4. Если вы вдруг удалите что-то не то, то впоследствии вы сможете вернуть первоначальный вид реестра, импортировав туда заранее сохраненный файл.
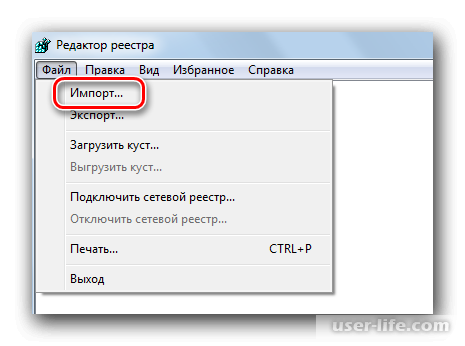
1. В окне реестра перейдите по следующему пути:HKEY_LOCAL_MACHINESYSTEMCurrentControlSetEnumUSBSTOR
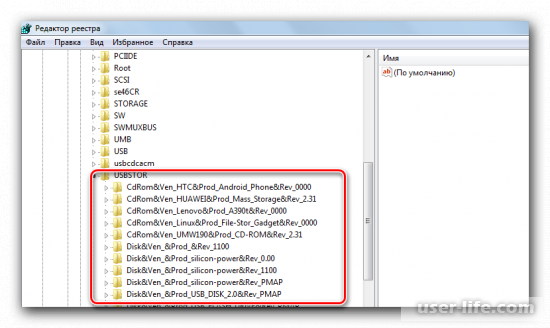
6. Отыщите папку с названием вашей модели флешки и удалите.
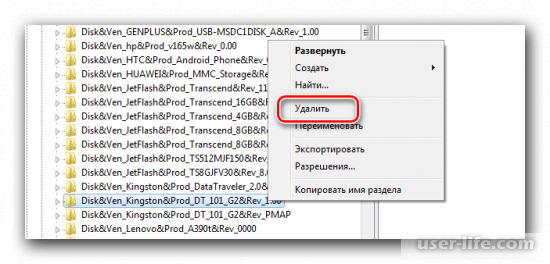
Чтобы упростить процесс работы с реестром, можно воспользоваться специальной программой CCleaner, которая самостоятельно найдет проблемные файлы в реестре.
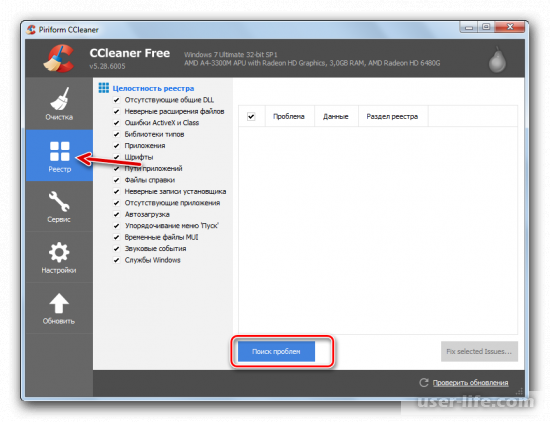
Вам придется поочередно использовать каждый из методов, чтобы установить возможный источник проблемы. Для вашего удобства способы установлены в порядке возрастания сложности. Надеемся, вам помогла наша статья.
Ошибка видеокарты (Код 10)
Ошибка с кодом 10 в большинстве случаев говорит о несовместимости драйвера устройства с компонентами операционной системы. Такая проблема может наблюдаться после автоматического или ручного обновления Windows, либо при попытке установить ПО для видеокарты на «чистую» ОС.

В первом случае обновления лишают работоспособности устаревшие драйвера, а во втором – отсутствие нужных компонентов не дает нормально работать новому ПО.
Подготовка
Ответ на вопрос «Что делать в данной ситуации?» прост: необходимо обеспечить совместимость программного обеспечения и операционной системы. Поскольку мы не знаем, какие драйвера подойдут в нашем случае, то позволим системе самой решать, что устанавливать, но обо всем по порядку.
-
Прежде всего необходимо убедиться в том, что все актуальные на сегодняшний день обновления применены. Сделать это можно в «Центре обновлений Windows».
Подробнее:Как обновить Виндовс 10 до последней версииКак обновить систему Windows 8Как включить автоматическое обновление на Windows 7
- После того, как обновления установлены, можно переходить к следующему этапу – удалению старого драйвера. Для полной деинсталляции настоятельно рекомендуем воспользоваться программой Display Driver Uninstaller.
Подробнее: Не устанавливается драйвер на видеокарту nVidia: причины и решение
В данной статье подробно описан процесс работы с DDU.
Установка драйвера
Заключительный шаг – автоматическое обновление драйвера видеокарты. Мы уже чуть раньше говорили о том, что системе нужно предоставить выбор, какое ПО ставить. Этот способ является приоритетным и подходит для установки драйверов любых устройств.
-
Идем в «Панель управления» и ищем ссылку на «Диспетчер устройств» при включенном режиме просмотра «Мелкие значки» (так удобнее).
-
В разделе «Видеоадаптеры» кликаем правой кнопкой мыши по проблемному устройству и переходим к пункту «Обновить драйвера».
-
Windows предложит нам выбрать метод поиска программного обеспечения. В данном случае подойдет «Автоматический поиск обновленных драйверов».
Далее весь процесс скачивания и установки происходит под контролем операционной системы, нам остается только дождаться завершения и перезагрузить компьютер.
Если после перезагрузки устройство не заработало, то нужно проверить его на работоспособность, то есть, подключить к другому компьютеру либо отнести в сервисный центр на диагностику.
Опишите, что у вас не получилось.
Наши специалисты постараются ответить максимально быстро.
Простые способы исправить ошибку «Код 10» в диспетчере устройств Windows 10, 8.1 и Windows 7
Прежде всего стоит попробовать следующие простые шаги для исправления рассматриваемой проблемы:
Дополнительно в случае, если проблема возникает с USB устройством или Wi-Fi адаптером, при этом не регулярно (то есть может исчезать), попробуйте такой вариант: зайдите в Панель управления — Электропитание, нажмите «Настройка схемы электропитания» рядом с названием текущей схемы, а затем перейдите в раздел «Изменить дополнительные параметры питания».
В следующем окне обратите внимание на параметры адаптера беспроводной сети (если проблема с Wi-Fi адаптером) и «Параметры USB». Установите значения «Максимальная производительность» и «Запрещено», как на изображении выше, а затем примените настройки и перезагрузите компьютер
Установите значения «Максимальная производительность» и «Запрещено», как на изображении выше, а затем примените настройки и перезагрузите компьютер.
Через реестр
Все устройства, в том числе адаптеры Wi-Fi, USB-накопители, Bluetooth-модули, телефон и т. п., во время подключения и установки драйверов создают в реестре специальные записи. Если установлены некорректные параметры, пользоваться девайсом в полной мере не получится. Устраняется проблема с помощью удаления проблемных значений в реестре. После этого при повторном подключении блютуз-адаптера или другого элемента происходит повторное создание, но уже правильных записей в библиотеке.
Инструкция:
- Нажимаем ПКМ по Пуску, выбираем пункт «Выполнить» и вводим слово regedit.
- Переходим по пути Компьютер\HKEY_LOCAL_MACHINE\SYSTEM\CurrentControlSet\Control\Class\.
- Открываем папку {4d36e967-e325-11ce-bfc1-08002be10318}. Каталогов с идентичным названием много, придётся вручную перебирать.
- Смотрим на параметр «Class», в котором должен отображаться тип нужного девайса. Если проблема с клавиатурой – keyboard и т. п.
- Повторяем шаги 3 и 4 до того момента, пока не найдём папку с нужным устройством.
- Кликаем ПКМ по «LowerFilters» и нажимаем на вариант «Удалить».
- Выполняем то же самое с параметром «UpperFilters».
- Заново подключаем устройство (если это возможно).
Коды ошибок при установке
Багги в процессе установки могут отображаться одним из следующих образов:
- На компьютере начинается установка операционной системы, пользователь задает требуемые параметры. Но вместо уведомления о завершении процесса установки, на экране видит сообщение о невозможности установить операционную систему.
- Отказ в установке – такое уведомление может отобразиться лишь в том случаев, что система ПК и операционная система не предназначены для совместной работы.
- Резкая приостановка инсталляции. Как показывает опыт, у многих пользователей процесс «записи» заканчивается на 25%, а аппаратные составляющие компьютера начинают сильно греться. Чтобы предотвратить критический перегрев, пользователем производится аварийное отключение ПК. После охлаждения через кнопку «power» его можно включить.

Ошибки, которые могут возникнуть в процессе установки операционной системы
Теперь стоит более детально ознакомиться с основными багами, которые могут появиться в процессе установки новой операционной системы.
Код ошибки 0xC19000101
Если на экране отобразилось уведомление с этим кодом, то пользователю необходимо отменить процесс установки ОС и освободить пространство на жестком диске. Для оптимальной работы операционной системы требуется не менее 20 ГБ. Также специалисты рекомендуют воспользоваться встроенной службой, доступной на всех учетных записях, «Советы по устранению неполадок».
Код ошибки Windows 10 C1900101-20004 и C1900101-20017
При возникновении бага – C1900101-20004 пользователю потребуется отключить кабель SATA, в случае возникновения второй проблемы надо будет зайти в BIOS и деактивировать ядра, оставив работающими не более двух. После успешной установки десятой версии операционной системы Виндовс все параметры можно вернуть в исходное состояние.