Восстановление флешки без потери данных
Содержание:
- Доступ к данным, зараженным вирусом
- Способы удаления файлов и их восстановление
- Ещё несколько советов
- Unformat — программа для восстановления данных с флешки со множеством настроек
- «Ой, бли-и-ин!» или как восстановить удаленные с флешки файлы?
- Устранение последствий вирусной атаки
- Прежде чем восстанавливать удаленные файлы с флешки
- Варианты решения проблемы
- Восстановление содержимого карты памяти телефона с помощью утилиты Recuva
- Когда флешка просит форматирование (восстановление с помощью TestDisk)
- Сравнение: Почему Мастер Восстановления Данных EaseUS является лучшим выбором
- О частично восстановленных файлах
- Программы для восстановления файлов (Recuva)
- Заключение
Доступ к данным, зараженным вирусом
Актуальная проблема многих пользователей, когда файлы присутствуют на флешке, но доступа к ним нет из-за активности вирусов, либо блокировки антивируса. Первый способ простой, но не всегда действенный. Нужно открыть флешку в «проводнике» и нажать кнопку «папки», которая находится в верхнем меню проводника. Такой способ позволит отобразить содержимое, которое можно скопировать на компьютер
Главной задачей перечисленных действий является сохранение важной информации на компьютер, соответственно, не рекомендуется даже пытаться открывать файлы на флешке. Также профессионалы рекомендуют иметь под рукой альтернативные проводники от сторонних разработчиков «Far» или «Total Commander», которым нипочем реакция Windows на вирусы
Помимо этого, пользователям интересно будет знать, что приложение «Total Commander» имеет встроенные инструменты, позволяющие не только восстановить данные с флешки, а и производить очистку и тестирование всей системы.
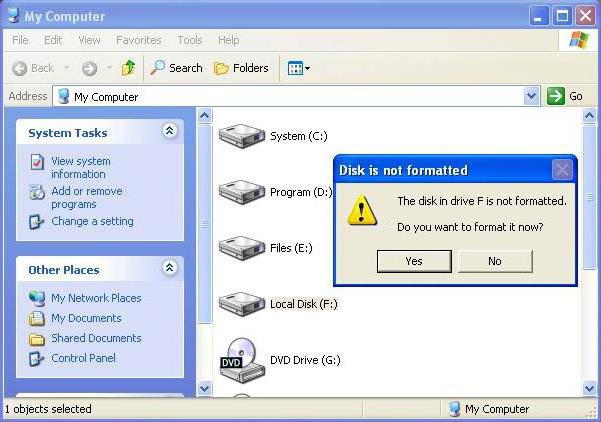
Способы удаления файлов и их восстановление
Кроме того, нужно знать как происходит удаление.
Например если вы просто нажали на файле правой кнопкой, а затем пункт удалить, то файл переместился в корзину. Или просто вы перенесли файл в корзину. Тогда все на много проще. Зайдя в корзину, можно легко восстановить документ или все что там есть разом.
 восстановление данных из корзины
восстановление данных из корзины
Но вот с флешкой такое не получится, так как путь не сохраняется. Так что будьте внимательны.
Кроме того, есть вероятность, что поймали вирус. Это очень распространенное явление, когда вирус берет название файла, заменяет своей оболочкой с расширение .EXE, а оригинал просто делает скрытым.
 вирус скрывает оригинальный документ
вирус скрывает оригинальный документ
Чтобы это проверить, вверху слева нажимаем на «Упорядочить» — Параметры папок и поиска. Далее открываем кладку «Вид», в окне «Дополнительные параметры» прокручиваем в самый вниз и нажимаем галочку «показывать скрытые файлы…».
 как отобразить скрытые файлы и папки
как отобразить скрытые файлы и папки как отобразить скрытые файлы и папки
как отобразить скрытые файлы и папки
В этом случае конечно нужно запустить антивирус, а если у вас его нет, можно почитать об антивирусах тут.
Еще бытует мнение, что вирусы могут повредить флешку. Это все не правда. Вирусы вредят лишь программам и файлам. Они могут только спрятать файл и взамен показать себя под тем именем, чтобы пользователь его запустил для каких либо целей.
Конечно некоторые говорят, что мол вирус съел много файлов и документов на компьютере или флешке. По большому счету, файлы удаляет именно антивирус, в силу того, что те файлы, документы были заражены вирусом или вредоносной программой какой.
На сегодняшний день, в большинстве антивирусных программах есть карантин или «песочница», где можно хранить некоторое время файл с вирусом. А вдруг он очень важен, можно попользоваться и удалить.
Теперь именно тот процесс, когда удалили файл с компьютера или флешки, а его нужно восстановить. Тогда применяются программы. Есть как платные, так и бесплатные, например Recuva.
Ниже опишу пошаговый алгоритм, так что движемся дальше.
Сделали форматирование диска или флешки.
Тут надо учесть, что существует два способа форматирования:
- Быстрое, то есть очистка оглавления. Восстановить данные можно точно так же как при обычном удалении.
- Полное. Или еще называют низкоуровневое. Тут сложнее, но восстановить можно, с помощью технологии сигнатур. В таких сигнатурах хранится информация о некоторый файлах. И программ, работающие на такой технологии много. Можно восстановить, но требуется очень много времени, правда не всегда получается восстановить файл полностью.
Иногда бывает, что произошло механическое повреждение диска или флешки. Например жесткий диск можно хорошо ударить, что данные просто будут читаться плохо или вообще диск не будет работать.
Флешки и твердотельные диски не боятся ударов или встряски, но и там возможно проблемы либо с чипами, либо дефекты паек. Может даже случайно оторвали какие-либо дорожки на флешке. Тут простыми программами не помочь.
Можно конечно взять паяльник и припаять то что оторвалось, но дефект не всегда виден. Так что если не работает диск или флешка, просто нужно идти к специалисту. Он может сделать диск, а может выпаять чип памяти и специальным прибором считать нужные вам файлы.
В общем самим точно делать не стоит, если Вы сами не специалисты такого уровня .
Еще бывает ситуация, когда сама файловая система накопителя повреждена, и Windows не может считать информацию с флешки.
Такое может случиться если:
- Неправильно отключили флешку
- Был скачек напряжения во время работы
- Большой физический износ ячеек памяти и так далее.
Тогда нам нужно произвести сканирование ячеек памяти флешки на наличие физических и логических ошибок. Для этого есть не мало приложений. Но мы рассмотрим стандартный вариант. Для этого в «Моем компьютере», нажимаем на изображение нужной флешки правой кнопкой мыши и внизу «Свойства».
 проверка ячеек памяти на флешке
проверка ячеек памяти на флешке
Далее нажимаем на вкладку «Сервис» и ниже есть пункт «Проверка диска на наличие ошибок». Нажимаем «Выполнить проверку». Теперь ставим обе галочки, как на скриншоте и нажимаем «Запуск».
 Запуск программы сканирования
Запуск программы сканирования
Если операционная система просит отключить том устройства, то просто закройте все приложения, использующие его и нажимайте «Отключить».
 Операционная система просит отключить том устройства
Операционная система просит отключить том устройства
Далее просто ждем. По завершении на экране высветится статистика. Если были исправления, то можно попробовать снова открыть флешку.
Ещё несколько советов
Текстовые документы так же можно пробовать открыть в простом текстовом редакторе TXT. Есть утилиты по восстановлению документов, например OfficeRecovery. Конечно никто не даст гарантии. Но если информация важная, можно пробовать различные инструменты.
Еще бывает случай, когда вставляем внешний накопитель в порт, а система просит произвести форматирование. Что же делать, если там очень важная информация.
Для начала пробуем проверить диск на наличие ошибок, Смотрите выше. Так же можно пробовать различные программы для флешек, которые могут предоставить доступ, например JetFlash Recovery Tool.
Ну а если не получается, пусть форматирует, можно потом пробовать восстановить. В любом случае произошел сбой вашего накопителя, так что нужно важную информацию вытаскивать и в зависимости от поломки, ремонтировать или менять диск.
- Не редки случаи, когда программа восстановила файл, а он не открывается или просто пустой. В таких случаях программа просто не смогла восстановить файл по каким-либо причинам. Можно пробовать тогда други программы для восстановления данных.
- Еще, если файл был очень давно удален, его так же можно восстановить. Все будет зависеть только от того, как много секторов с файлом было перезаписано. Так что время удаления не всегда играет роль. Но конечно же чем раньше, тем лучше.
Unformat — программа для восстановления данных с флешки со множеством настроек
Unformat – одна из наиболее эффективных программ для восстановления удаленных файлов. Разработана компанией LSoft Technologies Inc., которая, кстати, выпустила такие продукты как Active UNDELETE и Active File Recovery.
Особенности программы:
- Поддержка устройств, подключенных через USB: HDD диски, флешки
- Восстановление отформатированных дисков (после быстрого или полного форматирования)
- Поддержка других устройств: жесткий диск ПК, SSD
- Поддержка всех видов карт памяти
- Поддержка файловых систем совместимых с Windows/Linux/Mac OS
- Создание образа диска (что позволяет многократно экспериментировать с флешкой без перезаписи файлов на физическом носителе)
Программа устроена просто, есть упрощенный пошаговый мастер. Вкратце, для восстановления удаленных файлов через Unformat необходимо:
- Выбрать флешку в списке физических устройств (вкладка Physical Devices)
- Нажать кнопку Next, дождаться окончания сканирования
- Выбрать данные для восстановления и нажать кнопку Recover to…
На видео я показываю, как восстановить информацию, используя базовые настройки Unformat.
Восстановление файлов в Unformat
Сканирование удаленных разделов на флешке заняло около 20 мин. Дальнейшее сканирование раздела после открытия раздела – примерно столько же времени. Сохранение файлов также отнимает несколько минут времени.
Программа Unformat определяет удаленные разделы, тип файловой системы, качество результатов, первый и последний сектор раздела. Всю информацию о процессе можно отследить через журнал.
Файлы, отсортированные по файловым типам, доступны в разделе files detected by signatures. При этом, файловые типы могут не совпадать с расширениями и их нужно вручную менять.
В результате, программа Unformat обнаружила все фотографии в формате jpg. После форматирования и перезаписи сохранились все данные, включая exif-информацию. А вот имена файлов удалились. Видео и аудиофайлы в Unformat найти не удалось.
В данном видео я показываю, как восстановить информацию с флешки, используя базовые настройки Unformat:
«Ой, бли-и-ин!» или как восстановить удаленные с флешки файлы?
Кликнули мимо, отвлеклись на кошку, ребенок баловался с компьютером – вот лишь немногие из причин, по которым важные для вас файлы могут «улететь» в корзину. Но одно дело – это корзина, откуда всегда можно восстановить нечаянно удаленные файлы, и совсем другое — флешка, с которой данные удаляются раз и навсегда.
Что же делать, если важный для вас файл безвозвратно удален с флеш-карты? Самое главное – не нервничать, и начать читать эту статью, где будет подробно изложен процесс восстановления удаленных с флешки файлов.
Файловое «чистилище»
Для начала, неплохо было бы разобраться, куда попадают удаленные файлы и как же специальные «чудо-программы» могут их восстановить?
На самом деле, все довольно просто. Когда вы удаляете файл, пропадает лишь запись о нем из файловой системы, а сами данные остаются на месте до того момента, как на это место не будет перезаписан новый файл.
Из этого следует едва ли не главное правило, которое нужно соблюдать, чтобы успешно восстановить удаленные фотографии с флешки: ни в коем случае не совершайте никаких операций с носителем после удаления файла, ведь любое действие будет уменьшать шанс успешного восстановления!
По тому же принципу можно восстановить удаленные данные с жесткого диска, но сегодня речь пойдет именно о флешке.
Соответственно «чудо-программы», в таком случае, — это софт, восстанавливающий запись о файле обратно. В этой статье мы разберем две таких программы – Recuva и Restorer 2000. Первая распространяется бесплатно, вторая, соответственно, платная. Какой из них пользоваться – выбирать вам
Устранение последствий вирусной атаки
В некоторых случаях вирусы, проникшие в систему, делают то же самое с файлами на USB-накопителе, скрывая их аналогично системным. Для проверки нужно будет проделать следующее:
- Нажать «Пуск» и пройти по «Панель управления» –> «Параметры папок»;
- Перейти на вкладку «Вид»;
- Снять галочку в пункте «Скрывать защищенные системные файлы»;
- Выбрать «Показывать скрытые файлы, папки и диски» и нажать OK.
Если после открытия иконки флешки окна «Компьютер» стали видны полупрозрачные значки прежде невидимых файлов, то следует избавиться от вирусов. Если после этого восстановление не произошло, и значки не приняли обычный вид, то нужно вручную удалить атрибут «Скрытый». Для этого на той же иконке:
- Выделить все строки с подобными файлами;
- Сделать на них правый клик и нажать «Свойства»;
- В появившемся окне снять галочку в пункте «Скрытый».
- По окончании этого способа проверки, во избежание системных неприятностей, нужно восстановить прежние параметры папок.
Прежде чем восстанавливать удаленные файлы с флешки
Прежде всего необходимо проверить действительно ли они удалены. Возможно у вас завелся вирус который сделал ваши файлы на флешке скрытыми и вы их просто не видите. Если вы знаете что такое скрытые файлы и среди них на флешке нет ваших удаленных, то читайте сразу пункт два.
Для тех кто не знает что есть скрытые файлы расскажу. Скрытые — это обычные файлы имеющие атрибут «Скрытый».
Как просмотреть скрытые файлы?
Заходим в главное меню Пуск открываем пункт Компьютер и заходим на флешку. У меня это диск F. На свободном месте нажимаем правой кнопкой мышки и выбираем в открывшемся контекстном меню «Свойства папки».

В открывшемся окне переходим на вкладку «Вид» и в разделе «Дополнительные параметры» прокручиваем ползунок в самый низ. В разделе «скрытые файлы и папки» устанавливаем тумблер «Показывать скрытые файлы, папки и диски» как показано на рисунке

Так же убираем флажок «Скрывать защищенные системные файлы (рекомендуется)». У нас выскакиваем предупреждение, о том, что скрытые файлы, скорее всего, системные и трогать их нужно аккуратно. Но мы то знаем, что на флешке не должно быть скрытых или системных файлов. Если они там есть, это значит или мы их сделали, или третье лицо или вирус. Поэтому нажимаем «Да».

После этого на флешке мы сможем увидеть скрытые файлы и папки. Если ваши файлы есть среди них — отлично. Копируем их на жесткий диск или на внешний жесткий диск. Затем необходимо проверить и очистить весь компьютер от вирусов включая внешние жесткие диски и все флешки и другие накопители. На них может остаться вирус и потом перейти на ваш чистый компьютер. Рекомендую так же статью Как проверить на вирусы свой компьютер?
Просмотреть скрытые файлы и папки на флешке и любом другом накопителе можно при помощи таких программ как Total Commander, Free Commander (бесплатная программа аналог Total Commander. Сам пользуюсь и вам рекомендую)
Если среди скрытых файлов и папок нет вашей информации, значит скорее всего вы удалили их.
Информация приведенная ниже поможет вам попробовать восстановить ваши удаленные файлы с флешки.
Важно. Ничего не записывать на флешку
Лучше вообще ее отключить и продумать план боевых действий.
Почему нельзя ничего записывать. Потому что при удалении, информация физически не удаляется. Удаляется только запись о ней. Но, на место удаленного файла становится возможно записывать информацию. И если вы, что то запишите после удаления, на флешку, то с огромной вероятностью хотя бы часть информации запишется на место удаленного файла и в этом случае восстановить информацию практически не удастся.
Если информацию у вас важная, то лучше сразу обратиться за помощью в специализированные центры для восстановления. У них есть мощные программы для этого + опыт = высокий шанс на успешное восстановление удаленных файлов.
Дальше расскажу, что можно сделать в домашних условиях.
Варианты решения проблемы
Самый очевидный и самый дорогой – обратиться к специалистам по восстановлению файлов. На этом поприще подвизаются не только многочисленные частники, но и целые конторы, оснащенные спецоборудованием и специально обученными людьми. Они предложат вам восстановить файлы даже с диска, по которому от души прошлись обухом топора, и выставят за это конский ценник. Как минимум.
Нетрудно догадаться, что услуги этих фирм предназначены, в основном, для бизнеса, которому бывает так нужно восстановить пропавшие файлы с серой бухгалтерией, что прям ой. К обычной Мариванне, потерявшей сон от пропажи 500 фоток с урожаем кабачков, эти конторы отношения не имеют.
Но именно эта Мариванна может попробовать восстановить удаленные или потерянные файлы своими силами, т.е. бесплатно и без лишних свидетелей (кабачки кабачками, а вдруг там еще что нароется, мало ли).
Как же она это сделает? Да просто, скачает и установит специальную программу для восстановления удаленных файлов. Для бытовых нужд таких программ существует аки голубей на чердаке типичной пятиэтажки.
Восстановление содержимого карты памяти телефона с помощью утилиты Recuva
Одной из самых простых в использовании и универсальных программ для реанимирования информационных носителей является утилита Recuva, позволяющая восстановить любые данные из флешки. Последовательность работ по восстановлению утраченной информации выглядят следующим образом:
- Скачивание программы Recuva и ее установка на ПК. Инсталляция совсем не сложная и занимает минимум времени.
- Открытие главного окна утилиты и выбор типа данных, которые требуется реанимировать. Здесь можно указать только картинки, музыку, видео и т.п. Для восстановления всей информации из флешки нужно выбрать «Прочее».
- Указывается путь к поврежденной карте памяти (например, G:\memory).
- При включении функции «Углубленный анализ» можно увеличить количество реанимированных файлов, однако при этом возрастает время сканирования.

Далее запускается сканирование, которое может длиться от нескольких минут до часа и более. Все зависит от объема карты памяти и мощности ПК. После окончания сканирования откроется окно с найденными файлами. Однако не все их можно восстановить. Зеленый кружечек возле файла означает полное восстановление, желтый – частичное, а красный – невозможность восстановления. Вам остается только выбрать требуемые файлы с флешки, поставив напротив них галочки.
Когда флешка просит форматирование (восстановление с помощью TestDisk)
С устройствами хранения данных может случиться беда пострашнее удаления файлов. Может повредиться файловая таблица, из-за чего вместо открытия флешки появится окно с просьбой отформатировать диск:

Это значит, что операционная система не может понять, что за файловая система используется на флешке. Форматирование диска — решение радикальное. Создаётся новая файловая таблица, где записей о старых данных не будет. Проще говоря, флешка станет чистой. Естественно, вам это не нужно, ведь на флешке важные файлы!
Если вдруг вы всё-таки отформатировали флешку и она видна как пустой диск, можете просканировать её с помощью программы выше, авось что найдётся. Но если пока ничего с флешкой не делали, есть шанс открыть повреждённую файловую таблицу и скопировать файлы на жёсткий диск с помощью программы TestDisk. Также я попутно расскажу, как восстановить доступный объём флешки, если он уменьшился из-за ошибок файловой системы.
2. В папке с TestDisk создайте папку, куда после будут скопированы файлы с повреждённой флешки. Имя значения не имеет, сойдёт и 11111.
3. Запустите из распакованной папки программу testdisk_win.
4. На первом этапе программа задаст вопрос — записывать ли свои действия в файл-журнал?

Мышь в программе не работает, управляйте клавиатурой в английской раскладке. С помощью кнопки стрелки вниз ↓ выберите пункт No Log и нажмите Enter.
5. Затем TestDisk попросит выбрать, с каким диском работать
Важно не ошибиться, а то впустую потратите время

6. Программа спросит тип хранимых файловых таблиц, в 99% процентов случаев это первый пункт — Intel, поэтому просто жмите Enter.

7. Затем на выбор предоставляется несколько операций — Analyse (поиск удалённых файловых систем, помогает после форматирования), Advanced (работа с имеющимися файловыми таблицами) и другие. Для начала вам нужен Advanced, потому что, возможно, файловая таблица никуда не делась, хоть и повреждена.

8. Стрелками клавиатуры вверх-вниз нужно будет выбрать раздел диска. Обычно он один, но бывают исключения. Например, жесткие диски компьютеров содержат уйму разделов — диск C:, D:, загрузочный, резервный и так далее.

При выборе стрелками вверх-вниз панель действий внизу окна, в зависимости от файловой системы раздела, меняется. Вам нужен пункт Undelete. Выбирается стрелками влево-вправо ←→ . После выбора раздела и действия жмите Enter.
9. Откроется список файлов и папок раздела. Вы можете путешествовать по диску с помощью стрелок и нажатия Enter. Пункты «.» и «..» вверху списка каждой папки — возврат назад.

Кнопки действий:
a — выделить все файлы. — выделить только выбранный файл/папку (на который наведён курсор).q — вернуться назад в выбор раздела или отмена действия восстановления.h — переключить режим просмотра — показывать ли найденные удалённые файлы (в списке они красные) или только имеющиеся.Shift+c — копировать на жёсткий диск выбранные файлы.c — копировать выбранный файл/папку.
Как восстановить файлы:
Я рекомендую не заморачиваться с просмотром папок. Это пригодится только для поиска удалённого файла, а вам нужно сохранить всё содержимое диска.
Когда будете в корневой папке (сразу после выбора раздела), нажмите h для скрытия удалённых файлов (скорее всего они повреждены и не откроются), затем a для выбора всех файлов и папок флешки, потом Shift+C.
Сразу после нажатия Shift+C копирование не начнётся. Нужно выбрать папку, куда копировать данные. Тут-то и пригодится папка, которую вы создали на шаге 2 внутри папки TestDisk. Выбирайте её стрелками и жмите C. Процесс пойдёт:

Потом можете просто закрыть программу, все файлы с флешки будут в выбранной папке.
10. Если на 7-м этапе после нажатия кнопки Advanced у вас нет списка разделов (мало ли, вдруг отформатировали диск), восстановление удалённых файлов затруднится. Тогда вместо Advanced вам нужен раздел Analyse, который запустит поиск удалённых файловых таблиц.

В следующем окне разделов скорее всего не будет, они ещё не найдены:

Жмите Enter (на панели внизу по умолчанию выбрано действие «Quick Search», оно нам и нужно), ждите завершения поиска. Если повезёт, файловые системы будут найдены и появятся в списке:

Сравнение: Почему Мастер Восстановления Данных EaseUS является лучшим выбором
Хотя все три метода могут помочь вам восстановить отформатированный USB-накопитель, самый простой способ восстановить данные с отформатированного устройства хранения — это воспользоваться мастером восстановления данных EaseUS. Это профессиональный и надежный инструмент восстановления данных, с помощью которого вы сможете найти все отформатированные файлы на флешке, а затем восстановить все данные или выборочно извлекать файлы. Многофункциональность утилиты не единственное, что способствует её популярности. Программа также привлекает пользователей следующими качествами:
Простота в использовании
EaseUS Data Recovery Wizard славится своим удобным интерфейсом. Чтобы восстановить файлы с отформатированного носителя, вам просто нужно выполнить 3-х шаговый процесс.
Отличная совместимость и универсальность
Программа поддерживает Windows 10/8.1/8/7/Vista/XP и Windows Server 2019/2016/2012/2008/2003. ПО позволяет восстанавливать файлы с вашего ПК с Windows и совместимых с Windows внешних устройств хранения данных. Вы можете применить это программное обеспечение для восстановления файлов из разделов с файловой системой FAT, exFAT, NTFS, NTFS5, ext2/ext3, HFS+ и ReFS.
По сравнению с использованием командной строки и резервных копий файлов, EaseUS Data Recovery Wizard обеспечивает удобство в выборе файлов, которые вы хотите восстановить. Кроме того, программа поможет вам вернуть данные в любых ситуациях их потери. Просто попробуйте!
О частично восстановленных файлах
Полностью восстановленные файлы будут корректно открываться. Частично восстановленные файлы – от случая к случаю, в зависимости от типа файла. Например, из поврежденных архивов есть шанс извлечь несколько файлов.
При восстановлении удаленных фотографий (формат Jpeg) можно столкнуться с неприятностью: испорченные (частично восстановленные файлы, обозначенные желтым кружком в Recuva) файлы изображений программы просмотра отказываются открывать. В таком случае попробуйте открыть их в стандартном Paint и пересохранить (желательно в новый файл через «Сохранить как»). Иногда такая манипуляция позволяет восстановить хотя бы часть фотографии, потому что Paint умеет «переваривать» частично поврежденные файлы изображений.
Поврежденные видеозаписи можно будет просмотреть, но с сильными артефактами (цифровыми помехами). Рекомендую воспользоваться плеером VLC, он неприхотлив к содержимому файлов.
Программы для восстановления файлов (Recuva)
Скачать и установить программу можно с официального сайта, поскольку она находится в открытом доступе. Процесс установки очень прост, и сложностей возникнуть не должно. Для тех, кто любит поумничать сразу стоит сделать оговорку – ни в коем случае нельзя скачивать и устанавливать программу на флешку с утраченными файлами, поскольку это никак не повысит эффективность распознавания, а приведет к перезаписи данных. Дальнейший алгоритм крайне прост:
- Запустить программу и нажать «Далее».
- В появившемся списке выбрать определенный тип фалов для поиска или поставить отметку на параметре «Прочее», чтобы осуществить поиск всех удаленных ранее файлов. Нажать «Далее».
- Дальнейший пункт свидетельствует о том, что Recuva может помочь с восстановлением утерянных данных в любом месте компьютера, а не только на съемном носителе. Для того, чтобы определить место поиска необходимо нажать «Обзор…» и выбрать необходимый диск/папку (в нашем случае флешку). Нажать «Далее».
- В следующем меню от пользователя лишь необходимо подтверждение начала процесса, а также при установлении отметки на строке «Включить углубленный анализ». Данная опция повышает эффективность процесса, даже может достать из закромов перезаписанные файлы. Вот только работоспособность последних под большим вопросом.
- Дальнейший процесс поиска может занять определенное время, которое будет напрямую зависеть от того была ли выбрана опция углубленного поиска и какой размер имеет исследуемый носитель информации.
- После завершения поиска перед пользователем появится список файлов, которые были найдены в процессе поиска. Разобраться в этом списке крайне просто, поскольку полностью восстановленные файлы возле имени имеют индикатор в виде зеленого кружка.
Если данный индикатор приобретает желтый цвет, то файл восстановлен, лишь частично, и может не функционировать. На такой случай имеется ряд специального программного обеспечения, при помощи которого пользователь имеет шанс восстановить рабочее состояние. Подробнее о таком софте можно прочитать в сети Интернет и ему посвящаются другие обзоры.
Красный же индикатор свидетельствует о полной утрате файла, и кроме названия больше ничего увидеть не получится, либо увиденное будет полнейшей абракадаброй из символов, которые никак не связаны с информацией ранее представляемой в документе.
Суть же данного списка заключается в том, чтобы пользователь мог выбрать нужные для него файлы и нажать «Восстановить». При нажатии будет предложен выбор места, в котором будут сохранены данные
Очень важно, чтобы данное хранилище располагалось где угодно на компьютере или ноутбуке, но, ни в коем случае не на флешке

По завершению процесса восстановления программа выдаст отчетную информацию об успешности действия.

Итог.
В данной статье описана инструкция действий, которые должны быть выполнены каждым пользователем, столкнувшимся с потерей информации на съемном носителе информации или непосредственно на компьютере. Помимо описанной программы Recuva имеется множество аналогичного софта. Большинство видов различаются в методах поиска информации, потому очень даже предпочтительно будет не останавливать поиск после неудавшейся попытки с использованием одной программы. Подробнее о других программах по восстановлению удаленных данных читайте в сети Интернет.
Заключение
Если вам необходимо воскресить какую либо информацию с любого накопителя первым делом ничего не записывайте на этот диск или раздел. Если это системный диск, то не устанавливайте никаких программ. (Вероятность восстановления с системного диска стремиться к нулю, но пробовать нужно) Пользуйтесь портативными версиями выше приведенной программой или же . Можно пользоваться программами которые уже были установлены до удаления файлов.
Не могу не напомнить про бэкапы. Копии на облачных сервисах (Dropbox, Яндекс Диск или Диск Гугл) это практически 100% гарантия сохранности файлов. В Dropbox кстати вы можете восстановить даже удаленный файл в течении 30 дней. Поправьте меня если ошибаюсь.
Видео «Восстановление удаленных файлов с флешки» где покажу все вышесказанное
Признаюсь честно уже и забыл когда что то носил на флешке. Использую их только для установки Windows 7, Windows 8 и даже Windows XP иногда.